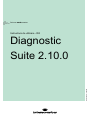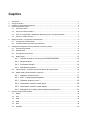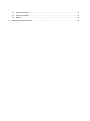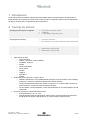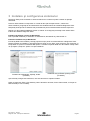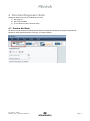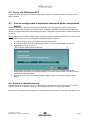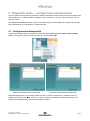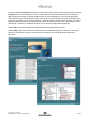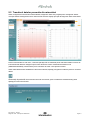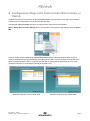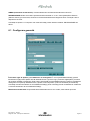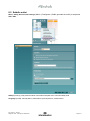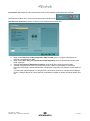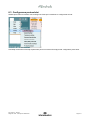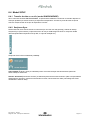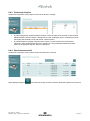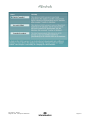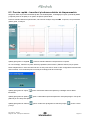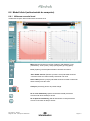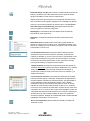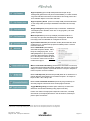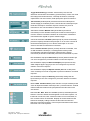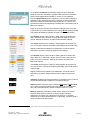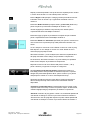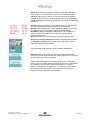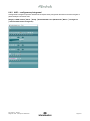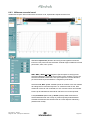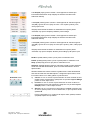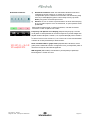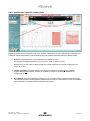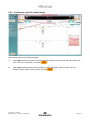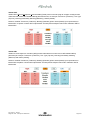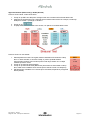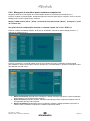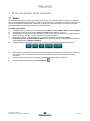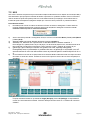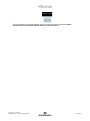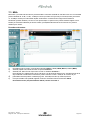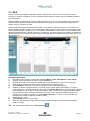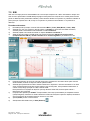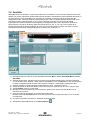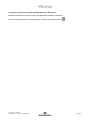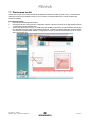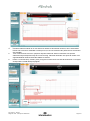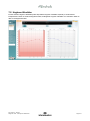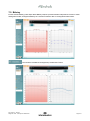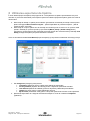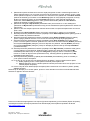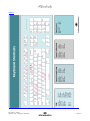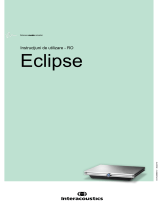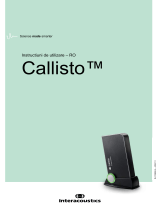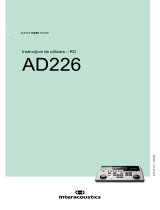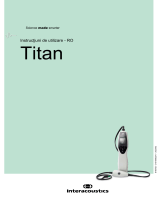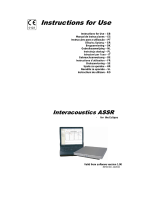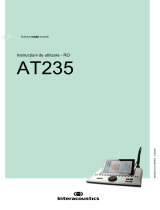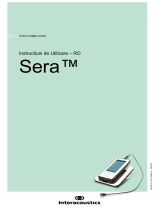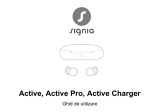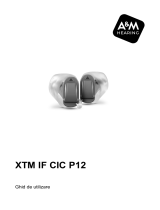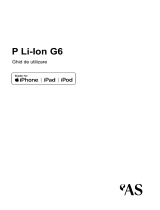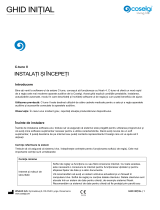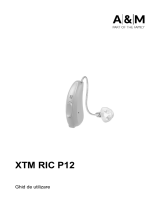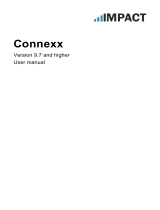Interacoustics Diagnostic Suite Instrucțiuni de utilizare
- Tip
- Instrucțiuni de utilizare

Instructiuni de utilizare - RO
Diagnostic
Suite 2.10.0
Science
made
smarter
D-0134446-A – 2022/12

Cuprins
1 Introducere ............................................................................................................................................ 1
2 Cerinţe de sistem .................................................................................................................................. 1
3 Instalare şi configurarea sistemului ...................................................................................................... 2
4 Pornirea Diagnostic Suite ..................................................................................................................... 3
4.1 Pornire din Noah ......................................................................................................................... 3
4.2 Ponire din OtoAccess®2.0 ......................................................................................................... 4
4.3 Cum se configurează o amplasare alternativă pentru recuperarea datelor ............................... 4
4.4 Pornire în modul autonom .......................................................................................................... 4
5 Diagnostic Suite – configurarea instrumentului .................................................................................... 5
5.1 Configurarea instrumentului ....................................................................................................... 5
5.2 Transferul datelor provenite din măsurători ................................................................................ 7
6 Configurarea Diagnostic Suite (modul Sincronizare și Hibrid) .............................................................. 8
6.1 Configurare generală .................................................................................................................. 9
6.2 Setările suitei ............................................................................................................................ 10
6.3 Configurarea protocolului.......................................................................................................... 12
6.4 Modul SYNC ............................................................................................................................. 13
6.4.1 Transfer de date cu un clic (modul SINCRONIZARE) ...................................... 13
6.4.2 Secţiunea Sync ................................................................................................ 13
6.4.3 Încărcarea clienţilor .......................................................................................... 14
6.4.4 Descărcarea sesiunii ........................................................................................ 14
6.5 Pornire rapidă – transferul şi salvarea datelor de timpanometrie ............................................. 16
6.6 Modul hibrid (online/asistat de computer) ................................................................................. 17
6.6.1 Utilizarea ecranului tonal .................................................................................. 17
6.6.2 AUD – configurarea pictogramei ...................................................................... 24
6.6.3 Utilizarea ecranului vocal ................................................................................. 25
6.6.4 Audiometrie vocală în modul grafic .................................................................. 28
6.6.5 Audiometrie vocală în modul tabelar ................................................................ 29
6.6.6 Managerul de scurtături pentru tastatura computerului .................................... 32
7 Ecranele pentru teste speciale............................................................................................................ 33
7.1 Weber ....................................................................................................................................... 33
7.2 HLS ........................................................................................................................................... 34
7.3 MHA .......................................................................................................................................... 36
7.4 MLD .......................................................................................................................................... 37
7.5 SISI ........................................................................................................................................... 38
7.6 QuickSin.................................................................................................................................... 39

7.7 Diminuarea tonului .................................................................................................................... 41
7.8 Hughson-Westlake ................................................................................................................... 43
7.9 Békésy ...................................................................................................................................... 44
8 Utilizarea expertului de tipărire ........................................................................................................... 45

D-0134446-A – 2022/12
Diagnostic Suite - Instrucţiuni de utilizare RO Pagina 1
1 Introducere
Acest manual descrie software-ul Diagnostics Suite utilizat pentru transferul datelor de audiometrie şi
timpanometrie de la audiometre Interacoustics autonome la PC. Diagnostic Suite le permite utilizatorilor
să afişeze, să stocheze şi să tipărească date audiometrice.
2 Cerinţe de sistem
Cerinţe generale pentru computer
• CPU Intel Core 2 Duo 2 GHz
• 4 GB Ram
• 1,5 GB spaţiu disponibil pe disc
Cerinţe pentru display
• Rezoluţie 1024x768
• Placă grafică cu accelerare hardware DirectX/Direct3D
Cerinţe de software
• Windows® 8 / 8.1 (x86 şi x64)
• Windows® 10 (x86 şi x64)
• Windows® 11 (x86 şi x64)
• Suport bază de date:
o OtoAccess®2.0
o Noah 3.7 sau Noah 4 (de la HIMSA)
o AuditBase System 4
o Mirage
o Practice Navigator
o Power Office
o AkuWin
o He@r-O
o Entendre 2
o Quasar
• Instrument pentru suport de conectare la PC:
o AS608e, AD226 hibrid, noul AD629(AD229)-b/e hibrid, noul AC40 hibrid, noul AT235(h)
utilizează o conexiune USB directă (dispune de USB încorporat)
o Vechiul AT235/AA222 dispune de UCA40 încorporat cu un conector USB connector pe
panoul posterior, urmaţi procedura de instalare UCA40.
o Vechiul AD226, vechiul AD229b/e, vechiul AC40 utilizează un convertor/adaptor UCA40
USB-serial.
• Suport de date pentru valorile măsurate la teste:
o Date audiometrice: aer, os, voce
o Date de timpanometrie: timpanogramă, reflex acustic, test funcţional pentru trompa lui
Eustachio pentru timpan neperforat (ETF1) şi pentru timpan perforat (ETF2)

D-0134446-A – 2022/12
Diagnostic Suite - Instrucţiuni de utilizare RO Pagina 2
3 Instalare şi configurarea sistemului
Diagnostic Suite poate fi instalat cu OtoAccess®2.0 sau cu Noah ori poate fi utilizat ca aplicaţie
autonomă.
Pentru a utiliza software-ul împreună cu o bază de date (de exemplu Noah3.7, Noah4 sau
OtoAccess®2.0), asiguraţi-vă că baza de date este instalată înainte de instalarea Diagnostic Suite.
Respectaţi instrucţiunile de instalare ale producătorului pentru instalarea bazei de date respective.
Reţineţi că, dacă utilizaţi AuditBase System 4, trebuie să vă asiguraţi că lansaţi acest sistem Office
înainte de instalarea Diagnostic Suite.
Instalarea pe diferite versiuni de Windows®
Este suportată instalarea pe sistemele cu Windows® 8, Windows® 10 şi Windows® 11.
Instalarea software-ului pe Windows®
Introduceţi DVD-ul de instalare şi urmaţi paşii de mai jos pentru a instala software-ul Diagnostic Suite.
Dacă procedura de instalare nu porneşte automat, faceţi clic pe „Start”, apoi mergeţi în „My Computer” şi
faceţi dublu clic pe drive-ul DVD/CD-RW pentru a vizualiza conţinutul DVD-ului de instalare. Faceţi dublu
clic pe fişierul „setup.exe” pentru a începe instalarea.
Fereastra de întâmpinare: Apăsaţi „Install”
(Instalare)
Instalarea este finalizată. Apăsaţi „Close”
(Închidere).
Apoi efectuaţi configurarea sistemului, care este descrisă în capitolul următor.
După ce Diagnostic Suite a fost instalat, poate fi lansat fie din Noah, fie din OtoAccess®, în funcţie de
baza de date pe care o utilizaţi.

D-0134446-A – 2022/12
Diagnostic Suite - Instrucţiuni de utilizare RO Pagina 3
4 Pornirea Diagnostic Suite
Diagnostic Suite poate rula în următoarele 3 moduri:
1) Din Noah 3/4
2) Din OtoAccess®2.0
3) În mod autonom (fără o bază de date)
4.1 Pornire din Noah
Din Noah, activaţi fereastra de dialog Module Selection (Selectare modul) şi selectaţi pictograma New
Diagnostic Suite (Suită Diagnostic nouă) (jos, în partea dreaptă):

D-0134446-A – 2022/12
Diagnostic Suite - Instrucţiuni de utilizare RO Pagina 4
4.2 Ponire din OtoAccess®2.0
Pentru instrucțiuni privind lucrul cu baza de date OtoAccess®2.0, consultați manualul de utilizare pentru
OtoAccess®2.0.
4.3 Cum se configurează o amplasare alternativă pentru recuperarea
datelor
Diagnostic Suite are o amplasare de backup pentru datele care urmează să fie scrise în cazul în care
software-ul este închis accidental sau sistemul cade. Următoare amplasare constituie folderul implicit de
salvare C:\ProgramData\Interacoustics\Diagnsotic Suite\, însă poate fi modificată dacă urmați instrucțiunile
de mai jos.
NOTĂ: Această funcție poate fi folosită pentru schimbarea amplasării pentru recuperare atunci când lucrați
printr-o bază de date, precum și ca amplasare independentă pentru salvare.
1. Accesați C:\Program Files (x86)\Interacoustics\Diagnostic Suite
2. În acest folder găsiți și lansați programul executabil cu numele FolderSetupDiagnostic.exe
3. O să apară pop up-ul de mai jos
4. Folosind acest instrument puteți specifica amplasarea în care doriți să salvați baza de date
independentă sau datele de recuperare făcând clic pe butonul „Select Folder” (Selectare folder) și
specificând amplasarea dorită.
5. Dacă doriți să reveniți la amplasarea implicită a datelor, faceți clic pe butonul „Restore factory
default”.
4.4 Pornire în modul autonom
Aplicaţia Diagnostic Suite poate rula şi în modul autonom, fără utilizarea unei baze de date. În acest caz,
suita nu va lucra cu un pacient, ci doar cu o listă de sesiuni stocate într-un fişier XML aflat la:
\Documents and Settings\All Users\Application Data\Interacoustics\Diagnostic Suite\Data\ Standalone .xml

D-0134446-A – 2022/12
Diagnostic Suite - Instrucţiuni de utilizare RO Pagina 5
5 Diagnostic Suite – configurarea instrumentului
Prima secţiune descrie modul de transferare a datelor audiometrice de la instrumente care nu suportă modul
online/asistat de PC: AS608e, AD226, AD229b/e, AC40 (versiunea 1), MT10(v1), Noul MT10(v2), vechiul
AT235 şi AA222.
Noul AD629/AC40/AD226/AT235(h) suportă modul hibrid (moduri online/asistate de computer) şi transferul
pacientului/sesiunii care este descris în capitolul următor.
5.1 Configurarea instrumentului
Configurarea instrumentului se realizează în Diagnostic Suite la Menu | Setup | General suite settings
(Meniu | Configurare | Setări generale ale suitei) la secţiunea AUD / IMP:
Selectare hardware pentru modulul AUD
Selectare hardware pentru modulul IMP
Important:Asiguraţi-vă că nu selectaţi „AD226 (version 2)” (AD226 (versiunea 2)), „AD629 (version 2)”
(AD629 (versiunea 2)) sau „AC40 (version 2)” (AC40 (versiunea 2)) deoarece acestea se referă la noua
generaţie de audiometre pe USB. Consultaţi capitolul următor.

D-0134446-A – 2022/12
Diagnostic Suite - Instrucţiuni de utilizare RO Pagina 6
Din meniul derulant Instrument, selectaţi la ce instrument sunteţi conectat. Apoi selectaţi din meniul derulant
Comport (Port de comunicaţii) prin ce port de comunicaţii se conectează instrumentul la PC. Reţineţi că,
deşi instrumentul se poate conecta prin USB, tot este necesar să selectaţi la ce port de comunicaţii este
suportată conexiunea USB respectivă. Pentru a găsi portul de comunicaţii adecvat, faceţi clic dreapta pe My
Computer (pe desktop sau în Windows Explorer) şi selectaţi „Manage” (Gestionează). Faceţi clic pe „Device
Manager” (Manager dispozitive) şi găsiţi numărul portului de comunicaţii unde scrie „USB Serial Port” (Port
USB serial). În general, se utilizează cel mai jos port de comunicaţii disponibil menţionat aici.
Apăsaţi OK pentru a salva setările şi închideţi fereastra de setări generale ale suitei.
Apăsaţi Help (Ajutor) pentru mai multe instrucţiuni privind modalitatea de găsire a portului de comunicaţii
adecvat şi, de asemenea, pentru ca instrumentele conectate prin UCA40 să găsească configurarea
adecvată.

D-0134446-A – 2022/12
Diagnostic Suite - Instrucţiuni de utilizare RO Pagina 7
5.2 Transferul datelor provenite din măsurători
Când configurarea instrumentului este finalizată, Diagnostic Suite este pregătit pentru extragerea datelor
corespunzătoare audiogramelor de la instrumentul selectat. Afişajul principal al Diagnostic Suite arată astfel:
Pentru instrumentele IA mai vechi, versiunea aplicaţiei DS se utilizează pentru transferul datelor exclusiv de
la instrumentele dedicate. Afişajul superior este dezactivat. Pentru audiometrele hibrid mai noi
(AD629/AC40/AD226), instrumentele pot fi controlate din suită. Vezi capitolul următor.
Când măsurătoarea este finalizată la instrumentul selectat, apăsaţi pictograma următoare pentru a transfera
datele:
Observaţie importantă: Dacă instrumentul este deconectat, apare următoarea casetă de dialog dacă
apăsaţi pe butonul de transfer:

D-0134446-A – 2022/12
Diagnostic Suite - Instrucţiuni de utilizare RO Pagina 8
6 Configurarea Diagnostic Suite (modul Sincronizare și
Hibrid)
Această secțiune descrie transferul de date (SINCRONIZARE) și funcționarea cu PC online (modul hibrid).
Aceste funcții sunt disponibile în funcție de dispozitiv și licență.
Configurarea SINCRONIZARE sau Hibrid se realizează din configurarea instrumentului.
Menu | Setup | General suite settings (Meniu | Configurare | Setări generale ale suitei) la secțiunea AUD /
IMP :
Pentru a configura dispozitivele AUD (AD226/AD229/AD629/AC40), selectați secțiunea AUD. Pentru a
configura dispozitivele IMP (AT235/AA222), selectați secțiunea IMP. Pentru a configura un dispozitiv vechi
pentru transferul de date, intrați în secțiunea AUD sau IMP și alegeți selecția superioară pentru a activa
meniul derulant unde se poate alege opțiunea de dispozitiv vechi.
Selectare hardware pentru modulul AUD
Selectare hardware pentru modulul IMP

D-0134446-A – 2022/12
Diagnostic Suite - Instrucţiuni de utilizare RO Pagina 9
HIBRID (Instrument asistat de PC): Permite utilizatorului să folosească audiometrul de la PC.
SINCRONIZARE: Modul sincronizare permite transferul de date cu un clic. Când apăsați Save Session
(Salvare sesiune) pe instrument, sesiunea va fi transferată automat la Diagnostic Suite. Pornește suita cu
dispozitivul conectat.
Consultați secțiunea 6.4 / 6.6 pentru mai multe informații privind utilizarea modului SINCRONIZARE sau
Hibrid.
6.1 Configurare generală
Încărcarea siglei de tipărire şi a simbolurilor de audiogramă: În noul AC40/AD629/AT235(h) poate fi
transferată o siglă pentru tipărire directă utilizând butonul „Up Print Logo” (Încărcare siglă tipărire). Schema
de simboluri utilizată în Diagnostic Suite poate fi transferată la AC40/AD629/AT235(h) (când se vizualizează
audiograma încorporată) utilizând butonul „Upload Custom Symbols” (Încărcare simboluri personalizate).
Consultaţi manualul de utilizare al AC40/AD629/AT235(h) pentru informaţii privind modalitatea de modificare
a schemei simbolurilor la AC40/AD629/AT235(h).
Modificarea standardelor: după modificarea standardelor de ton sau vocale, suita trebuie repornită.

D-0134446-A – 2022/12
Diagnostic Suite - Instrucţiuni de utilizare RO Pagina 10
6.2 Setările suitei
Menu | Setup | General suite settings (Meniu | Configurare | Setări generale ale suitei) la secţiunea
AUD / IMP:
Startup (Pornire): puteţi selecta modulul care trebuie să apară atunci când deschideţi suita
Language (Limbă): selectaţi limba. Suita trebuie repornită pentru a modifica limba.

D-0134446-A – 2022/12
Diagnostic Suite - Instrucţiuni de utilizare RO Pagina 11
Print button (Buton tipărire): când este selectat „PDF printer enabled” (Imprimantă PDF activată),
pictograma de tipărire de pe ecranul frontal activează imprimanta PDF.
Butonul Print (Imprimare) poate fi configurat pentru tipărirea automată în PDF.
1. Bifați caseta PDF print enabled (Imprimare PDF activată) pentru a configura pictograma de
imprimare să tipărească în PDF.
2. Bifați caseta Open after print (Deschidere după imprimare) pentru a deschide documentul PDF
după imprimare.
3. Selectați File location (Amplasarea fișierului) unde doriți să fie salvat documentul PDF.
4. Selectați configurația oră-nume a fișierului PDF pentru a defini numele fișierului. Selectarea
butonului va deschide o altă fereastră pentru configurarea câmpurilor care definesc numele fișierului
PDF.
La fișierul PDF trebuie adăugat un câmp denumit „ID Number” (Număr ID). Folosiți tastele săgeată
pentru a adăuga câmpuri la numele fișierului. Delimitatorul reglabil va separa câmpurile diferite între
ele.

D-0134446-A – 2022/12
Diagnostic Suite - Instrucţiuni de utilizare RO Pagina 12
6.3 Configurarea protocolului
Setările protocolului la modulul AUD al Diagnostic Suite pot fi modificate în configurarea AC440:
’
Consultaţi documentul Informaţii suplimentare pentru mai multe informaţii privind configurarea protocolului.

D-0134446-A – 2022/12
Diagnostic Suite - Instrucţiuni de utilizare RO Pagina 13
6.4 Modul SYNC
6.4.1 Transfer de date cu un clic (modul SINCRONIZARE)
Atunci când este activată SINCRONIZAREA, se pot transfera datele de la sesiunea curentă din dispozitiv în
suită prin apăsarea pe salvare sesiune pe dispozitivul independent. Aceasta se poate face din secțiunea
AUD sau secțiunea IMP în funcție de dispozitivul conectat.
6.4.2 Secţiunea Sync
Dacă există mai multe sesiuni stocate în instrument (la unul sau mai mulţi pacienţi), trebuie să utilizaţi
secţiunea Sync (Sincronizare). Captura de ecran de mai jos arată Diagnostic Suite cu secţiunea SYNC
deschisă (dedesubtul secţiunilor AUD şi IMP, în colţul din dreapta sus).
Secţiunea SYNC oferă următoarele posibilităţi:
Client upload (Încărcare client) se utilizează pentru încărcarea clienţilor din baza de date (Noah sau
OtoAccess®) în audiometru.
Session download (Descărcare sesiune) se utilizează pentru descărcarea sesiunilor (date corespunzătoare
audiogramelor) stocate în memoria instrumentului în Noah, OtoAccess® sau XML (când Diagnostic Suite
rulează fără o bază de date).

D-0134446-A – 2022/12
Diagnostic Suite - Instrucţiuni de utilizare RO Pagina 14
6.4.3 Încărcarea clienţilor
Următoarea captură de ecran prezintă ecranul de încărcare a clienţilor:
• În partea stângă este posibilă căutarea clientului în baza de date pentru transfer în baza de date
utilizând diferite criterii de căutare. Utilizaţi butonul „Add” (Adăugare) pentru a transfera (încărca)
clientul din baza de date în memoria internă a instrumentului.
• În partea dreaptă sunt afişaţi clienţii stocaţi în prezent în memoria internă a instrumentului
(hardware). Este posibilă ştergerea tuturor clienţilor sau clienţi individuali utilizând butoanele
„Remove all” (Ştergere toţi) sau „Remove” (Ştergere).
6.4.4 Descărcarea sesiunii
Următoarea captură de ecran prezintă ecranul de descărcare a sesiunii:
Când apăsaţi pictograma , sunt descrise funcţiile ecranului „Session download” (Descărcare sesiune):

D-0134446-A – 2022/12
Diagnostic Suite - Instrucţiuni de utilizare RO Pagina 15

D-0134446-A – 2022/12
Diagnostic Suite - Instrucţiuni de utilizare RO Pagina 16
6.5 Pornire rapidă – transferul şi salvarea datelor de timpanometrie
Diagnostic Suite vă permite să transferaţi date, să vizualizaţi date, să adăugaţi un raport şi să salvaţi datele
şi raportul şi/sau să le tipăriţi cu un şablon de tipărire personalizat.
Pentru a transfera date de timpanometrie, este necesar să fiţi la secţiunea IMP. La pornire, sunt prezentate
grafice goale, ca mai jos.
Apăsaţi pictograma cu săgeată, , pentru a transfera date de la echipament la computer.
La noul AT235(h), transferul se poate efectua şi apăsând „Save session” (Salvare sesiune) de pe aparat.
Dacă echipamentul nu este conectat încă sau nu este pornit sau în cazul în care configurarea instrumentului
este incorectă, vi se va solicita printr-un mesaj să verificaţi portul de comunicaţii.
Apăsaţi pictograma de raport, , pentru a deschide editorul de rapoarte şi a adăuga note la datele
transferate.
Apăsaţi pictograma de tipărire, , pentru a deschide expertul de tipărire de unde puteţi alege în funcţie de
şablonul pe care doriţi să-l tipăriţi.
Apăsaţi pictograma de salvare, , pentru a salva sau pictograma de salvare şi ieşire, , pentru a salva
şi a ieşi.

D-0134446-A – 2022/12
Diagnostic Suite - Instrucţiuni de utilizare RO Pagina 17
6.6 Modul hibrid (online/asistat de computer)
6.6.1 Utilizarea ecranului tonal
Următoarea secţiune descrie elementele ecranului tonal.
Menu (Meniu) oferă acces la Print (Tipărire), Edit (Editare), View
(Vizualizare), Tests (Teste), Setup (Configurare) şi Help (Ajutor).
Print (Tipărire) permite tipărirea datelor colectate din sesiuni.
Save & New session (Salvare şi sesiune nouă) salvează sesiunea
curentă în Noah sau OtoAccess® şi deschide una nouă.
Save & Exit (Salvare şi ieşire) salvează sesiunea curentă în Noah sau
OtoAccess® şi iese din suită.
Collapse (Ascunde) panoul din partea stângă.
Go to Tone Audiometry (Salt la audiometria tonală) activează
ecranul tonal când vă aflaţi în alt test.
Go to Speech Audiometry (Salt la audiometria vocală) activează
ecranul vocal când vă aflaţi în alt test.
Pagina se încarcă...
Pagina se încarcă...
Pagina se încarcă...
Pagina se încarcă...
Pagina se încarcă...
Pagina se încarcă...
Pagina se încarcă...
Pagina se încarcă...
Pagina se încarcă...
Pagina se încarcă...
Pagina se încarcă...
Pagina se încarcă...
Pagina se încarcă...
Pagina se încarcă...
Pagina se încarcă...
Pagina se încarcă...
Pagina se încarcă...
Pagina se încarcă...
Pagina se încarcă...
Pagina se încarcă...
Pagina se încarcă...
Pagina se încarcă...
Pagina se încarcă...
Pagina se încarcă...
Pagina se încarcă...
Pagina se încarcă...
Pagina se încarcă...
Pagina se încarcă...
Pagina se încarcă...
Pagina se încarcă...
-
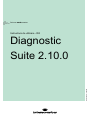 1
1
-
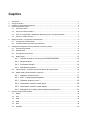 2
2
-
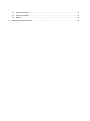 3
3
-
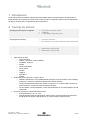 4
4
-
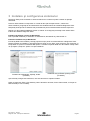 5
5
-
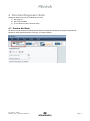 6
6
-
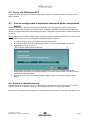 7
7
-
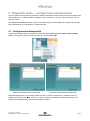 8
8
-
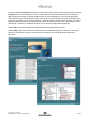 9
9
-
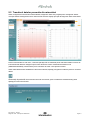 10
10
-
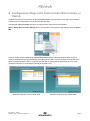 11
11
-
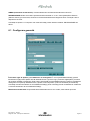 12
12
-
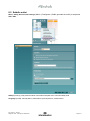 13
13
-
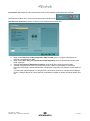 14
14
-
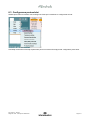 15
15
-
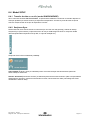 16
16
-
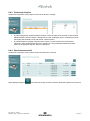 17
17
-
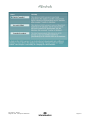 18
18
-
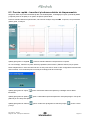 19
19
-
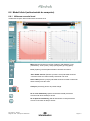 20
20
-
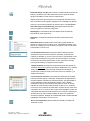 21
21
-
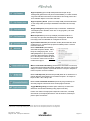 22
22
-
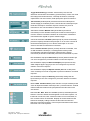 23
23
-
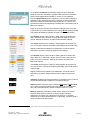 24
24
-
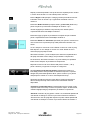 25
25
-
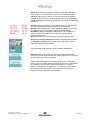 26
26
-
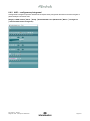 27
27
-
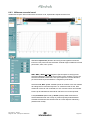 28
28
-
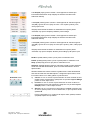 29
29
-
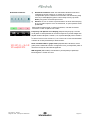 30
30
-
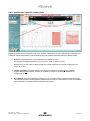 31
31
-
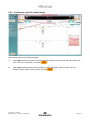 32
32
-
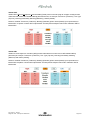 33
33
-
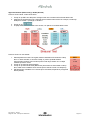 34
34
-
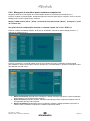 35
35
-
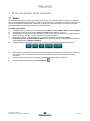 36
36
-
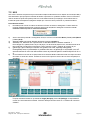 37
37
-
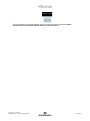 38
38
-
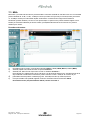 39
39
-
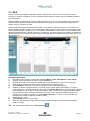 40
40
-
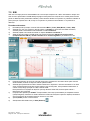 41
41
-
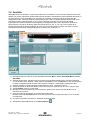 42
42
-
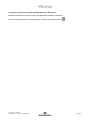 43
43
-
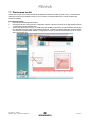 44
44
-
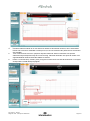 45
45
-
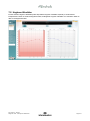 46
46
-
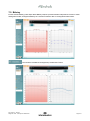 47
47
-
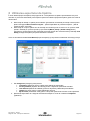 48
48
-
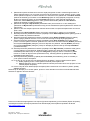 49
49
-
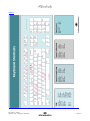 50
50
Interacoustics Diagnostic Suite Instrucțiuni de utilizare
- Tip
- Instrucțiuni de utilizare
Lucrări înrudite
-
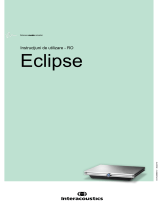 Interacoustics Eclipse Instrucțiuni de utilizare
Interacoustics Eclipse Instrucțiuni de utilizare
-
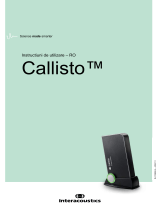 Interacoustics Callisto™ Instrucțiuni de utilizare
Interacoustics Callisto™ Instrucțiuni de utilizare
-
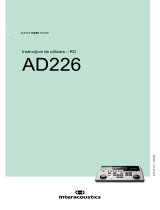 Interacoustics AD226 Instrucțiuni de utilizare
Interacoustics AD226 Instrucțiuni de utilizare
-
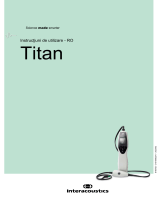 Interacoustics Titan Instrucțiuni de utilizare
Interacoustics Titan Instrucțiuni de utilizare
-
Interacoustics affinity 2.0 Instrucțiuni de utilizare
-
Interacoustics Affinity Compact Instrucțiuni de utilizare
-
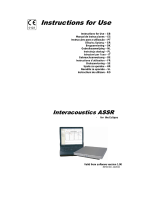 Interacoustics ASSR Instructions For Use Manual
Interacoustics ASSR Instructions For Use Manual
-
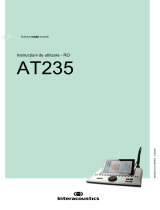 Interacoustics AT235 Instrucțiuni de utilizare
Interacoustics AT235 Instrucțiuni de utilizare
-
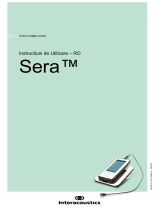 Interacoustics Sera™ Instrucțiuni de utilizare
Interacoustics Sera™ Instrucțiuni de utilizare
Alte documente
-
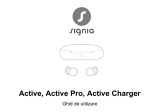 Signia Active Pro DEMO Manualul utilizatorului
Signia Active Pro DEMO Manualul utilizatorului
-
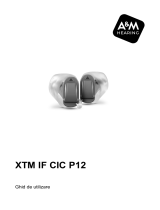 A&M XTM IF CIC P12 Manualul utilizatorului
A&M XTM IF CIC P12 Manualul utilizatorului
-
 Signia PROMPT SP Manualul utilizatorului
Signia PROMPT SP Manualul utilizatorului
-
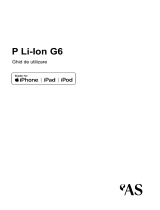 AUDIOSERVICE P Li-Ion 12 G6 Manualul utilizatorului
AUDIOSERVICE P Li-Ion 12 G6 Manualul utilizatorului
-
 REXTON ARENA HP 3 Manualul utilizatorului
REXTON ARENA HP 3 Manualul utilizatorului
-
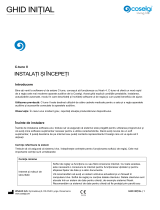 Coselgi C-Tune II Manualul utilizatorului
Coselgi C-Tune II Manualul utilizatorului
-
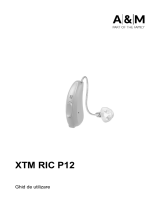 A&M XTM RIC P12 Manualul utilizatorului
A&M XTM RIC P12 Manualul utilizatorului
-
HEIDENHAIN TNC 620 (81760x-17) Manual de utilizare
-
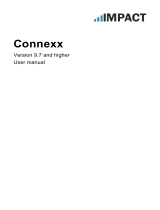 Signia Connexx 9.7 Manualul utilizatorului
Signia Connexx 9.7 Manualul utilizatorului
-
ESET Smart Security Premium 12 Manualul proprietarului