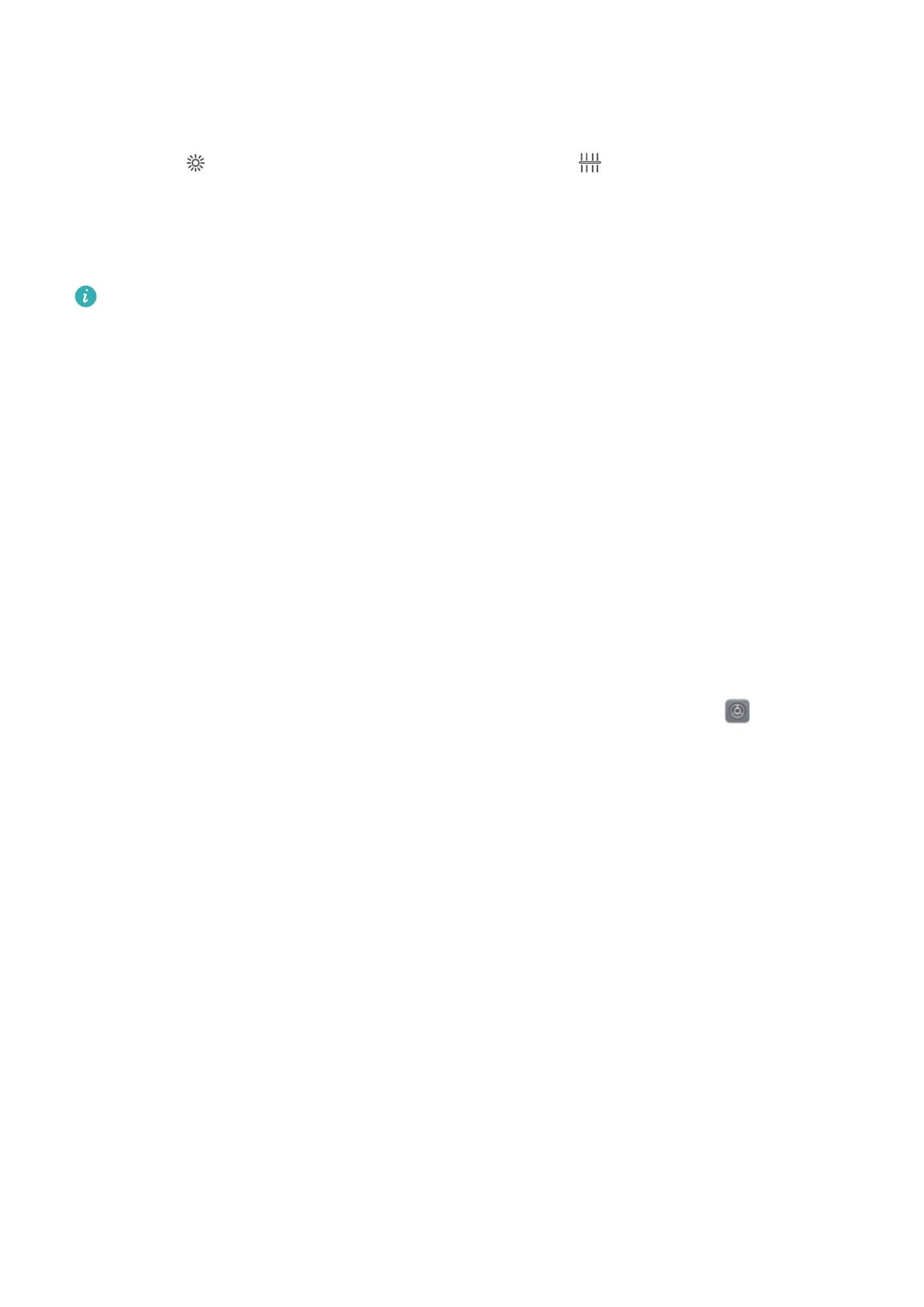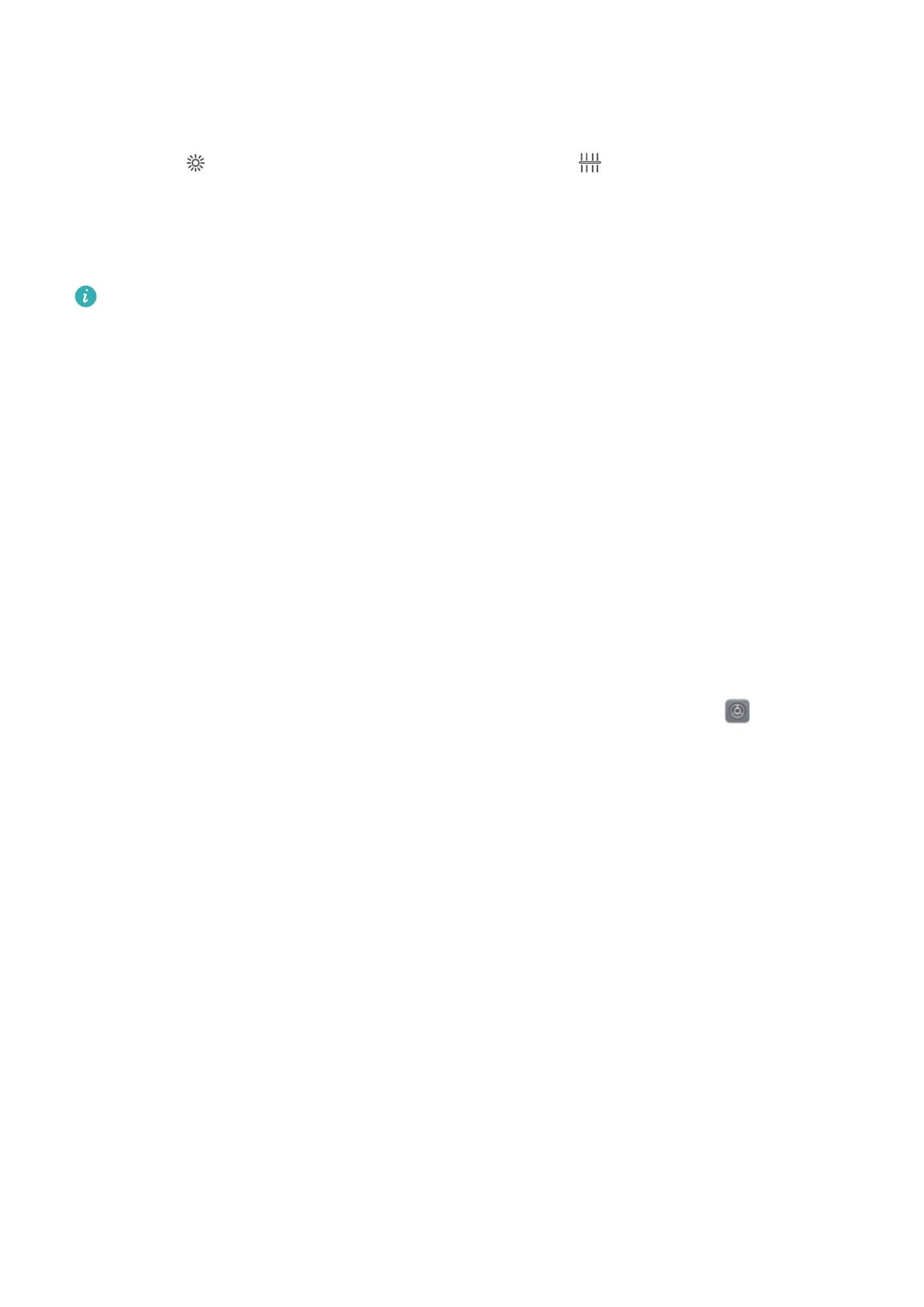
l Reglați compensarea EV: Puteți crește compensarea EV dacă lumina asupra subiecților sau
fundalului este mică și puteți scădea compensarea EV dacă există prea multă lumină.
Reglarea AWB: Selectați AWB în funcție de condițiile de iluminat. La fotograerea în lumina soarelui,
puteți selecta . Într-un mediu cu lumină slabă, puteți selecta .
Reglarea focalizării: Pentru a mai bună evidențiere a subiectului, se recomandă să utilizați focalizarea
manuală (FM) la fotograerea de portrete. Din vizor, atingeți pentru a focaliza pe partea (fața
subiectului, de exemplu) pe care doriți să o evidențiați.
l În modul Pro, unele setări se pot schimba după ce schimbați o setare. Le puteți regla conform
nevoilor dvs. curente.
l Setările recomandate anterior au rol exclusiv de referință. Le puteți regla conform condițiilor de
utilizare curente pentru a obține efectul dorit de dvs.
Administrarea telefonului
Activare Seif de parole
Uitați parola când vă conectați la o aplicație? Funcția Seif de parole salvează și completează automat
parolele, permițându-vă să vă conectați la aplicații de pe dispozitiv mai convenabil și mai sigur.
Activare sau dezactivare Seif de parole: Funcția Seif de parole este activată implicit. După ce
actualizați dispozitivul, puteți activa funcția Seif de parole efectuând următoarele operații:
1 Trebuie să introduceți parola de blocare a ecranului pentru a vă conecta la funcția Seif de parole.
Deschideți Siguranță și
condențialitate > Seiful parolelorSetări, și accesați .
2 Introduceți parola de blocare a ecranului pentru a accesa ecranul Seiful parolelor.
3 Activați Seiful parolelor. Când vă conectați la aplicație pentru prima dată și selectați SALVARE,
contul de conectare și parola sunt salvate automat. Când vă conectați din nou la aplicație, parola
este asociată cu una dintre metodele de criptare, cum ar imaginea facială implicită, care este
convenabilă și sigură.
4 Activați sau dezactivați Setări de completare automată pentru o singură aplicație. Dacă funcția
de completare automată este activată pentru o aplicație, puteți utiliza o imagine facială sau o
amprentă pentru a completa automat parola atunci când vă conectați la aplicație, ceea ce este
convenabil și sigur. Dacă funcția de completare automată este dezactivată pentru o aplicație,
trebuie să introduceți contul și parola pentru a vă conecta la aplicație.
Activarea funcției Blocare aplicație
Funcția Blocare aplicație vă permite să setați o parolă pentru WeChat, Alipay și alte aplicații
importante. De îndată ce ați repornit dispozitivul sau ați deblocat ecranul, la deschiderea aplicațiilor
pentru prima dată vi se va cere să introduceți parola pentru funcția Blocare aplicație. Funcția Blocare
aplicație îmbunătățește protecția informațiilor
condențiale și împiedică accesul neautorizat la
aplicațiile importante de pe dispozitiv.
Funcții extraordinare
5