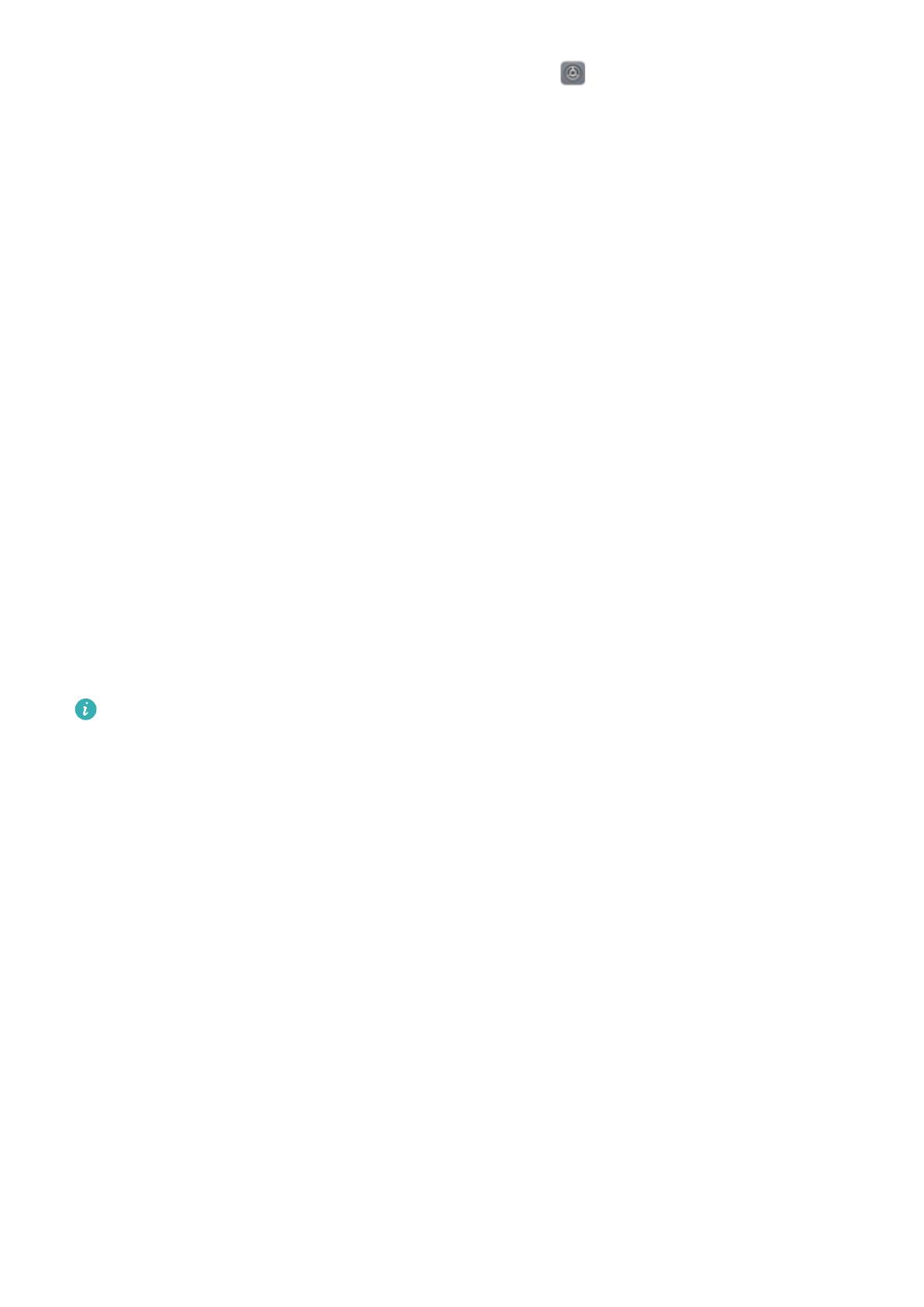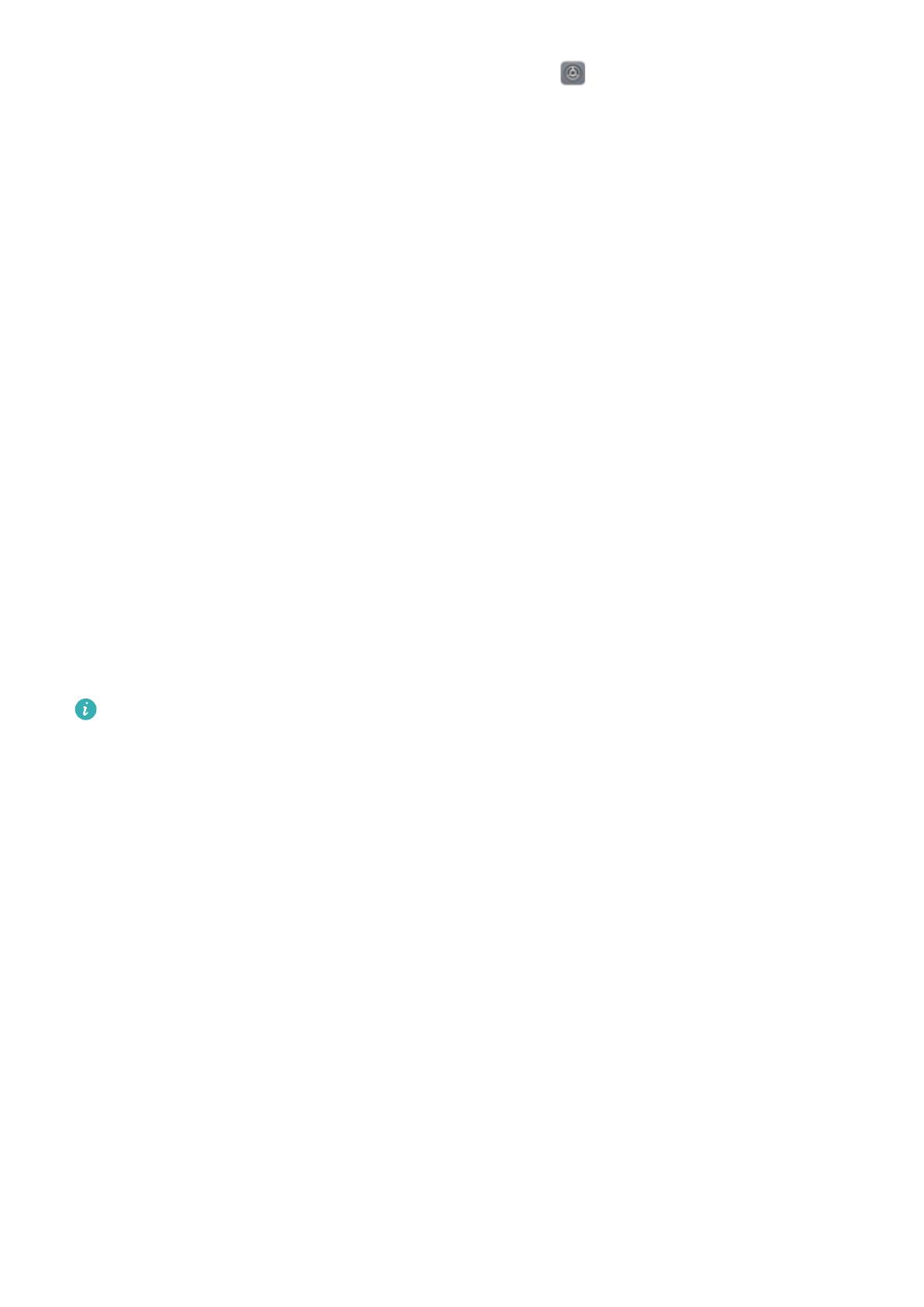
Setarea unei parole pentru ecranul de blocare: Deschideți Setări, accesați Siguranță și
condențialitate > Parolă blocare ecran și setați tipul de parolă dorit pentru ecranul de blocare.
l Setarea unui cod PIN: Un cod PIN este o serie de cifre. Codul PIN se introduce rapid și simplu
pentru a debloca dispozitivul. Pentru securitate îmbunătățită, utilizați drept cod PIN o serie lungă de
cifre alese la întâmplare. Accesați Setare parolă de deblocare ecran, urmați solicitările pentru a
congura un PIN. În mod alternativ, atingeți Schimbare metodă de deblocare ecran, și setați
Setați un PIN din 4 cifre sau Personalizare PIN.
l Setarea unui model: Deblocați dispozitivul prin desenarea unui model prestabilit pe ecran. Pentru a
îmbunătăți securitate, utilizați un model cu segmente suprapuse. Accesați Setare parolă de
deblocare ecran > Schimbare metodă de deblocare ecran > Model și desenați același model de
două ori. Modelul trebuie să unească cel puțin 4 puncte.
l Setarea unei parole: O parolă compusă din cifre, litere și caractere speciale este mai sigură decât
un cod PIN sau un model. Pentru o securitate mai bună, utilizați o parolă alcătuită din cel puțin 8
caractere: cifre, litere și caractere speciale. Asigurați-vă că rețineți parola, astfel încât să nu aveți
probleme la deblocarea dispozitivului. Accesați Setare parolă de deblocare ecran > Schimbare
metodă de deblocare ecran > Parolă, urmați solicitările pentru a congura o parolă.
l Deblocarea dispozitivului cu o brățară inteligentă: Dacă dispozitivul acceptă deblocarea cu o
brățară inteligentă, ecranul se va aprinde automat în momentul în care brățara ajunge la mai puțin
decât 80 de cm de dispozitiv. Trecerea degetului peste ecranul dispozitivului dvs. va debloca imediat
dispozitivul. Atingeți Deblocare inteligentă, și urmați instrucțiunile de pe ecran pentru a naliza
congurarea.
l Deblocarea dispozitivului cu amprenta: Dacă dispozitivul acceptă deblocarea cu o
amprentă, aceasta este metoda de deblocare recomandată. Amprenta asigură o metodă sigură
și rapidă de deblocare a dispozitivului. După setarea parolei ecranului de blocare, atingeți
Înregistrare în caseta de dialog care se deschide și urmați instrucțiunile de pe ecran pentru a
vă înregistra amprentele.
l Din motive de securitate, nu dezactivați parola ecranului de blocare: O parolă pentru
ecranul de blocare împiedică accesul neautorizat la dispozitiv. Pentru securitatea dispozitivului,
nu selectați Dezactivare parolă de deblocare ecran drept metodă de blocare a ecranului.
l Solicitările regulate de introducere a parolei vă ajută să rețineți parola: Dacă nu ați
introdus parola de blocare a ecranului timp de 3 zile, sistemul va solicita parola respectivă
pentru a debloca dispozitivul.
Gestionarea ecranului de pornire
Gestionare pictograme din ecranul de pornire
Ecranul de pornire este aglomerat cu pictograme de aplicații? Puteți să mutați sau să ștergeți
pictogramele de pe ecranul de pornire sau să le sortați și să le mutați în foldere pentru o utilizare mai
convenabilă.
Ecran de pornire
14