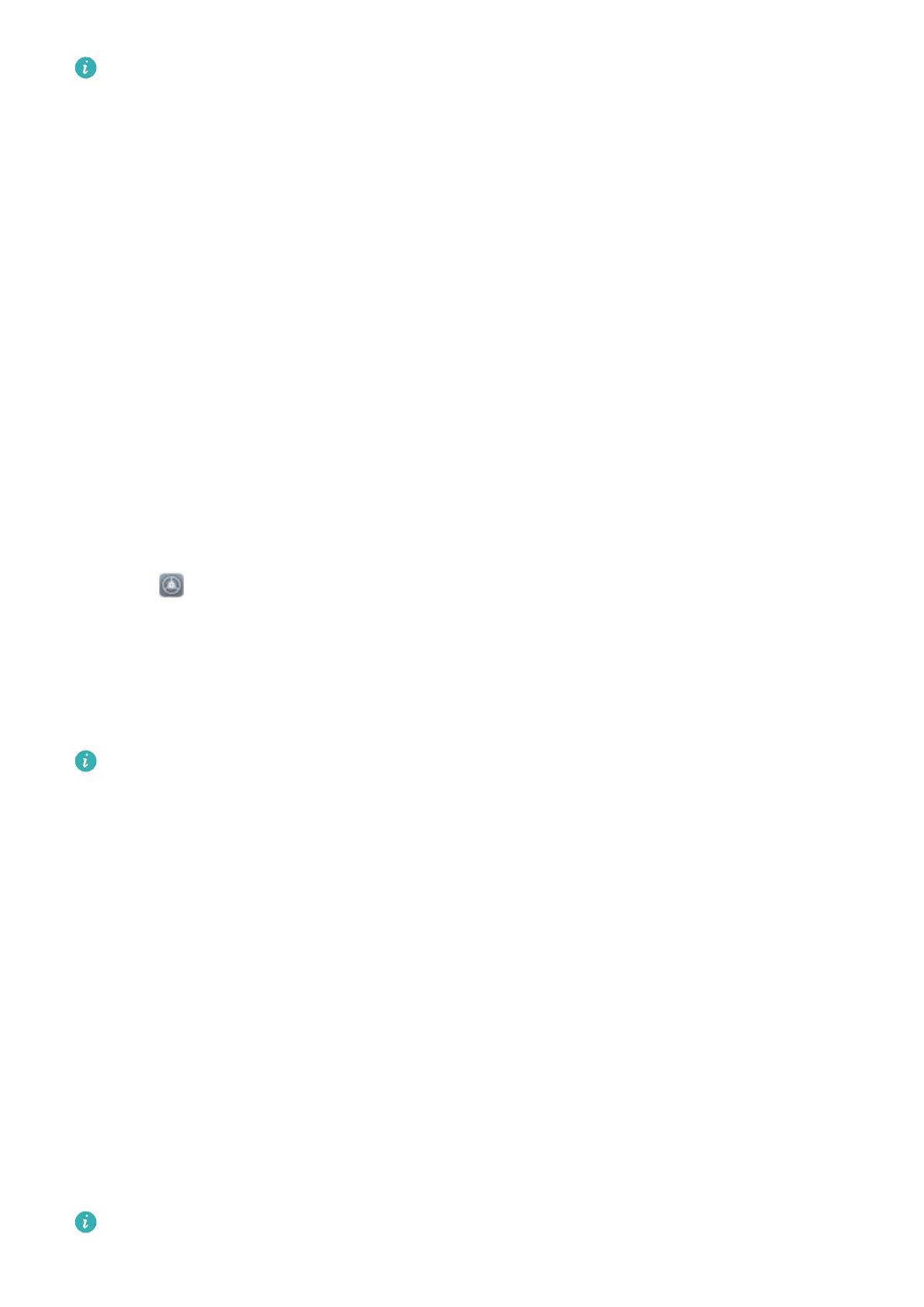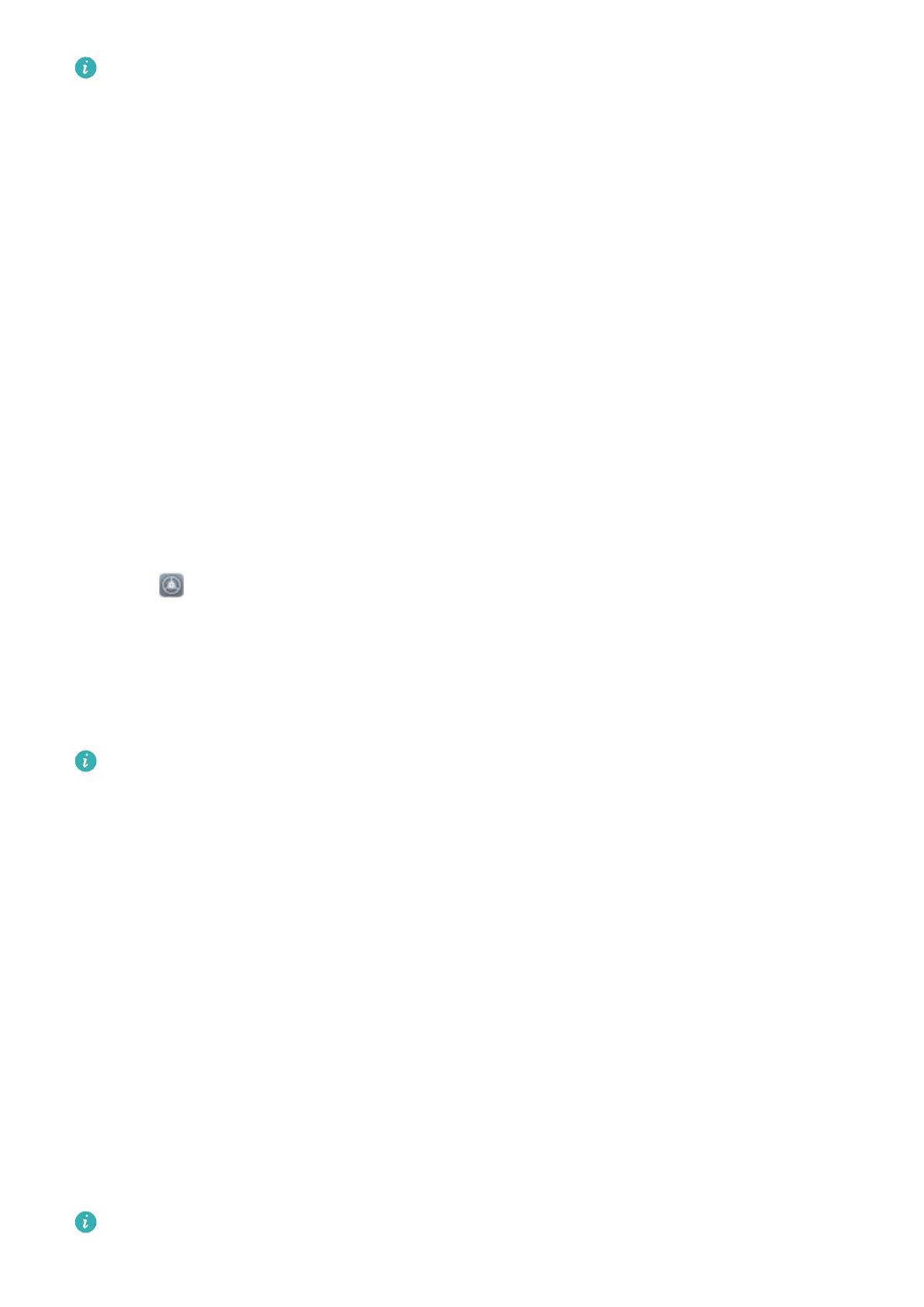
l Deblocarea dispozitivului cu amprenta: Dacă dispozitivul acceptă deblocarea cu o
amprentă, aceasta este metoda de deblocare recomandată. Amprenta asigură o metodă sigură
și rapidă de deblocare a dispozitivului. După setarea parolei ecranului de blocare, atingeți
Înregistrare în caseta de dialog care se deschide și urmați instrucțiunile de pe ecran pentru a
vă înregistra amprentele.
l Din motive de securitate, nu dezactivați parola ecranului de blocare: O parolă pentru
ecranul de blocare împiedică accesul neautorizat la dispozitiv. Pentru securitatea dispozitivului,
nu selectați Dezactivare parolă de deblocare ecran drept metodă de blocare a ecranului.
l Solicitările regulate de introducere a parolei vă ajută să rețineți parola: Dacă nu ați
introdus parola de blocare a ecranului timp de 3 zile, sistemul va solicita parola respectivă
pentru a debloca dispozitivul.
Revenirea la strictul necesar cu ajutorul modului Simplu
Ecranul de pornire arată aglomerat cu pictograme de aplicație și texte mărunte? Modul Simplu
maximizează volumul sistemului și
așează pictograme și fonturi mai mari pe ecranul de pornire,
adoptând un aspect mai concis, ușor de navigat.
Deschideți Setări, accesați Sistem > Mod simplu și atingeți Activați.
În modul Simplu aveți următoarele posibilități:
l Editarea ecranului de pornire: Atingeți lung oricare dintre pictograme pentru a glisa sau
dezinstala anumite aplicații care nu fac parte din sistem.
l Ieșirea din modul Simplu: Atingeți Setări și selectați Părăsiți modul Simplu.
În Mod simplu, accesați Setări > Mai multe setări > Sistem > Resetare > Resetare toate
setările. Veți
direcționat la ecranul de pornire implicit al sistemului și toate setările din Mod
simplu vor resetate.
Gestionarea ecranului de pornire
Gestionare pictograme din ecranul de pornire
Mutați și ștergeți pictogramele aplicațiilor din ecranul de pornire sau rearanjați-le în foldere, astfel
încât ecranul de pornire să
e organizat conform preferințelor dvs.
Mutarea pictogramei unei aplicații sau a unui folder: În ecranul de pornire, atingeți lung o
pictogramă a unei aplicații sau a unui folder, până când dispozitivul începe să vibreze, apoi glisați-o în
orice poziție de pe ecran.
Ștergerea pictogramei unei aplicații: În ecranul de pornire, atingeți lung pictograma aplicației pe
care doriți să o dezinstalați, până când dispozitivul începe să vibreze, apoi atingeți Dezinstalaţi pentru
a șterge aplicația.
Pentru a asigura funcționarea normală a sistemului, unele aplicații de sistem preinstalate nu se pot
dezinstala.
Ecran de pornire
12