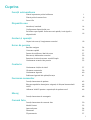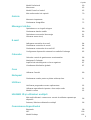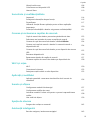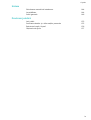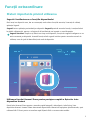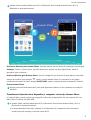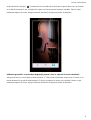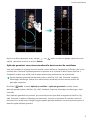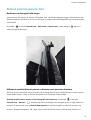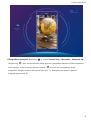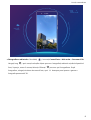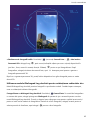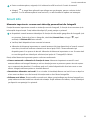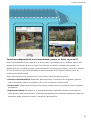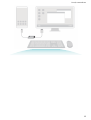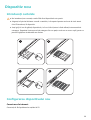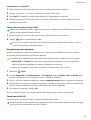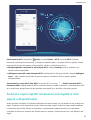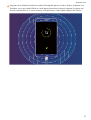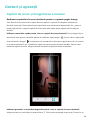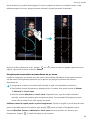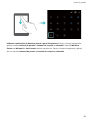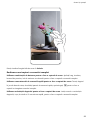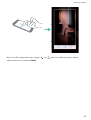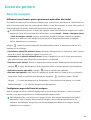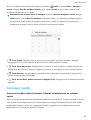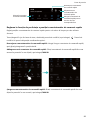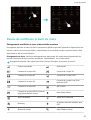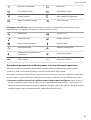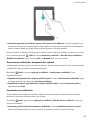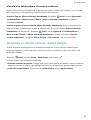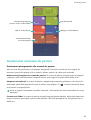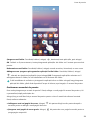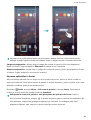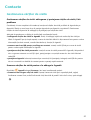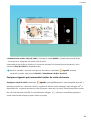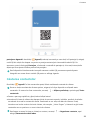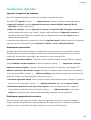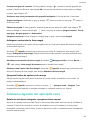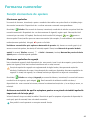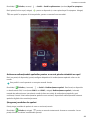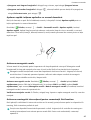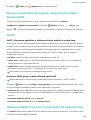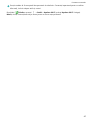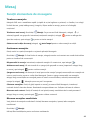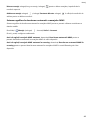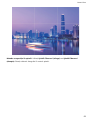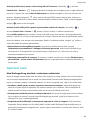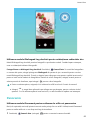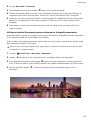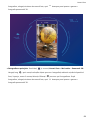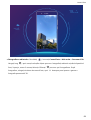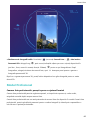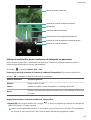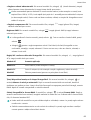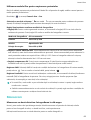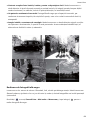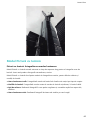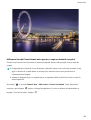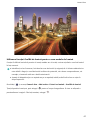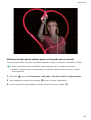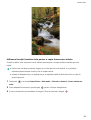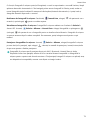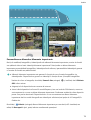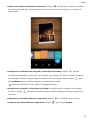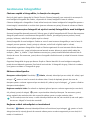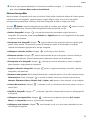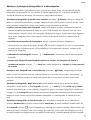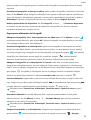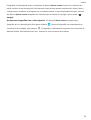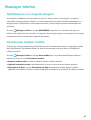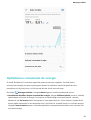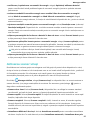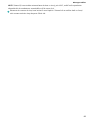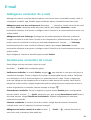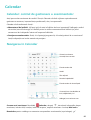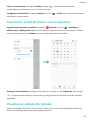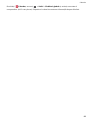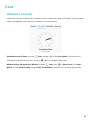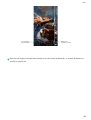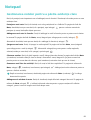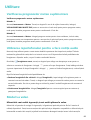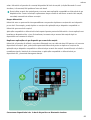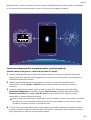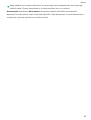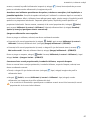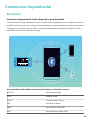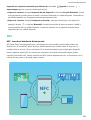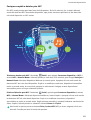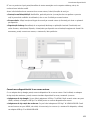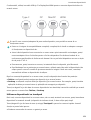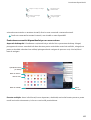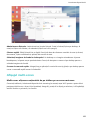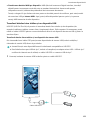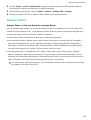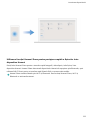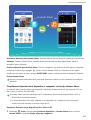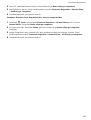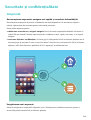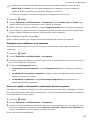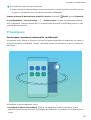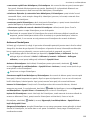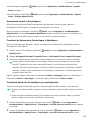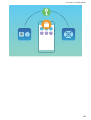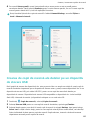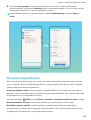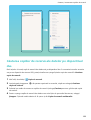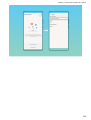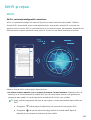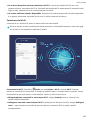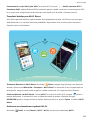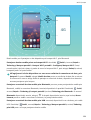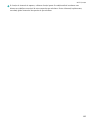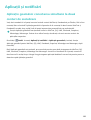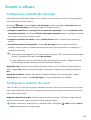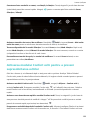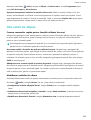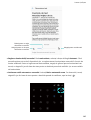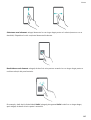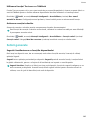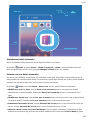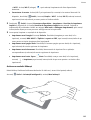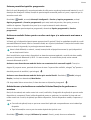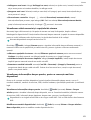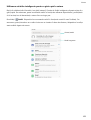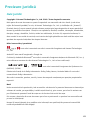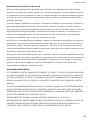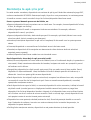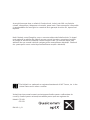Huawei P20 Pro Manualul utilizatorului
- Categorie
- Telefoane mobile
- Tip
- Manualul utilizatorului

Ghidul utilizatorului

Cuprins
Funcții extraordinare
Sfaturi importante privind utilizarea 1
Sfaturi privind camera foto 6
Smart Life 11
Dispozitiv nou
Introduceți cartelele
14
Congurarea dispozitivului nou 14
Încărcare super-rapidă: încărcarea mai rapidă și mai sigură a
dispozitivului
16
Gesturi și operații
Capturi de ecran și înregistrarea ecranului
18
Ecran de pornire
Bară de navigare
24
Comutare rapidă 25
Panou de noticare și bară de stare 27
Blocarea și deblocarea ecranului 30
Revenirea la strictul necesar: modul Simplu 32
Gestionarea ecranului de pornire 33
Contacte
Gestionarea cărților de vizită
37
Căutarea contactelor 39
Gestionarea Agendei 40
Îmbinarea Agendei din aplicațiile terțe 41
Formarea numerelor
Funcții elementare de apelare
43
Blocarea apelurilor deranjante: asigurați-vă liniștea binemeritată 46
VoLTE 46
Utilizarea VoWi-Fi pentru o experiență de apelare nouă 46
Mesaj
Funcții elementare de mesagerie
48
Cameră foto
Funcții elementare ale camerei foto
50
Modul Portret 53
Apertură mare 54
Panoramă 55
3D panoramic 57
i

Modul Profesional 60
Monocrom 63
Modul Pictură cu lumină 65
Mai multe moduri de captură 70
Galerie
Momente importante 72
Gestionarea fotograilor 75
Manager telefon
Optimizarea cu o singură atingere
80
Gestionarea datelor mobile 80
Optimizarea consumului de energie 81
Activarea scaner viruși 82
E-mail
Adăugarea conturilor de e-mail
84
Gestionarea conturilor de e-mail 84
Gestionarea contactelor de e-mail VIP 85
Congurarea răspunsului automat la e-mailurile Exchange 85
Calendar
Calendar: centrul de gestionare a evenimentelor
86
Navigarea în Calendar 86
Importul de activități pentru a lucra organizat 87
Vizualizarea sărbătorilor globale 87
Ceas
Utilizarea Ceasului
89
Notepad
Gestionarea notelor pentru a păstra evidențe clare
91
Utilitare
Vericarea
prognozelor meteo suplimentare 92
Utilizarea reportofonului pentru a face notițe audio 92
Modul La volan 92
HUAWEI ID și utilizatori multipli
Mai mulți utilizatori: crearea unor conturi de utilizator separate pe
dispozitiv
96
Setarea și folosirea utilizatorilor multipli 96
Conexiunea dispozitivului
Bluetooth
98
NFC 100
Modul Desktop 102
Cuprins
ii

Așajul multi-ecran 106
Conectarea unui dispozitiv USB 108
Huawei Share 110
Securitate și condențialitate
Amprentă 114
Protejarea informațiilor despre locație 116
PrivateSpace 117
Utilizarea funcției Blocare aplicație pentru a bloca aplicațiile
importante
120
Protecția îmbunătățită a datelor: asigurarea condențialității 121
Crearea și restaurarea copiilor de rezervă
Copii de rezervă ale datelor: prevenirea pierderilor de date
123
Selectarea unei metode de creare a copiilor de rezervă 123
Crearea de copii de rezervă ale datelor utilizând HiSuite 124
Crearea unei copii de rezervă a datelor în memoria internă a
dispozitivului dvs.
124
Crearea de copii de rezervă ale datelor pe un dispozitiv de stocare
USB
125
Resetarea dispozitivului 126
Restaurarea datelor din copiile de rezervă 127
Căutarea copiilor de rezervă ale datelor pe dispozitivul dvs. 128
Wi-Fi și rețea
Wi-Fi
130
Conectarea la internet 133
Partajarea rețelei mobile cu alte dispozitive 133
Aplicații și noticări
Aplicație geamănă: conectarea simultană la două conturi de
socializare
136
Sunete și așare
Congurarea
modului Nu deranjați 137
Congurarea setărilor de sunet 137
Activarea modului Confort ochi pentru a preveni suprasolicitarea
ochilor
138
Alte setări de așare 139
Spațiu de stocare
Program de curățare a memoriei
142
Asistență inteligentă
Bara de navigare și andocarea navigației
143
Cuprins
iii

Funcții extraordinare
Sfaturi importante privind utilizarea
Sugestii: familiarizarea cu funcțiile dispozitivului
Dacă aveți un dispozitiv nou, dar nu cunoașteți unele dintre funcțiile acestuia, încercați să utilizați
aplicația Sugestii.
Sugestii este o aplicație preinstalată pe dispozitiv. Sugestii prezintă anumite funcții și conține linkuri
la ghidul utilizatorului, pentru a vă ajuta să vă familiarizați mai repede cu noul dispozitiv.
Sugestii intuitive: După ce ați folosit un timp noul dispozitiv, funcția de sugestii inteligente se va
activa automat pe dispozitiv. Această funcție oferă sugestii intuitive pentru anumite scenarii de
utilizare, care vă ajută să
beneciați mai mult de dispozitiv.
Utilizarea funcției Huawei Share pentru partajarea rapidă a șierelor între
dispozitive Huawei
Puteți folosi Huawei Share pentru a transfera rapid fotograi, videoclipuri și alte șiere, între
dispozitive Huawei. Huawei Share detectează dispozitivele Huawei din apropiere prin Bluetooth, apoi
utilizează Wi-Fi Direct pentru a transfera rapid șierele fără a consuma date mobile.
1

Huawei Share transferă datele prin Wi-Fi și Bluetooth. Dacă activați Huawei Share, Wi-Fi și
Bluetooth se activează automat.
Huawei Share
Trimiterea șierelor prin Huawei Share: Selectați șierele pe care doriți să le partajați, apoi atingeți
Partajare. Pentru a trimite șiere, selectați dispozitivul receptor din lista dispozitivelor aate în
apropiere, apoi conrmați.
Primirea șierelor prin Huawei Share: Treceți cu degetul în jos din bara de stare pentru a deschide
panoul de noticări, apoi atingeți pentru a activa Huawei Share. În momentul în care apare
noticarea de transfer de șier, atingeți ACCEPTARE. Implicit, șierele primite se salvează în folderul
Fișiere Huawei Share.
Nu este necesară
conrmarea dacă cele două dispozitive Huawei au fost conectate cu același ID
HUAWEI.
Transferarea șierelor între dispozitiv și computer cu funcția Huawei Share
Cu Huawei Share, puteți partaja ușor fotograi și șiere de pe dispozitivul dvs. pe computer (PC sau
Mac), fără a necesar un cablu USB.
l
Huawei Share transferă datele prin Wi-Fi și Bluetooth. Dacă activați Huawei Share, Wi-Fi și
Bluetooth se activează automat.
l În timpul transferului de date, asigurați-vă că dispozitivul și computerul sunt conectate la
aceeași rețea (de exemplu, la aceeași rețea Wi-Fi).
Funcții extraordinare
2

Partajarea șierelor de pe dispozitivul dvs. către un PC
1 Deschideți Setări, apoi atingeți Conectare dispozitive > Huawei Share pentru a activa
Huawei Share. Înregistrați Nume așat pe computere.
2 De pe PC, deschideți folderul Rețea și faceți dublu-clic pe Nume așat pe computere.
3 Apoi introduceți parola. Puteți vizualiza parola accesând Conectare dispozitive > Huawei Share
> Vericare pe computere.
4
Vizualizați albumele sau memoria internă.
Partajarea șierelor de pe dispozitivul dvs. către un computer Mac
1
Deschideți Setări, apoi atingeți Conectare dispozitive > Huawei Share pentru a activa
Huawei Share. Înregistrați Nume așat pe computere.
2 Pe computerul Mac, deschideți Finder apoi faceți dublu-clic pe Nume așat pe computere
înregistrat.
3 Alegeți înregistrarea unui utilizator nou, apoi introduceți numele de utilizator și parola. Puteți
vizualiza parola accesând Conectare dispozitive > Huawei Share >
Vericare pe computere.
4 Vizualizați albumele sau memoria internă.
Accesarea funcțiilor dispozitivului de oriunde, cu ajutorul panoului de navigare
Pentru a închide o aplicație sau pentru a reveni la ecranul de pornire, trebuie să utilizați bara de
navigare din partea de jos a dispozitivului. Puteți activa funcția Panou de navigare pe dispozitivul dvs.
pentru a evita utilizarea butoanelor de navigare și pentru a folosi confortabil dispozitivul, cu o singură
mână.
Deschideți
Setări. Accesați Sistem > Navigare sistem > Andocarea navigației și activați
Andocarea navigației. Pe ecran va apărea panoul de navigare. Îl puteți trage în locul preferat de pe
ecran. Panoul de navigare face posibile următoarele acțiuni:
l Înapoi: Atingeți panoul de navigare o singură dată pentru a face un pas înapoi sau atingeți-l de
două ori pentru a vă întoarce cu două ecrane.
l Ecran de pornire: Atingeți lung panoul de navigare, apoi ridicați degetul pentru a reveni în ecranul
de pornire.
l Vizualizare aplicații de fundal: Atingeți lung panoul de navigare și apoi treceți cu degetul la
stânga sau la dreapta pentru a vizualiza aplicațiile care rulează pe fundal.
Realizarea capturilor de ecran derulante pentru a cuprinde pagini întregi
V-ați săturat să faceți mai multe capturi de ecran pentru a cuprinde în întregime articolele sau
discuțiile chat lungi? Puteți utiliza funcția Captură de ecran derulantă a dispozitivului dvs., pentru a
putea cuprinde într-o singură captură de ecran toate informațiile de pe pagină, până la sfârșitul
acesteia.
Utilizarea comenzilor rapide pentru a face o captură de ecran derulantă: Treceți degetul în jos
din bara de stare pentru a deschide panoul de noticare, apoi atingeți pentru a face o captură de
Funcții extraordinare
3

ecran derulantă. Atingeți în maximum trei secunde de la efectuarea capturii de ecran, iar ecranul
se va derula automat în jos, incluzând în captura de ecran porțiuni anterior invizibile. Pentru a opri
realizarea capturii de ecran, atingeți zona de derulare în timpul procesului de derulare.
Utilizarea gesturilor cu articulația degetului pentru a face o captură de ecran derulantă:
Atingeți ecranul cu o articulație și desenați litera „S” fără a ridica articulația de pe ecran. Ecranul se va
derula automat în jos până la baza paginii, în timp ce captura de ecran este realizată. Pentru a opri
realizarea capturii de ecran, atingeți zona de derulare în timpul procesului de derulare.
Funcții extraordinare
4

După ce ați făcut captura de ecran, atingeți sau pentru a edita sau partaja captura de ecran.
Implicit, captura de ecran se va salva în Galerie.
Aplicație geamănă: conectarea simultană la două conturi de socializare
V-ați dorit vreodată să vă puteți conecta la două conturi WeChat și Facebook de pe Telefon, fără să tot
comutați între cele două? Aplicația geamănă vă permite să vă conectați la două conturi WeChat și
Facebook în același timp, astfel încât să puteți separa viața personală de cea profesională.
Funcția Aplicație geamănă funcționează numai cu WeChat, QQ, LINE, Facebook, Snapchat,
WhatsApp și Messenger. Înainte de a utiliza funcția, descărcați cele mai recente versiuni ale
aplicațiilor respective.
Deschideți Setări. Accesați Aplicații și noticări > Aplicație geamănă și activați funcția
Aplicație geamănă pentru WeChat, QQ, LINE, Facebook, Snapchat, WhatsApp sau Messenger, după
necesități.
Dacă Aplicația geamănă este activată, pe ecranul de pornire apar două pictograme de WeChat, QQ,
LINE, Facebook, Snapchat, WhatsApp sau Messenger. Acest lucru înseamnă că vă puteți conecta la
două conturi în același timp. Atingeți lung pictograma aplicației dublate în ecranul de pornire pentru a
dezactiva rapid Aplicația geamănă.
Funcții extraordinare
5

Sfaturi privind camera foto
Realizarea de fotograi alb-negru
Lumea este un loc extrem de colorat. Câteodată, însă, culorile pot distrage atenția. Modul monocrom
ltrează culoarea, ajutându-vă cu un joc de lumini și umbre și oferind fotograilor mai multă prestanță
și atmosferă.
Deschideți , accesați Cameră foto > Mai multe > Monocrom, și apoi atingeți pentru a
realiza fotograi alb-negru.
Utilizarea modului Portret pentru realizarea unor portrete uluitoare
Doriți să vă înfrumusețați și mai mult sele-urile și fotograile de grup? Modul Portret vă oferă opțiuni
personalizate pentru a face ca ecare fotograe să e frumoasă și memorabilă.
Activați modul Portret pentru a face fotograi mai frumoase: Deschideți și accesați
Cameră foto > Portret >
. Deplasați glisoarele la stânga sau la dreapta pentru a regla setările de
retușare. O valoare mai mare a Nivel înfrumusețare va imprima imaginii un efect de retușare mai
puternic. Atingeți pictograma
3D
3D
de pe vizor și selectați (Fără iluminat, Iluminat slab, Iluminat cu
Funcții extraordinare
6

efect de uture, Iluminat cu efect divizat, Iluminat treptat și Iluminat clasic). După ce faceți reglajele,
atingeți pentru a face fotograi.
Activați modul Sele perfect pentru a personaliza setările de retușare: Deschideți și
accesați Cameră foto > Portret > pentru a intra în ecranul cu setările camerei foto.
AtingețiSele perfect pentru activare. Urmați indicațiile de pe ecran pentru a vă fotograa privind
înainte, în lateral și în jos, apoi setați parametrii de retușare. Valorile mai mari ale parametrilor produc
efecte de subțiere și de retușare mai pronunțate. După ce conrmați setările, atingeți pentru a
salva informațiile de retușare personalizate.
l Reintroducerea informațiilor personale: În ecranul cu setările camerei foto, accesați
Înfrumusețare personalizată > Adăugare informaţii personale, apoi urmați indicațiile de pe
ecran pentru a vă fotograa din nou privind înainte, în lateral și în jos. Acest lucru va duce la
resetarea parametrilor de retușare.
l Ajustarea parametrilor de retușare: În ecranul cu setările camerei foto, accesați Înfrumusețare
personalizată > Setare efecte înfrumuseţare pentru a regla parametri ca retușarea defectelor și a
tonului pielii.
Utilizarea modului Panoramă 3D pentru a realiza
fotograi la 360 de grade
Încercați funcția Panoramă 3D pentru a captura o imagine la 360 de grade a unei scene sau a unei
persoane.
Funcția Panoramă 3D prezintă trei moduri de
fotograere:
l Fotograerea obiectelor: Deschideți și accesați Cameră foto > Mai multe > Panoramă 3D.
Atingeți lung , apoi urmați indicațiile așate pe ecran: fotograați subiectul mișcând dispozitivul
încet, împrejur, mereu în aceeași direcție. Eliberați pentru a opri fotograerea. După
fotograere, atingeți miniatura de cameră foto, apoi
3D
deasupra pozei pentru a genera o
fotograe panoramică 3D.
Funcții extraordinare
7

l Fotograerea peisajelor: Deschideți și accesați Cameră foto > Mai multe > Panoramă 3D.
Atingeți lung , apoi urmați indicațiile așate pe ecran: fotograați subiectul mișcând dispozitivul
încet, împrejur, mereu în aceeași direcție. Eliberați
pentru a opri fotograerea. După
fotograere, atingeți miniatura de cameră foto, apoi
3D
deasupra pozei pentru a genera o
fotograe panoramică 3D.
Funcții extraordinare
8

l Fotograerea obiectelor: Deschideți și accesați Cameră foto > Mai multe > Panoramă 3D.
Atingeți lung , apoi urmați indicațiile așate pe ecran: fotograați subiectul mișcând dispozitivul
încet, împrejur, mereu în aceeași direcție. Eliberați
pentru a opri fotograerea. După
fotograere, atingeți miniatura de cameră foto, apoi
3D
deasupra pozei pentru a genera o
fotograe panoramică 3D.
Funcții extraordinare
9

l Realizarea de fotograi sele: Deschideți și accesați Cameră foto > > Mai multe >
Panoramă 3D. Atingeți lung , apoi urmați indicațiile așate pe ecran: mișcați dispozitivul în
jurul dvs., încet, mereu în aceeași direcție. Eliberați
pentru a opri fotograerea. După
fotograere, atingeți miniatura de cameră foto, apoi
3D
deasupra pozei pentru a genera o
fotograe panoramică 3D.
După ce s-a generat panorama 3D, puteți înclina dispozitivul sau glisa fotograa pentru a vedea
efectul 3D.
Utilizarea modului Diafragmă larg deschisă pentru evidențierea subiectelor dvs.
Modul Diafragmă larg deschisă produce fotograi cu profunzime redusă. Fundalul apare estompat,
ceea ce evidențiază subiectul fotograei.
Fotograerea cu diafragmă larg deschisă: Deschideți Cameră foto. În modul de fotograere
cu camera din spate, atingeți pictograma Diafragmă din partea de jos a ecranului pentru a activa
modul Diafragmă larg deschisă. Treceți cu degetul spre stânga pe ecran pentru a părăsi acest mod și
pentru a intra în alte moduri de fotograere. Înainte de a face fotograa, atingeți ecranul pentru a
selecta punctul de focalizare, apoi atingeți pentru a face fotograa.
Funcții extraordinare
10

l Pentru rezultate optime, asigurați-vă că subiectul se aă la cel mult 2 metri de cameră.
l Atingeți și trageți bara glisorului spre stânga sau spre dreapta, pentru a selecta nivelul
aperturii. Cu cât valoarea aperturii este mai mică, cu atât fundalul va apărea mai estompat.
Smart Life
Momente importante: crearea unui videoclip personalizat din
fotograi
Funcția Momente importante creează un videoclip scurt din fotograi, în funcție de ora acestora și de
informațiile despre locație. Puteți edita videoclipul și îl puteți partaja cu prietenii.
l dispozitivul creează automat videoclipuri în funcție de informațiile
geograce din fotograi și de
ora acestora. Înainte de a face o fotograe, deschideți Cameră foto, atingeți , apoi
vericați că Eticheta GPS este activată.
l Vericați dacă dispozitivul este conectat la internet.
l Albumele de Momente importante se creează automat cât timp dispozitivul se încarcă, ecranul
este stins și nivelul de încărcare a bateriei este de cel puțin 50%. Crearea albumului pe
dispozitiv poate un proces de durată. Albumele de Momente importante nu vor create dacă
nu sunt fotograi sau videoclipuri suciente (mai puțin de 7 fotograi) în Galerie.
Puteți utiliza Momente importante pentru a efectua următoarele:
l Crearea automată a albumelor în funcție de teme: Momente importante creează în mod
automat albume de fotograi bazate pe oră sau locație (precum o petrecere pentru ziua de naștere
sau o ceremonie de absolvire). O noticare push va trimisă dispozitivului când este creat un nou
album. Atingeți noticarea pentru a vizualiza albumul.
l Reamintirea albumelor mai vechi: Vi se va indica să vizualizați albume mai vechi la un an după ce
a fost creat un album sau când reveniți la locația unde au fost făcute fotograile.
l Editarea unui album: Puteți modica numele unui album, puteți adăuga sau elimina fotograi sau
puteți edita muzica de fundal sau efectele de animație. După editarea unui album, salvați videoclipul
pe dispozitiv sau partajați-l cu prietenii.
Funcții extraordinare
11

Conectarea dispozitivului la un ecran extern, pentru a-l folosi ca pe un PC
Atunci când dispozitivul este conectat la un ecran extern, se comportă ca un computer, deci nu mai
trebuie să cărați laptopul la birou și înapoi. Este
sucient să utilizați un adaptor (de exemplu, un
adaptor USB tip C la HDMI) pentru a conecta telefonul la un dispozitiv de așare, cum ar un monitor
PC sau un proiector. Apoi puteți benecia de toate avantajele unui computer desktop, dar și de
confortul unui telefon mobil.
Atunci când telefonul este conectat la un ecran extern, folosiți funcțiile de mai jos:
l Protecția condențialității: Noticările, apelurile primite și mesajele chat vor apărea ca puncte
roșii în panoul de noticări al telefonului, dar nu vor vizibile pe ecranul extern.
l Ecrane duale: Așați conținutul legat de muncă pe ecranul extern și discutați prin chat cu prietenii
pe dispozitiv.
l Experiență desktop: Beneciați de o experiență desktop cu aplicațiile Android. Deschideți mai
multe ferestre, administrați șierele, căutați date pe dispozitiv sau schimbați imaginea de fundal. De
asemenea, puteți conecta un mouse, o tastatură și alte periferice.
Funcții extraordinare
12

Funcții extraordinare
13

Dispozitiv nou
Introduceți cartelele
l Nu introduceți sau scoateți cartela SIM când dispozitivul este pornit.
l Asigurați-vă privind alinierea corectă a cardului și că suportul pentru card este la nivel atunci
când îl introduceți în dispozitiv.
l Aveți grijă să nu vă zgâriați dispozitivul și să nu vă răniți atunci când utilizați instrumentul de
extragere. Depozitați instrumentul de extragere într-un spațiu unde nu au acces copiii, pentru a
preveni înghițirea accidentală sau rănirea.
1 2
1 2
Congurarea dispozitivului nou
Conectarea la internet
Conectați-vă fără probleme la rețelele Wi-Fi.
14

Conectarea la o rețea Wi-Fi
1 Treceți degetul în jos din bara de stare pentru a deschide panoul de noticare.
2 Atingeți și mențineți pentru a deschide ecranul de setări Wi-Fi.
3 Porniți Wi-Fi. Dispozitivul va așa toate rețelele Wi-Fi disponibile în locația dvs.
4 Selectați rețeaua Wi-Fi la care doriți să vă conectați. Dacă selectați o rețea criptată, trebuie să
introduceți parola Wi-Fi.
Conectarea prin rețele de date mobile
Înainte de utiliza datele mobile, asigurați-vă că aveți un abonament de date înregistrat la operator,
pentru a evita costurile de date excesive.
1 Treceți degetul în jos din bara de stare pentru a deschide panoul de noticare.
2 Atingeți pentru a activa datele mobile.
Atunci când nu aveți nevoie de acces la internet, dezactivați datele mobile pentru a reduce
consumul de energie și utilizarea datelor.
Înregistrarea unei amprente
Puteți să înregistrați o amprentă în dispozitiv și să o folosiți pentru a debloca ecranul ori pentru a
accesa fără parolă funcțiile Seif sau Blocare aplicație.
l Deblocarea cu amprentă este disponibilă numai dacă metoda de deblocare a fost setată la
Model, PIN sau Parolă. Dacă ați repornit dispozitivul sau amprenta nu este recunoscută,
trebuie să deblocați dispozitivul cu parola de deblocare a ecranului.
l Înainte de a înregistra o amprentă, asigurați-vă că degetul este curat și uscat.
1 Deschideți Setări.
2 Accesați Siguranță și condențialitate > ID amprentă, selectați Model, PIN sau Parolă, apoi
urmați instrucțiunile de pe ecran pentru a seta o parolă de deblocare.
3 După ce ați setat o parolă de deblocare, atingeți Amprentă nouă pentru a înregistra o amprentă.
4 Așezați vârful unui deget pe senzorul de amprentă. Apăsați ușor pe senzor, până când dispozitivul
începe să vibreze. Repetați acest pas cu diferite părți ale vârfului degetului.
5 La
nalizarea înregistrării, atingeți OK.
Pentru a debloca ecranul, pur și simplu așezați vârful degetului pe senzorul de amprentă.
Conectarea la Wi-Fi
Conectați-vă la o rețea Wi-Fi pentru a reduce
tracul de date mobile.
Pentru a preveni accesul neautorizat la datele personale și informațiile
nanciare, aveți mare grijă
ori de câte ori vă conectați la rețele Wi-Fi publice.
Dispozitiv nou
15
Pagina se încarcă ...
Pagina se încarcă ...
Pagina se încarcă ...
Pagina se încarcă ...
Pagina se încarcă ...
Pagina se încarcă ...
Pagina se încarcă ...
Pagina se încarcă ...
Pagina se încarcă ...
Pagina se încarcă ...
Pagina se încarcă ...
Pagina se încarcă ...
Pagina se încarcă ...
Pagina se încarcă ...
Pagina se încarcă ...
Pagina se încarcă ...
Pagina se încarcă ...
Pagina se încarcă ...
Pagina se încarcă ...
Pagina se încarcă ...
Pagina se încarcă ...
Pagina se încarcă ...
Pagina se încarcă ...
Pagina se încarcă ...
Pagina se încarcă ...
Pagina se încarcă ...
Pagina se încarcă ...
Pagina se încarcă ...
Pagina se încarcă ...
Pagina se încarcă ...
Pagina se încarcă ...
Pagina se încarcă ...
Pagina se încarcă ...
Pagina se încarcă ...
Pagina se încarcă ...
Pagina se încarcă ...
Pagina se încarcă ...
Pagina se încarcă ...
Pagina se încarcă ...
Pagina se încarcă ...
Pagina se încarcă ...
Pagina se încarcă ...
Pagina se încarcă ...
Pagina se încarcă ...
Pagina se încarcă ...
Pagina se încarcă ...
Pagina se încarcă ...
Pagina se încarcă ...
Pagina se încarcă ...
Pagina se încarcă ...
Pagina se încarcă ...
Pagina se încarcă ...
Pagina se încarcă ...
Pagina se încarcă ...
Pagina se încarcă ...
Pagina se încarcă ...
Pagina se încarcă ...
Pagina se încarcă ...
Pagina se încarcă ...
Pagina se încarcă ...
Pagina se încarcă ...
Pagina se încarcă ...
Pagina se încarcă ...
Pagina se încarcă ...
Pagina se încarcă ...
Pagina se încarcă ...
Pagina se încarcă ...
Pagina se încarcă ...
Pagina se încarcă ...
Pagina se încarcă ...
Pagina se încarcă ...
Pagina se încarcă ...
Pagina se încarcă ...
Pagina se încarcă ...
Pagina se încarcă ...
Pagina se încarcă ...
Pagina se încarcă ...
Pagina se încarcă ...
Pagina se încarcă ...
Pagina se încarcă ...
Pagina se încarcă ...
Pagina se încarcă ...
Pagina se încarcă ...
Pagina se încarcă ...
Pagina se încarcă ...
Pagina se încarcă ...
Pagina se încarcă ...
Pagina se încarcă ...
Pagina se încarcă ...
Pagina se încarcă ...
Pagina se încarcă ...
Pagina se încarcă ...
Pagina se încarcă ...
Pagina se încarcă ...
Pagina se încarcă ...
Pagina se încarcă ...
Pagina se încarcă ...
Pagina se încarcă ...
Pagina se încarcă ...
Pagina se încarcă ...
Pagina se încarcă ...
Pagina se încarcă ...
Pagina se încarcă ...
Pagina se încarcă ...
Pagina se încarcă ...
Pagina se încarcă ...
Pagina se încarcă ...
Pagina se încarcă ...
Pagina se încarcă ...
Pagina se încarcă ...
Pagina se încarcă ...
Pagina se încarcă ...
Pagina se încarcă ...
Pagina se încarcă ...
Pagina se încarcă ...
Pagina se încarcă ...
Pagina se încarcă ...
Pagina se încarcă ...
Pagina se încarcă ...
Pagina se încarcă ...
Pagina se încarcă ...
Pagina se încarcă ...
Pagina se încarcă ...
Pagina se încarcă ...
Pagina se încarcă ...
Pagina se încarcă ...
Pagina se încarcă ...
Pagina se încarcă ...
Pagina se încarcă ...
Pagina se încarcă ...
Pagina se încarcă ...
Pagina se încarcă ...
Pagina se încarcă ...
Pagina se încarcă ...
Pagina se încarcă ...
Pagina se încarcă ...
Pagina se încarcă ...
Pagina se încarcă ...
Pagina se încarcă ...
Pagina se încarcă ...
Pagina se încarcă ...
Pagina se încarcă ...
Pagina se încarcă ...
-
 1
1
-
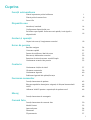 2
2
-
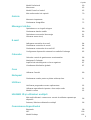 3
3
-
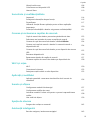 4
4
-
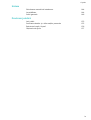 5
5
-
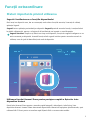 6
6
-
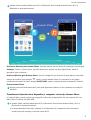 7
7
-
 8
8
-
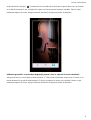 9
9
-
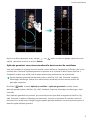 10
10
-
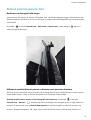 11
11
-
 12
12
-
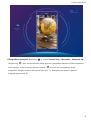 13
13
-
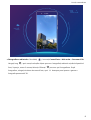 14
14
-
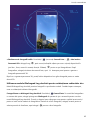 15
15
-
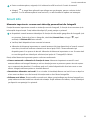 16
16
-
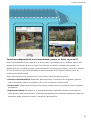 17
17
-
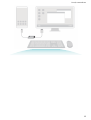 18
18
-
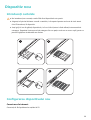 19
19
-
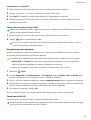 20
20
-
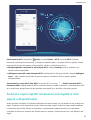 21
21
-
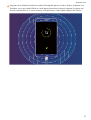 22
22
-
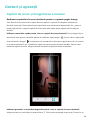 23
23
-
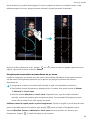 24
24
-
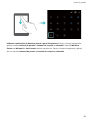 25
25
-
 26
26
-
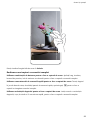 27
27
-
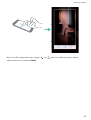 28
28
-
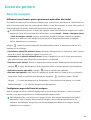 29
29
-
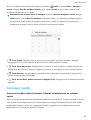 30
30
-
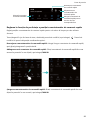 31
31
-
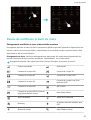 32
32
-
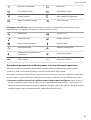 33
33
-
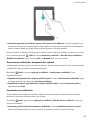 34
34
-
 35
35
-
 36
36
-
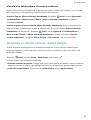 37
37
-
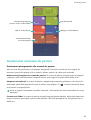 38
38
-
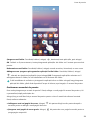 39
39
-
 40
40
-
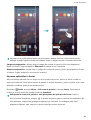 41
41
-
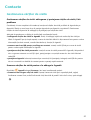 42
42
-
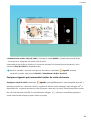 43
43
-
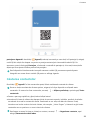 44
44
-
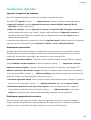 45
45
-
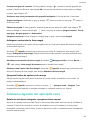 46
46
-
 47
47
-
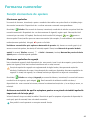 48
48
-
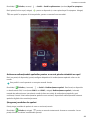 49
49
-
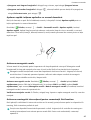 50
50
-
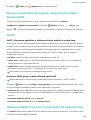 51
51
-
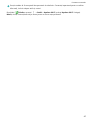 52
52
-
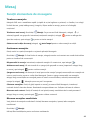 53
53
-
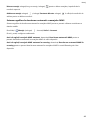 54
54
-
 55
55
-
 56
56
-
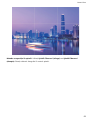 57
57
-
 58
58
-
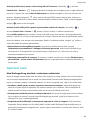 59
59
-
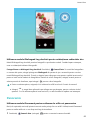 60
60
-
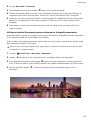 61
61
-
 62
62
-
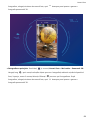 63
63
-
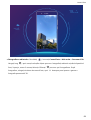 64
64
-
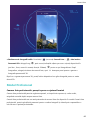 65
65
-
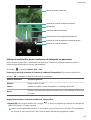 66
66
-
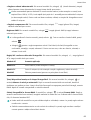 67
67
-
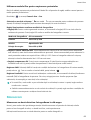 68
68
-
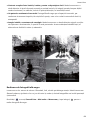 69
69
-
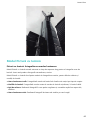 70
70
-
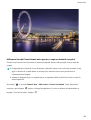 71
71
-
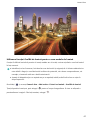 72
72
-
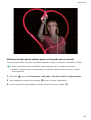 73
73
-
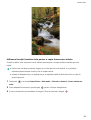 74
74
-
 75
75
-
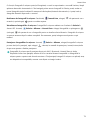 76
76
-
 77
77
-
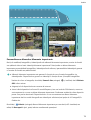 78
78
-
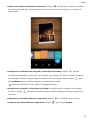 79
79
-
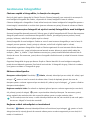 80
80
-
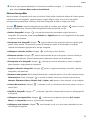 81
81
-
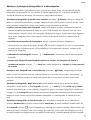 82
82
-
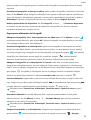 83
83
-
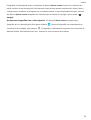 84
84
-
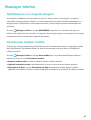 85
85
-
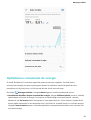 86
86
-
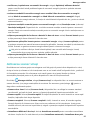 87
87
-
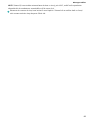 88
88
-
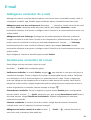 89
89
-
 90
90
-
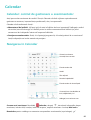 91
91
-
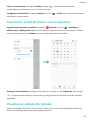 92
92
-
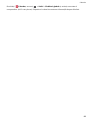 93
93
-
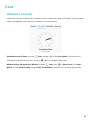 94
94
-
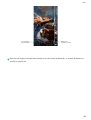 95
95
-
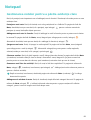 96
96
-
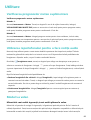 97
97
-
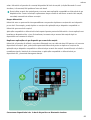 98
98
-
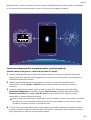 99
99
-
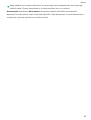 100
100
-
 101
101
-
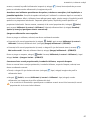 102
102
-
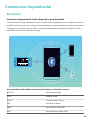 103
103
-
 104
104
-
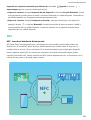 105
105
-
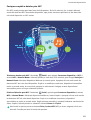 106
106
-
 107
107
-
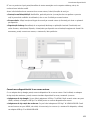 108
108
-
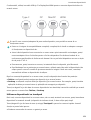 109
109
-
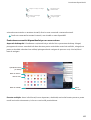 110
110
-
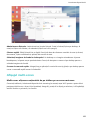 111
111
-
 112
112
-
 113
113
-
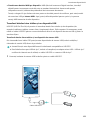 114
114
-
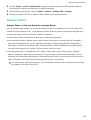 115
115
-
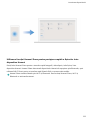 116
116
-
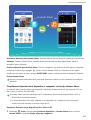 117
117
-
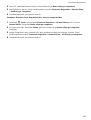 118
118
-
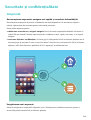 119
119
-
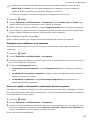 120
120
-
 121
121
-
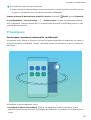 122
122
-
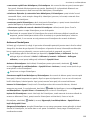 123
123
-
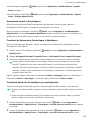 124
124
-
 125
125
-
 126
126
-
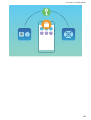 127
127
-
 128
128
-
 129
129
-
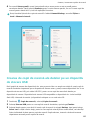 130
130
-
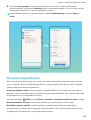 131
131
-
 132
132
-
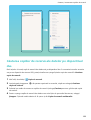 133
133
-
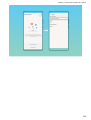 134
134
-
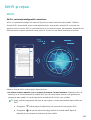 135
135
-
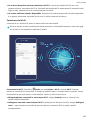 136
136
-
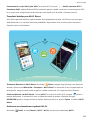 137
137
-
 138
138
-
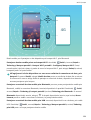 139
139
-
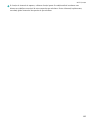 140
140
-
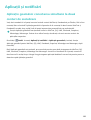 141
141
-
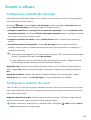 142
142
-
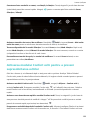 143
143
-
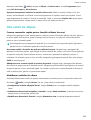 144
144
-
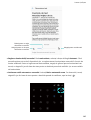 145
145
-
 146
146
-
 147
147
-
 148
148
-
 149
149
-
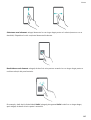 150
150
-
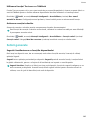 151
151
-
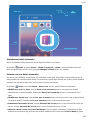 152
152
-
 153
153
-
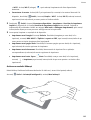 154
154
-
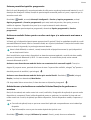 155
155
-
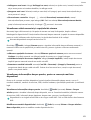 156
156
-
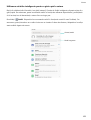 157
157
-
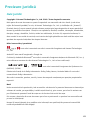 158
158
-
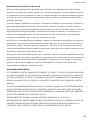 159
159
-
 160
160
-
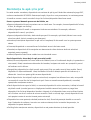 161
161
-
 162
162
-
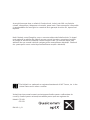 163
163
Huawei P20 Pro Manualul utilizatorului
- Categorie
- Telefoane mobile
- Tip
- Manualul utilizatorului
Lucrări conexe
-
Huawei Y7 Prime 2018 Manualul utilizatorului
-
Huawei Y6 2018 Manualul utilizatorului
-
Huawei HUAWEI P20 lite Manualul utilizatorului
-
Huawei Y5 Prime 2018 Manualul utilizatorului
-
Huawei MediaPad T5 Manualul utilizatorului
-
Huawei P10 Plus Manualul utilizatorului
-
Huawei P10 Manualul utilizatorului
-
Huawei Y6 2019 Manualul utilizatorului
-
Huawei P Smart Manualul utilizatorului
-
Huawei Mate 10 Pro Manualul utilizatorului