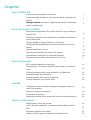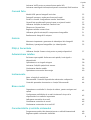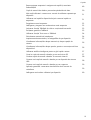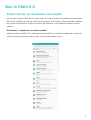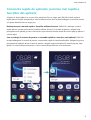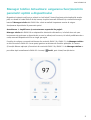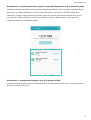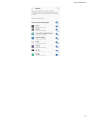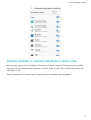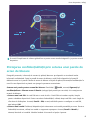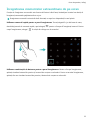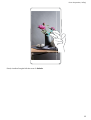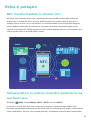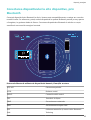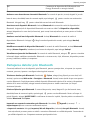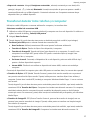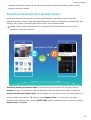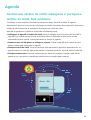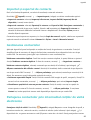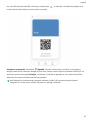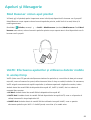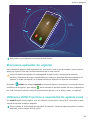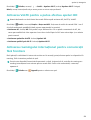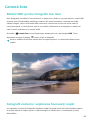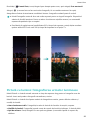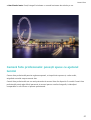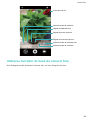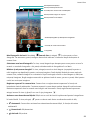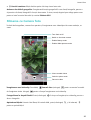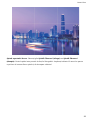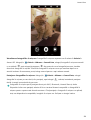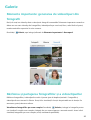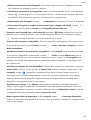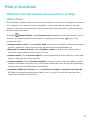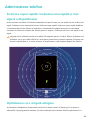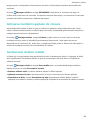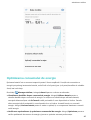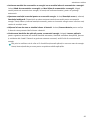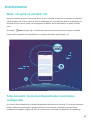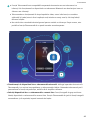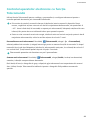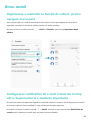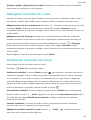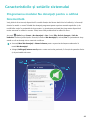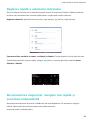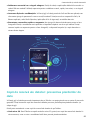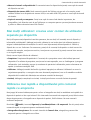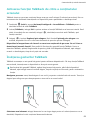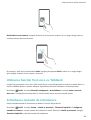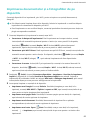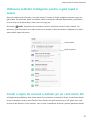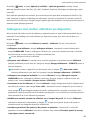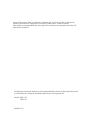Huawei Honor8 Manualul utilizatorului
- Categorie
- Smartphone-uri
- Tip
- Manualul utilizatorului

Ghidul utilizatorului

Cuprins
Nou în EMUI 8.0
Setări reunite: personalizare mai simplă 1
Comenzile rapide de aplicație: pornirea mai rapidă a funcțiilor din
aplicații
2
Manager telefon Actualizare: asigurarea funcționării în parametri
optimi a dispozitivului
3
Ecran de pornire și
Așaj
Rearanjarea pictogramelor din ecranul de pornire, prin scuturarea
dispozitivului
6
Ascunderea insignelor de pe pictograme: eliminarea noticărilor cu
insignă deranjante
6
Căutare globală: o metodă simplă de a căuta orice 7
Protejarea condențialității prin setarea unei parole de ecran de
blocare
8
Stocarea aplicațiilor în Sertar 9
Dezactivarea noticărilor deranjante din aplicații 9
Personalizarea noticărilor în funcție de preferințe 10
Înregistrarea momentelor extraordinare de pe ecran 11
Rețea și partajare
NFC: transferul datelor la distanțe mici
14
Activarea Wi-Fi+ în vederea conectării automate la cea mai bună
rețea
14
Conectarea dispozitivului la alte dispozitive, prin Bluetooth 15
Partajarea datelor prin Bluetooth 16
Transferul datelor între telefon și computer 17
Transferul șierelor prin Huawei Share 18
Agendă
Gestionarea cărților de vizită: adăugarea și partajarea cărților de
vizită, fără probleme
19
Importul și exportul de contacte 20
Gestionarea contactelor 20
Partajarea contactelor prin intermediul cărților de vizită electronice 20
Apeluri și Mesagerie
Mod Buzunar: niciun apel pierdut
22
VoLTE: Efectuarea apelurilor și utilizarea datelor mobile în același
timp
22
Efectuarea apelurilor de urgență 23
Utilizarea VoWi-Fi pentru o experiență de apelare nouă 23
i

Activarea VoLTE pentru a putea efectua apeluri HD 24
Activarea roamingului internațional pentru comunicații fără frontiere 24
Cameră foto
Modul HDR: pentru fotograi mai clare 25
Fotograi nocturne: explorarea frumuseții nopții 25
Pictură cu lumină: fotograerea urmelor luminoase 26
Cameră foto profesională: povești spuse cu ajutorul luminii 27
Utilizarea funcțiilor de bază ale Camerei foto 28
Filmarea cu Camera foto 30
Reglarea setărilor camerei foto 31
Utilizarea grilei de asistență în compunerea fotograilor 31
Realizarea de fotograi în mișcare 33
Galerie
Momente importante: generarea de videoclipuri din
fotograi 35
Răsfoirea și partajarea fotograilor și a videoclipurilor 35
Plăți și Securitate
Utilizarea funcției Scanare viruși pentru a proteja dispozitivul
37
Administrare telefon
Încărcare super-rapidă: încărcarea mai rapidă și mai sigură a
dispozitivului
38
Optimizarea cu o singură atingere 38
Activarea Curățării spațiului de stocare 39
Gestionarea datelor mobile 39
Optimizarea consumului de energie 40
Instrumente
Note: vă ajută să urmăriți tot
42
Telecomandă: Controlul dispozitivelor electronice cudispozitiv 42
Controlul aparatelor electronice cu funcția Telecomandă 44
Birou mobil
Organizarea e-mailurilor în funcție de subiect, pentru navigare mai
ușoară
45
Congurarea noticărilor de e-mail: trimiterea în timp util a
răspunsurilor la e-mailurile importante
45
Adăugarea conturilor de e-mail 46
Gestionarea conturilor de e-mail 46
Gestionarea contactelor de e-mail VIP 47
Caracteristicile și setările sistemului
Programarea modului Nu deranjați pentru o odihnă binemeritată
48
Reglarea rapidă a volumului sistemului 49
Cuprins
ii

Recunoașterea amprentei: navigare mai rapidă și securitate
îmbunătățită
49
Copii de rezervă ale datelor: prevenirea pierderilor de date 50
Mai mulți utilizatori: crearea unor conturi de utilizator separate pe
dispozitiv
51
Utilizarea mai rapidă a dispozitivului prin comenzi rapide cu
amprenta
51
Înregistrarea unei amprente 52
Adăugarea, ștergerea sau redenumirea unei amprente 52
Activarea funcției TalkBack de citire a conținutului ecranului 53
Învățarea gesturilor TalkBack 53
Utilizarea funcției Text-voce cu TalkBack 54
Schimbarea metodei de introducere 54
Imprimarea documentelor și a fotograilor de pe dispozitiv 55
Vizualizarea informațiilor despre memorie și despre spațiul de
stocare
56
Vizualizarea informațiilor despre produs, pentru a cunoaște mai bine
dispozitivul
56
Utilizarea setărilor inteligente pentru a găsi rapid o setare 57
Creați o copie de rezervă a datelor pe un card micro SD 57
Crearea copiei de rezervă a datelor în memoria internă 58
Crearea unei copii de rezervă a datelor pe un dispozitiv de stocare
USB
58
Crearea unei copii de rezervă a datelor pe un computer 59
Aplicație geamănă: conectarea simultană la două conturi de
socializare
59
Adăugarea mai multor utilizatori pe dispozitiv 60
Cuprins
iii

Nou în EMUI 8.0
Setări reunite: personalizare mai simplă
Vă este greu să găsiți setările de care aveți nevoie? Vi se pare frustrant să modicați manual setările?
EMUI 8.0 a simplicat lucrurile prin formarea de grupe de setări conexe. Așarea grupată a setărilor
din ecranul principal aduce un plus de claritate. De asemenea, a fost adăugată activarea vocală a
setărilor.
Actualizarea 1: simplicarea și reunirea setărilor
Meniul de setări din EMUI 8.0 se adaptează la obiceiurile dvs. de utilizare: reordonează și grupează
setările în funcție de acestea. Drept urmare, lucrurile devin simple și clare.
1

Comenzile rapide de aplicație: pornirea mai rapidă a
funcțiilor din aplicații
Vă place să faceți sele-uri și ați vrea să le puteți face într-un singur pas? EMUI 8.0 oferă comenzi
rapide pentru funcțiile de aplicații pe care le utilizați cel mai des: le puteți adăuga în ecranul de pornire
și le puteți deschide într-un singur pas.
Declanșarea prin comenzi rapide a funcțiilor utilizate frecvent: EMUI 8.0 a adăugat comenzi
rapide pentru a putea accesa direct funcțiile utilizate frecvent. În ecranul de pornire, atingeți lung
pictograma unei aplicații pe care o folosiți des, apoi selectați funcția dorită din meniul pop-up pentru a
o lansa rapid.
Cum se adaugă în ecranul de pornire o comandă rapidă la o funcție a unei aplicații: EMUI 8.0
acceptă adăugarea în ecranul de pornire a comenzilor rapide la funcțiile aplicațiilor. Atingeți lung orice
pictogramă de aplicație de pe ecranul de pornire, atingeți lung funcția dorită în meniul pop-up, apoi
glisați-o în ecranul de pornire pentru a crea o comandă specială care să o declanșeze.
Nou în EMUI 8.0
2

Manager telefon Actualizare: asigurarea funcționării în
parametri optimi a dispozitivului
Dispozitivul a devenit mai încet pe măsură ce l-ați folosit? Sunteți îngrijorat privind aplicațiile terțelor
părți ce rulează în fundal fără să vă dați seama, ocupând resursele sistemului și consumând energia
bateriei? Manager telefon din EMUI 8.0 a suferit actualizări importante menite să asigure
funcționarea dispozitivului în parametri optimi.
Actualizarea 1: simplicarea și restructurarea aspectului de pagină
Manager telefon din EMUI 8.0 se adaptează la obiceiurile utilizatorilor și vă oferă doar cele șase
instrumente de gestionare a dispozitivului pe care le utilizați mai frecvent și vă oferă posibilitatea de a
curăța resursele dispozitivului într-un singur pas rapid.
Funcțiile de curățare a ecranului de blocare din versiunile EMUI 5.0 și EMUI 5.1 ale Manager telefon
au fost înlocuite în EMUI 8.0. Acum puteți gestiona activitatea din fundal a aplicațiilor în Lansare.
Și funcțiile Blocare aplicație și Permisiuni din versiunile EMUI 5.0 și EMUI 5.1 ale Manager telefon se
pot utiliza după actualizarea la EMUI 8.0. Accesați Setări, apoi căutați funcțiile dorite.
Nou în EMUI 8.0
3

Actualizarea 2: curățarea profundă vă ajută să organizați dispozitivul și să economisiți spațiu
Curățarea profundă contribuie la economisirea spațiului pe dispozitiv, fără a șterge din greșeală șiere
importante: scanează dispozitivul și caută șiere redundante, inclusiv șiere WeChat, șiere mari,
videoclipuri, imagini, șiere rămase din aplicații, șiere de muzică, pachete de instalare care nu mai
sunt necesare, șiere nefolosite și șiere care ocupă mult spațiu. După aceasta, face sugestii de
curățare pornind de la rezultatele scanării.
Actualizarea 3: management inteligent care vă înțelege mai bine
Funcția Gestionare lansare vă ajută să identicați și să restricționați aplicațiile care se activează singure,
fără să li se solicite acest lucru.
Nou în EMUI 8.0
4

Nou în EMUI 8.0
5

Ecran de pornire și Așaj
Rearanjarea pictogramelor din ecranul de pornire, prin
scuturarea dispozitivului
A rămas un spațiu gol pe ecranul de pornire după ce ați dezinstalat sau ați mutat o aplicație? Scuturați
dispozitivul pentru a realinia rapid pictogramele și a rearanja ecranul de pornire.
Apropiați două degete pe ecranul de pornire pentru a deschide editorul ecranului de pornire. Atingeți
Setări și activați Scuturare. Reveniți la editorul de ecran de pornire și scuturați dispozitivul pentru a
realinia pictogramele de pe ecran și a umple golurile.
Ascunderea insignelor de pe pictograme: eliminarea
noticărilor cu insignă deranjante
Puteți ascunde insignele de pe pictograme și puteți împiedica apariția deranjantă a noticărilor cu
insigne.
Atingeți lung o zonă goală a ecranului de pornire pentru a intra în modul de editare. Accesați Setări >
Insignă pe pictograme și activați sau dezactivați comutatoarele din dreptul aplicațiilor individuale,
conform preferințelor.
6

Căutare globală: o metodă simplă de a căuta orice
Doriți să găsiți repede ceea ce căutați în multitudinea de șiere și aplicații? Funcția de căutare globală
vă permite să faceți căutări locale de aplicații, contacte, șiere și setări, dar și căutări online de muzică,
videoclipuri și știri.
Treceți cu degetul în jos peste ecranul de pornire pentru a deschide căutarea globală.
Ecran de pornire și
Așaj
7

În modul Simplu bara de căutare globală nu se poate accesa trecând degetul în jos peste ecranul
de pornire.
Protejarea condențialității prin setarea unei parole de
ecran de blocare
Fotograi personale, informații de contact și aplicații bancare: pe dispozitiv se stochează multe
informații condențiale. Setați o parolă de ecran de blocare, astfel încât dispozitivul să poată
deblocat numai cu o parolă. Parola de ecran de blocare vă ajută să apărați informațiile condențiale în
cazul în care dispozitivul se pierde sau ajunge la persoane neautorizate.
Setarea unei parole pentru ecranul de blocare: Deschideți Setări, accesați Siguranță și
condențialitate > Blocare ecran & Parole și alegeți tipul parolei pe care doriți să o setați pentru
ecranul de blocare.
l Setarea unui cod PIN: Un cod PIN este o serie de cifre. Codul PIN se introduce rapid și simplu
pentru a debloca dispozitivul. Pentru securitate îmbunătățită, utilizați drept cod PIN o serie lungă de
cifre alese la întâmplare. Accesați Parolă > PIN, urmați solicitările pentru a congura un cod PIN,
apoi atingeți OK.
l Setarea unui model: Deblocați dispozitivul prin desenarea unui model prestabilit pe ecran. Pentru a
îmbunătăți securitate, utilizați un model cu segmente suprapuse. Accesați Parolă > Model și
desenați de două ori modelul. Modelul trebuie să unească cel puțin 4 puncte.
Ecran de pornire și
Așaj
8

l Setarea unei parole: O parolă compusă din cifre, litere și caractere speciale este mai sigură decât
un cod PIN sau un model. Pentru o securitate mai bună, utilizați o parolă alcătuită din cel puțin 8
caractere: cifre, litere și caractere speciale. Țineți minte parola, astfel încât să nu aveți probleme la
deblocarea dispozitivului. Accesați Parolă > Parolă, urmați solicitările pentru a congura parola,
apoi atingeți OK.
l Deblocarea dispozitivului cu o brățară inteligentă: Dacă dispozitivul acceptă deblocarea cu o
brățară inteligentă, ecranul se va aprinde automat în momentul în care brățara ajunge la mai puțin
decât 80 de cm de dispozitiv. Trecerea degetului peste ecran va debloca imediat dispozitivul. Atingeți
Deblocare inteligentă și urmați instrucțiunile de pe ecran pentru a naliza congurarea.
l Deblocarea dispozitivului cu amprenta: Dacă dispozitivul acceptă deblocarea cu o
amprentă, aceasta este metoda de deblocare recomandată. Amprenta asigură o metodă sigură
și rapidă de deblocare a dispozitivului. După setarea parolei ecranului de blocare, atingeți
Înregistrare în caseta de dialog care se deschide și urmați instrucțiunile de pe ecran pentru a
vă înregistra amprentele.
l Din motive de securitate, nu dezactivați parola ecranului de blocare: Parola de ecran de
blocare împiedică accesul neautorizat la dispozitiv. Pentru securitatea dispozitivului, nu selectați
Niciuna drept metodă de blocare a ecranului.
l Mesajele de parolă clasice vă ajută să țineți minte parola: Dacă nu ați introdus parola de
blocare a ecranului timp de 3 zile, sistemul va solicita parola respectivă pentru a debloca
dispozitivul.
Stocarea aplicațiilor în Sertar
Doriți să păstrați aplicațiile într-un singur loc de pe ecranul de pornire, pentru ca acesta să aibă un
aspect mai aerisit? Puteți activa sertarul de aplicații în ecranul de pornire, pentru a păstra acolo toate
aplicațiile și a dezaglomera ecranul.
Deschideți
Setări, accesați Așare > Stil ecran de pornire și selectați Sertar. Dacă doriți să
reveniți la ecranul de pornire standard, selectați Standard.
Adăugarea în ecranul de pornire a unei pictograme de aplicație din Sertar
: După ce
activați sertarul de aplicații, atingeți în ecranul de pornire pentru a accesa lista aplicațiilor. În
listă, atingeți lung pictograma aplicației pe care doriți să o adăugați, apoi glisați-o în orice poziție
pe ecranul de pornire.
Dezactivarea noticărilor deranjante din aplicații
Vă deranjează numărul mare de noticări din aplicații, de tipuri atât de variate? Puteți seta și dezactiva
noticările din aplicații pentru a evita această situație.
Ecran de pornire și
Așaj
9

Accesați Setări, apoi Aplicații și noticări > Gestionarea noticărilor. Aici puteți dezactiva
toate noticările din aplicații. De asemenea, puteți să selectați o anumită aplicație și să dezactivați
noticările acesteia prin intermediul setărilor aplicației.
Personalizarea noticărilor în funcție de preferințe
Nu vă încântă mementourile de noticare implicite? Le puteți personaliza, astfel încât să primiți
noticările așa cum preferați.
Accesați Setări, apoi Aplicații și noticări > Bară de stare și noticări. Aveți următoarele
posibilități:
l Activarea pornirii ecranului la primirea noticărilor: Activați Noticările pornesc ecranul.
Dacă ecranul dispozitivului este stins, acesta se activează în momentul primirii noticării.
l Setarea aprinderii intermitente a luminii de noticare: Activați Indicator luminos intermitent
de noticare și lumina de noticare se va aprinde intermitent dacă primiți noticări noi.
l Așarea unor informații suplimentare în bara de stare: Dacă preferați, puteți activa Aşare
nume operator și Aşare viteză reţea. De asemenea, puteți să setați Metodă de noticare și să
alegeți cum se așează Procent baterie.
Ecran de pornire și
Așaj
10

Înregistrarea momentelor extraordinare de pe ecran
Funcția de înregistrare a ecranului este foarte utilă atunci când faceți videoclipuri tutorial sau doriți să
înregistrați momentele palpitante dintr-un joc.
Înregistrarea ecranului se termină dacă efectuați un apel sau răspundeți la unul primit.
Utilizarea comenzii rapide pentru a porni înregistrarea: Treceți degetul în jos din bara de stare,
deschideți panoul de comenzi rapide, apoi atingeți pentru a începe să înregistrați ecranul. Pentru
a opri înregistrarea, atingeți în colțul din stânga sus al ecranului.
Utilizarea combinației de butoane pentru a porni înregistrarea: Pentru a începe înregistrarea,
apăsați simultan butonul de pornire și butonul de creștere a volumului. Pentru a termina înregistrarea,
apăsați din nou simultan butonul de pornire și butonul de creștere a volumului.
Ecran de pornire și
Așaj
11

Pornirea înregistrării cu articulația degetului: Pentru a începe înregistrarea, loviți ecranul ușor, cu
două articulații de degete, de două ori în succesiune rapidă. Pentru a termina înregistrarea, loviți din
nou ecranul cu două articulații de degete, de două ori în succesiune rapidă.
Ecran de pornire și
Așaj
12

Puteți vizualiza înregistrările de ecran în Galerie.
Ecran de pornire și
Așaj
13

Rețea și partajare
NFC: transferul datelor la distanțe mici
NFC (Near Field Communication) este o tehnologie care face posibile comunicațiile wireless pe
distanțe mici. În modul NFC punct la punct, două dispozitive pot transfera date în timp real, cu
condiția să e la cel mult 10 cm unul de altul. Prin această metodă se pot partaja rapid fotograi,
rețele și aplicații. Modul NFC de citire/scriere vă permite să vericaţi informaţiile despre produs
cuprinse în etichetele NFC. Modul emulare card NFC permite dispozitivului dvs. să funcționeze ca un
card de stocare pentru a face plăți rapid și simplu.
NFC
123
456
789
Activarea Wi-Fi+ în vederea conectării automate la cea
mai bună rețea
Deschideți Setări, accesați Reţele > Wi-Fi > Wi-Fi+ și activați Wi-Fi+.
În locurile cu semnal Wi-Fi slab, Wi-Fi+ poate trece automat la rețeaua de date mobile. Dacă
descărcați sau vizualizați videoclipuri sau alte șiere mari prin rețeaua de date mobile, puteți acumula
costuri suplimentare. Pentru a evita costurile prea mari, achiziționați un plan de date corespunzător.
14

Conectarea dispozitivului la alte dispozitive, prin
Bluetooth
Conectați dispozitivul prin Bluetooth la căști și sisteme auto compatibile pentru a naviga sau a asculta
muzică la volan. De asemenea, puteți conecta dispozitivul la aparate Bluetooth purtate pe corp pentru
a înregistra și a gestiona datele de tness. Conectarea dispozitivelor Bluetooth la telefon nu crește
semnicativ consumul de energie al acestuia.
$0
)0
Protocoale Bluetooth utilizate de dispozitivele Huawei și funcțiile acestora:
HFP, HSP
Efectuarea apelurilor
A2DP Redarea muzicii
AVRCP Controlul redării muzicii
OPP Transferul de șiere
PBAP Sincronizarea contactelor
MAP Sincronizarea mesajelor SMS
HID Utilizarea tastaturilor și mouse-urilor Bluetooth
PAN Tethering
Rețea și partajare
15

BLE Conectarea la dispozitive BLE (Bluetooth Low
Energy, Bluetooth cu energie redusă)
Activarea sau dezactivarea sistemului Bluetooth: În ecranul de pornire, treceți degetul în jos din
bara de stare, deschideți bara de comenzi rapide, apoi atingeți pentru a activa sau a dezactiva
Bluetooth. Atingeți lung pentru a deschide ecranul de setări Bluetooth.
Asocierea unui dispozitiv Bluetooth: Activați Bluetooth din ecranul de setări al dispozitivului
Bluetooth. Asigurați-vă că dispozitivul Bluetooth este setat ca vizibil. În Dispozitive disponibile,
atingeți dispozitivul cu care doriți să asociați, apoi urmați instrucțiunile de pe ecran pentru a naliza
procesul.
Anularea asocierii unui dispozitiv Bluetooth: Activați Bluetooth din ecranul de setări al
dispozitivului Bluetooth. Atingeți lângă numele dispozitivului asociat, apoi atingeți Anulaţi
asocierea.
Modicarea numelui de dispozitiv Bluetooth: În ecranul de setări Bluetooth, activați Bluetooth.
Atingeți Nume dispozitiv, introduceți noul nume de dispozitiv, apoi atingeți Salvați.
Vizualizarea ajutorului de Bluetooth: În ecranul de setări Bluetooth, atingeți
pentru a vizualiza
informații despre stabilirea conexiunilor Bluetooth cu sisteme auto, căști, difuzoare, dispozitive purtate
pe corp, telefoane, tablete și computere.
Partajarea datelor prin Bluetooth
Conectați telefonul la un alt dispozitiv, prin Bluetooth, pentru a partaja date, a importa și a exporta
contacte, precum și pentru a congura tetheringul de internet.
Trimiterea datelor prin Bluetooth: Deschideți Fișiere, atingeți lung șierul pe care doriți să-l
trimiteți, apoi accesați Mai multe > Partajare > Bluetooth. Urmați instrucțiunile de pe ecran pentru
a activa Bluetooth. După detectarea celuilalt dispozitiv (Bluetooth trebuie să e activat și dispozitivul
trebuie să e setat ca vizibil), atingeți numele acestuia pentru a stabili conexiunea și a începe
trimiterea șierelor.
Primirea șierelor prin Bluetooth: În ecranul de pornire, treceți degetul în jos din bara de stare,
deschideți bara de comenzi rapide, apoi atingeți pentru a activa Bluetooth. Pentru a începe să
primiți șierele, atingeți ACCEPTARE în noticarea de transfer. Implicit, șierele primite se salvează în
folderul bluetooth din Fișiere.
Importul sau exportul contactelor prin Bluetooth: Deschideți Agendă și accesați >
Import/export pentru a executa următoarele acțiuni:
l Import de contacte: Atingeți Importați din alt dispozitiv și selectați Acceptă Bluetooth. Urmați
instrucțiunile de pe ecran pentru a stabili o conexiune Bluetooth cu celălalt dispozitiv. Contactele de
pe celălalt dispozitiv vor importate automat pe dispozitivul dvs.
Rețea și partajare
16
Pagina se încarcă ...
Pagina se încarcă ...
Pagina se încarcă ...
Pagina se încarcă ...
Pagina se încarcă ...
Pagina se încarcă ...
Pagina se încarcă ...
Pagina se încarcă ...
Pagina se încarcă ...
Pagina se încarcă ...
Pagina se încarcă ...
Pagina se încarcă ...
Pagina se încarcă ...
Pagina se încarcă ...
Pagina se încarcă ...
Pagina se încarcă ...
Pagina se încarcă ...
Pagina se încarcă ...
Pagina se încarcă ...
Pagina se încarcă ...
Pagina se încarcă ...
Pagina se încarcă ...
Pagina se încarcă ...
Pagina se încarcă ...
Pagina se încarcă ...
Pagina se încarcă ...
Pagina se încarcă ...
Pagina se încarcă ...
Pagina se încarcă ...
Pagina se încarcă ...
Pagina se încarcă ...
Pagina se încarcă ...
Pagina se încarcă ...
Pagina se încarcă ...
Pagina se încarcă ...
Pagina se încarcă ...
Pagina se încarcă ...
Pagina se încarcă ...
Pagina se încarcă ...
Pagina se încarcă ...
Pagina se încarcă ...
Pagina se încarcă ...
Pagina se încarcă ...
Pagina se încarcă ...
Pagina se încarcă ...
-
 1
1
-
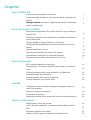 2
2
-
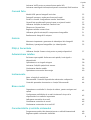 3
3
-
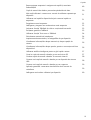 4
4
-
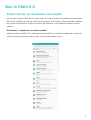 5
5
-
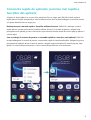 6
6
-
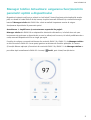 7
7
-
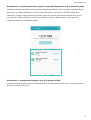 8
8
-
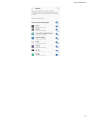 9
9
-
 10
10
-
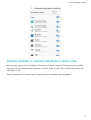 11
11
-
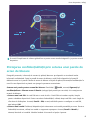 12
12
-
 13
13
-
 14
14
-
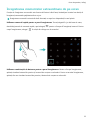 15
15
-
 16
16
-
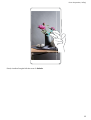 17
17
-
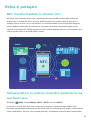 18
18
-
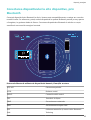 19
19
-
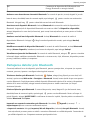 20
20
-
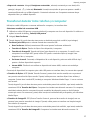 21
21
-
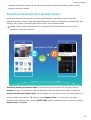 22
22
-
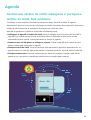 23
23
-
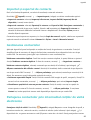 24
24
-
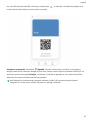 25
25
-
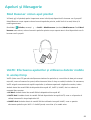 26
26
-
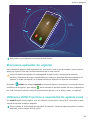 27
27
-
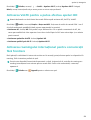 28
28
-
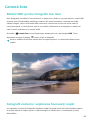 29
29
-
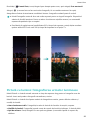 30
30
-
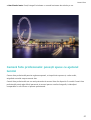 31
31
-
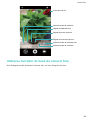 32
32
-
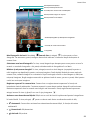 33
33
-
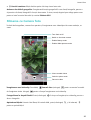 34
34
-
 35
35
-
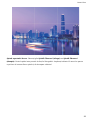 36
36
-
 37
37
-
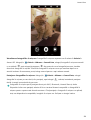 38
38
-
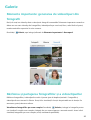 39
39
-
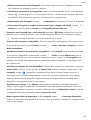 40
40
-
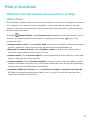 41
41
-
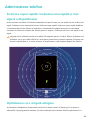 42
42
-
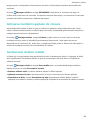 43
43
-
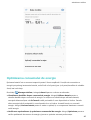 44
44
-
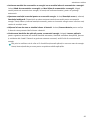 45
45
-
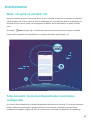 46
46
-
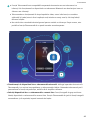 47
47
-
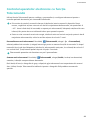 48
48
-
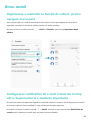 49
49
-
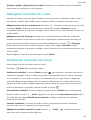 50
50
-
 51
51
-
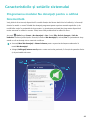 52
52
-
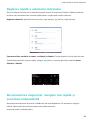 53
53
-
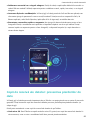 54
54
-
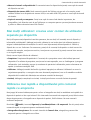 55
55
-
 56
56
-
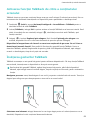 57
57
-
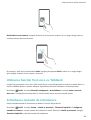 58
58
-
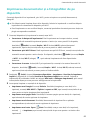 59
59
-
 60
60
-
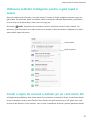 61
61
-
 62
62
-
 63
63
-
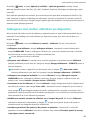 64
64
-
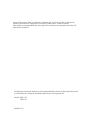 65
65
Huawei Honor8 Manualul utilizatorului
- Categorie
- Smartphone-uri
- Tip
- Manualul utilizatorului
Lucrări conexe
-
Huawei P Smart Manualul utilizatorului
-
Huawei Y7 Prime 2018 Manualul utilizatorului
-
Huawei Mate 10 Pro Manualul utilizatorului
-
Huawei MatePad Pro Manualul utilizatorului
-
Huawei HUAWEI P20 lite Manualul utilizatorului
-
Huawei P10 Plus Manualul utilizatorului
-
Huawei MediaPad T5 Manualul utilizatorului
-
Huawei P20 Pro Manualul utilizatorului