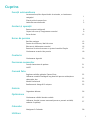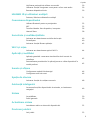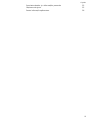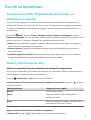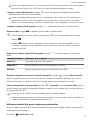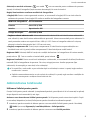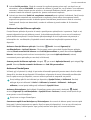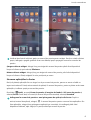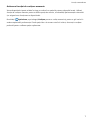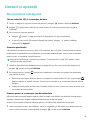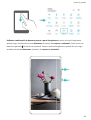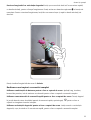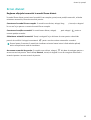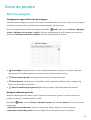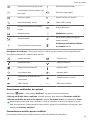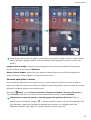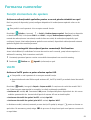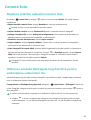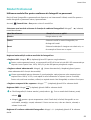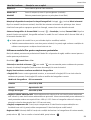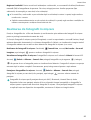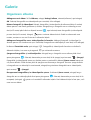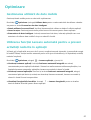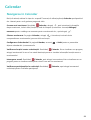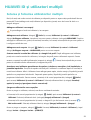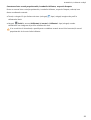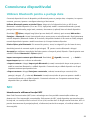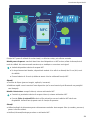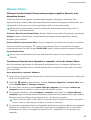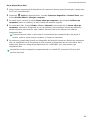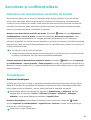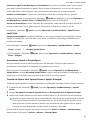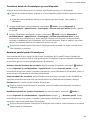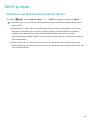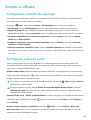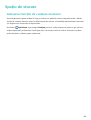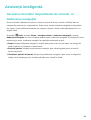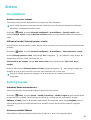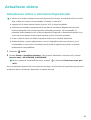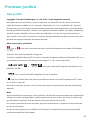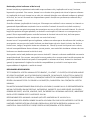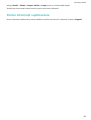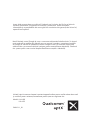Huawei Mate 20 Pro Manualul utilizatorului
- Categorie
- Smartphone-uri
- Tip
- Manualul utilizatorului

Ghidul utilizatorului

Cuprins
Funcții extraordinare
Accesarea funcțiilor dispozitivului de oriunde, cu Andocarea
navigației
1
Sfaturi privind camera foto 1
Administrarea telefonului 3
Gesturi și operații
Recunoaștere inteligentă
8
Capturi de ecran și înregistrarea ecranului 9
Ecran divizat 12
Ecran de pornire
Bară de navigare
13
Panou de noticare și bară de stare 14
Blocarea și deblocarea ecranului 16
Revenirea la strictul necesar cu ajutorul modului Simplu 17
Gestionarea ecranului de pornire 18
Contacte
Gestionarea Agendei
20
Formarea numerelor
Funcții elementare de apelare
21
VoLTE 21
Cameră foto
Reglarea setărilor aplicației Cameră foto
22
Utilizarea modului Diafragmă larg deschisă pentru evidențierea
subiectelor dvs.
22
Modul Profesional 23
Realizarea de fotograi în mișcare 25
Galerie
Organizare albume
26
Optimizare
Gestionarea utilizării de date mobile
27
Utilizarea funcției Lansare automată pentru a preveni activități
nedorite în aplicații
27
Calendar
Navigarea în Calendar
28
Utilitare
i

Vericarea perioadei de utilizare a ecranului 29
Utilizarea funcției Înregistrare sunet pentru a face note audio 29
Resetarea dispozitivului dvs. 29
HUAWEI ID și utilizatori multipli
Setarea și folosirea utilizatorilor multipli 31
Conexiunea dispozitivului
Utilizare Bluetooth pentru a partaja date 33
NFC 33
Transferul datelor între dispozitiv și computer 36
Huawei Share 38
Securitate și
condențialitate
Activarea sau dezactivarea serviciilor de locație
40
PrivateSpace 40
Activarea funcției Blocare aplicație 43
Wi-Fi și rețea
Activarea sau dezactivarea opțiunii Wi-Fi+
44
Aplicații și noticări
Aplicație geamănă: conectarea simultană la două conturi de
socializare
45
Personalizarea permisiunilor în aplicații pentru a utiliza dispozitivul în
modul preferat
45
Sunete și așare
Congurarea
modului Nu deranjați 46
Congurare setări de sunet 46
Spațiu de stocare
Activarea funcției de curățare memorie
48
Asistență inteligentă
Accesarea funcțiilor dispozitivului de oriunde, cu Andocarea
navigației
49
Sistem
Accesibilitate
50
Setări generale 50
Actualizare sistem
Actualizarea online a sistemului dispozitivului
52
Precizare juridică
Aviz juridic
53
Cuprins
ii

Funcții extraordinare
Accesarea funcțiilor dispozitivului de oriunde, cu
Andocarea navigației
Pentru a închide o aplicație sau pentru a reveni la ecranul de pornire, trebuie să utilizați bara de
navigare din partea de jos a dispozitivului. Puteți activa funcția Andocarea navigației pe dispozitivul
dvs. pentru a evita utilizarea butoanelor de navigare și pentru a folosi confortabil dispozitivul, cu o
singură mână.
Deschideți Setări. Accesați Sistem > Navigare sistem > Andocarea navigației și activați
Andocarea navigației. Pe ecran va apărea panoul pentru Andocarea navigației. Îl puteți glisa în locul
preferat de pe ecran. Andocarea navigației face posibile următoarele acțiuni:
l Înapoi: Atingeți Andocarea navigației o singură dată pentru a face un pas înapoi sau atingeți de
două ori pentru a vă întoarce cu două ecrane.
l Ecran de pornire: Atingeți lung Andocarea navigației, apoi ridicați degetul pentru a reveni în
ecranul de pornire.
l Vizualizare aplicații de fundal: Atingeți lung Andocarea navigației și apoi treceți cu degetul la
stânga sau la dreapta pentru a vizualiza aplicațiile care rulează în fundal.
Sfaturi privind camera foto
Utilizarea modului Pro pentru realizarea de fotograi cu panoramă
Doriți să faceți fotograile cu panoramă mai vibrante și mai interesante? Utilizați modul Pro pentru a
realiza fotograi cu panoramă unice și personalizate.
Accesați Cameră foto > Pro pentru a intra în modul Pro.
Selectarea unui mod de măsurare în funcție de subiectul fotograerii: Atingeți și selectați
modul de măsurare.
Mod de măsurare
Situația în care se aplică
Matrice Peisaje extinse și mări
Centru Subiectul se aă în centrul fotograei și se
distinge de fundal.
Punct Subiectul evidențiat în imagine este relativ mic, ca
de exemplu o oare sau un copac.
Reglarea luminozității conform mediului de fotograere:
l Reglarea ISO: Atingeți
și deplasați glisorul ISO pentru a regla valoarea.
1

Pentru a evita zgomotul excesiv, se recomandă ca ISO să e mai mic de 400. ISO recomandat pe
timp de zi este cuprins între 100 și 200 și în jur de 400 pentru peisajele de noapte.
l Reglarea vitezei obturatorului: Atingeți (viteza obturatorului) și deplasați glisorul pentru
viteza obturatorului în funcție de necesități.
Viteza recomandată pentru obturator în cazul peisajelor statice (precum cele montane) este
cuprinsă între 1/80 și 1/125 și mai rapidă în cazul subiectelor în mișcare (cum ar valurile).
Pentru cele mai bune rezultate, utilizați un trepied atunci când fotograați un subiect în mișcare.
l Reglarea compensări de expunere: Atingeți
&7
și deplasați glisorul EV la valoarea dorită.
Reglarea AWB: Atingeți
"8#
și deplasați glisorul AWB la valoarea dorită.
l Când fotograați în lumina soarelui, puteți selecta . Într-un mediu slab iluminat, puteți
selecta .
l Atingeți
pentru a ajusta temperatura culorii. Dacă doriți să oferiți fotograei un ton
confortabil, nostalgic, creșteți valoarea K. Pentru un ton rece, calm sau futurist, selectați o
valoare K mai mică.
Reglarea AF conform subiectului fotograat: Atingeți
"'
și deplasați glisorul AF la valoarea
dorită.
Mod de focalizare
Situația în care se aplică
Mod AF-S Scene statice (precum cele montane)
Modul AF-C Scene în mișcare (cum ar apa curgătoare și valurile)
Mod MF Obiecte proeminente (precum un prim-plan al unei ori)
Mențineți dispozitivul nemișcat în timpul fotograerii: Atingeți și activați Nivel orizontal.
După ce această funcție este activată, două linii de orientare orizontale vor apărea pe vizor. Atunci
când linia întreruptă se suprapune peste linia întreagă, camera foto este aliniată orizontal.
Salvarea
fotograilor în format RAW: Accesați > Rezoluție și activați Format RAW. După ce
această funcție este activată, fotograile realizate în modul Pro vor salvate atât în format RAW cât și
în formatul standard JPG.
l
Unele opțiuni din modul Pro se pot schimba după ce modicați setările.
l Setările recomandate anterior sunt doar pentru referință. Le puteți regla conform condițiilor de
utilizare curente pentru a obține efectul dorit de dvs.
Utilizarea modului Pro pentru capturarea portretelor
Doriți să realizați portrete mai profesioniste? Modul Pro vă permite să reglați setările camerei pentru a
realiza portrete profesioniste.
Deschideți
Cameră foto > Pro.
Funcții extraordinare
2

Selectați un mod de măsurare: sau modul este recomandat pentru realizarea de portrete.
Așezați-vă subiecții fotograei (fețele acestora de exemplu) în centrul vizorului.
Reglați luminozitatea conform mediului de fotograere
l Reglați ISO: Pentru a evita zgomotele excesive, se recomandă să reglați ISO la un nivel scăzut la
realizarea de portrete. Puteți regla ISO conform mediilor de fotograere curente.
Mediu de fotograere ISO recomandat
Exterior Între 100 și 200
Interior Aproximativ 400
Peisaje de noapte Între 400 și 800
l Reglarea vitezei obturatorului: Viteza obturatorului trebuie să e mică dacă lumina ambientală
este scăzută și mare dacă lumina ambientală este puternică. Viteza recomandată pentru obturator în
cazul portretelor statice este cuprinsă între 1/80 și 1/125. Pentru a fotograa subiecte în mișcare,
selectați o viteză a obturatorului de 1/125 sau mai mare.
l Reglați compensarea EV: Puteți crește compensarea EV dacă lumina asupra subiecților sau
fundalului este mică și puteți scădea compensarea EV dacă există prea multă lumină.
Reglarea AWB: Selectați AWB în funcție de condițiile de iluminat. La fotograerea în lumina soarelui,
puteți selecta . Într-un mediu cu lumină slabă, puteți selecta .
Reglarea focalizării: Pentru a mai bună evidențiere a subiectului, se recomandă să utilizați focalizarea
manuală (FM) la fotograerea de portrete. Din vizor, atingeți pentru a focaliza pe partea (fața
subiectului, de exemplu) pe care doriți să o evidențiați.
l În modul Pro, unele setări se pot schimba după ce schimbați o setare. Le puteți regla conform
nevoilor dvs. curente.
l Setările recomandate anterior au rol exclusiv de referință. Le puteți regla conform condițiilor de
utilizare curente pentru a obține efectul dorit de dvs.
Administrarea telefonului
Utilizarea Seifului pentru parole
Funcția Seiful pentru parole salvează și completează parolele, permițându-vă să vă conectați la aplicații
de pe dispozitiv mai convenabil și mai sigur.
Activarea sau dezactivarea Seifului pentru parole: Seiful pentru parole este activat implicit. După
ce actualizați dispozitivul, activați Seiful pentru parole efectuând următoarele operații:
1 Introduceți parola ecranului de blocare pentru a accesa setările Seifului pentru parole. Deschideți
Setări și accesați Siguranță și condențialitate > Seiful parolelor.
2 Introduceți parola ecranului de blocare pentru a accesa ecranul Seiful parolelor.
Funcții extraordinare
3

3 Activați Seiful parolelor. Când vă conectați la o aplicație pentru prima oară, sau după ce v-ați
deconectat, selectați SALVARE, iar numele de utilizator și parola dvs. vor salvate. La următoarea
conectare, utilizați metoda pe care ați ales-o, de exemplu Deblocare facială, pentru a introduce
automat numele de utilizator și parola dvs. pentru conectarea la aplicație.
4 Activați sau dezactivați Setări de completare automată pentru aplicații individuale. Dacă funcția
de completare automată este activată pentru o aplicație, puteți utiliza recunoașterea facială,
amprenta sau parola ecranului de blocare pentru introducerea parolei atunci când vă conectați.
Dacă această funcție este dezactivată, numele de utilizator și parola trebuie să
e introduse
manual.
Activarea funcției Blocare aplicație
Funcția Blocare aplicație vă permite să setați o parolă pentru aplicațiile dvs. importante. După ce ați
repornit dispozitivul sau ați deblocat ecranul, la deschiderea aplicațiilor vi se va cere să introduceți
parola de Blocare aplicație. Funcția Blocare aplicație adaugă un nivel suplimentar de protecție a
informațiilor dvs. condențiale și împiedică accesul neautorizat la aplicațiile importante de pe
dispozitiv.
Activarea funcției Blocare aplicație: Deschideți Setări. Accesați Siguranță și
condențialitate > Aplicații blocate. Când accesați pentru prima dată funcția Blocare aplicație,
selectați Parola ecranului de blocare sau Cod PIN personalizat ca parolă de vericare Aplicații
blocate. Introduceți parola conform instrucțiunilor și pe ecranul Aplicaţie blocată, activați
comutatorul pentru aplicațiile pe care doriți să le blocați.
Setarea parolei de Blocare aplicație: Atingeți pe ecranul Aplicaţie blocată, apoi atingeți Tip
parolă. Selectați Parola ecranului de blocare sau Cod PIN personalizat.
Activarea PrivateSpace
Vă faceți griji că prietenii și colegii vă pot vedea informațiile potențial jenante atunci când le arătați
fotograi și alte date de pe dispozitiv? PrivateSpace vă permite să stocați informațiile condențiale
într-un spațiu ascuns pe dispozitiv, cu acces exclusiv pe bază de amprentă sau parolă.
Puteți adăuga până la trei utilizatori pe dispozitiv și Spațiul Privat pe Utilizatori. Dacă ați
adăugat deja trei utilizatori în Setări > Utilizatori și conturi > Utilizatori > Adăugare
utilizator, nu mai puteți adăuga alți utilizatori în Spațiul Privat.
Activarea PrivateSpace: dacă utilizați PrivateSpace pentru prima oară, deschideți Setări,
accesați Siguranță și condențialitate > Spațiul Privat > Activare și urmați instrucțiunile de pe
ecran pentru a crea PrivateSpace.
Puteți crea un singur PrivateSpace.
Comutarea rapidă între MainSpace și PrivateSpace: din ecranul de blocare puteți comuta rapid
între spații, folosind amprenta sau parola. După ce reporniți dispozitivul, vi se va cere să intrați mai
întâi în MainSpace, folosind parola. Apoi, puteți comuta între spații, din ecranul de blocare.
Funcții extraordinare
4

Intrarea în PrivateSpace: Puteți intra în PrivateSpace direct din ecranul de blocare, folosind
amprenta sau parola. În mod alternativ, deschideți Setări din MainSpace și accesați Siguranță și
condențialitate > Spațiul Privat > CONECTARE pentru a intra în PrivateSpace.
Ieșirea din PrivateSpace: atunci când ieșiți din PrivateSpace, toată memoria de sistem utilizată de
aceasta se eliberează. Totuși, puteți reveni la PrivateSpace oricând doriți. Pentru a ieși din
PrivateSpace, deschideți Setări și accesați Siguranță și condențialitate > Spațiul Privat >
CONECTARE.
Ștergerea PrivateSpace: ștergând PrivateSpace se vor șterge permanent toate aplicațiile și datele
stocate în PrivateSpace, iar aceste date nu vor putea restaurate. Puteți șterge PrivateSpace prin
următoarele metode:
l
Din MainSpace, deschideți
Setări, apoi accesați Siguranță și condențialitate > Spațiul
Privat și atingeți
> Ștergeți Spațiul Privat.
l Din PrivateSpace, deschideți Setări, apoi accesați Siguranță și condențialitate > Spațiul
Privat > Ștergeţi.
Gestionare obiecte widget din ecranul de pornire
Doriți să adăugați rapid obiecte widget cum ar blocare ecran, meteo, note, ceas, agendă sau
calendar pe ecranul de pornire? Puteți să adăugați, să mutați sau să ștergeți obiecte widget în/din
ecranul de pornire pentru a face ordine în ecranul de pornire și a simplica experiența în utilizare.
Adăugare obiecte widget: Apropiați-vă degetele pe ecranul de pornire pentru a introduce modul de
editare a ecranului de pornire. Atingeți Obiecte widget, atingeți lung un widget și glisați-l într-o zonă
liberă pe ecranul de pornire sau atingeți widget-ul pe care îl doriți.
Funcții extraordinare
5

Vericați dacă există sucient spațiu pe ecranul de pornire pentru widget. Dacă nu există sucient
spațiu, adăugați o pagină goală de ecran sau eliberați spațiu pe pagina curentă a ecranului de
pornire.
Ștergere obiecte widget: Atingeți lung un widget din ecranul de pornire până când dispozitivul
începe să vibreze și apoi selectați Eliminare.
Mutare obiecte widget: Atingeți lung un widget din ecranul de pornire, până când dispozitivul
începe să vibreze. Glisați widgetul în orice poziție de pe ecran.
Stocarea aplicațiilor în Sertar
Doriți să păstrați aplicațiile într-un singur loc de pe ecranul de pornire, pentru ca acesta să aibă un
aspect mai ordonat? Puteți activa sertarul de aplicații în ecranul de pornire, pentru a păstra acolo toate
aplicațiile și a elibera spațiu pe ecranul de pornire.
Deschideți Setări, accesați Ecran de pornire și imagine de fundal > Stil ecran de pornire și
selectați Sertar. Dacă doriți să reveniți la ecranul de pornire standard, selectați Standard.
Adăugarea în ecranul de pornire a unei pictograme de aplicație din Sertar
: După ce
activați sertarul de aplicații, atingeți în ecranul de pornire pentru a accesa lista aplicațiilor. Din
lista aplicațiilor, atingeți lung pictograma aplicației pe care doriți să o adăugați până când
dispozitivul vibrează, apoi trageți-o în poziția dorită pe ecranul de pornire.
Funcții extraordinare
6

Activarea funcției de curățare memorie
Viteza dispozitivului poate scădea în timp, pe măsură ce spațiul de stocare disponibil scade. Utilizați
funcția de curățare memorie pentru a elibera spațiu de stocare, a îmbunătăți performanțele sistemului
și a asigura buna funcționare a dispozitivului.
Deschideți Optimizare, apoi atingeți Curățare pentru a curăța memoria și pentru a goli cache în
vederea optimizării performanței. Dacă spațiul dvs. de stocare este încă scăzut, efectuați o curățare
profundă pentru a elibera spațiu suplimentar.
Funcții extraordinare
7

Gesturi și operații
Recunoaștere inteligentă
Citirea codurilor QR și a codurilor de bare
1 Treceți cu degetul în jos peste ecranul de pornire și atingeți pentru a deschide HiVision.
2 Atingeți și poziționați codul QR sau codul de bare în cadrul de scanare pentru a prelua
informații.
3 Din ecranul cu rezultate puteți să:
l Atingeți pentru a copia informațiile în clipboard și a le lipi oriunde doriți.
l În cazul în care codul QR conține informații de contact, atingeți pentru a adăuga
informațiile în Agendă.
Scanarea produselor
Când întâlniți un articol necunoscut, doriți să îl cumpărați, dar nu îl găsiți. După scanarea bunurilor,
puteți obține recomandările de achiziționare ale articolelor asemănătoare, ceea ce este convenabil
pentru ca dvs. să cumpărați lucrurile favorite.
Această funcție necesită o conexiune la internet. Conectați-vă la o rețea Wi-Fi pentru a evita
costurile de date nenecesare.
1 Odată ce dispozitivul este deblocat, treceți cu degetul în jos din centrul ecranului de pornire și
atingeți pentru a deschide HiVision.
2 Pe ecranul HiVision, atingeți , apoi puteți cumpăra prin scanarea unui produs sau efectuarea
unei capturi de ecran.
l Efectuarea unei capturi de ecran pentru a cumpăra: Încadrați articolul în vizor, apoi atingeți
pentru a efectua o captură de ecran. Sistemul va recunoaște și va recomanda automat articole
similare.
l Scanați articolul pentru achiziționare: Încadrați articolul în vizor, sistemul va scana automat și va
recomanda articole similare.
Scanare pentru a recunoaște imediat obiectele
Aați mai multe informații despre reperele cheie în timpul unei călătorii sau picturile favorite dintr-o
expoziție. Scanați orice imagine utilizând HiVision pentru a aa mai multe.
HiVision vă furnizează informații relevante pentru a vă îmbunătăți experiența. Instrucțiuni:
1 odată ce dispozitivul dvs. este deblocat, treceți cu degetul în jos din mijlocul ecranului de pornire
pentru a
așa caseta de căutare globală și atingeți pentru a activa HiVision.
8

2 Pe ecranul HiVision, atingeți și încadrați lucrările artistice în vizor. HiVision va identica
automat lucrările artistice și va așa cartonașe cu informații detaliate despre lucrările artistice.
Scanarea alimentelor pentru a prelua informații despre calorii
Vă întrebați vreodată cum să selectați alimentele sănătoase ca să vă mențineți în formă? Scanați
alimentele pentru a aa informațiile despre greutate, calorii și nutrienți utilizând HiVision.
Această funcție necesită o conexiune la internet. Conectați-vă la o rețea Wi-Fi pentru a evita
costurile de date nenecesare.
Efectuați următoarele pentru a încerca:
1 Odată ce dispozitivul este deblocat, treceți cu degetul în jos din partea de mijloc a ecranului de
pornire și atingeți
pentru a deschide HiVision.
2 Pe ecranul HiVision, atingeți , și asigurați-vă că alimentele sunt centrate în cadru, iar
greutatea, caloriile și informațiile despre nutrienți vor așate.
Capturi de ecran și înregistrarea ecranului
Înregistrarea momentelor extraordinare de pe ecran
Funcția Înregistrarea ecranului este utilă atunci când realizați videoclipuri de tip tutorial sau dacă doriți
să înregistrați progresul din cadrul unui joc pentru a-l partaja cu prietenii, utilizând dispozitivul dvs.
l Înregistrarea ecranului se termină dacă efectuați un apel sau răspundeți la unul primit.
l Dacă realizați înregistrări audio pe dispozitiv înainte de înregistrarea ecranului, funcția
este
dezactivată în mod implicit.
l Dacă atingeți în timpul înregistrării, veți activa sau dezactiva microfonul.
l Activați microfonul: puteți înregistra sunetele ambientale și sunetele sistemului (sunetele
sistemului pot redate prin difuzor).
l Dezactivați microfonul: nu puteți înregistra sunetele ambientale, dar puteți înregistra
sunetele sistemului (sunetele sistemului pot redate prin difuzor).
l Dezactivați microfonul și sunetul dispozitivului: ecranul va înregistrat în liniște.
Utilizarea comenzii rapide pentru a porni înregistrarea: treceți cu degetul în jos pentru a
deschide panoul de noticări, apoi atingeți pentru a începe să înregistrați ecranul. Puteți activa
sau dezactiva opțiunea în funcție de necesitate. Pentru a opri înregistrarea, atingeți temporizatorul
roșu din colțul din stânga sus al ecranului.
Gesturi și operații
9

Utilizarea combinației de butoane pentru a porni înregistrarea: pentru a începe înregistrarea,
apăsați lung și simultan butonul de alimentare și butonul de creștere a volumului. Puteți activa sau
dezactiva opțiunea în funcție de necesitate. Pentru a termina înregistrarea, apăsați din nou lung și
simultan butonul de alimentare și butonul de creștere a volumului.
Gesturi și operații
10

Pornirea înregistrării cu articulația degetului: loviți ușor ecranul de două ori în succesiune rapidă,
cu două articulații, pentru a începe înregistrarea. Puteți activa sau dezactiva opțiunea în funcție de
necesitate. Pentru a termina înregistrarea, loviți din nou ecranul ușor și rapid cu două articulații, de
două ori.
Puteți vizualiza înregistrările de ecran în Galerie.
Realizarea unei capturi a ecranului complet
Utilizarea combinației de butoane pentru a face o captură de ecran: Apăsați lung, simultan,
butonul de pornire și cel de reducere a volumului pentru a face o captură a ecranului complet.
Utilizarea comutatorului de comandă rapidă pentru a face o captură de ecran: Treceți degetul
în jos din bara de stare, deschideți panoul de comenzi rapide, apoi atingeți pentru a face o
captură cu imaginea ecranului complet.
Utilizarea articulației degetului pentru a face o captură de ecran: Loviți ecranul cu articulația
degetului, ușor, de două ori în succesiune rapidă, pentru a face o captură a ecranului complet.
Gesturi și operații
11

Ecran divizat
Reglarea așajului ecranului în modul Ecran divizat
În modul Ecran divizat, puteți trece la modul Ecran complet, puteți muta pozițiile ecranului, schimba
orientarea ecranului și accesa ecranul de pornire.
Comutarea la modul Ecran complet: În modul ecran divizat, atingeți lung și treceți cu degetul
în sus sau în jos pentru a comuta la modul Ecran complet.
Comutarea locațiilor ecranului: În modul ecran divizat, atingeți , apoi atingeți pentru a
comuta poziția ecranelor.
Schimbarea orientării ecranului: Treceți cu degetul în jos din bara de stare pentru a deschide
panoul de noticări. Atingeți comutatorul pentru a activa rotirea automată a ecranului.
Ecranul poate
comutat în modul de vizualizare orizontal numai atunci când ambele aplicații
active acceptă acest mod de vizualizare.
Accesarea ecranului de pornire: În modul ecran divizat, atingeți din bara de navigare pentru a
accesa ecranul de pornire. Dacă utilizați Gesturi, treceți cu degetul în sus din marginea inferioară a
ecranului pentru a accesa ecranul de pornire.
Gesturi și operații
12

Ecran de pornire
Bară de navigare
Congurarea aspectului barei de navigare
Utilizând bara de navigare, puteți accesa în mod convenabil ecranul de pornire, puteți reveni la pagina
anterioară, puteți ieși dintr-o aplicație sau vizualiza aplicațiile utilizate recent.
Pentru a congura aspectul barei de navigare, deschideți Setări, apoi accesați Sistem > Navigare
sistem > Navigare cu trei taste > Setări și selectați combinația de taste de navigare și activați sau
dezactivați Ascundeți tastele de navigare în funcție de obiceiurile de utilizare.
l Tasta Înapoi: Atingeți pentru a reveni la pagina anterioară sau pentru a ieși dintr-o aplicație.
Atingeți pentru a închide tastatura de pe ecran atunci când introduceți un text.
l
Tasta Ecran de pornire: Atingeți pentru a reveni la ecranul de pornire.
l Tasta Recente: Atingeți pentru a deschide o listă a aplicațiilor utilizate recent. Atingeți lung
pentru a activa modul ecran divizat.
l Tasta de noticare prin glisare în jos: Atingeți pentru a deschide panoul de noticări.
Navigați utilizând gesturile
Navigați utilizând gesturile pentru a reveni rapid la ecranul anterior, pentru a reveni la ecranul de
pornire sau pentru a vizualiza sarcinile recente.
Deschideți
Setări, accesați Sistem > Navigare sistem, apoi selectați Gesturi. Aici puteți efectua
următoarele:
l Reveniți la ecranul anterior: treceți cu degetul spre interior dinspre o latură a ecranului.
l Reveniți la ecranul de pornire: treceți cu degetul în sus din partea de jos a ecranului.
13

l Vizualizați sarcinile recente: treceți cu degetul în sus din partea de jos a ecranului și mențineți
apăsat. Treceți cu degetul în sus pe previzualizarea unei aplicații pentru a închide aplicația sau
atingeți pentru a închide toate aplicațiile.
l Activați Asistentul Google: atingeți Setări și activați Google Assistant. Treceți cu degetul în sus
din oricare dintre colțurile inferioare ale ecranului pentru a activa Asistentul Google.
Panou de noticare și bară de stare
Pictogramele de noticare și de stare și descrierile acestora
Pictogramele din bara de stare vă oferă o privire generală rapidă asupra stării generale a dispozitivului
dvs., inclusiv cu privire la conexiunea rețelei, nivelul bateriei și eventualele mesaje noi primite atunci
când dispozitivul se aă în modul Silențios.
Pictogramele de stare: Privind pictogramele de stare puteți aa rapid starea dispozitivului dvs.,
precum conexiunea la rețea, puterea semnalului, nivelul bateriei, ora și multe altele.
Pictogramele aferente stării rețelei pot varia în funcție de regiuni și furnizorii de servicii.
Putere semnal Nu există semnal
Conectat la o rețea 4G+ Conectat la o rețea 3G
Conectat la o rețea 4G Conectat la o rețea HSPA
Conectat la o rețea 2G
LTE
LTE
Conectat la o rețea LTE
LTE
LTE
Conectat la o rețea LTE+ NFC activat
Conectat la o rețea HSPA+ Mod Avion activat
VoLTE disponibil Conectat la o rețea Wi-Fi
Roaming
Se primesc date de localizare prin
GPS
Bluetooth activat Mod Silențios activat
Rețea Wi-Fi disponibilă Încărcare
Mod Vibrații activat Nivel baterie scăzut
Alarme activate Nicio cartelă SIM detectată
Baterie încărcată complet Căști conectate
Ecran de pornire
14

Mod Economisire energie activat Mod Performanță activat
Se utilizează proiecție wireless sau
prin cablu
Încărcare super rapidă
Încărcare rapidă Modul Confort ochi activat
Mod Nu deranjați activat Cablul USB conectat
Modul de economisire a datelor
activat
Energie Bluetooth
Hotspot activat Optimizare memento
Semnal instabil
Nu se poate conecta un apel în
rețeaua actuală
Funcția Selectare voce activată
Gestionare perioadă de utilizare
a ecranului activat
Pictograme de noticare: Când există mesaje, noticări sau mementouri noi pe dispozitivul dvs.,
pictograma relevantă va așată în bara de stare.
Apeluri pierdute
E-mail-uri noi
Descărcare date Mesaje vocale noi
Memento de evenimente Încărcare date
Sincronizare date Memorie plină
Problemă de autenticare sau
sincronizare
Sincronizarea nu a reușit
VPN conectat Mai multe noticări
Dezactivarea noticărilor din aplicații
Deschideți
Setări și , apoi atingeți Noticări. Aici puteți efectua următoarele:
l Blocați noticările dintr-o aplicație: selectați aplicația, apoi dezactivați Permitere noticări.
l Blocați noticările din mai multe aplicații: atingeți Gestionare loturi, apoi dezactivați Toate.
Pentru a bloca
noticările dintr-o aplicație, puteți de asemenea să treceți cu degetul în jos din
bara de stare pentru a deschide panoul de noticări, atingeți lung noticarea unei aplicații, apoi
dezactivați Permitere noticări.
Personalizarea setărilor pentru noticări
Personalizați setările pentru noticări pentru a utiliza dispozitivul în modul dorit.
Ecran de pornire
15

Deschideți Setări, apoi accesați Noticări > Mai multe setări pentru noticări. Aici puteți
efectua următoarele:
l Activați funcția Noticările pornesc ecranul: activați Noticările pornesc ecranul pentru a
seta ecranul să se activeze la primirea noticărilor.
Blocarea și deblocarea ecranului
Protejarea condențialității prin setarea unei parole a ecranului de blocare
Dispozitivul dvs. stochează multe datele sensibile, precum fotograi personale, informații de contact,
aplicații bancare (ca de exemplu, Alipay). Setați o parolă pentru ecranul de blocare, astfel încât
dispozitivul să solicite parola la ecare deblocare a dispozitivului dvs. Parola de ecran de blocare vă
ajută să apărați informațiile condențiale în cazul în care dispozitivul se pierde sau ajunge la persoane
neautorizate.
Setarea unei parole pentru ecranul de blocare: Deschideți Setări, accesați Siguranță și
condențialitate > Parolă blocare ecran și setați tipul de parolă dorit pentru ecranul de blocare.
l Setarea unui cod PIN: Un cod PIN este o serie de cifre. Codul PIN se introduce rapid și simplu
pentru a debloca dispozitivul. Pentru securitate îmbunătățită, utilizați drept cod PIN o serie lungă de
cifre alese la întâmplare. Accesați Setare parolă de deblocare ecran, urmați solicitările pentru a
congura un PIN. În mod alternativ, atingeți Schimbare metodă de deblocare ecran, și setați
Setați un PIN din 4 cifre sau Personalizare PIN.
l Setarea unui model: Deblocați dispozitivul prin desenarea unui model prestabilit pe ecran. Pentru a
îmbunătăți securitate, utilizați un model cu segmente suprapuse. Accesați Setare parolă de
deblocare ecran > Schimbare metodă de deblocare ecran > Model și desenați același model de
două ori. Modelul trebuie să unească cel puțin 4 puncte.
l Setarea unei parole: O parolă compusă din cifre, litere și caractere speciale este mai sigură decât
un cod PIN sau un model. Pentru o securitate mai bună, utilizați o parolă alcătuită din cel puțin 8
caractere: cifre, litere și caractere speciale. Asigurați-vă că rețineți parola, astfel încât să nu aveți
probleme la deblocarea dispozitivului. Accesați Setare parolă de deblocare ecran > Schimbare
metodă de deblocare ecran > Parolă, urmați solicitările pentru a congura o parolă.
l Deblocarea dispozitivului cu o brățară inteligentă: Dacă dispozitivul acceptă deblocarea cu o
brățară inteligentă, ecranul se va aprinde automat în momentul în care brățara ajunge la mai puțin
decât 80 de cm de dispozitiv. Trecerea degetului peste ecranul dispozitivului dvs. va debloca imediat
dispozitivul. Atingeți Deblocare inteligentă, și urmați instrucțiunile de pe ecran pentru a naliza
congurarea.
Ecran de pornire
16
Pagina se încarcă ...
Pagina se încarcă ...
Pagina se încarcă ...
Pagina se încarcă ...
Pagina se încarcă ...
Pagina se încarcă ...
Pagina se încarcă ...
Pagina se încarcă ...
Pagina se încarcă ...
Pagina se încarcă ...
Pagina se încarcă ...
Pagina se încarcă ...
Pagina se încarcă ...
Pagina se încarcă ...
Pagina se încarcă ...
Pagina se încarcă ...
Pagina se încarcă ...
Pagina se încarcă ...
Pagina se încarcă ...
Pagina se încarcă ...
Pagina se încarcă ...
Pagina se încarcă ...
Pagina se încarcă ...
Pagina se încarcă ...
Pagina se încarcă ...
Pagina se încarcă ...
Pagina se încarcă ...
Pagina se încarcă ...
Pagina se încarcă ...
Pagina se încarcă ...
Pagina se încarcă ...
Pagina se încarcă ...
Pagina se încarcă ...
Pagina se încarcă ...
Pagina se încarcă ...
Pagina se încarcă ...
Pagina se încarcă ...
Pagina se încarcă ...
Pagina se încarcă ...
Pagina se încarcă ...
Pagina se încarcă ...
-
 1
1
-
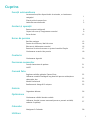 2
2
-
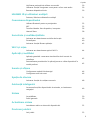 3
3
-
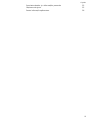 4
4
-
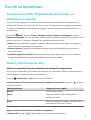 5
5
-
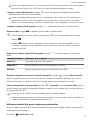 6
6
-
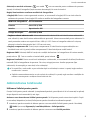 7
7
-
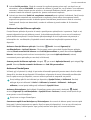 8
8
-
 9
9
-
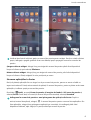 10
10
-
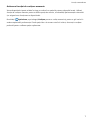 11
11
-
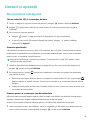 12
12
-
 13
13
-
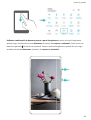 14
14
-
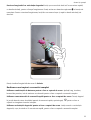 15
15
-
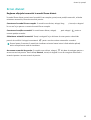 16
16
-
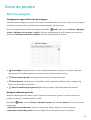 17
17
-
 18
18
-
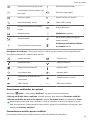 19
19
-
 20
20
-
 21
21
-
 22
22
-
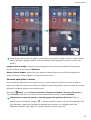 23
23
-
 24
24
-
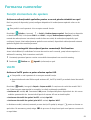 25
25
-
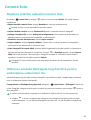 26
26
-
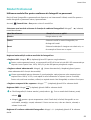 27
27
-
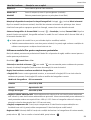 28
28
-
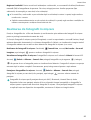 29
29
-
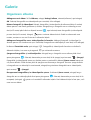 30
30
-
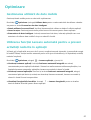 31
31
-
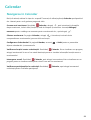 32
32
-
 33
33
-
 34
34
-
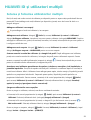 35
35
-
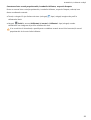 36
36
-
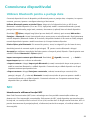 37
37
-
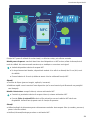 38
38
-
 39
39
-
 40
40
-
 41
41
-
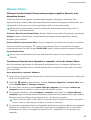 42
42
-
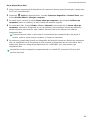 43
43
-
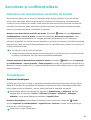 44
44
-
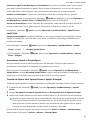 45
45
-
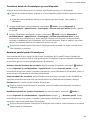 46
46
-
 47
47
-
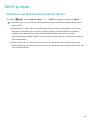 48
48
-
 49
49
-
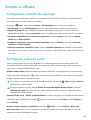 50
50
-
 51
51
-
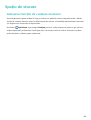 52
52
-
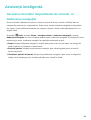 53
53
-
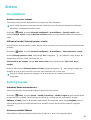 54
54
-
 55
55
-
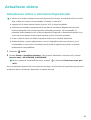 56
56
-
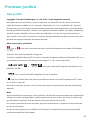 57
57
-
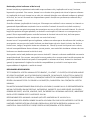 58
58
-
 59
59
-
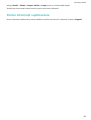 60
60
-
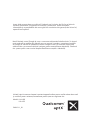 61
61
Huawei Mate 20 Pro Manualul utilizatorului
- Categorie
- Smartphone-uri
- Tip
- Manualul utilizatorului
Lucrări conexe
-
Huawei MediaPad T5 Manualul utilizatorului
-
Huawei Y6 2019 Manualul utilizatorului
-
Huawei HUAWEI P20 lite Manualul utilizatorului
-
Huawei Mate 10 Pro Manualul utilizatorului
-
Huawei P30 lite Manualul utilizatorului
-
Huawei P40 Lite E Manualul utilizatorului
-
Huawei P10 Plus Manualul utilizatorului
-
Huawei MatePad Pro Manualul utilizatorului
-
Huawei nova 5T Manualul utilizatorului
-
Huawei P20 Pro Manualul utilizatorului