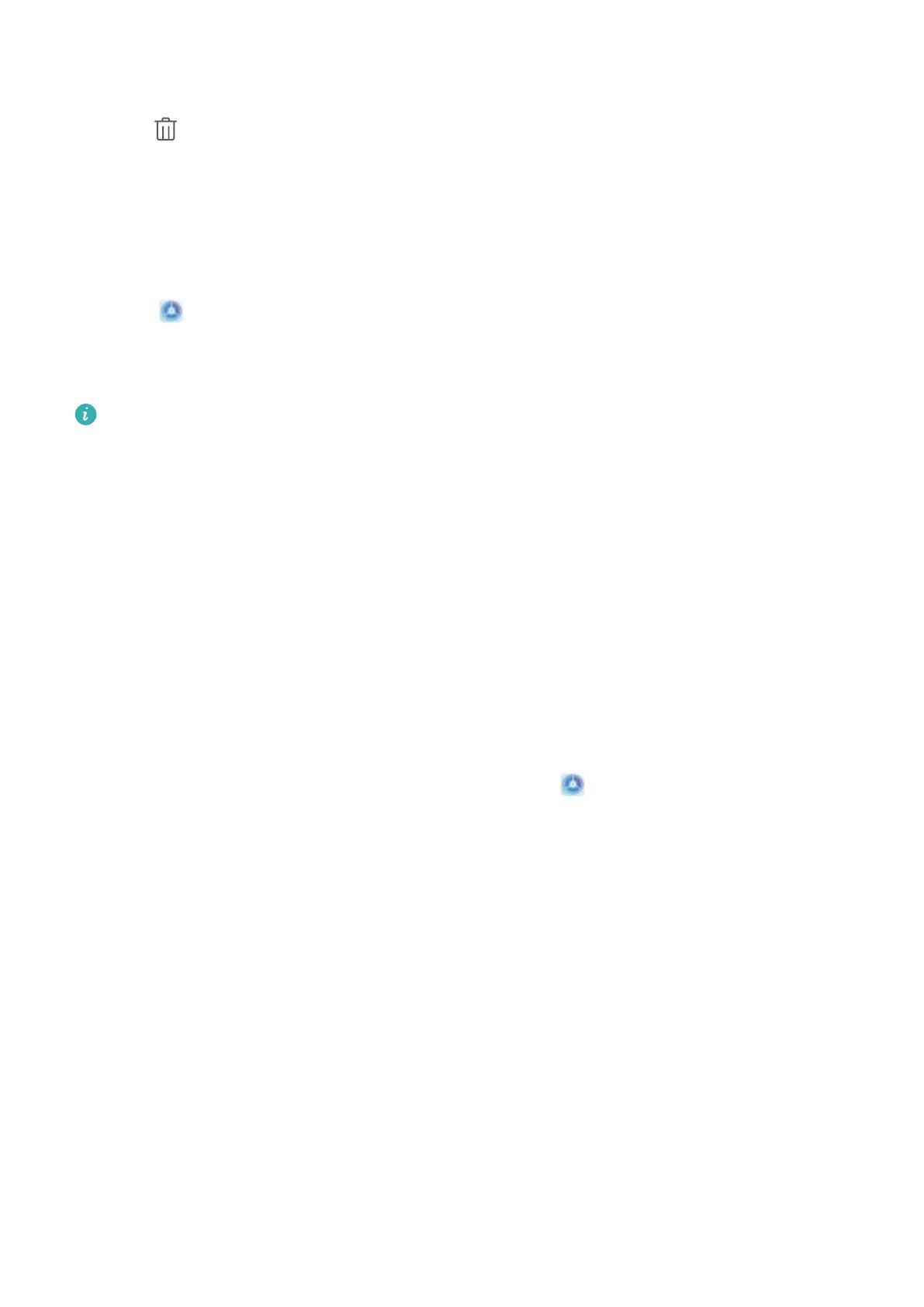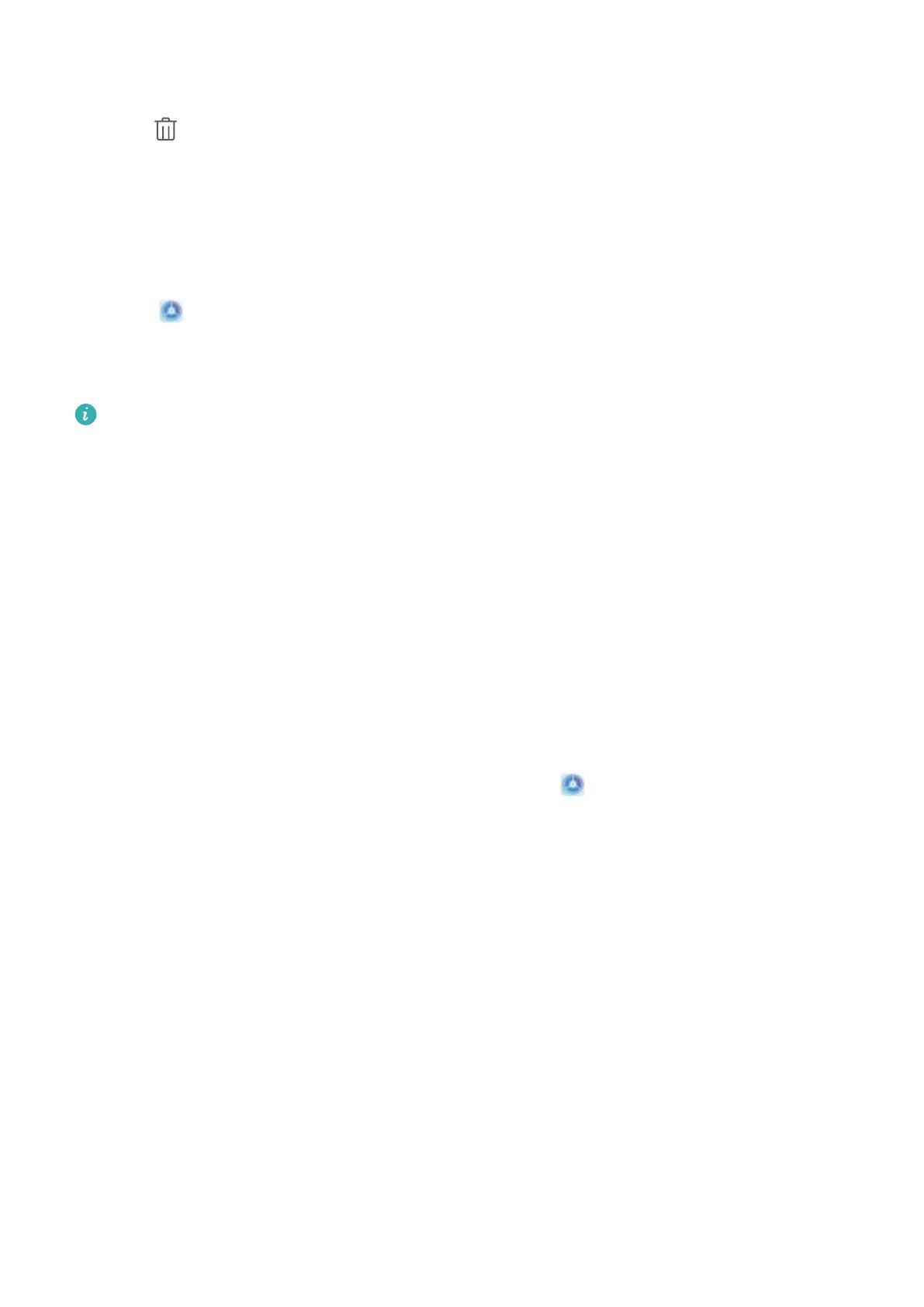
l Vizualizați sarcinile recente: treceți cu degetul în sus din partea de jos a ecranului și mențineți
apăsat. Treceți cu degetul în sus pe previzualizarea unei aplicații pentru a închide aplicația sau
atingeți pentru a închide toate aplicațiile.
l Activați Asistentul Google: atingeți Setări și activați Google Assistant. Treceți cu degetul în sus
din oricare dintre colțurile inferioare ale ecranului pentru a activa Asistentul Google.
Dezactivarea noticărilor din aplicații
Deschideți
Setări și , apoi atingeți Noticări. Aici puteți efectua următoarele:
l Blocați noticările dintr-o aplicație: selectați aplicația, apoi dezactivați Permitere noticări.
l Blocați noticările din mai multe aplicații: atingeți Gestionare loturi, apoi dezactivați Toate.
Pentru a bloca
noticările dintr-o aplicație, puteți de asemenea să treceți cu degetul în jos din
bara de stare pentru a deschide panoul de noticări, atingeți lung noticarea unei aplicații, apoi
dezactivați Permitere noticări.
Protejarea condențialității prin setarea unei parole a
ecranului de blocare
Dispozitivul dvs. stochează multe datele sensibile, precum
fotograi personale, informații de contact,
aplicații bancare (ca de exemplu, Alipay). Setați o parolă pentru ecranul de blocare, astfel încât
dispozitivul să solicite parola la ecare deblocare a dispozitivului dvs. Parola de ecran de blocare vă
ajută să apărați informațiile condențiale în cazul în care dispozitivul se pierde sau ajunge la persoane
neautorizate.
Setarea unei parole pentru ecranul de blocare: Deschideți Setări, accesați Condențialitate
> Parolă blocare ecran și setați tipul de parolă dorit pentru ecranul de blocare.
l Setarea unui cod PIN: Un cod PIN este o serie de cifre. Codul PIN se introduce rapid și simplu
pentru a debloca dispozitivul. Pentru securitate îmbunătățită, utilizați drept cod PIN o serie lungă de
cifre alese la întâmplare. Accesați Setare parolă de deblocare ecran, urmați solicitările pentru a
congura un PIN. În mod alternativ, atingeți Schimbare metodă de deblocare ecran, și setați
Setați un PIN din 4 cifre sau Personalizare PIN.
l Setarea unui model: Deblocați dispozitivul prin desenarea unui model prestabilit pe ecran. Pentru a
îmbunătăți securitate, utilizați un model cu segmente suprapuse. Accesați Setare parolă de
deblocare ecran > Schimbare metodă de deblocare ecran > Model și desenați același model de
două ori. Modelul trebuie să unească cel puțin 4 puncte.
l Setarea unei parole: O parolă compusă din cifre, litere și caractere speciale este mai sigură decât
un cod PIN sau un model. Pentru o securitate mai bună, utilizați o parolă alcătuită din cel puțin 8
caractere: cifre, litere și caractere speciale. Asigurați-vă că rețineți parola, astfel încât să nu aveți
probleme la deblocarea dispozitivului. Accesați Setare parolă de deblocare ecran > Schimbare
metodă de deblocare ecran > Parolă, urmați solicitările pentru a congura o parolă.
Ecran de pornire
5