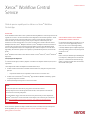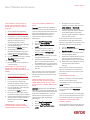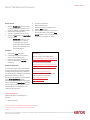P O RNIRE R A PI D Ă
Xerox
®
Workflow Central
Service
Ghid de pornire rapidă pentru utilizare cu Xerox
®
Workflow
Central App
DESC RIE RE
Xerox
®
Workflow Central Service este o platformă software găzduită în cloud. Scopul său este de
a găzdui micro-servicii care automatizează sarcinile digitale sau documentele pe hârtie. Aceste
servicii (Conversie audio, Conversie în MS Office, Conversie scriere de mână, Traducere și
redactare date) pot fi utilizate fie prin portal, fie pe un dispozitiv. Utilizatorul poate, de
asemenea, să creeze fluxuri de lucru unice și să le stocheze pentru utilizare ulterioară. Xerox
®
Workplace Solutions (Xerox
®
Workplace Solutions și Xerox
®
Workplace Cloud) funcționează ca
mecanism de conectare unică, făcând conectarea rapidă și ușoară. Xerox Workflow Central
Service este disponibil clienților care cumpără aplicația și o descarcă printr-un cont din Xerox
App Gallery. De asemenea, puteți încerca aplicația o perioadă de timp limitată, în versiune de
probă.
Xerox
®
Workflow Central Service este destinat utilizării cu Xerox
®
AltaLink
®
și Xerox
®
VersaLink
®
Dispozitive.
Cerințe legate de dispozitive
În contextul acestui ghid, cuvântul „dispozitiv” înseamnă orice dispozitiv multifuncțional și orice
imprimantă.
Toate dispozitivele trebuie să îndeplinească următoarele cerințe:
Trebuie să aibă activată Xerox Extensible Interface Platform
®
(EIP) pentru a putea instala
aplicația.
– Dispozitivele trebuie să fie compatibile cu EIP versiunea 3.5 sau mai nouă
Trebuie să fie activată Xerox
®
ConnectKey
®
App Installation (Weblet Install Policy) pentru
ca aplicația să poată fi instalată.
Verificați dacă dispozitivul poate fi conectat la internet.
Pentru informații suplimentare despre setările menționate consultați asistența online pentru
Xerox
App Gallery la: https://www.support.xerox.com/en-us/product/xerox-app-
gallery/?platform=win10x64
IN STALAR EA S E RVIC IUL UI XEROX
®
WORK FLOW CE NTRA L S ER V ICE
În următoarea procedură se presupune că v-ați
creat un cont în Xerox App Gallery. Dacă nu
aveți acces la un cont în Xerox App Gallery,
consultați Ghidul de pornire rapidă al aplicației
Xerox App Gallery pentru instrucțiuni legate de
crearea unui cont.
Notă:
Pentru instrucțiuni detaliate privind adăugarea
unui dispozitiv și adăugarea sau instalarea de
aplicații în contul dumneavoastră Xerox App
Gallery, consultați link-urile către documentații
de la finalul acestui ghid.
Notă:
În anumite rețele este nevoie de un proxy pentru conectarea la internet.
Dacă pe dispozitiv este activată opțiunea Verificare SSL, verificați dacă certificatele de
securitate sunt încărcare pe dispozitiv.
În mod predefinit, Xerox
®
Solutions Certificates sunt preîncărcate pe toate dispozitivele
AltaLink
®
și VersaLink
®
. Dacă certificatele noastre expiră, noile certificate pot fi descărcate
de la https://appgallery.services.xerox.com/xerox_app_gallery/certs/XeroxSolutions-
CertificateBundle.p7b

P O RN I R E R A PI D Ă
Xerox
®
Workflow Central Service
IN STALAR EA DE APLICAȚ II DIN
GALE RIE DIN P ORT ALU L W EB A L
XE ROX AP P GALLERY ( A P L I CAȚI E
PLĂT ITĂ)
1. Accesați URL-ul Xerox App Gallery:
https://appgallery.services.xerox.com
2. Alegeți Log in (Conectare).
3. Introduceți un e-mail și o parolă valide.
4. În fila Devices (Dispozitive), adăugați un
dispozitiv multifuncțional sau o
imprimantă, dacă este necesar.
5. În secțiunea All Apps (Toate aplicațiile),
selectați aplicația dorită.
6. Apăsați butonul Subscribe (Abonare).
7. Acceptați App End User License
Agreement (Acordul de licență pentru
utilizatorul final al aplicației) (EULA).
8. Selectați Checkout (Finalizare achiziție).
9. Completați datele de facturare și selectați
Place Order (Plasare comandă).
10. Selectați Done (Gata).
11. Verificați-vă căsuța de e-mail pentru a
confirma achiziția.
IN STALAR EA DE APLI C A ȚII DI N
GALE RIE DIN P ORT ALU L W EB A L
XE ROX
AP P GALL E RY ( APL I C AȚ IE DE
PROBĂ)
1. Accesați URL-ul Xerox App Gallery:
https://appgallery.services.xerox.com
2. Alegeți Log in (Conectare).
3. Introduceți un e-mail și o parolă valide.
4. În secțiunea Devices (Dispozitive)
adăugați un dispozitiv multifuncțional
sau o imprimantă, dacă este necesar.
5. În secțiunea All Apps (Toate aplicațiile),
selectați aplicația dorită.
6. Selectați butonul Try It (Încercare).
7. Prin clic pe acest buton apare ecranul
Install Trial (Instalare versiune de probă).
8. Selectați dispozitivul/dispozitivele pe care
doriți să instalați versiunea de probă a
aplicației, după care selectați Install
(Instalare)
CONF IGU RARE A A PLIC AȚ II LOR
GALE RIE ACHI ZIȚ ION AT E PENT RU
CONE CTAR E UNICĂ : APL IC AȚIA E STE
LIST ATĂ ÎN XEROX
®
W ORK PLACE
SUIT E
Important:Administratorii Xerox Workplace
Suite trebuie să efectueze operațiunile de mai
jos. Dacă nu dețineți drepturi de administrator
pentru Xerox Workplace Suite, contactați
administratorul corespunzător pentru a
efectua următorii pași de Configurare
administrator:
1. Lansați Xerox
®
Workplace Suite.
2. Dați clic pe Settings (Setări).
3. Selectați Single Sign-On (Conectare
unică)..
4. Dacă aplicația pe care tocmai ați
cumpărat-o apare în listă, dați clic pe
aceasta și selectați Exchange Keys
(Schimb chei)..
5. Astfel veți trimite o solicitare prin e-mail
către aplicațiile Xerox SSO .
6. Administratorul aplicațiilor SSO va trimite
apoi un e-mail către administratorul
Xerox Workplace Suite cu cheia necesară.
7. Administratorul Xerox
®
Workplace Suite va
introduce cheia publică aferentă
aplicației.
SSO (conectarea unică) se activează pentru
aplicație. Utilizatorii pot acum opta pentru
utilizarea Conectării unice la prima încercare
de conectare.
CONF IGU RARE A A PLIC AȚ II LOR
GALE RIE ACHI ZIȚ ION AT E PENT RU
CONE CTAR E UNICĂ : APL IC AȚIA N U
ESTE LIST ATĂ ÎN XEROX W OR KPLACE
SUIT E
Important: Administratorii Xerox Workplace
Suite trebuie să efectueze operațiunile de mai
jos. Dacă nu dețineți drepturi de administrator
pentru Xerox
®
Workplace Suite, contactați
administratorul corespunzător pentru a
efectua următorii pași de Configurare
administrator:
1. Lansați Xerox
®
Workplace Suite.
2. Dați clic pe Settings (Setări).
3. Selectați Single Sign-On (Conectare
unică)..
4. Dacă aplicația pe care tocmai ați
cumpărat-o nu apare în listă, dați clic pe
Action (Acțiune) -> New (Nouă).
5. Completați câmpurile Description
(Descriere), Publisher (Editor) și Publisher
Email address (Adresă e-mail editor),
precum și App ID (ID aplicație) și Redirect
URL (URL redirecționare).
Aceste informații trebuie să facă parte din
descrierea din ecranul App Details (Detalii
aplicație) în App Gallery. Dacă acestea nu sunt
disponibile contactați creatorul aplicației.
6. Selectați Send (Trimite).
7. Dați clic pe aplicație și selectați Exchange
Keys (Schimb chei)..
8. Astfel veți trimite o solicitare prin e-mail
către aplicațiile Xerox SSO.
9. Administratorul aplicațiilor SSO va trimite
apoi un e-mail către administratorul
Xerox Workplace Suite cu cheia necesară.
10. Administratorul Xerox Workplace Suite va
introduce cheia publică aferentă
aplicației.
SSO (conectarea unică) se activează pentru
aplicație. Utilizatorii pot acum opta pentru
utilizarea Conectării unice la prima încercare
de conectare.
CONF IGU RARE INIȚIALĂ :
Odată ce un utilizator s-a abonat la aplicație,
va primi o scrisoare de bun venit.
1. Deschideți scrisoarea și selectați butonul
Log In (Conectare).
2. Se va deschide portalul Xerox Workflow
Central. Selectați butonul Get Started
(Începere).
3. Dacă utilizatorul are deja un cont de galerie,
atunci vă conectați, dacă utilizatorul nu are un
cont, selectați Create Account (Creare cont).
PORT ALUL XEROX W ORK FLOW
CENTRAL SERVICE
Portalul va permite utilizatorului să gestioneze
fluxurile de lucru, utilizatorii și abonamentele.

Pentru informații suplimentare contactați distribuitorul
local Xerox sau accesați xerox.com/verify pentru a
începe
© 2021 Xerox Corporation. Toate drepturile sunt rezervate. Xerox®, AltaLink® ConnectKey®, VersaLink® și Xerox Extensible Interface Platform® sunt mărci comerciale ale Xerox Corporation
În Statele Unite și/sau alte țări. BR32808
P O RN I R E R A PI D Ă
Xerox
®
Workflow Central Service
Fluxuri de lucru
1. Selectați fluxul de lucru (Conversie audio,
Conversie în MS Office, Conversie scriere
de mână, Traducere sau Redactare date)
2. Selectați documentul de utilizat
3. Selectați toți parametrii pentru lucrare.
4. Selectați fie Run (Rulare), fie Save As New
(Salvare ca nou)
a. Save As New (Salvare ca nou) –
poate fi făcut ca un flux de
lucru public pe care alții l-ar
putea vedea sau poate rămâne
privat pentru utilizatorul care a
creat fluxul de lucru.
Utilizatorii
1. Selectaţi fila Users (Utilizatori)
2. Introduceți adresa de e-mail pentru a
trimite o scrisoare de bun venit.
3. Selectați utilizatorul pe care doriți să-l
modificați, apoi selectați Edit Role
(Editare rol)
Gestionare abonament
În cazul în care utilizatorul este administrator
va avea această filă. Fila permite utilizatorului
să vadă care este planul lor actual, împreună
cu numărul de pagini rămasepână la expirarea
abonamentului. Pentru a modifica
abonamentul din AppGalery utilizatorul poate
selecta Subscription Details (Detalii
abonament). Utilizatorul administrator poate
selecta, de asemenea, Device Install (Instalare
dispozitiv) poate vedea pe ce dispozitive este
instalată aplicația și, de asemenea, să să o
instaleze pe alte dispozitive.
APLICAȚIE DISPOZITIV
Odată ce aplicația a fost instalată pe un
dispozitiv
1. Selectați aplicația
2. Vă conectați la aplicație
3. Selectați fluxul de lucru
4. Selectați toți parametrii pentru lucrare.
5. Selectați Scan (Scanare)
6. Dacă utilizatorul dorește să creeze un flux
de lucru personalizat, poate selecta Save
As New (Salvare ca nou) și să decidă dacă
fluxul de lucru va fi public sau privat.
ASIS TENȚ Ă
Baza de cunoștințe Xerox App Gallery
https://www.support.xerox.com/support/xer
ox-app-gallery/support/enus.html
Documentația Xerox App Gallery
https://www.support.xerox.com/support/xer
ox-app-gallery/documentation/enus.html
Forumul de asistență pentru clienți
https://forum.support.xerox.com
Imprimante multifuncționale (dispozitive
MFP) și imprimante compatibile
https://www.xerox.com/en-
us/connectkey/apps
-
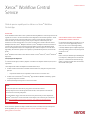 1
1
-
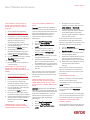 2
2
-
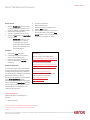 3
3
Xerox App Gallery Ghid de instalare
- Tip
- Ghid de instalare
- Acest manual este potrivit și pentru
Lucrări înrudite
-
Xerox App Gallery Ghid de instalare
-
Xerox App Gallery Manualul utilizatorului
-
Xerox App Gallery Ghid de instalare
-
Xerox App Gallery Manualul utilizatorului
-
Xerox App Gallery Ghid de instalare
-
Xerox App Gallery Manualul utilizatorului
-
Xerox App Gallery Ghid de inițiere rapidă
-
Xerox Note Converter App Ghid de instalare
-
Xerox App Gallery Administration Guide
-
Xerox App Gallery Ghid de instalare