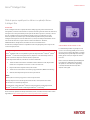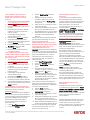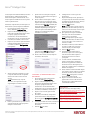P O RNIRE R A PI D Ă
Xerox® Intelligent Filer
Ghid de pornire rapidă pentru utilizare cu aplicația Xerox®
Intelligent Filer
DESCRIE RE
Xerox® Intelligent Filer este o aplicație din Xerox Gallery App care permite utilizatorilor să
extragă date și să clasifice documentele cu ușurință. Folosind o gamă de sisteme de clasificare și
extragere care au fost personalizate pentru tipuri de documente tip facturi, chitanțe și extrase
de cont, Intelligent Filer vă procesează documentele scanate și vă sugerează un tip de
document pe baza conținutului. Apoi, folosind șabloanele predefinite sau personalizate,
Intelligent Filer sugerează un nume de document și o locație în folder pe baza datelor care au
fost extrase din document și apoi încărcate în arhiva Cloud aleasă – OneDrive,
MS365/SharePoint, Google Drive, DocuShare Go US sau DocuShare Go EU.
De asemenea, Intelligent Filer este compatibilă cu Xerox Single SignOn pentru un proces de
conectare rapid și eficient.
Pentru informații suplimentare despre setările menționate, consultați asistența online a Xerox
App Gallery la: https://www.support.xerox.com/en-us/product/xerox-app-gallery
IN STALAR EA INT ELLIG ENT FILER
La următoarele proceduri se presupune că ați
creat un cont Xerox App Gallery. Dacă nu aveți
acces la un cont în Xerox App Gallery, consultați
Ghidul de pornire rapidă al aplicației Xerox App
Gallery pentru instrucțiuni legate de crearea
unui cont.
Pentru instrucțiuni detaliate privind adăugarea
unui dispozitiv și adăugarea sau instalarea
de aplicații în contul dvs. Xerox App Gallery,
consultați linkurile la documentații de la
sfârșitul acestui ghid.
Cerințe de dispozitiv
Xerox® Intelligent Filer este compatibilă cu gama de dispozitive Xerox® AltaLink® și Xerox®
VersaLink®. În contextul acestui ghid, termenul „dispozitiv” este utilizat drept sinonim și
poate fi schimbat cu dispozitiv multifuncțional și imprimantă.
Toate dispozitivele AltaLink® și VersaLink® necesită următoarele:
• Trebuie să aibă activată Xerox® Extensible Interface Platform® (EIP). Dispozitivele
trebuie să fie compatibile cu versiunea 3.7 sau mai nouă a EIP.
• Dispozitivele trebuie să permită funcția de scanare.
• Trebuie să fie activată Xerox® ConnectKey® App Installation (Weblet Install Policy).
• Verificați dacă dispozitivul poate comunica prin Internet.
Notă:
Unele rețele necesită un proxy pentru a comunica prin Internet.
Dacă pe dispozitiv este activată opțiunea Verificare SSL, verificați dacă certificatele
de securitate sunt încărcare pe dispozitiv.
În mod implicit, certificatele Xerox® Solutions sunt preîncărcate pe toate dispozitivele
AltaLink® și VersaLink® dotate cu tehnologia 2016 Xerox® ConnectKey®.

© 2023 Xerox Corporation. Toate drepturile rezervate. Xerox®, ConnectKey®, AltaLink® și VersaLink® sunt mărci comerciale ale Xerox Corporation în Statele Unite
și/sau în alte țări. BR38840
P O RN I R E R A PI D Ă
Xerox® Intelligent Filer
IN STALAR EA DE APLICAȚ II DIN
GA LER IE DIN POR T ALUL WEB AL
XE ROX APP G ALLER Y ( APLI CAȚII
PL ĂT IT E)
1. Accesați URL-ul pentru Xerox App Gallery:
https://appgallery.services.xerox.com
2. Selectați Log In (Conectare).
3. Introduceți o adresă de e-mail corectă și
o parolă.
4. Din fila Devices (Dispozitive), adăugați
o Multifunction Printer (Imprimantă
multifuncțională).
5. În fila All Apps (Toate aplicațiile),
selectați aplicația dorită.
6. Selectați butonul Subscribe (Abonare).
7. Acceptați Acordul de licență pentru
utilizatorul final (EULA) aferent aplicației.
8. Selectați Checkout (La casă).
9. Completați datele de facturare și selectați
Place Order (Plasare comandă).
10. Selectați Done (Gata).
11. Verificați-vă căsuța de e-mail pentru
confirmarea achiziției.
IN STALAR EA UNOR APLICAȚII DIN
GA LER IE PRI N PO R TALUL W EB XER O X
APP GAL L ERY (VE RSI UNEA DE PROBĂ
A APLICAȚIILOR)
1. Accesați URL-ul pentru Xerox App Gallery:
https://appgallery.services.xerox.com
2. Selectați Log In (Conectare).
3. Introduceți o adresă de e-mail corectă
și o parolă.
4. Din fila Devices (Dispozitive), adăugați
o Multifunction Printer (Imprimantă
multifuncțională).
5. În fila All Apps (Toate aplicațiile),
selectați aplicația dorită.
6. Selectați butonul Install (Instalare) .
7. Prin clic pe acest buton apare ecranul
Install Trial (Instalare versiune de probă).
8. Selectați dispozitivul/dispozitivele pe care
doriți să încercați aplicațiile, apoi selectați
Install (Instalare).
CO NFIG URAR EA APLIC AȚII LOR DIN
GA LER IE PEN TRU CONECTAR E UNIC Ă:
APLI CAȚ IA APAR E ÎN XER O X
WO RKPLAC E S UITE
Important: Administratorii Xerox® Workplace
Suite trebuie să efectueze operațiunile de mai
jos. Dacă nu dețineți drepturi de administrator
pentru Xerox Workplace Suite, contactați
administratorul corespunzător pentru a
efectua următorii pași de configurare ai
administratorului:
1. Lansați Xerox® Workplace Suite.
2. Faceți clic pe Settings (Setări).
3. Selectați Single Sign-On (Conectare
unică).
4. Dacă aplicația pe care tocmai ați
cumpărat-o apare în listă, faceți clic
pe aceasta și selectați Exchange Keys
(Schimb chei).
5. Astfel veți trimite o solicitare prin e-mail
către Xerox SSO Apps.
6. Administratorul aplicațiilor SSO va trimite
apoi un e-mail către administratorul
Xerox Workplace Suite cu cheia necesară.
7. Administratorul Xerox® Workplace Suite
va introduce cheia publică aferentă
aplicației.
SSO se activează pentru aplicație. Utilizatorii
pot opta pentru utilizarea sign-on unic la
prima încercare de conectare.
CO NFIG URAR EA APLIC AȚII LOR DIN
GA LER IE PEN TRU CONECTAR E UNIC Ă:
APLI CAȚ IA NU A PARE ÎN L IST A
XE ROX WORK PLACE SU I TE
Important: Administratorii Xerox® Workplace
Suite trebuie să efectueze operațiunile de mai
jos. Dacă nu dețineți drepturi de administrator
pentru Xerox Workplace Suite, contactați
administratorul corespunzător pentru a
efectua următorii pași de configurare ai
administratorului:
1. Lansați Xerox® Workplace Suite.
2. Faceți clic pe Settings (Setări).
3. Selectați Single Sign-On (Conectare
unică).
4. Dacă aplicația pe care tocmai ați
cumpărat-o nu apare în listă, faceți clic pe
Action (Acțiune) > New (Nou).
5. Completați câmpurile Description
(Descriere), Publisher (Editor) și Publisher
Email address (Adresă e-mail editor),
precum și App ID (ID aplicație) și Redirect
URL (URL redirecționare).
Aceste informații trebuie să facă parte din
descrierea din ecranul Detalii al aplicației în
App Gallery. Dacă acestea nu sunt disponibile,
contactați creatorul aplicației.
6. Selectați Send (Trimitere).
7. Faceți clic pe aplicație și selectați
Exchange Keys (Schimb chei).
8. Astfel veți trimite o solicitare prin e-mail
către Xerox SSO Apps.
9. Administratorul aplicațiilor SSO va trimite
apoi un e-mail către administratorul
Xerox Workplace Suite cu cheia necesară.
10. Administratorul Xerox Workplace Suite va
introduce cheia publică aferentă aplicației.
SSO se activează pentru aplicație. Utilizatorii
pot opta pentru utilizarea sign-on unic la
prima încercare de conectare.
CO NFIG URAR EA GAL ERIEI DE
AP LI CAȚ II :
Înainte de a putea rula Intelligent Filer pe
dispozitivul/dispozitivele Xerox® trebuie să
configurați aplicația folosind configurația din
galeria de aplicații. Când instalați aplicația
pentru prima dată vi se va solicita să
specificați arhiva Cloud la care ați dori să
conectați aplicația – OneDrive,
MS365/SharePoint, Google Drive, DocuShare
Go US sau DocuShare Go EU.
Dacă selectați MS365/SharePoint trebuie să
furnizați numele site-ului. De exemplu, dacă
adresa URL pentru MS365/SharePoint este:
https://examplecompany.sharepoint.com/
Documents/JohnDoe, trebuie să introduceți
Documents (Documente) sau
Documents/JohnDoe (Documente/Ion
Popescu) drept site, în funcție de nivelul la care
doriți să vă configurați aplicația. Nu trebuie
să specificați numele gazdei.
Dacă alegeți OneDrive, Google Drive sau
DocuShare Go, nu trebuie să specificați un site.
După ce completați câmpul/câmpurile,
aplicația este pregătită pentru instalare.
Dacă doriți vreodată să schimbați arhiva Cloud
sau site-ul MS365/SharePoint, trebuie doar să
vă conectați la App Gallery, să localizați și să
faceți clic pe Intelligent Filer, apoi să selectați
butonul Configure (Configurare) de lângă
pictograma aplicației.
Notă: Pentru orice modificare făcută
configurării în App Gallery aplicația trebuie
reinstalată pe dispozitiv(e).
Dacă aveți întrebări despre câmpurile de
configurare ale galeriei de aplicații consultați
site-ul de asistență pentru clienți al aplicației,
pentru a obține detalii suplimentare. La finalul
acestui ghid se găsește un link în acest sens.
CO NFIG URAR EA TIPULUI D E
DOCUM ENT
Intelligent Filer este în prezent compatibilă
cu următoarele tipuri de documente – facturi,
chitanțe, avize de predare, contracte, extrase
de cont, corespondență și diverse. Fiecare tip
de document are un șablon implicit, configurat
anterior, pentru numele documentului și
locația folderului.
Numele implicit al documentului este ceea ce
definește numele documentului, care poate
include termeni sau caractere statistice,
precum și variabile care se vor popula automat
cu valorile cheie extrase din documentele
scanate.

© 2023 Xerox Corporation. Toate drepturile rezervate. Xerox®, ConnectKey®, AltaLink® și VersaLink® sunt mărci comerciale ale Xerox Corporation în Statele Unite
și/sau în alte țări. BR38840
P O RN I R E R A PI D Ă
Xerox® Intelligent Filer
Locația implicită a folderului definește unde în
arhiva Cloud va fi îndosariat documentul.
Atât numele implicit al documentului, cât și
locația implicită a folderului sunt unice pentru
fiecare tip de document.
Dacă doriți să personalizați numele implicit al
documentului și locația implicită a folderului:
1. Din ecranul principal al dispozitivului
Xerox, deschideți Intelligent Filer.
2. După ce se deschide aplicația, apare
politica de confidențialitate Xerox. Dacă
acceptați, ajungeți la ecranul de
autentificare, care are la bază arhiva
Cloud pentru care ați configurat aplicația.
3. Introduceți acreditările și conectați-vă.
4. După ce v-ați conectat, apare ecranul de
scanare. Derulați până în partea de jos
a ecranului și selectați Configuration
(Configurare).
5. Apare ecranul de configurare cu o listă
cu tipurile de documente compatibile.
Acestea sunt toate activate în mod
implicit.
Notă: Dacă dezactivați un tip de
document, nu va apărea în lista de
sugestii după ce finalizați o scanare.
6. Pentru a personaliza un tip de document,
selectați butonul de setări spre partea
dreaptă a comutatorului.
7. Apare ecranul cu setări pentru tipul de
document, cu câmpurile nume implicit și
locație implicită.
8. Pentru a edita numele implicit, trebuie
doar să faceți clic pe câmpul text nume
implicit. Dacă doriți să adăugați variabile,
selectați butonul Variable (Variabilă) din
partea dreaptă pentru a se afișa lista cu
variabilele disponibile pentru tipul de
document specific. Variabilele pe care le
adăugați vor fi substituenți până la
finalizarea unei scanări.
9. Pentru a schimba locația implicită,
selectați butonul Change (Modificare)
pentru a naviga prin lista de foldere.
10. Pentru a seta numele și locația implicite
actualizate, selectați OK.
SCAN AREA ȘI ÎN DO SAR IER EA UNUI
DOCUM ENT
1. Din ecranul principal al dispozitivului
Xerox, deschideți Intelligent Filer.
2. După ce se deschide aplicația, apare
politica de confidențialitate Xerox. Dacă
acceptați, ajungeți la ecranul de
autentificare, care are la bază arhiva
Cloud pentru care ați configurat aplicația.
3. Introduceți acreditările și conectați-vă.
4. După ce v-ați conectat, apare ecranul
de scanare.
5. Dacă doriți să modificați configurarea
tipului de document, vedeți secțiunea
de mai sus privind Configurarea tipului de
document.
6. Configurați setările de scanare și introduceți
documentul în încărcător sau în rola de
alimentare.
7. Selectați Scan (Scanare).
8. Intelligent Filer va scana și procesa
documentul.
9. După finalizarea procesării, aplicația vă
va sugera un tip de document. Dacă doriți
să modificați tipul de document, selectați
doar altul din listă. În caz contrar,
selectați Next (Înainte).
Notă: Dacă aplicația nu poate sugera un
tip în funcție de documentul pe care l-ați
scanat, vi se va oferi totuși o listă cu tipuri
de documente din care să alegeți.
10. Apoi, aplicația va sugera un folder de
destinație, care are la bază folderul
implicit setat în configurare.
Notă: Dacă aplicația nu poate sugera
un folder de destinație sau dacă nu aveți
acces la cel sugerat, vi se va solicita să
selectați un folder.
11. Dacă doriți să selectați un alt folder sau
să creați un folder nou, puteți face
această acțiune în această etapă.
12. Selectați Next (Înainte).
13. Ecranul Document Name (Nume
document) apare cu un nume sugerat,
care are la bază numele implicit al
documentului care a fost setat în
configurare.
14. În acest moment, variabilele setate
pentru numele implicit al tipului de
document se populează cu datele din
documentul scanat. Dacă aplicația nu
poate găsi o valoare pentru o variabilă, va
rămâne necompletat.
15. Puteți modifica numele selectând câmpul
text. După ce sunteți mulțumiți cu tipul de
document, numele și locația acestuia,
selectați Done (Gata) pentru a încărca
documentul în arhiva Cloud.
16. După ce se încheie încărcarea, aveți
opțiunea de a scana un alt document
de același tip în același folder sau de
a închide fluxul de lucru.
ASIS TENȚ Ă
Baza de cunoștințe Xerox App Gallery
https://www.support.xerox.com/support/xerox-
app-gallery/support/enus.html
Documentația galeriei de aplicații Xerox
https://www.support.xerox.com/support/xerox-
app-gallery/documentation/enus.html
Site-ul de asistență pentru clienți
https://intelligentfiler.support.xerox.com
-
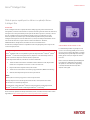 1
1
-
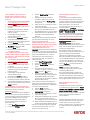 2
2
-
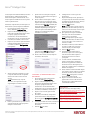 3
3
Xerox App Gallery Ghid de inițiere rapidă
- Tip
- Ghid de inițiere rapidă
- Acest manual este potrivit și pentru
Lucrări înrudite
-
Xerox App Gallery Manualul utilizatorului
-
Xerox App Gallery Ghid de instalare
-
Xerox App Gallery Manualul utilizatorului
-
Xerox App Gallery Ghid de instalare
-
Xerox App Gallery Administration Guide
-
Xerox SCAN Ghid de instalare
-
Xerox VersaLink B415 Manualul utilizatorului
-
Xerox VersaLink B415 Manualul utilizatorului
-
Xerox VersaLink C415 Manualul utilizatorului
-
Xerox VersaLink B625 Manualul utilizatorului