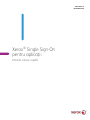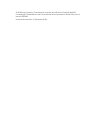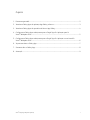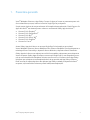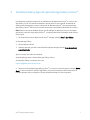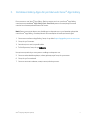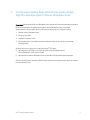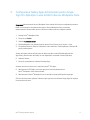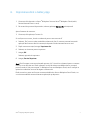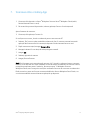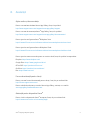Versiunea 1.0
Decembrie 2018
Xerox
®
Single Sign-On
pentru aplicații
Ghid de inițiere rapidă

© 2018 Xerox Corporation. Toate drepturile rezervate. Xerox®, Xerox și Design®, Altalink®,
ConnectKey® și Versalink® sunt mărci comerciale ale Xerox Corporation în Statele Unite și/sau în
alte țări. BR25669
Versiunea documentului: 1.0 (Decembrie 2018).

Xerox
®
Single Sign-On pentru aplicații 1
Cuprins
1. Prezentare generală .............................................................................................................................................................. 2
2. Instalarea Gallery Apps din aplicația App Gallery a Xerox
®
................................................................................ 3
3. Instalarea Gallery Apps din portalul web Xerox
®
App Gallery ............................................................................ 4
4. Configurarea Gallery Apps achiziționate pentru Single Sign-On: Aplicația apare în
Xerox
®
Workplace Suite ...................................................................................................................................................... 5
5. Configurarea Gallery Apps achiziționate pentru Single Sign-On: Aplicația nu este listată în
Xerox
®
Workplace Suite ...................................................................................................................................................... 6
6. Imprimarea dintr-o Gallery App....................................................................................................................................... 7
7. Scanarea către o Gallery App ........................................................................................................................................... 8
8. Asistență .................................................................................................................................................................................... 9

Xerox
®
Single Sign-On pentru aplicații 2
1. Prezentare generală
Xerox
®
Workplace Solutions și App Gallery Connect for Apps au format un parteneriat pentru a le
oferi utilizatorilor ușurința și confortul serviciului Single Sign-On pe dispozitiv.
Scopul acestui ghid este de a ajuta utilizatorii să înceapă utilizarea aplicațiilor. Ghidul Connect for
Apps de la Xerox
®
este destinat pentru utilizare cu următoarele Gallery Apps de la Xerox
®
:
Connect 2.0 for Dropbox
®
Connect 2.0 for Google Drive
®
Connect 2.0 for Box
®
Connect 2.0 for Office 365
®
Connect 2.0 for OneDrive
®
Connect for Concur
®
Aceste Gallery Apps de la Xerox
®
vor accepta Single Sign-On la locațiile pe care rulează
Xerox
®
Workplace Solutions (Xerox
®
Workplace Suite și Xerox
®
Workplace Cloud) pe dispozitive cu
tehnologie Xerox
®
ConnectKey
®
, dispozitive Xerox
®
AltaLink
®
și dispozitive Xerox
®
VersaLink
®
.
Gallery Apps de la Xerox
®
sunt aplicații care oferă funcționalități suplimentare pentru dispozitive
Xerox
®
acceptate. Gallery Apps de la Xerox
®
care acceptă Single Sign-On sunt disponibile pe site-
urile pe care rulează Xerox
®
Workplace Solutions și au acces la un cont Xerox
®
de la App Gallery.
Utilizatorii pot achiziționa și instala aplicațiile direct de pe portalul web App Gallery al Xerox
®
.
Dacă încercați să achiziționați direct din aplicația App Gallery instalată pe dispozitivele Xerox
®
acceptate, veți beneficia de îndrumare privind achiziționarea aplicațiilor.

Xerox
®
Single Sign-On pentru aplicații 3
2. Instalarea Gallery Apps din aplicația App Gallery a Xerox
®
Următoarea procedură presupune că un administrator al dispozitivului Xerox
®
a creat un cont
App Gallery și că au fost salvate acreditările contului pentru e-mail și parolă. Acreditările de
administrator salvate permit tuturor utilizatorilor de dispozitive Xerox
®
să acceseze aplicația
App Gallery a Xerox
®
fără a mai fi necesară conectarea cu acreditările individuale ale contului.
Notă: Pentru instrucțiuni detaliate despre cum să adăugați un dispozitiv sau cum să instalați
aplicații din contul dvs. App Gallery la Xerox
®
, consultați linkurile documentațiilor de la sfârșitul
acestui ghid.
1. Din ecranul de pornire al dispozitivului Xerox
®
, atingeți aplicația Xerox
®
App Gallery.
Se afișează App Gallery.
2. Căutați aplicația dorită.
3. Selectați aplicația, apoi din ecranul Detaliile aplicației atingeți butonul Cum să descărcați
această aplicație.
Apare un mesaj care indică următoarele:
Această aplicație poate fi instalată din App Gallery a Xerox.
Accesați App Gallery și conectați-vă la cont.
https://appgallery.services.xerox.com
4. Pentru a ieși din aplicația App Gallery a Xerox
®
și a reveni la ecranul de pornire, atingeți Home.
Notă: O versiune viitoare a aplicației App Gallery va permite utilizatorilor să achiziționeze și să
instaleze aplicații direct pe dispozitiv. Căutați această actualizare în viitorul apropiat.

Xerox
®
Single Sign-On pentru aplicații 4
3. Instalarea Gallery Apps din portalul web Xerox
®
App Gallery
Este necesar un cont Xerox
®
App Gallery. Dacă nu aveți acces la un cont Xerox
®
App Gallery,
consultați secțiunea Xerox
®
App Gallery Quick Start Guide pentru informații despre crearea
contului sau contactați administratorul de sistem.
Notă: Pentru instrucțiuni despre cum să adăugați un dispozitiv sau cum să instalați aplicații din
contul Xerox
®
App Gallery, consultați linkurile documentațiilor de la sfârșitul acestui ghid.
1. Pentru a accesa Xerox
®
App Gallery, faceți clic pe linkul https://appgallery.services.xerox.com.
2. Faceți clic pe Conectare.
3. Introduceți un e-mail și o parolă valide.
4. În fila Dispozitive, faceți clic pe Adăugare.
Urmați instrucțiunile de pe ecran pentru a adăuga un dispozitiv nou.
5. Pentru a vedea detaliile aplicației, căutați aplicația, apoi faceți clic pe aceasta.
6. Faceți clic pe Se instalează.
7. Pentru a continua instalarea, urmați instrucțiunile de pe ecran.

Xerox
®
Single Sign-On pentru aplicații 5
4. Configurarea Gallery Apps achiziționate pentru Single
Sign-On: Aplicația apare în Xerox
®
Workplace Suite
Important: Administratorii Xerox
®
Workplace Suite trebuie să efectueze următoarele proceduri.
Dacă nu aveți drepturi de administrator pentru Xerox
®
Workplace Suite, contactați
administratorul corespunzător pentru a efectua următorii pași de configurare Admin.
1. Lansați Xerox
®
Workplace Suite
2. Faceți clic pe Setări.
3. Selectați Conectare unică.
4. Dacă aplicația dvs. nou achiziționată este afișată în listă, faceți clic pe ea și selectați
Exchange Keys.
Aceasta va trimite o cerere prin e-mail către Xerox
®
SSO Apps.
5. Administratorul SSO Apps va trimite apoi prin e-mail la administratorul
Xerox
®
Workplace Suite cheia necesară.
6. Administratorul Xerox
®
Workplace Suite va introduce cheia publică pentru aplicație.
SSO este activat pentru aplicație. Utilizatorii pot opta acum să utilizeze Single Sign-On la prima
încercare de conectare.

Xerox
®
Single Sign-On pentru aplicații 6
5. Configurarea Gallery Apps achiziționate pentru Single
Sign-On: Aplicația nu este listată în Xerox
®
Workplace Suite
Important: Administratorii Xerox
®
Workplace Suite trebuie să efectueze următoarele proceduri.
Dacă nu aveți drepturi de administrator pentru Xerox
®
Workplace Suite, contactați
administratorul corespunzător pentru a efectua următorii pași de configurare Admin.
1. Lansați Xerox
®
Workplace Suite
2. Faceți clic pe Setări.
3. Selectați Conectare unică.
4. Dacă aplicația dvs. nou achiziționată nu apare în listă, faceți clic pe Acțiuni -> Nou.
5. Completați Descriere, Editor și adresa de e-mail a editorului, Codul aplicației și Adresă URL
pentru redirecționare.
Aceste informații trebuie să facă parte din descrierea din ecranul Detaliile aplicației din
App Gallery. Dacă aceste informații nu sunt disponibile, contactați creatorul aplicației.
6. Selectați Salvare.
7. Faceți clic pe aplicație și selectați Exchange Keys.
Aceasta va trimite o cerere prin e-mail către Xerox
®
SSO Apps.
8. Administratorul SSO Apps va trimite apoi prin e-mail la administratorul
Xerox
®
Workplace Suite cheia necesară.
9. Administratorul Xerox
®
Workplace Suite va introduce cheia publică pentru aplicație.
SSO este activat pentru aplicație. Utilizatorii pot opta acum să utilizeze Single Sign-On la prima
încercare de conectare.

Xerox
®
Single Sign-On pentru aplicații 7
6. Imprimarea dintr-o Gallery App
1. Conectați-vă la dispozitiv cu Xerox
®
Workplace Suite sau Xerox
®
Workplace Cloud (adică,
folosind autentificarea cu card).
2. Din ecranul de pornire al dispozitivului, selectați aplicația Connect for achiziționată.
Apare fereastra de conectare.
3. Conectați-vă la aplicația Connect for.
Se va afișa un nou ecran: „Acord cu utilizatorul pentru conectare unică”
4. Selectați „Da” pentru a salva acreditările utilizatorului. Veți fi conectat automat la această
aplicație data viitoare când vă conectați la dispozitiv folosind autentificarea cu card.
5. După conectarea reușită, atingeți Imprimare din.
6. Selectați un document pentru imprimare.
7. Atingeți OK.
Selectați opțiunile de imprimare.
8. Atingeți Pornire/Imprimat.
Notă: Dacă în etapa a treia este selectată opțiunea „Nu”, Acordul cu utilizatorul pentru conectare
unică nu se va afișa din nou. Dacă utilizatorii vor dori să salveze acreditările ulterior, promptul
poate fi readus la „Nu este acceptat” în Workplace Suite sau Workplace Cloud, atunci mesajul va
apărea la următoarea încercare de logare a utilizatorului.
Dacă sistemul nu poate verifica sau accesa acreditările dvs. Xerox
®
Workplace Suite/Cloud, vi se
vor solicita acreditările stocate la lansarea aplicațiilor pe dispozitiv.

Xerox
®
Single Sign-On pentru aplicații 8
7. Scanarea către o Gallery App
1. Conectați-vă la dispozitiv cu Xerox
®
Workplace Suite sau Xerox
®
Workplace Cloud (adică,
folosind autentificarea cu card).
2. Din ecranul de pornire al dispozitivului, selectați aplicația Connect for achiziționată.
Apare fereastra de conectare.
3. Conectați-vă la aplicația Connect for.
Se va afișa un nou ecran: „Acord cu utilizatorul pentru conectare unică”?
4. Selectați „Da” pentru a salva acreditările utilizatorului. Veți fi conectat automat la această
aplicație data viitoare când vă conectați la dispozitiv folosind autentificarea cu card.
5. După conectarea reușită, atingeți Scanare către.
6. Navigați la dosarul în care doriți să salvați imaginea scanată.
7. Atingeți OK.
8. Selectați opțiunile de scanare.
9. Atingeți Pornire/Scanare.
Notă: Dacă la etapa a treia este selectată opțiunea „Nu”, Acordul cu utilizatorul pentru conectare
unică nu se va afișa din nou. Dacă utilizatorii vor dori să salveze acreditările la un moment ulterior,
mesajul de atenționare poate fi readus la „Nu este acceptat” în Workplace Suite sau
Workplace Cloud, atunci mesajul se va afișa la următoarea încercare de conectare a utilizatorului.
Dacă sistemul nu poate verifica sau accesa acreditările dvs. Xerox
®
Workplace Suite/Cloud, vi se
vor solicita acreditările stocate la lansarea aplicațiilor pe dispozitiv.

Xerox
®
Single Sign-On pentru aplicații 9
8. Asistență
Ajutor online și documentație
Pentru a accesa baza de date Xerox
®
App Gallery, faceți clic pe linkul
http://www.support.xerox.com/support/xerox-app-gallery/support.
Pentru a accesa documentația Xerox
®
App Gallery, faceți clic pe linkul
http://www.support.xerox.com/support/xerox-app-gallery/documentation/.
Pentru ajutor la configurarea Xerox
®
Workplace Suite:
https://www.office.xerox.com/software-solutions/xerox-workplace-suite/enus.html
Pentru ajutor la configurarea Xerox
®
Workplace Cloud:
https://www.office.xerox.com/software-solutions/xerox-workplace-cloud/enus.html
Pentru ajutor la crearea conturilor pentru un serviciu cloud, faceți clic pe linkul corespunzător.
Dropbox: https://www.dropbox.com/
Google Drive: https://www.google.com/drive/
Office 365: https://products.office.com/
OneDrive: https://onedrive.live.com/about/
Box: https://www.box.com/
Forum de asistență pentru clienți
Pentru a accesa forumul de asistență pentru clienți, faceți clic pe următorul link:
http://forum.support.xerox.com/.
Pentru solicitări de eliminare a contului Xerox
®
App Gallery, trimiteți un e-mail la
xerox.app.gallery.feedback@xerox.com.
Asistență pentru dispozitive Xerox
®
Pentru o listă cu dispozitivele Xerox
®
acceptate, faceți clic pe următorul link:
https://www.xerox.com/en-us/connectkey/apps.
-
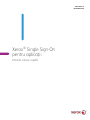 1
1
-
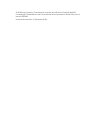 2
2
-
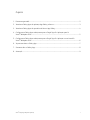 3
3
-
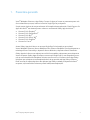 4
4
-
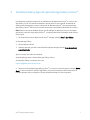 5
5
-
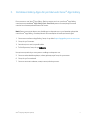 6
6
-
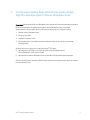 7
7
-
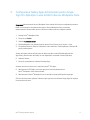 8
8
-
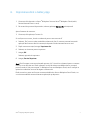 9
9
-
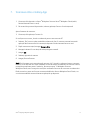 10
10
-
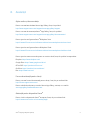 11
11
Lucrări înrudite
-
Xerox App Gallery Ghid de instalare
-
Xerox App Gallery Ghid de instalare
-
Xerox App Gallery Ghid de instalare
-
Xerox App Gallery Ghid de inițiere rapidă
-
Xerox SCAN Ghid de instalare
-
Xerox App Gallery Manualul utilizatorului
-
Xerox Note Converter App Ghid de instalare
-
Xerox ConnectKey Apps Ghid de instalare
-
Xerox App Gallery Ghid de instalare
-
Xerox ConnectKey Apps Ghid de instalare