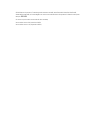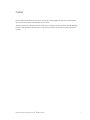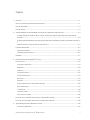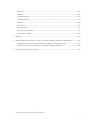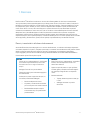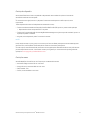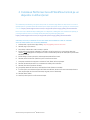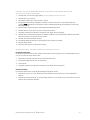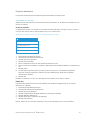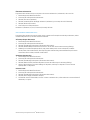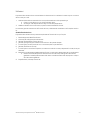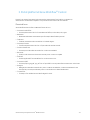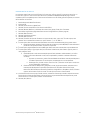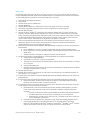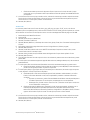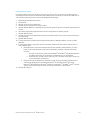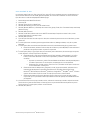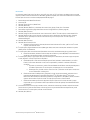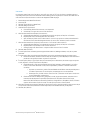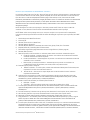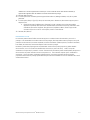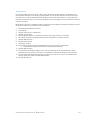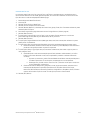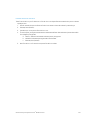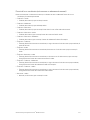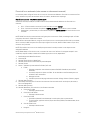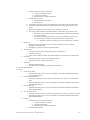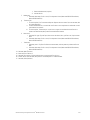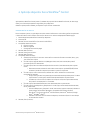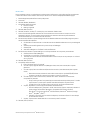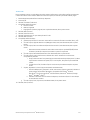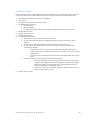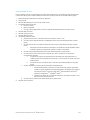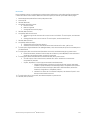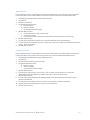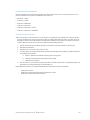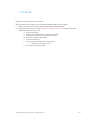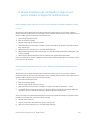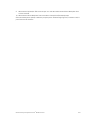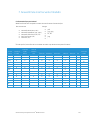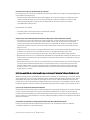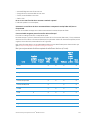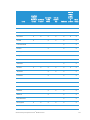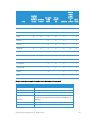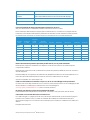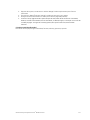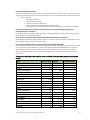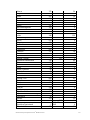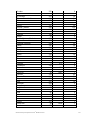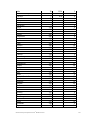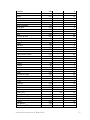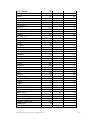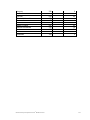Versiunea 2.0
Octombrie 2023
Platforma Xerox®
Workflow Central
Ghid de utilizare

© 2023 Xerox Corporation. Toate drepturile rezervate. Xerox®, Xerox Extensible Interface Platform®,
AltaLink®, VersaLink® și ConnectKey® sunt mărci comerciale ale Xerox Corporation în Statele Unite și/sau
alte țări. BR39428
Se recunosc și alte mărci comerciale ale altor societăți.
Versiune document: 2.0 (octombrie 2023).
Versiune document: 1.0 (Septembrie 2021).

Ghid de utilizare pentru platforma Xerox® Workflow Central i
Prefață
Platforma Xerox® Workflow Central este un serviciu de software găzduit în cloud care automatizează
sarcinile centrate pe documentele digitale sau pe hârtie.
Acest document este utilizat de utilizatorii finali pentru a înțelege mai bine platforma Xerox® Workflow
Central și aplicația Galerie. De asemenea, acest document descrie fluxurile de lucru diferite care pot fi
utilizate.

Ghid de utilizare pentru platforma Xerox® Workflow Central ii
Cuprins
1. Descriere ......................................................................................................................................................................................................... 1-1
Planuri și caracteristici referitoare la abonament ....................................................................................................................... 1-1
Cerințe de dispozitiv ................................................................................................................................................................................. 1-2
Cerințe browser ........................................................................................................................................................................................... 1-2
2. Instalarea Platformei Xerox® Workflow Central pe un dispozitiv multifuncțional .................................................... 2-3
Instalați aplicația centrală flux de lucru de pe portalul web al galeriei aplicațiilor Xerox (aplicație de
abonare) ................................................................................................................................................................................................... 2-3
Instalați aplicația Workflow Central din portalul web Xerox App Gallery (aplicație pe bază de încercare) . 2-
4
Setarea inițială a contului central al fluxului de lucru ......................................................................................................... 2-4
Proprietar abonament ............................................................................................................................................................................. 2-5
Gestionare utilizatori .......................................................................................................................................................................... 2-5
Gestionarea abonamentului ........................................................................................................................................................... 2-6
Utilizatori ........................................................................................................................................................................................................ 2-7
3. Portal platformă Xerox Workflow® Central ................................................................................................................................... 3-8
Fluxuri de lucru ............................................................................................................................................................................................ 3-8
Convertire în MS Office ..................................................................................................................................................................... 3-9
Redactare .............................................................................................................................................................................................. 3-10
Traducere .............................................................................................................................................................................................. 3-11
Convertire în audio ........................................................................................................................................................................... 3-12
Scris de mână în text ....................................................................................................................................................................... 3-13
Rezumare .............................................................................................................................................................................................. 3-14
Îmbinare ................................................................................................................................................................................................ 3-15
Protect (este necesar un abonament avansat) ................................................................................................................... 3-16
Documente active ............................................................................................................................................................................. 3-17
Trimitere fax ........................................................................................................................................................................................ 3-18
convertire în pdf ................................................................................................................................................................................. 3-19
Fluxuri de lucru salvate ................................................................................................................................................................... 3-20
Fluxuri de lucru combinate (este necesar un abonament avansat) ............................................................................... 3-21
Fluxuri de lucru automate (este necesar un abonament avansat) ................................................................................. 3-22
4. Aplicație dispozitiv Xerox Workflow® Central ............................................................................................................................ 4-25
Convertire în MS Office .................................................................................................................................................................. 4-25

Ghid de utilizare pentru platforma Xerox® Workflow Central iii
Redactare .............................................................................................................................................................................................. 4-26
Traducere .............................................................................................................................................................................................. 4-27
Convertire în audio ........................................................................................................................................................................... 4-28
Scris de mână în text ....................................................................................................................................................................... 4-29
Rezumare .............................................................................................................................................................................................. 4-30
Trimitere fax ........................................................................................................................................................................................ 4-31
convertire în pdf ................................................................................................................................................................................. 4-31
Fluxuri de lucru combinate............................................................................................................................................................ 4-32
Fluxuri de lucru salvate ................................................................................................................................................................... 4-32
5. Asistență ...................................................................................................................................................................................................... 5-33
6. Anexa A Setarea unei configurări cu Sign-on unic pentru utilizare cu Dispozitiv multifuncțional ................... 6-34
Configurarea Single Sign-On: aplicația este enumerată în Xerox® Workplace Suite ........................................ 6-34
Configurarea conectării unice: aplicația nu este listă în Xerox workplace suite .................................................. 6-34
7. Anexa B Cele mai frecvente întrebări ............................................................................................................................................ 7-36

Ghid de utilizare pentru platforma Xerox® Workflow Central 1-1
1. Descriere
Platforma Xerox® Workflow Central este un serviciu de software găzduit în cloud care automatizează
sarcinile centrate pe documentele digitale sau pe hârtie. Aceste servicii (Convertire în Audio, Convertire în
MS Office, Convertire în PDF, Din scris de mână în text, Îmbinare, Protejare, Traducere, Redactare, Trimite
fax și Rezumare) pot fi utilizate pe un PC, mobil sau dispozitiv MFD. Utilizatorul poate, de asemenea, să
creeze fluxuri de lucru unice și să le stocheze pentru utilizare ulterioară. Funcția Automată va permite
utilizatorilor să stabilească o oră la care va fi rulat un flux de lucru. Xerox® Workplace Solutions (Xerox®
Workplace Suite și Xerox® Workplace Cloud) funcționează ca mecanism de conectare unică pentru
dispozitivele multifuncționale, făcând conectarea rapidă și ușoară. Xerox Workflow Central Service este
disponibil clienților care cumpără aplicația și o descarcă utilizând printr-un cont din aplicația Xerox creat din
Xerox App Gallery. De asemenea, puteți încerca aplicația o perioadă de timp limitată de încercare.
Planuri și caracteristici referitoare la abonament
Xerox Workflow Central este disponibil ca un serviciu de abonament, cu utilizatori nelimitați și dispozitive
nelimitate, disponibil în 2 planuri, Începător și Avansat și o varietate mare de dimensiuni de pachete. Pentru
detalii privind pachetele de planuri specifice care pot fi achiziționate, consultați Xerox App Gallery,
https://appgallery.services.xerox.com/#!/home/app-details/a025da2a-24ca-4ad4-aa06-73f3da93a21c.
Caracteristicile pentru fiecare plan cuprind
Avansat – Acces la puterea și capabilitățile depline
• Fluxuri de lucru independente și în combinație
care îmbină împreună două sau mai multe
fluxuri de lucru într-un singur flux de lucru
simplu
• Partajați fluxuri de lucru personalizate
• Selector de pagini pentru selectarea paginilor
de intrare dorite
• O selecție mai mare a opțiunilor de ieșire, cu
securitate și flexibilitate adăugate
• Distribuire depozit din cloud
• Criptarea și urmărirea documentelor
prin e-mail pentru securitate maximă
• Rezultatele/Destinațiile multiple
economisesc timp și impulsionează
productivitatea
Începător – Acces la capabilitățile esențiale
• Doar fluxuri de lucru independente, exceptând
Protect, care este disponibil numai cu un
abonament avansat.
• Opțiuni simple de intrare cu copie pe hârtie
scanată, glisați și fixați documentele digitale
sau capturați imaginea de la un dispozitiv
mobil
• Rezultat selectabil
• Tipăriți, descărcați și/sau trimiteți pe
e-mail
• Adăugați securitate cu parolă
document

Ghid de utilizare pentru platforma Xerox® Workflow Central 1-2
Cerințe de dispozitiv
Xerox® Workflow Central este compatibilă cu dispozitivele Xerox® AltaLink® și Xerox® VersaLink®.
Xerox® PrimeLink NU este acceptat.
În contextul acestui ghid, termenul „dispozitiv” înseamnă orice dispozitiv multifuncțional și orice
imprimantă.
Toate dispozitivele trebuie să îndeplinească următoarele cerințe:
• Trebuie să aibă activată Xerox Extensible Interface Platform® (EIP) pentru a putea instala aplicația.
– Dispozitivele trebuie să suporte EIP 3.7 sau peste
• Trebuie să fie activată Xerox® ConnectKey® Weblet Management (politica privind instalările) pentru ca
aplicația să poată fi instalată.
• Asigurați-vă că dispozitivul poate fi conectat la internet.
NOTĂ:
Unele rețele necesită un proxy pentru a comunica prin Internet. Dacă pe dispozitiv este activată opțiunea
Verificare SSL, verificați dacă certificatele de securitate sunt încărcare pe dispozitiv.
În mod implicit, toate autorizările de certificare necesare aplicațiilor dezvoltate de Xerox sunt preîncărcate
pe toate dispozitivele actuale. Certificatele noastre pot fi găsite prin contactarea echipei din galeria de
aplicații la xerox.app.gallery.feed[email protected].
Cerințe browser
Xerox® Workflow Central Service va funcționa pe următoarele browsere:
• Microsoft® Edge versiunea 79 sau mai nouă
• Google Chrome, versiunea 60.0 sau mai nouă
• Safari Mobile 12.0
• Firefox, versiunea 88 sau mai nouă

Ghid de utilizare pentru platforma Xerox® Workflow Central 2-3
2. Instalarea Platformei Xerox® Workflow Central pe un
dispozitiv multifuncțional
În următoarea procedură se presupune că ați creat un cont Xerox App. Dacă nu aveți acces la un cont al
aplicației Xerox, consultați Ghidul de utilizare pentru Xerox App Gallery pentru instrucțiuni privind crearea
unui cont https://www.support.xerox.com/en-us/product/xerox-app-gallery/documentation
Pentru instrucțiuni detaliate despre adăugarea unui dispozitiv și adăugarea sau instalarea de aplicații pe
contul aplicației dvs. Xerox, consultați Ghidul utilizatorului galeriei aplicației Xerox
https://www.support.xerox.com/en-us/product/xerox-app-gallery/documentation
INSTALAȚI APLIC AȚIA CEN T RALĂ FLUX DE LUCRU DE PE PORTALUL WEB AL GALERIEI
APLICAȚIILOR XEROX (A P L ICAȚIE DE ABONARE)
1. Accesați URL-ul pentru Xerox App Gallery: https://appgallery.services.xerox.com
2. Selectați Log In (Conectare).
3. Introduceți o adresă de e-mail corectă și o parolă.
4. Pe fila Devices (Dispozitive) adăugați un dispozitiv multifuncțional sau o imprimantă, dacă este
necesar. Notă: Adăugarea unui dispozitiv nu este necesară dacă plănuiți să utilizați doar portalul web
Workflow Central.
5. Pe fila All Apps (Toate aplicațiile), selectați aplicația Workflow Central.
6. Selectați butonul Subscribe (Abonare) pentru abonamentul dorit.
7. Acceptați Acordul de licență pentru utilizatorul final (EULA) aferent aplicației.
8. Selectați durata abonamentului și cantitatea de credite pentru abonare.
9. Selectați Checkout (Finalizare achiziție).
10. Completați datele de facturare și selectați Place Order (Plasare comandă).
11. În mod implicit, este selectată opțiunea Enable Auto Renew (Activare reînnoire automată). Dacă nu
doriți să participați la reînnoirea automată, asigurați-vă că o deselectați.
12. Selectați Done (Gata).
13. Verificați inboxul pentru confirmarea achiziției.

Ghid de utilizare pentru platforma Xerox® Workflow Central 2-4
INSTALAȚI APLICAȚIA WO R KFLOW CENTRAL DI N PORTALUL WEB XERO X APP GALLERY
(APLICAȚIE PE BAZĂ DE ÎNCERCARE)
1. Accesați URL-ul pentru Xerox App Gallery: https://appgallery.services.xerox.com
2. Selectați Log In (Conectare).
3. Introduceți o adresă de e-mail corectă și o parolă.
4. Pe fila Devices (Dispozitive) adăugați un dispozitiv multifuncțional sau o imprimantă, dacă este
necesar. Notă: Adăugarea unui dispozitiv nu este necesară dacă plănuiți să utilizați doar portalul web
Workflow Central.
5. Pe fila All Apps (Toate aplicațiile), selectați aplicația Workflow Central.
6. Selectați butonul Try It (Încercare) pentru abonamentul dorit.
7. Acceptați Acordul de licență pentru utilizatorul final (EULA) aferent aplicației.
8. Selectați planul, durata abonamentului și calitatea creditelor pentru abonarea dvs. Odată ce perioada
de evaluare expiră, va trebui să reînnoiți manual.
9. Selectați Checkout (Finalizare achiziție).
10. Completați datele de facturare și selectați Place Order (Plasare comandă).
11. Selectați Done (Gata).
12. Verificați inboxul pentru confirmarea achiziției.
SETAREA INIȚIALĂ A CO N TULUI CENTRAL AL FLUXUL UI DE LUCRU
Proprietar abonament
În calitate de Proprietar abonament, odată ce abonamentul a fost achiziționat (a se vedea etapele de mai
sus), va fi trimisă o Scrisoare de bun venit.
1. Deschideți scrisoarea și selectați butonul Get Started (Incepe).
2. Portalul Xerox Workflow Central se va deschide.
3. Conectați-vă.
4. Acceptați Acordul de licență pentru utilizatorul final (EULA) aferent aplicației.
Utilizator de bază
Un utilizator de bază este invitat de către Managerul aplicației contului.
1. Utilizatorul va primi un e-mail „Welcome to Xerox Workflow Central” (Bun venit la Xerox Workflow
Central).
2. Utilizatorul va avea nevoie de un cont Xerox App dacă nu au unul sau doar să se conecteze într-un cont
existent de pe portal sau dispozitiv.

Ghid de utilizare pentru platforma Xerox® Workflow Central 2-5
Proprietar abonament
Un Proprietar de abonament este capabil să gestioneze utilizatorii și abonamentul.
GESTIONARE UTILIZATOR I
Odată conectat, administratorul va fi capabil să îi invite pe utilizatorii noi, să editeze rolul utilizatorului și să
elimine un utilizator.
Invitați un utilizator
O invitație poate fi pentru un utilizator unic sau până la 100 de adrese de e-mail pot fi trimise cu ajutorul
unui fișier CSV. Mai jos este un exemplu despre cum un csv ar trebui expus.
Notă: Fișierul ar trebui să fie un fișier CSV UTF-8 (delimitare prin virgulă)
A
Jane.Smith@wfctest.com
Chris.Maze@wfctest.com
1. Deschideți portalul Workflow Central.
2. Conectați-vă ca Proprietar de abonament.
3. Selectați fila Users (Utilizatori).
4. Selectați Invite (Invitație).
5. Pentru o adresă de e-mail unică, doar introduceți adresa de e-mail.
6. Pentru a invita mai mult decât un utilizator o dată, selectați butonul Browse (Răsfoire), încărcați fișierul
.csv.
7. Selectați limba.
8. În mod implicit, opțiunea „Prefill my company name for new users.” (Completarea prealabilă a
denumirii companiei mele pentru utilizatorii noi) este bifată. Dacă nu doriți să se completeze
denumirea dvs., debifați.
9. Selectați OK.
Utilizatorul (utilizatorii) nou (noi) vor fi apoi afișați în fila utilizator și se va ilustra un status.
Editați rolul
Proprietarul abonamentului va avea acces să editeze rolul utilizatorilor. Alegerea este fie un utilizator
general sau un manager.
1. Deschideți portalul Workflow Central.
2. Conectați-vă ca Proprietar de abonament.
3. Selectați fila Users (Utilizatori).
4. Selectați caseta de bifare de lângă utilizatorul pe care doriți să îl editați.
5. Selectați Edit Role (Editați rolul)
6. Selectați butonul User (Utilizator) sau Manager.
7. Selectați Save (Salvare).
Ulterior, este trimis un e-mail către utilizator prin care se menționează că rolul lor a fost modificat

Ghid de utilizare pentru platforma Xerox® Workflow Central 2-6
Eliminarea utilizatorului
Proprietarul abonamentului are acces pentru eliminarea utilizatorului (utilizatorilor) din contul lor.
1. Deschideți portalul Workflow Central.
2. Conectați-vă ca Proprietar de abonament.
3. Selectați fila Users (Utilizatori).
4. Selectați caseta de bifare de lângă utilizatorul (utilizatorii) pe care veți dori să îl/îi eliminați.
5. Selectați Remove (Eliminare).
6. Confirmați sau anulați solicitarea.
Utilizatorul (utilizatorii) va (vor) fi eliminat (eliminați) din listă
GESTIONAREA ABONAMEN T ULUI
Proprietarul abonamentului contului poate revizui și gestiona informațiile actuale despre abonare, realiza
instalarea dispozitivului și vizualiza utilizarea creditului.
Informații despre abonament
1. Deschideți portalul Workflow Central.
2. Conectați-vă ca Proprietar de abonament.
3. Selectați fila Manage Subscription (Gestionare abonament).
4. Selectați detaliile despre abonament (acest lucru vă va duce ulterior către Xerox App Gallery).
5. Odată ajuns în Galeria de aplicații Xerox, veți putea vedea planul curent achiziționat, creditele
achiziționate, câte credite rămân, când expiră și plata utilizată. Veți putea să dezactivați reînnoirea
automată și să schimbați cardul de credit utilizat.
Instalarea dispozitivului
1. Deschideți portalul Workflow Central.
2. Conectați-vă ca Proprietar de abonament.
3. Selectați fila Manage Subscription (Gestionare abonament).
4. Selectați Device Install (Instalare dispozitiv) (acesta vă va duce apoi la Xerox App Gallery).
5. Ulterior, administratorul va putea adăuga un dispozitiv, instala pe un dispozitiv nou sau elimina
aplicația dintr-un dispozitiv.
Utilizare credit
1. Deschideți portalul Workflow Central.
2. Conectați-vă ca Proprietar de abonament.
3. Selectați fila Manage Subscription (Gestionare abonament).
4. Selectați View Usage (Vizualizare utilizare).
5. O fereastră nouă se va deschide și va oferi o listă cu utilizatorii dvs. și câte credite au consumat. Poate fi
descărcat și un raport.

Ghid de utilizare pentru platforma Xerox® Workflow Central 2-7
Utilizatori
Proprietarul abonamentului va invita utilizatorii la abonamentul lor. Utilizatorul invitat va primi o scrisoare
de bun-venit pe e-mail.
1. Utilizatorul deschide scrisoarea de bun venit și selectează butonul din partea de jos:
a. Creați un cont dacă nu au un cont de aplicație Xerox.
b. Să mergem mai departe dacă au deja un cont de aplicație Xerox.
2. Odată ce utilizatorul are contul activ, se poate conecta la Workflow Central.
Un utilizator general va avea acces la fluxurile de lucru și abilitatea de actualizare a informațiilor contului
lor.
Setările fluxului de lucru
Proprietarul abonamentului va putea activa și dezactiva fluxurile de lucru și funcțiile.
1. Deschideți portalul Workflow Central.
2. Conectați-vă ca Proprietar de abonament.
3. Selectați fila Workflows (Fluxuri de lucru).
4. Selectați pictograma pentru setările fluxului de lucru din partea dreaptă
5. În mod implicit, toate fluxurile de lucru sunt activate, dar se pot dezactiva.
6. Selectați fila Features (Funcții)
7. În mod implicit sunt activate criptarea și urmărirea e-mailurilor trimise și depozitele în cloud, dar se pot
dezactiva.
8. Restricțiile privind entitatea găzduită Microsoft sunt în mod implicit dezactivate, dar se pot dezactiva.
a. Când se activează, Proprietarul abonamentului va trebui să își adauge ID-ul de entitate
găzduită. Contactați administratorul de sistem sau administratorul de rețea pentru a obține
ID-ul de entitate găzduită
9. După finalizare, selectați butonul OK

Ghid de utilizare pentru platforma Xerox® Workflow Central 3-8
3. Portal platformă Xerox Workflow® Central
Portalul îi va permite Proprietarului abonamentului să gestioneze fluxurile de lucru, utilizatorii și
abonamentul. Utilizatorilor începător li se va permite accesul la fluxuri de lucru diferite.
Fluxuri de lucru
Xerox Workflow Central oferă următoarele fluxuri de lucru:
• Convertire în MS Office
– Convertiți documentul dvs. în formate Microsoft Office, inclusiv.docx, xlsx și pptx
• Redactare
– Realizează redactarea automată asupra informațiilor identificabile personal.
• Traducere
– Traduceți instantaneu documentele într-o limbă la alegere.
• Convertire în audio
– Transformați documentul dvs. într-un fișier audio de ascultat oriunde.
• Scris de mână în text
– Convertiți scrisul de mână sau notele într-un document editabil.
• Rezumare
– Creați în mod automat un document rezumat pentru o citire mai rapidă.
• Îmbinare
– Combinați până la 5 formate diferite într-un document concis.
• Convertire în PDF
– Convertiți fișiere jpeg, pdf, png, tiff într-un fișier PDF în care se poate efectua căutare sau unul arhivat.
• Protejare
– Adăugați securitate documentelor dvs. pentru urmărirea vizualizărilor, urmărirea vizualizatorilor sau
restricționați și urmăriți vizualizatorii pentru un set de zile sau o dată calendaristică.
• Trimitere fax
– Trimiteți un fax utilizând serviciul de fax digital în cloud.

Ghid de utilizare pentru platforma Xerox® Workflow Central 3-9
CONVERTIR E ÎN M S OFF I C E
Un utilizator poate încărca cel mult 5 fișiere, în format jpeg, pdf, png sau tiff și le poate converti într-un
format .docx, .pptx sau .xlsx. Fiecare fișier de intrare nu trebuie să depășească 200 de pagini. Pentru
rezultate optime o simplă dispunere a documentului fără text scris de mână, grafică complexă, sau culoare
de fundal este cel mai bine.
1. Deschideți portalul Workflow Central.
2. Conectați-vă.
3. Selectați Fluxuri de lucru (Workflows).
4. Selectați Convert to MS Office (Convertire în MS Office).
5. Selectați Browse (Răsfoire) și localizați documentul sau glisați și fixați într-o fereastră.
6. Introduceți intervalul de pagini dacă este necesar în Page Selector (Selector pagină)
7. Selectați Next (Înainte).
8. Selectați limba documentului.
9. Selectați Next (Înainte).
10. Selectați formatul de ieșire din fereastra cu lista verticală (.docx, .pptx, xlsx). În mod implicit, este
selectat .docx. Următoarele caractere nu pot fi folosite: "?;<>|:'*%^&#+`\/
11. În mod implicit, Document Password (Parola documentului) este dezactivată, dar se poate activa.
a. Dacă este activată, utilizatorul trebuie doar să introducă o parolă. REȚINEȚI: Dacă utilizatorul
pierde sau uită parola, aceasta nu poate fi recuperată.
12. În mod implicit, Append date and time (Adăugare dată și oră) este activată, dar se poate dezactiva.
13. În mod implicit, Output Type (tipul de ieșire) este setat ca descărcare, dar există o opțiune pentru e-
mail și depozit cloud.
a. Când adresa de e-mail este activată, Recipient Email (Adresă e-mail destinatar) și Confirm
Email (Conformare adresă de e-mail) este completată în prealabil cu adresa utilizatorilor
conectați
i. Criptarea și urmărirea e-mailului folosind RMail® de la RPost® este disponibilă pentru
5 credite suplimentare. În mod implicit, această opțiune nu este selectată.
ii. Există opțiunea „Include a link to the source file” (Includere link la fișierul sursă) care
nu este selectată în mod implicit.
b. Când este activat Cloud Repository (Depozit în cloud) (opțiune avansată), utilizatorul are o
listă verticală de depozite compatibile (DocuShare® Go SUA, DocuShare® Go Europa,
Microsoft® 365 SharePoint, Microsoft® OneDrive, Google DriveTM, DropBox® și Box®). Există o
opțiune de Includere a fișierului sursă. În mod implicit, acesta nu este selectat
14. Cu abonamentul în avans și opțiunea de combo, utilizatorul va avea opțiunea de a utiliza Procesarea
fluxului de lucru. Dacă se selectează, se întrerupe pentru a permite descărcarea după fiecare pas al
fluxului de lucru. În mod implicit, acesta nu este selectat.
15. Selectați Run (Rulare)

Ghid de utilizare pentru platforma Xerox® Workflow Central 3-10
REDACTARE
Un utilizator poate încărca un fișier docx, jpeg, pdf, png, pptx, rtf, tiff, txt, xlsx. Fiecare fișier de intrare nu
trebuie să depășească 200 de pagini. Pentru rezultate optime o simplă dispunere a documentului fără text
scris de mână, grafică complexă, sau culoare de fundal este cel mai bine.
1. Deschideți portalul Workflow Central.
2. Conectați-vă.
3. Selectați Fluxuri de lucru (Workflows).
4. Selectați Redactare.
5. Selectați Browse (Răsfoire) și localizați documentul sau glisați și fixați într-o fereastră.
6. Introduceți intervalul de pagini dacă este necesar în Page Selector (Selector pagină)
7. Selectați Next (Înainte).
8. Selectați Location (Locație). În mod implicit, sunt selectate Statele Unite. În prezent, alte țări sunt
Argentina, Australia, Belgia, Brazilia, Canada, Chile, China, Columbia, Croația, Danemarca, Finlanda,
Franța, Germania, Hong Kong, India, Indonezia, Irlanda, Israel, Italia, Japonia, Coreea, Mexic, Țările de
Jos, Noua Zeelandă, Norvegia, Paraguay, Peru, Polonia, Portugalia, Scoția, Singapore, Africa de Sud,
Spania, Suedia, Taiwan, Thailanda, Turcia, Regatul Unit, Uruguay și Venezuela.
9. Lista cu articole standard de redactare va fi enumerată care sunt asociate cu locația care a fost
selectată în etapa 8. În mod implicit, toate articolele sunt activate. Utilizatorul poate dezactiva
articolele standard prin comutarea cutiei de verificare
10. Utilizatorul poate selecta butonul Add/Edit (Adăugare/Editare) și adăuga sau elimina articolele pentru
lista standard.
a. Pentru adăugarea unui articol, utilizatorul selectează cutia de verificare de lângă articol.
b. Pentru eliminarea unui articol din lista standard, utilizatorul deselectează cutia de verificare de
lângă articol.
c. Selectați Ok când sunteți gata cu adăugare sau eliminarea de articole.
11. De asemenea, utilizatorul poate adăuga un cuvânt personalizat sau o expresie personalizată.
a. Selectați butonul Add (Adăugare).
b. Introduceți un cuvânt sau o expresie personalizată.
c. Selectați din butonul de listă verticală dacă documentul conține sau se potrivește cu cuvântul
sau cu expresia.
d. Selectați Add (Adăugare)
e. Utilizatorul poate elimina cuvântul sau expresia personalizată prin selectarea butonului Minus
de lângă pictograma pentru conținut.
12. Selectați Next (Înainte).
13. Selectați denumirea fișierului de ieșire. În mod implicit, este selectat .docx. Următoarele caractere nu
pot fi folosite: "?;<>|:'*%^&#+`\/
14. În mod implicit, este selectată opțiunea Append date and time (Adăugare dată și oră), dar aceasta se
poate dezactiva.
15. În mod implicit, Document Password (Parola documentului) este dezactivată, dar se poate activa.
a. Dacă este activată, utilizatorul trebuie doar să introducă o parolă. NOTĂ: Dacă utilizatorul
pierde sau uită parola, aceasta nu poate fi recuperată.
16. În mod implicit, Output Type (tipul de ieșire) este setat pentru descărcare, dar există o opțiune pentru
e-mail, depozit în cloud și imprimare la dispozitiv.
a. Când adresa de e-mail este activată, Recipient Email (Adresă e-mail destinatar) și Confirm
Email (Conformare adresă de e-mail) este completată în prealabil cu adresa utilizatorilor
conectați
i. Criptarea și urmărirea e-mailului folosind RMail® de la RPost® este disponibilă pentru
5 credite suplimentare. În mod implicit, această opțiune nu este selectată.
ii. Există opțiunea „Include a link to the source file” (Includere link la fișierul sursă) care
nu este selectată în mod implicit.
b. Când este activat Cloud Repository (Depozit în cloud) (opțiune avansată), utilizatorul are o
listă verticală de depozite compatibile (DocuShare® Go SUA, DocuShare® Go Europa,
Microsoft® 365 SharePoint, Microsoft® OneDrive, Google DriveTM, DropBox® și Box®). Există o
opțiune de Includere a fișierului sursă. În mod implicit, acesta nu este selectat

Ghid de utilizare pentru platforma Xerox® Workflow Central 3-11
c. Când este activată imprimarea la dispozitiv. Fișierul este trimis în cloud, de unde îl puteți
imprima de pe o imprimantă multifuncțională Xerox folosind aplicația centrală Workflow de
pe dispozitiv.
17. Cu abonamentul în avans și opțiunea de combo, utilizatorul va avea opțiunea de a utiliza Procesarea
fluxului de lucru. Dacă se selectează, se întrerupe pentru a permite descărcarea după fiecare pas al
fluxului de lucru. În mod implicit, acesta nu este selectat.
18. Selectați Run (Rulare)
TRADUCERE
Un utilizator poate încărca un format doc, docx, jpeg, pdf, png, ppt, pptx, rtf, tiff, txt, xls, xlsx. Pentru
rezultate optime o simplă dispunere a documentului fără text scris de mână, grafică complexă, sau culoare
de fundal este cel mai bine. Fiecare fișier de intrare nu trebuie să depășească 200 de pagini sau 30 MB.
1. Deschideți portalul Workflow Central.
2. Conectați-vă.
3. Selectați Fluxuri de lucru (Workflows).
4. Selectați Translate (Traducere).
5. Selectați Browse (Răsfoire) și localizați documentul sau glisați și fixați într-o fereastră. Selectați până la
5 fișiere.
6. Introduceți intervalul de pagini dacă este necesar în Page Selector (Selector pagină)
7. Selectați Next (Înainte).
8. Selectați Limba documentului de intrare. NOTĂ: Dacă utilizați funcția de trimitere în bloc, toate
lucrările trebuie să fie în aceeași limbă.
9. Selectați limba (limbile) de ieșire bifând caseta de lângă limbă. Se pot selecta până la 5 limbi.
10. Selectați Next (Înainte).
11. Tipul de fișier este setat în mod implicit la .docx. sau utilizatorul poate accesa meniul derulant și poate
selecta PDF.
12. În mod implicit, este selectată opțiunea Append date and time (Adăugare dată și oră), dar aceasta se
poate dezactiva.
13. În mod implicit, Document Password (Parola documentului) este dezactivată, dar se poate activa.
a. Dacă este activată, utilizatorul trebuie doar să introducă o parolă. REȚINEȚI: Dacă utilizatorul
pierde sau uită parola, aceasta nu poate fi recuperată.
14. În mod implicit, Output Type (tipul de ieșire) este setat pentru descărcare, dar există o opțiune pentru
e-mail, depozit în cloud și imprimare la dispozitiv.
a. Când adresa de e-mail este activată, Recipient Email (Adresă e-mail destinatar) și Confirm
Email (Conformare adresă de e-mail) este completată în prealabil cu adresa utilizatorilor
conectați
i. Criptarea și urmărirea e-mailului folosind RMail® de la RPost® este disponibilă pentru
5 credite suplimentare. În mod implicit, această opțiune nu este selectată.
ii. Există opțiunea „Include a link to the source file” (Includere link la fișierul sursă) care
nu este selectată în mod implicit.
b. Când este activat Cloud Repository (Depozit în cloud) (opțiune avansată), utilizatorul are o
listă verticală de depozite compatibile (DocuShare® Go SUA, DocuShare® Go Europa,
Microsoft® 365 SharePoint, Microsoft® OneDrive, Google DriveTM, DropBox® și Box®). Există o
opțiune de Includere a fișierului sursă. În mod implicit, acesta nu este selectat
c.
15. Cu abonamentul în avans și opțiunea de combo, utilizatorul va avea opțiunea de a utiliza Procesarea
fluxului de lucru. Dacă se selectează, se întrerupe pentru a permite descărcarea după fiecare pas al
fluxului de lucru. În mod implicit, acesta nu este selectat.
16. Selectați Run (Rulare).

Ghid de utilizare pentru platforma Xerox® Workflow Central 3-12
CONVERTIR E ÎN AUDIO
Un utilizator poate încărca un fișier docx, jpeg, pdf, png, pptx, rtf, tiff, txt, xlsx. Pentru rezultate optime o
simplă dispunere a documentului fără text scris de mână, grafică complexă, sau culoare de fundal este cel
mai bine Fiecare fișier de intrare nu trebuie să depășească 30 de pagini.
1. Deschideți portalul Workflow Central.
2. Conectați-vă.
3. Selectați Fluxuri de lucru (Workflows).
4. Selectați Convert to Audio (Convertire în audio).
5. Selectați Browse (Răsfoire) și localizați documentul sau glisați și fixați într-o fereastră. Selectați până la
5 fișiere.
6. Introduceți intervalul de pagini dacă este necesar în Page Selector (Selector pagină)
7. Selectați Next (Înainte).
8. Selectați limba de intrare. NOTĂ: Dacă utilizați funcția de trimitere în bloc, toate lucrările trebuie să fie
în aceeași limbă.
9. Selectați Next (Înainte).
10. În mod implicit este activată opțiunea Append date and time (Adăugare dată și oră), dar se poate
dezactiva.
11. În mod implicit, Output Type (tipul de ieșire) este setat ca descărcare, dar există o opțiune pentru e-
mail și depozit cloud.
a. Când adresa de e-mail este activată, Recipient Email (Adresă e-mail destinatar) și Confirm
Email (Conformare adresă de e-mail) este completată în prealabil cu adresa utilizatorilor
conectați
i. Criptarea și urmărirea e-mailului folosind RMail® de la RPost® este disponibilă pentru
5 credite suplimentare. În mod implicit, această opțiune nu este selectată.
ii. Există opțiunea „Include a link to the source file” (Includere link la fișierul sursă) care
nu este selectată în mod implicit.
b. Când este activat Cloud Repository (Depozit în cloud) (opțiune avansată), utilizatorul are o
listă verticală de depozite compatibile (DocuShare® Go SUA, DocuShare® Go Europa,
Microsoft® 365 SharePoint, Microsoft® OneDrive, Google DriveTM, DropBox® și Box®). Există o
opțiune de Includere a fișierului sursă. În mod implicit, acesta nu este selectat
12. Selectați Run (Rulare).

Ghid de utilizare pentru platforma Xerox® Workflow Central 3-13
SCRIS DE MÂNĂ ÎN TEXT
Un utilizator poate încărca un fișier jpeg, pdf, png, pptx, tiff. Pentru rezultate optime o simplă dispunere a
documentului fără text scris de mână, grafică complexă, sau culoare de fundal este cel mai bine Fiecare
fișier de intrare nu trebuie să depășească 200 de pagini.
1. Deschideți portalul Workflow Central.
2. Conectați-vă.
3. Selectați Fluxuri de lucru (Workflows).
4. Selectați Handwriting to Text (Scris de mână în text).
5. Selectați Browse (Răsfoire) și localizați documentul sau glisați și fixați într-o fereastră. Puteți să selectați
până la 5 fișiere.
6. Selectați Next (Înainte).
7. Selectați Limba documentului de intrare. NOTĂ: Dacă utilizați funcția de trimitere în bloc, toate
lucrările trebuie să fie în aceeași limbă.
8. Selectați Next (Înainte).
9. Tipul de fișier este setat în mod implicit la .docx, dar utilizatorul poate accesa meniul derulant și poate
selecta.txt.
10. În mod implicit este activată opțiunea Append date and time (Adăugare dată și oră), dar se poate
dezactiva.
11. În mod implicit, Document Password (Parola documentului) este dezactivată, dar se poate activa.
a. Dacă este activată, utilizatorul trebuie doar să introducă o parolă. REȚINEȚI: Dacă utilizatorul
pierde sau uită parola, aceasta nu poate fi recuperată.
12. În mod implicit, Output Type (tipul de ieșire) este setat pentru descărcare, dar există o opțiune pentru
e-mail, depozit în cloud și imprimare la dispozitiv.
a. Când adresa de e-mail este activată, Recipient Email (Adresă e-mail destinatar) și Confirm
Email (Conformare adresă de e-mail) este completată în prealabil cu adresa utilizatorilor
conectați
i. Criptarea și urmărirea e-mailului folosind RMail® de la RPost® este disponibilă pentru
5 credite suplimentare. În mod implicit, această opțiune nu este selectată.
ii. Există opțiunea „Include a link to the source file” (Includere link la fișierul sursă) care
nu este selectată în mod implicit.
b. Când este activat Cloud Repository (Depozit în cloud) (opțiune avansată), utilizatorul are o
listă verticală de depozite compatibile (DocuShare® Go SUA, DocuShare® Go Europa,
Microsoft® 365 SharePoint, Microsoft® OneDrive, Google DriveTM, DropBox® și Box®). Există o
opțiune de Includere a fișierului sursă. În mod implicit, acesta nu este selectat
c. Când este activată imprimarea la dispozitiv. Fișierul este trimis în cloud, de unde îl puteți
imprima de pe o imprimantă multifuncțională Xerox folosind aplicația centrală Workflow de
pe dispozitiv.
13. Cu abonamentul în avans și opțiunea de combo, utilizatorul va avea opțiunea de a utiliza Procesarea
fluxului de lucru. Dacă se selectează, se întrerupe pentru a permite descărcarea după fiecare pas al
fluxului de lucru. În mod implicit, acesta nu este selectat.
14. Selectați Run (Rulare).

Ghid de utilizare pentru platforma Xerox® Workflow Central 3-14
REZUMARE
Un utilizator poate încărca un fișier docx, jpeg, pdf, png, pptx, rtf, tiff, txt. Pentru rezultate optime o simplă
dispunere a documentului fără text scris de mână, grafică complexă, sau culoare de fundal este cel mai bine
Fiecare fișier de intrare nu trebuie să depășească 200 de pagini.
1. Deschideți portalul Workflow Central.
2. Conectați-vă.
3. Selectați Fluxuri de lucru (Workflows).
4. Selectați Rezumați.
5. Selectați Browse (Răsfoire) și localizați documentul sau glisați și fixați într-o fereastră.
6. Introduceți intervalul de pagini dacă este necesar în Page Selector (Selector pagină)
7. Selectați Next (Înainte).
8. Selectați Lungime de rezumare de la meniul vertical 10%-90%. În mod implicit, se selectează 25%.
9. Selectați Domeniul din meniul vertical. Un domeniu este o categorie a documentului dvs. Selectați
domeniul care se potrivește cel mai bine documentului pe care îl veți scana. În mod implicit, se
selectează General.
10. Selectați Next (Înainte).
11. Selectați denumirea fișierului.
a. Selectați meniul vertical și selectați dacă rezultatul trebuie să fie .docx, .pdf sau .txt. În mod
implicit, este selectat .docx.
12. În mod implicit, Append date and time (Adăugare dată și oră) este activată, dar utilizatorul o poate
debifa pentru a o dezactiva.
13. În mod implicit, Document Password (Parola documentului) este dezactivată, dar se poate activa.
a. Dacă este activată, utilizatorul trebuie doar să introducă o parolă. REȚINEȚI: Dacă utilizatorul
pierde sau uită parola, aceasta nu poate fi recuperată.
14. În mod implicit, Output Type (tipul de ieșire) este setat pentru descărcare, dar există o opțiune pentru
e-mail, depozit în cloud și imprimare la dispozitiv.
a. Când adresa de e-mail este activată, Recipient Email (Adresă e-mail destinatar) și Confirm
Email (Conformare adresă de e-mail) este completată în prealabil cu adresa utilizatorilor
conectați
i. Criptarea și urmărirea e-mailului folosind RMail® de la RPost® este disponibilă pentru
5 credite suplimentare. În mod implicit, această opțiune nu este selectată.
ii. Există opțiunea „Include a link to the source file” (Includere link la fișierul sursă) care
nu este selectată în mod implicit.
b. Când este activat Cloud Repository (Depozit în cloud) (opțiune avansată), utilizatorul are o
listă verticală de depozite compatibile (DocuShare® Go SUA, DocuShare® Go Europa,
Microsoft® 365 SharePoint, Microsoft® OneDrive, Google DriveTM, DropBox® și Box®). Există o
opțiune de Includere a fișierului sursă. În mod implicit, acesta nu este selectat
c. Când este activată imprimarea la dispozitiv. Fișierul este trimis în cloud, de unde îl puteți
imprima de pe o imprimantă multifuncțională Xerox folosind aplicația centrală Workflow de
pe dispozitiv.
15. Cu abonamentul în avans și opțiunea de combo, utilizatorul va avea opțiunea de a utiliza Procesarea
fluxului de lucru. Dacă se selectează, se întrerupe pentru a permite descărcarea după fiecare pas al
fluxului de lucru. În mod implicit, acesta nu este selectat.
16. Selectați Run (Rulare).

Ghid de utilizare pentru platforma Xerox® Workflow Central 3-15
ÎMBINARE
Un utilizator poate încărca un fișier docx, jpeg, pdf, png, pptx, rtf, tiff, txt, xlsx. Pentru rezultate optime o
simplă dispunere a documentului fără text scris de mână, grafică complexă, sau culoare de fundal este cel
mai bine Fiecare fișier de intrare nu trebuie să depășească 200 de pagini
1. Deschideți portalul Workflow Central.
2. Conectați-vă.
3. Selectați Fluxuri de lucru (Workflows).
4. Selectați Merge (Îmbinare).
5. Utilizatorul are opțiunea să:
a. Concatenați până la 5 documente, unul după altul.
b. Introduceți un singur document în alt document.
6. Când se selectează Concatenate (Concatenare):
a. Selectați Browse (Răsfoire) și localizați documentul sau glisați și fixați într-o fereastră.
b. Repetați răsfoirea și localizați până la 5 documente.
c. Apoi, utilizatorul poate muta un document în sus sau în jos pentru a indica ordinea dorită în
documentul final. selectând săgeata direcției în care ar dori utilizatorul să fie comanda.
7. Când se selectează Insert (Inserare), Documentul 1 va fi inserat în documentul 2.
a. Selectați Browse (Răsfoire) și localizați documentul sau glisați și fixați într-o fereastră.
b. Repetați răsfoire și localizați cel de-al 2-lea document.
c. Selectați pagina din Documentul 1 după care Documentul 2 va fi introdus.
8. Selectați Next (Înainte).
9. În mod implicit este activată opțiunea Append date and time (Adăugare dată și oră), dar se poate
dezactiva.
10. În mod implicit, Document Password (Parola documentului) este dezactivată, dar se poate activa.
a. Dacă este activată, utilizatorul trebuie doar să introducă o parolă. REȚINEȚI: Dacă utilizatorul
pierde sau uită parola, aceasta nu poate fi recuperată.
11. În mod implicit, Output Type (tipul de ieșire) este setat pentru descărcare, dar există o opțiune pentru
e-mail, depozit în cloud și imprimare la dispozitiv.
a. Când adresa de e-mail este activată, Recipient Email (Adresă e-mail destinatar) și Confirm
Email (Conformare adresă de e-mail) este completată în prealabil cu adresa utilizatorilor
conectați
i. Criptarea și urmărirea e-mailului folosind RMail® de la RPost® este disponibilă pentru
5 credite suplimentare. În mod implicit, această opțiune nu este selectată.
ii. Există opțiunea „Include a link to the source file” (Includere link la fișierul sursă) care
nu este selectată în mod implicit.
b. Când este activat Cloud Repository (Depozit în cloud) (opțiune avansată), utilizatorul are o
listă verticală de depozite compatibile (DocuShare® Go SUA, DocuShare® Go Europa,
Microsoft® 365 SharePoint, Microsoft® OneDrive, Google DriveTM, DropBox® și Box®). Există o
opțiune de Includere a fișierului sursă. În mod implicit, acesta nu este selectat
12. Când este activată imprimarea la dispozitiv. Fișierul este trimis în cloud, de unde îl puteți imprima de pe
o imprimantă multifuncțională Xerox folosind aplicația centrală Workflow de pe dispozitiv.
13. Selectați Run (Rulare).
Pagina se încarcă...
Pagina se încarcă...
Pagina se încarcă...
Pagina se încarcă...
Pagina se încarcă...
Pagina se încarcă...
Pagina se încarcă...
Pagina se încarcă...
Pagina se încarcă...
Pagina se încarcă...
Pagina se încarcă...
Pagina se încarcă...
Pagina se încarcă...
Pagina se încarcă...
Pagina se încarcă...
Pagina se încarcă...
Pagina se încarcă...
Pagina se încarcă...
Pagina se încarcă...
Pagina se încarcă...
Pagina se încarcă...
Pagina se încarcă...
Pagina se încarcă...
Pagina se încarcă...
Pagina se încarcă...
Pagina se încarcă...
Pagina se încarcă...
Pagina se încarcă...
Pagina se încarcă...
Pagina se încarcă...
Pagina se încarcă...
Pagina se încarcă...
Pagina se încarcă...
Pagina se încarcă...
-
 1
1
-
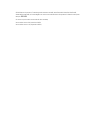 2
2
-
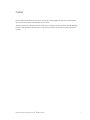 3
3
-
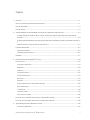 4
4
-
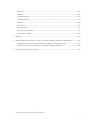 5
5
-
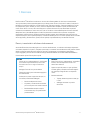 6
6
-
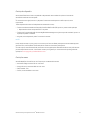 7
7
-
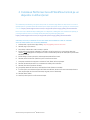 8
8
-
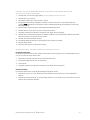 9
9
-
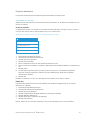 10
10
-
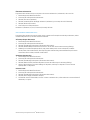 11
11
-
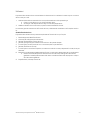 12
12
-
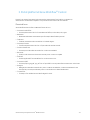 13
13
-
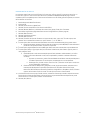 14
14
-
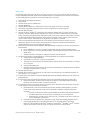 15
15
-
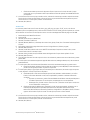 16
16
-
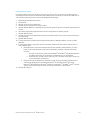 17
17
-
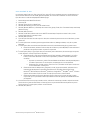 18
18
-
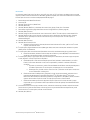 19
19
-
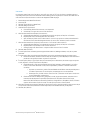 20
20
-
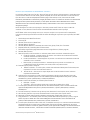 21
21
-
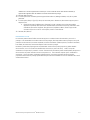 22
22
-
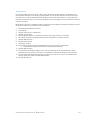 23
23
-
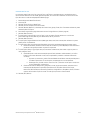 24
24
-
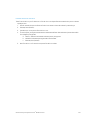 25
25
-
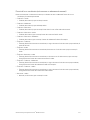 26
26
-
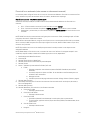 27
27
-
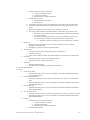 28
28
-
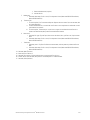 29
29
-
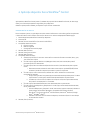 30
30
-
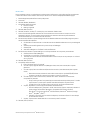 31
31
-
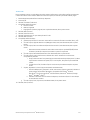 32
32
-
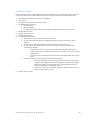 33
33
-
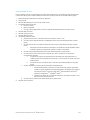 34
34
-
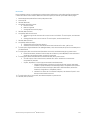 35
35
-
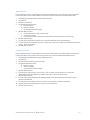 36
36
-
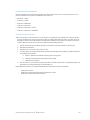 37
37
-
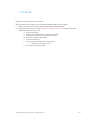 38
38
-
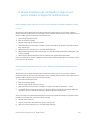 39
39
-
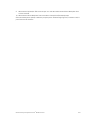 40
40
-
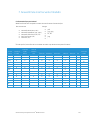 41
41
-
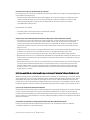 42
42
-
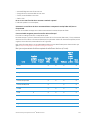 43
43
-
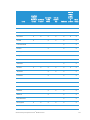 44
44
-
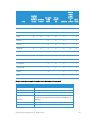 45
45
-
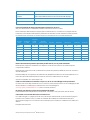 46
46
-
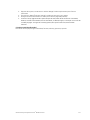 47
47
-
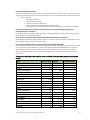 48
48
-
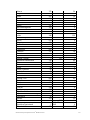 49
49
-
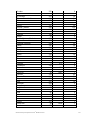 50
50
-
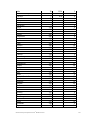 51
51
-
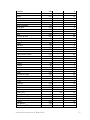 52
52
-
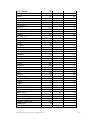 53
53
-
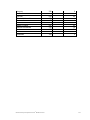 54
54
Xerox App Gallery Manualul utilizatorului
- Tip
- Manualul utilizatorului
- Acest manual este potrivit și pentru
Lucrări înrudite
-
Xerox App Gallery Ghid de inițiere rapidă
-
Xerox App Gallery Ghid de instalare
-
Xerox VersaLink C415 Manualul utilizatorului
-
Xerox VersaLink B415 Manualul utilizatorului
-
Xerox VersaLink B415 Manualul utilizatorului
-
Xerox VersaLink C625 Manualul utilizatorului
-
Xerox VersaLink B625 Manualul utilizatorului
-
Xerox VersaLink C625 Manualul utilizatorului
-
Xerox AltaLink B8145 / B8155 / B8170 Manualul utilizatorului
-
Xerox AltaLink C8130 / C8135 / C8145 / C8155 / C8170 Manualul utilizatorului