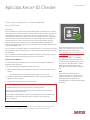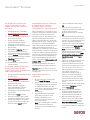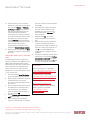PORNIRE RAPIDĂ
Aplicația Xerox
®
ID Checker
Ghid de pornire rapidă pentru utilizarea aplicației
Xerox
®
ID Checker
DESCRIERE
Xerox
®
ID Checker este o aplicație din Xerox App Gallery (Galeria de aplicații Xerox) cu ajutorul
căreia utilizatorii pot scana rapid și verifica o serie de acte de identitate, inclusiv pașapoarte, cărți
de identitate naționale și permise de conducere
1
, direct de pe un dispozitiv Xerox
®
. Xerox
®
ID
Checker utilizează o tehnologie de ultimă oră pentru a citi și prelucra automat zeci de câmpuri și
caracteristici pentru a verifica validitatea unui act de identitate. După identificarea actului de
identitate, utilizatorii pot tipări sau își pot trimite prin e-mail un certificat (PDF) care indică
punctajul de autenticitate, imaginile scanate și documentează datele din actul scanat. De
asemenea, utilizatorul își poate trimite prin e-mail imaginile scanate ale actului de identitate sau
fișierul cu date JSON generat.
Xerox
®
ID Checker este disponibil clienților care cumpără aplicația și o descarcă printr-un cont din
Xerox App Gallery (Galeria de aplicații Xerox). De asemenea, puteți încerca aplicația o perioadă
de timp limitată.
Xerox
®
ID Checker este destinată utilizării pe imprimante multifuncționale, precum și dispozitive
AltaLink
®
și VersaLink
®
care au activată tehnologia Xerox
®
ConnectKey
®
Cerințe legate de dispozitive
În contextul acestui ghid, cuvântul „dispozitiv” se folosește deopotrivă pentru imprimantele
multifuncționale și imprimante.
Toate dispozitivele trebuie să îndeplinească următoarele cerințe:
• Trebuie să aibă activată Xerox Extensible Interface Platform
®
(EIP) pentru a putea instala
aplicația.
– Dispozitivele trebuie să fie compatibile cu EIP versiunea 3.7 sau mai nouă
• ConnectKey
®
App Installation (Weblet Install Policy) trebuie să fie activată pentru ca
aplicația să poată fi instalată.
• Asigurați-vă că dispozitivul poate fi conectat la internet.
Notă:
În anumite rețele este nevoie de un proxy pentru conectarea la internet.
Dacă pe dispozitiv este activată opțiunea Verificare SSL, asigurați-vă că certificatele de
securitate sunt încărcare pe dispozitiv.
În mod implicit, certificatele Xerox
®
Solutions sunt încărcate din start pe toate dispozitivele i-
Series, AltaLink
®
, și VersaLink
®
fabricate în 2016 și care sunt dotate cu tehnologia
Xerox
®
ConnectKey
®
1
Lista actelor de identitate disponibile depinde de țara în cauză. Consultați forumul de asistență clienți
pentru a obține lista completă a țărilor acceptate și a tipurilor de acte de identitate disponibile.
Pentru informații suplimentare despre setările
menționate, consultați asistența online a Xerox
App Gallery (Galeria de aplicații Xerox):
https://www.support.xerox.com/support/xerox-
app-gallery.com
INSTALAREA XEROX
®
ID CHECKER
În următoarea procedură se presupune că ați
creat un cont Xerox App Gallery. Dacă nu aveți
acces la un cont Xerox App Gallery, consultați
ghidul de pornire rapidă pentru Xerox App
Gallery pentru instrucțiuni privind crearea unui
cont.
Notă:
pentru instrucțiuni detaliate legate de
adăugarea unui dispozitiv și adăugarea sau
instalarea aplicațiilor în contul dvs. din Xerox
®
App Gallery (Galeria de aplicații Xerox),
consultați linkurile la documentații de la sfârșitul
acestui ghid.

PORNIRE RAPIDĂ
Aplicația Xerox
®
ID Checker
INSTALAREA APLICAȚIILOR DIN
GALERIE PRIN PORTALUL WEB
XEROX
®
APP GALLERY (APLICAȚII
CU! PLATĂ)
1. Accesați URL-ul Xerox
®
App Gallery:
https://appgallery.services.xerox.com
2. Selectați
Conectare
.
3. Introduceți o adresă de e-mail (Email) și o
parolă (Password) valide.
4. În fila cu dispozitive, adăugați o
imprimantă multifuncțională sau o
imprimantă, dacă este necesar.
5. În fila All Apps (Toate aplicațiile) selectați
aplicația dorită.
6. Apăsați butonul
Subscribe
(Abonare).
7. Acceptați Acordul de licență pentru
utilizatorul final (EULA) aferent aplicației.
8. Selectați
Checkout
(Finalizare achiziție).
9. Completați datele de facturare și selectați
Place Order
(Plasare comandă).
10. Selectați
Done
(Gata).
11. Verificați-vă căsuța de e-mail pentru a
confirma achiziția.
INSTALAREA UNOR APLICAȚII DIN
GALERIE PRIN PORTALUL WEB
XEROX
®
APP GALLERY (VERSIUNEA DE
PROBĂ A APLICAȚIILOR)
1. Accesați URL-ul Xerox App Gallery (Galeria
de aplicații Xerox):
https://appgallery.services.xerox.com
2. Selectați
Conectare
.
3. Introduceți o adresă de e-mail (Email) și o
parolă (Password) valide.
4. În fila cu dispozitive, adăugați o
imprimantă multifuncțională sau o
imprimantă, dacă este necesar.
5. În fila All Apps (Toate aplicațiile) selectați
aplicația dorită.
6. Apăsați butonul
Install
(Instalare).
7. Prin clic pe acest buton, apare ecranul
Install Trial (Instalare versiune de probă).
8. Selectați dispozitivele pe care doriți să
instalați versiunea de probă a aplicației,
după care apăsați
Install
(Instalare)
CONFIGURARE INIȚIALĂ: ADĂUGAȚI
O PAROLĂ PENTRU A ACTIVA
OPȚIUNEA EMAIL JSON DATA
(TRIMITERE DATE JSON PRIN E-MAIL)
După ce instalați Xerox
®
ID Checker, pe ecran
va apărea o fereastră de configurare a galeriei
de aplicații în care trebuie să introduceți o
parolă. Acesta este un câmp obligatoriu și nu
veți putea instala aplicația decât după ce
alegeți o parolă. Parola pe care o alegeți va fi
utilizată în aplicație pentru a debloca opțiunea
de a trimite prin e-mail fișierul cu rezultate
JSON aferent actului de identitate. Acest fișier
JSON se generează pentru fiecare act de
identitate pe care îl prelucrați și acesta rezumă
datele, elementele de securitate și punctajul de
încredere ale actului de identitate. Acesta este
util dacă doriți să utilizați fișierul pentru a iniția
un proces de lucru din afara aplicației Xerox
®
.
Pentru informații suplimentare despre acest
subiect, citiți secțiunea
Trimiterea prin e-mail
a datelor JSON
de mai jos.
Dacă doriți să schimbați parola, trebuie să
reconfigurați aplicația în galeria de aplicații.
Important:
Orice persoană care are acces la
contul dvs. din galeria de aplicații poate vedea
această parolă.
VERIFICAREA UNUI ACT DE
IDENTITATE
1. Pe ecranul de pornire al dispozitivului,
atingeți
Xerox
®
ID Checker
.
2. După ce aplicația se deschide, se afișează
ecranul Selectare tip act. Țara selectată în
mod implicit este Statele Unite, însă
puteți selecta o altă țară atingând câmpul
Țara
, în care se afișează fereastra
Selectați țara.
3. Fereastra Selectați țara afișează lista
tuturor țărilor acceptate, în ordine
alfabetică. În capul listei vor fi
întotdeauna cele 3 țări pe care le-ați
utilizat cel mai recent.
Notă:
Lista completă a țărilor și a tipurilor
de acte de identitate acceptate se
regăsește pe site-ul de asistență clienți a
aplicației.
4. Selectați din listă țara dorită și atingeți
OK
.
5. Acum, după ce ați selectat țara, sub
câmpul Țara va apărea lista completă cu
tipurile de acte de identitate.
6. Alegeți din listă un tip de act și atingeți
OK
.
7. Dacă actul de identitate pe care l-ați ales
are două fețe, veți fi invitat să scanați mai
întâi fața, apoi verso-ul actului. Dacă actul
ales are o singură față, va trebui să
scanați doar acea singură față. În ambele
cazuri, așezați actul pe
placa de sticlă
a
dispozitivului și selectați
Scanare
.
Notă:
La anumite dispozitive Xerox
®
, după
scanarea unui document se afișează o
alertare. Alertarea oferă 3 opțiuni:
Done
(Gata),
Add Page (Adăugare pagină)
și
Cancel (Renunțare).
Selectați
Done
(Gata).
8. După ce ați scanat singura față, respectiv
ambele fețe ale actului, se afișează
pagina Pre-vizualizare scanare. Dacă ați
scanat un act cu două fețe, însă ați scanat
fața în loc de verso și verso-ul în loc de
față, puteți utiliza pictograma săgeată cu
vârf la ambele capete pentru a
interschimba imaginile. Procesul de
prelucrare și verificare se bazează pe
scanarea feței și verso-ului, iar dacă nu
scanați fața care trebuie sau nu scanați
întregul act, rezultatele nu vor fi atât de
precise.
9. Dacă aveți probleme după scanare, puteți
selecta butonul
Rescanare
. Dacă nu,
atingeți
Verificare act
.
10. Aplicația va valida actul dvs. După
finalizarea validării apare pagina cu
rezultatele verificării actului, în care se
afișează rezultatele pentru actul dvs.
11. Veți vedea imediat dacă actul a fost
validat cu succes sau a eșuat la validare.
În caz de eșec, puteți selecta butonul
Vizualizare atribute eșuate
pentru a
vedea care sunt atributele sau câmpurile
din cauza cărora actul a fost identificat ca
nevalid.

Discutați cu distribuitorul dvs. local Xerox pentru informații
suplimentare, sau accesați xerox.com/verify pentru a începe
©2020 Xerox Corporation. Toate drepturile rezervate. Xerox
®
, AltaLink
®
ConnectKey
®
, VersaLink
®
și Xerox Extensible Interface Platform
®
sunt mărci comerciale ale Xerox Corporation în
Statele Unite și/sau alte țări. BR29883
PORNIRE RAPIDĂ
Aplicația Xerox
®
ID Checker
12. Dacă ați terminat și doriți să finalizați
fluxul de lucru, aveți câteva opțiuni: Puteți
activa opțiunea
Tipărire
sau
Trimitere
certificat prin e-mail
pentru a tipări sau
primi prin e-mail un certificat PDF care
conține punctajul de autenticitate,
imaginile scanate și datele de document
ale actului de identitate valid sau nevalid.
Aveți la dispoziție opțiunea de a primi
(câmpul
Primire ca
) certificatul ca link în
corpul mesajului prin e-mail sau ca anexă
la acesta. Dacă doriți să primiți și
imaginile actului de identitate scanat,
puteți activa
Includere imagini scanate
.
13. Dacă în pagina cu rezultate alegeți
Gata
,
rezultatele vor fi tipărite, respectiv trimise
prin e-mail.
TRIMITEREA PRIN E-MAIL A DATELOR
JSON
În cazul prelucrării unui act de identitate, în
fundal se generează un fișier JSON. Acest fișier
JSON include rezumatul atributelor actului,
punctajele de încredere și alte informații. Acest
lucru este util dacă doriți să utilizați fișierul
pentru a iniția un proces de lucru din afara
aplicației Xerox. Pentru a vă trimite prin e-mail
o copie a acestui fișier:
1. Deschideți aplicația
Xerox
®
ID Checker
pe dispozitivul Xerox
®
pe cale îl dețineți.
2. După ce aplicația se deschide, se afișează
ecranul Selectare tip act. Selectați
pictograma roată dințată aflată în colțul
din stânga sus.
3. Apare ecranul pentru introducerea parolei
de administrator. Introduceți parola pe
care ați înregistrat-o la configurarea
galeriei de aplicații la prima instalare a
aplicației și alegeți
OK
.
4. Activați
Trimitere date exportate prin e-
mail
setând-o pe ON.
5. Apare un câmp pentru introducerea
adresei de e-mail. Selectați-l și introduceți
adresa de e-mail la care doriți să trimiteți
fișierul JSON.
6. Aveți la dispoziție opțiunea de a trimite
acest fișier ca link securizat în corpul
mesajului prin e-mail sau ca anexă la
acesta. Dacă selectați
Primire ca
, veți
avea două opțiuni.
7. Selectați butonul
OK
din colțul din
dreapta sus pentru a salva adresa de e-
mail.
8. Astfel veți reveni în pagina Selectare tip
act. După ce finalizați fluxul de lucru
pentru verificarea actului de identitate, pe
adresa de e-mail pe care ați introdus-o la
pasul
5
va sosi fișierul JSON aferent
actului înainte de a ajunge în pagina cu
rezultatele.
9. Dacă doriți să dezactivați această opțiune,
repetați pașii 1-3 și dezactivați
Trimitere
date exportate prin e-mail
. Pictograma
roată dințată menționată la pasul
2
apare
și în pagina cu rezultatele a ID Checker.
ASISTENȚĂ
Baza de cunoștințe Xerox
®
App Gallery
https://www.support.xerox.com/support/xer
ox-app-gallery/support/enus.html
Documentația Xerox
®
App Gallery
https://www.support.xerox.com/support/xer
ox-app-gallery/documentation/enus.html
Asistență clienți
https://www.xeroxidchecker.com
Imprimante multifuncționale (dispozitive
MFP) și imprimante compatibile
https://www.xerox.com/en-
us/connectkey/apps
-
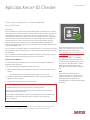 1
1
-
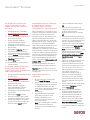 2
2
-
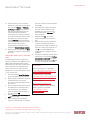 3
3
Xerox App Gallery Ghid de instalare
- Tip
- Ghid de instalare
- Acest manual este potrivit și pentru
Lucrări înrudite
-
Xerox App Gallery Manualul utilizatorului
-
Xerox App Gallery Ghid de instalare
-
Xerox ConnectKey Apps Ghid de instalare
-
Xerox App Gallery Ghid de instalare
-
Xerox App Gallery Administration Guide
-
Xerox App Gallery Ghid de instalare
-
Xerox Note Converter App Ghid de instalare
-
Xerox ConnectKey Apps Ghid de instalare
-
Xerox App Gallery Manualul utilizatorului
-
Xerox ConnectKey Apps Ghid de instalare