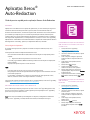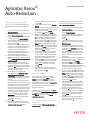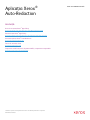GHID DE PORNIRE RAPI
DĂ
Aplicația Xerox
®
Auto
-Redaction
Ghid de pornire rapidă pentru aplicația Xerox
®
Auto-Redaction
DESCRIERE
Aplicația Xerox
®
Auto-Redaction este o aplicație din galeria Xerox
®
prin care utilizatorii pot alege dintr-o
varietate de elemente standard, personalizate și specifice țărilor care redactează informații din
documente. Numerele de telefon, numerele de asigurări sociale, adresele de e-mail, numele și alte date
pot fi redactate prin simpla atingere a unor butoane. După finalizarea redactării, utilizatorul poate
vizualiza, trimite prin e-mail sau tipări rezultatele. Aplicația Xerox
®
Auto-Redaction poate fi instalată pe
toate dispozitivele compatibile Xerox
®
și este disponibilă oricui care deține un cont în Xerox
®
App Gallery.
Aplicația Xerox
®
Auto-Redaction este destinată utilizării cu dispozitivele multifuncționale dotate cu
tehnologia Xerox
®
ConnectKey
®
, precum și cu dispozitivele AltaLink
®
și VersaLink
®
.
Cerințe legate de dispozitive
În contextul acestui ghid, termenul „dispozitiv” înseamnă orice dispozitiv multifuncțional și orice
imprimantă.
Toate dispozitivele trebuie să îndeplinească următoarele cerințe:
- Xerox
®
Extensible Interface Platform (EIP) trebuie să fie activată pentru ca aplicația să poată fi
instalată.
o Dispozitivele trebuie să suporte EIP 3.5 sau versiuni mai noi.
- ConnectKey
®
App Installation (Weblet Install Policy) trebuie să fie activată pentru ca aplicația să
poată fi instalată.
- Asigurați-vă că dispozitivul poate fi conectat la internet.
Notă:
- În anumite rețele este nevoie de un proxy pentru conectarea la internet.
- Dacă pe dispozitiv este activată opțiunea Verificare SSL, asigurați-vă că certificatele de securitate
sunt încărcare pe dispozitiv.
- În mod implicit, certificatele Xerox
®
Solutions sunt preîncărcate pe toate dispozitivele i-Series,
AltaLink
®
și VersaLink
®
dotate cu tehnologia 2016 Xerox
®
ConnectKey
®
.
Pentru informații suplimentare despre setările de mai sus, consultați asistența online Xerox
®
app Gallery,
la adresa https://www.support.xerox.com/support/xerox-app-gallery.
INSTALAREA APLICAȚIEI XEROX
®
AUTO- REDACTION
Pentru următoarea procedură se presupune că v-ați creat un cont în Xerox
®
App Gallery. Dacă nu aveți
acces la un cont din Xerox
®
App Gallery, consultați ghidul de pornire rapidă pentru Xerox
®
App Gallery
pentru instrucțiuni privind crearea unui cont.
Notă: Pentru instrucțiuni detaliate privind adăugarea unui dispozitiv și adăugarea sau instalarea de
aplicații în Xerox
®
App Gallery, consultați linkurile la documentații de la sfârșitul acestui ghid.
INSTALAREA APLICAȚIILOR DIN PORTALUL
WEB AL XEROX
®
APP GALLERY (APLICAȚ IE
CONTRA COST)
1. Accesați URL-ul Xerox
®
App Gallery:
https://appgallery.services.xerox.com
2. Alegeți Log in (Conectare).
3. Introduceți o adresă de e-mail (Email) și o parolă
(Password) valide.
4. În fila cu dispozitive, adăugați o imprimantă
multifuncțională sau o imprimantă, dacă este
necesar.
5. În fila All Apps (Toate aplicațiile) selectați
aplicația dorită.
6.
Selectați butonul Buy (Cumpăr).
7. Acceptați Acordul de licență pentru
utilizatorul final (EULA) aferent aplicației.
8.
Selectați dispozitivele pentru care doriți să
cumpărați aplicația, după care selectați
Checkout
(Finalizare achiziție).
9.
Completați datele de facturare și selectați Place
Order (Plasare comandă). Selectați Done (Gata).
INSTALAREA APLICAȚIILOR DIN PORTALUL
WEB AL XEROX
®
APP GALLERY (APLICAȚIE
DE PROBĂ)
1. Accesați URL-ul Xerox
®
App Gallery:
https://appgallery.services.xerox.com
2. Alegeți Log in (Conectare).
3. Introduceți o adresă de e-mail (Email) și o parolă
(Password) valide.
4. În fila cu dispozitive, adăugați o imprimantă
multifuncțională sau o imprimantă, dacă este
necesar.
5. În fila All Apps (Toate aplicațiile) selectați
aplicația dorită.
6.
Selectați butonul Try It (O încerc).
7.
Selectați dispozitivele pentru care doriți să
încercați aplicația, după care selectați
Install
(Instalare).

GHID DE PORNIRE RAPI
DĂ
Aplicația Xerox
®
Auto
-Redaction
CUM SE REDACTEAZĂ UN DOCUMENT
Începeți de aici: Dacă este prima dată când lansați
aplicația Xerox
®
Auto-Redaction, urmați pașii de mai
jos.
1.
În ecranul de pornire al dispozitivului, atingeți
Xerox
®
Auto-Redaction.
2.
După ce apare panoul de comandă al aplicației,
selectați
Custom (Personalizate).
3.
Dacă doriți să redactați informații specifice țării,
derulați în jos și selectați
Location (Locația).
4.
Apare o fereastră cu locațiile. Derulați în listă și
selectați țara dorită. Atunci când țara apare
evidențiată, atingeți
Ok.
5. După ce reveniți la pagina principală cu opțiuni,
în partea de sus veți observa o listă de elemente.
Primele 5 sunt elemente standard care pot fi
redactate, indiferent de țara selectată.
Elementele care apar după acestea 5 sunt
specifice țării. Activați toate elementele pe care
doriți să le redactați în documentul dvs.
6.
Dacă există alte elemente pe care doriți să le
redactați, dar pe care nu le vedeți în lista inițială,
atingeți
Standard Redaction Items (Elemente de
redactare standard).
7.
Apare o fereastră în care puteți căuta alte
elemente. Adăugați-le la listă atingând caseta
de selectare din stânga denumirii elementului,
apoi atingeți
Ok. Orice element nou adăugat va
fi acum inclus în lista elementelor de redactat
din pagina principală cu opțiuni.
8. Pentru a adăuga un cuvânt sau o frază
personalizată, selectați
Add custom word or
phrase (Adăugare cuvânt sau frază
personalizată). Apare o fereastră în care puteți
introduce cuvântul sau fraza pe care doriți să o
redactați.
Notă: Există două tipuri de criterii de potrivire:
Words Containing (Cuvinte care conțin) și Words
Matching (Cuvinte care se potrivesc cu). Words
Containing (Cuvinte care conțin) va redacta
toate cuvintele care conțin caracterele pe care le
introduceți, în timp ce Words Matching (Cuvinte
care se potrivesc cu) va redacta toate cuvintele
care se potrivesc exact cu cuvântul pe care îl
introduceți. Pentru a schimba tipul, atingeți
Match Criteria (Criterii de potrivire) de sub
câmpul pentru textul personalizat și selectați
una dintre cele două opțiuni.
9. Atingeți Ok.
10.
Opțional, puteți salva datele dvs. presetate
pentru a le utiliza ulterior. În acest scop atingeți
Save Preset (Salvare presetare). Apare o
fereastră. Introduceți un nume pentru presetări
și atingeți
Ok.
11.
În partea de sus a ecranului atingeți Next (Mai
departe).
12. Specificați setările de scanare și tipărire. Pentru a
vizualiza documentul redactat și pentru a-l tipări
și trimite prin-email, selectați
Preview
(Previzualizare),
Print (Tipărire) și Email.
13. Dacă în sesiunea actuală încă nu ați introdus o
adresă de e-mail, dacă selectați e-mail la pasul
12, se va deschide o fereastră care vă invită să
introduceți o adresă de e-mail. Introduceți o
adresă de e-mail și atingeți
Ok. Puteți modifica
subiectul inițial al mesajului prin e-mail atingând
Subject (Subiect) de sub opțiunea de e-mail.
14. Dacă la pasul 12 ați ales Preview (Previzualizare),
atingeți butonul
Preview (Previzualizare), aflat în
partea superioară a ecranului. În caz contrar,
atingeți butonul
Scan (Scanare).
15. În acest moment aplicația va scana și redacta
documentul. Dacă nu redactați foarte multe
informații, scanarea ar trebui să dureze câteva
secunde. Dacă redactarea durează mai mult,
aplicația vă va informa despre acest lucru.
16.
Dacă la pasul 12 ați ales Preview (Previzualizare),
se va deschide ecranul Preview (Previzualizare).
Dacă ați finalizat consultarea previzualizării,
atingeți
Accept. În caz contrar, continuați cu
pasul
17.
17.
Documentul dvs. se tipărește și documentul
redactat se trimite prin e-mail ca atașament la
adresa indicată la pasul
13.
PANOUL DE COMANDĂ
Atunci când vă aflați în panoul de comandă al
aplicației, aveți două opțiuni:
Presets (Presetate) și
Custom (Personalizate). Presetate vă permite să
alegeți o presetare salvată, să o editați și apoi să o
utilizați pentru a redacta un document.
Personalizate
vă permite să redactați un document cu setările
personalizate, precum și să le salvați ca presetare
pentru a le folosi ulterior.
Dacă doriți să aflați mai multe despre fluxul Presets
(Presetate), urmați
Cum se redactează un document cu
o presetare. Dacă preferați să aflați informații despre
fluxul
Custom (Personalizate), urmați Cum se
redactează un document.
CUM SE REDACTEAZĂ UN DOCUMENT CU O
PRESETARE
Notă: În mod implicit, US Personally Identifiable
Information (PII) este singura presetare care apare în
aplicație după instalare. Dacă doriți să salvați și să
utilizați o presetare proprie, urmați pașii descriși la
Cum se redactează un document.
1.
În ecranul de pornire al dispozitivului, atingeți
Xerox
®
Auto-Redaction.
2.
După ce apare panoul de comandă al aplicației,
selectați
Presets (Presetate).
3. Selectați din listă o presetare. După selectarea
presetării, detaliile apar în partea dreaptă a
ecranului.
4.
Atingeți Ok.
5. Dacă doriți să modificați presetarea, o puteți
face în acest moment. În caz contrar, atingeți
Next (Mai departe).
Notă: Dacă ați ales presetarea US Personally
Identifiable Information (PII), toate elementele
de redactare vor fi
dezactivate în mod implicit.
Va trebui să
activați toate elementele pe care
doriți să le redactați. În plus, în mod implicit,
presetării US Personally Identifiable Information
(PII) nu i s-a asociat niciun cuvânt sau frază
personalizată.
6. Specificați setările de scanare și tipărire. Pentru a
vizualiza documentul redactat și pentru a-l tipări
și trimite prin-email, selectați
Preview
(Previzualizare),
Print (Tipărire) și Email.
7. Dacă în sesiunea actuală încă nu ați introdus o
adresă de e-mail, dacă selectați e-mail la pasul
6,
se va deschide o fereastră care vă invită să
introduceți o adresă de e-mail. Introduceți o
adresă de e-mail și atingeți
Ok. Puteți modifica
subiectul inițial al mesajului prin e-mail atingând
Subject (Subiect) de sub opțiunea de e-mail.
8. Dacă la pasul 6 ați ales Preview (Previzualizare),
atingeți butonul
Preview (Previzualizare), aflat în
partea superioară a ecranului. În caz contrar,
atingeți butonul
Scan (Scanare).
9. În acest moment aplicația va scana și redacta
documentul. Dacă nu redactați foarte multe
informații, scanarea ar trebui să dureze câteva
secunde. Dacă redactarea durează mai mult,
aplicația vă va informa despre acest lucru.
10.
Dacă la pasul 6 ați ales Preview (Previzualizare),
se va deschide ecranul Preview (Previzualizare).
Dacă ați finalizat consultarea previzualizării,
atingeți
Accept. În caz contrar, continuați cu
pasul
11.
11.
Documentul dvs. se tipărește și documentul
redactat se trimite prin e-mail ca atașament la
adresa indicată la pasul
7.

©2018 Xerox Corporation. Toate drepturile rezervate. Xerox
®
este marcă înregistrată a Xerox Corporation în
Statele Unite și/sau alte țări.
GHID DE PORNIRE RAPI
DĂ
Aplicația Xerox
®
Auto
-Redaction
Asistență
Baza de cunoștințe Xerox
®
App Gallery
https://www.support.xerox.com/support/xerox-app-gallery/support/enus.html
Documentația Xerox
®
App Gallery
https://www.support.xerox.com/support/xerox-app-gallery/documentation/enus.html
Asistență aplicația Xerox
®
Auto-Redaction
https://www.xeroxautoredaction.com
Forum de asistență clienți
https://forum.support.xerox.com
Imprimante multifuncționale (dispozitive MFP) și imprimante compatibile
https://www.xerox.com/en-us/connectkey/apps
-
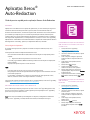 1
1
-
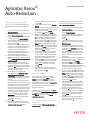 2
2
-
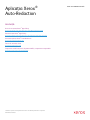 3
3
Lucrări înrudite
-
Xerox App Gallery Ghid de instalare
-
Xerox App Gallery Manualul utilizatorului
-
Xerox ConnectKey Apps Ghid de instalare
-
Xerox App Gallery Ghid de instalare
-
Xerox ConnectKey Apps Ghid de instalare
-
Xerox App Gallery Ghid de instalare
-
Xerox Note Converter App Ghid de instalare
-
Xerox App Gallery Manualul utilizatorului
-
Xerox App Gallery Administration Guide
-
Xerox App Gallery Ghid de instalare