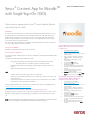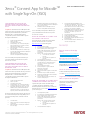GHID DE PORNIRE RAPIDĂ
Xerox
®
Connect App for Moodle
TM
with Single Sign-On (SSO)
Ghid de pornire rapidă pentru Xerox
®
Connect App for Moodle
with Single Sign-On (SSO).
DESCRIERE
Xerox Connect App for Moodle with SSO este o aplicație din Xerox Gallery cu ajutorul căreia clienții se pot conecta
la!contul lor Moodle de pe dispozitivul Xerox prin Xerox
®
Workplace Solutions (Xerox
®
Workplace Suite și Xerox
®
Workplace Cloud) ca mecanism de conectare unică. Xerox Connect App for Moodle with SSO este disponibilă
clienților care cumpără aplicația și poate fi descărcată printr-un cont Xerox App Gallery. De asemenea, aplicația
poate fi testată pentru perioada de probă indicată.
Xerox Connect App for Moodle with SSO poate fi utilizată pe imprimantele multifuncționale dotate cu tehnologia
Xerox
®
ConnectKey
®
, dispozitive AltaLink
®
și VersaLink
®
.
Cerințe pentru Moodle
Aplicația este compatibilă cu versiunea 3.5 sau mai nouă a Moodle.
Cerințe legate de dispozitive
În contextul acestui ghid, cuvântul „dispozitiv” este sinonim și se utilizează cu sensul de imprimantă multifuncțională
și imprimantă.
Toate dispozitivele trebuie să îndeplinească următoarele cerințe:
- Pentru a putea instala aplicația, Xerox Extensible Interface Platform (EIP) trebuie să fie activată.
o Dispozitivele trebuie să fie compatibile cu versiunea 3.5 sau mai nouă a EIP.
- Pentru a putea instala aplicația, ConnectKey App Installation (Weblet Install Policy) trebuie să fie
activată.
- Asigurați-vă că dispozitivul poate fi conectat la internet.
Notă
:
- În anumite rețele este nevoie de un proxy pentru conectarea la internet.
- Dacă pe dispozitiv este activată opțiunea Verificare SSL, asigurați-vă că certificatele de securitate sunt
încărcare pe dispozitiv.
- În mod implicit, certificatele Xerox Solutions sunt preîncărcate pe toate dispozitivele i-Series, AltaLink și
VersaLink dotate cu tehnologia 2016 Xerox ConnectKey.
Pentru informații suplimentare despre setările de mai sus, consultați asistența online Xerox App Gallery, la adresa
http://www.support.xerox.com/support/xerox-app-gallery.
INSTALAREA APLICAȚIEI XEROX CONNECT APP FOR MOODLE WITH SSO
În următoarea procedură se presupune că ați creat un cont Xerox App Gallery. Dacă nu aveți acces la un cont Xerox
App Gallery, consultați ghidul de pornire rapidă pentru Xerox App Gallery pentru instrucțiuni privind crearea unui
cont.
Notă:
Pentru instrucțiuni detaliate privind adăugarea unui dispozitiv, precum și adăugarea sau instalarea de aplicații
în contul dvs. Xerox App Gallery, consultați linkurile la documentații de la sfârșitul acestui ghid.
INSTALAREA APLICAȚIILOR DIN PORTALUL
WEB AL XEROX APP GALLERY (APLICAȚIE
CONTRA COST)
1. Accesați URL-ul Xerox App Gallery:
https://appgallery.services.xerox.com
2. Alegeți Log in (Conectare).
3. Introduceți o adresă de e-mail (Email) și o parolă
(Password) valide.
4. În fila cu dispozitive, adăugați o imprimantă
multifuncțională sau o imprimantă, dacă este
necesar.
5. În fila All Apps (Toate aplicațiile) selectați
aplicația dorită.
6. Selectați butonul
Buy
(Cumpăr).
7. Acceptați Acordul de licență pentru
utilizatorul final (EULA).
8. Configurați aplicația atunci când sunteți invitat
să o faceți, consultând ghidul de administrare
disponibil.
9. Selectați dispozitivele pentru care doriți să
cumpărați aplicația, după care selectați
Checkout
(Finalizare achiziție).
10. Completați datele de facturare și selectați
Place
Order
(Plasare comandă). Selectați
Done
(Gata).
INSTALAREA APLICAȚIILOR DIN GALERIE
PRIN PORTALUL WEB AL XEROX APP
GALLERY (APLICAȚIE DE PROBĂ)
1. Accesați URL-ul Xerox App Gallery:
https://appgallery.services.xerox.com
2. Alegeți Log in (Conectare).
3. Introduceți o adresă de e-mail (Email) și o parolă
(Password) valide.
4. În fila cu dispozitive, adăugați o imprimantă
multifuncțională sau o imprimantă, dacă este
necesar.
5. În fila All Apps (Toate aplicațiile) selectați
aplicația dorită.
6. Selectați butonul
Try It
(O încerc).
7. Acceptați Acordul de licență pentru
utilizatorul final (EULA).
8. Configurați aplicația atunci când sunteți invitat
să o faceți, consultând ghidul de administrare
disponibil.
9. Selectați dispozitivele pentru care doriți să
încercați aplicația, după care selectați
Install
(Instalare).

©2019 Xerox Corporation. Toate drepturile rezervate. Xerox
®
este marcă înregistrată a Xerox Corporation
în Statele Unite și/sau alte țări. BRXXXXX
GHID DE PORNIRE RAPIDĂ
Xerox
®
Connect App for Moodle
TM
with Single Sign-On (SSO)
CONFIGURAREA APLICAȚIILOR DIN
GALERIE PENTRU CONECTARE UNICĂ:
APLICAȚIA APARE ÎN XEROX WORKPLACE
SUITE
Important: Administratorii Xerox Workplace Suite
trebuie să efectueze operațiunile de mai jos. Dacă nu
dețineți drepturi de administrator pentru Xerox
Workplace Suite, contactați administratorul
corespunzător pentru a efectua următorii pași de
Configurare administrator
1. Lansați Xerox Workplace Suite.
2. Dați clic pe Setări.
3. Selectați Conectare unică.
4. Dacă aplicația pe care tocmai ați cumpărat-o
apare în listă, dați clic pe aceasta și selectați
Exchange Keys (Schimb chei).
5. Astfel veți trimite o solicitare prin e-mail către
Xerox SSO Apps.
6. Administratorul aplicațiilor SSO va trimite apoi
un e-mail către administratorul Xerox Workplace
Suite cu cheia necesară.
7. Administratorul Xerox Workplace Suite va
introduce cheia publică aferentă aplicației.
SSO se activează pentru aplicație. Utilizatorii pot
opta pentru utilizarea Conectării unice la prima
încercare de conectare.
CONFIGURAREA APLICAȚIILOR DIN
GALERIE PENTRU CONECTARE UNICĂ:
APLICAȚIA NU APARE ÎN LISTA XEROX
WORKPLACE SUITE
Important: Administratorii Xerox Workplace Suite
trebuie să efectueze operațiunile de mai jos. Dacă nu
dețineți drepturi de administrator pentru Xerox
Workplace Suite, contactați administratorul
corespunzător pentru a efectua următorii pași de
Configurare administrator
1. Lansați Xerox Workplace Suite.
2. Dați clic pe Setări.
3. Selectați Conectare unică.
4. Dacă aplicația pe care tocmai ați cumpărat-o
nu apare în listă, dați clic pe Acțiune -> Nouă.
5. Completați câmpurile Description (Descriere),
Publisher (Editor) și Publisher Email address
(Adresă e-mail editor), precum și App ID (ID
aplicație) și Redirect URL (URL redirecționare).
Aceste informații trebuie să facă parte din descrierea
din ecranul Detalii al aplicației în App Gallery. Dacă
acestea nu sunt disponibile, contactați creatorul
aplicației.
6. Selectați Salvare.
7. Dați clic pe aplicație și selectați Exchange Keys
(Schimb chei).
8. Astfel veți trimite o solicitare prin e-mail către
Xerox SSO Apps.
9. Administratorul aplicațiilor SSO va trimite apoi
un e-mail către administratorul Xerox Workplace
Suite cu cheia necesară.
10. Administratorul Xerox Workplace Suite va
introduce cheia publică aferentă aplicației.
SSO se activează pentru aplicație. Utilizatorii pot
opta pentru utilizarea Conectării unice la prima
încercare de conectare.
MODUL DE UTILIZARE AL OPȚIUNII SCAN
DIN CONNECT FOR MOODLE:
Trebuie să aveți un cont Moodle pentru a utiliza
aplicația. Dacă nu aveți un cont, accesați:
https://moodle.org/ pentru vă înregistra
1. Selectați aplicația pe MFD
2. Conectați-vă la contul dumneavoastră Moodle.
3. Dacă v-ați uitat parola, selectați „Forgot
Password” (Mi-am uitat parola) și introduceți
adresa dvs. de e-mail pentru a putea seta o
parolă nouă.
4. După ce v-ați conectat, veți avea 2 opțiuni:
a. Scan to Moodle (Scanare în
Moodle)
b. Print from Moodle (Tipărire din
Moodle)
5. Selectați butonul Scan (Scanare)
6. Răsfoiți până ajungeți la locația în care doriți să
efectuați scanarea. Locațiile disponibile vor
depinde de conectarea ca profesor sau
elev/student.
7. Setarea opțiunilor de scanare
8. Așezați exemplarele originale în tava de
alimentare sau pe platou
9. Selectați Scan (Scanare).
10. După scanarea tuturor paginilor, selectați Done
(Gata).
11. Activitatea este apoi trimisă către Moodle
12. Aplicația va semnaliza atunci când activitatea
este stocată în contul dvs.
13. Dacă selectați butonul Close (Închidere), veți
reveni în ecranul principal
MODUL DE UTILIZARE AL OPȚIUNII PRINT
(TIPĂRIRE) DIN CONNECT FOR MOODLE:
Opțiunea de tipărire trebuie activată în timpul
configurării aplicației în App Gallery. Pentru
utilizarea aplicației aveți nevoie de un cont Moodle.
Dacă nu aveți un cont, accesați: https://moodle.org/
pentru vă înregistra
1. Selectați aplicația pe MFD
2. Conectați-vă la contul dumneavoastră Moodle.
3. Dacă v-ați uitat parola, selectați „Forgot
Password” (Mi-am uitat parola) și introduceți
adresa dvs. de e-mail pentru a putea seta o
parolă nouă.
4. După ce v-ați conectat, veți avea 2 opțiuni:
a. Scan to Moodle (Scanare în
Moodle)
b. Print from Moodle (Tipărire din
Moodle)
5. Selectați butonul Print (Tipărire)
6. Selectați butonul View (Vizualizare) și apoi
selectați din lista afișată (All - Toate, In Progress
- În curs, Future - Viitoare, Past - Din trecut,
Starred - Marcate cu asterisc, Hidden - Ascunse)
folderele pe care doriți să le vizualizați.
7. Răsfoiți până ajungeți la locația din care doriți
să efectuați tipărirea. Locațiile disponibile vor
depinde de conectarea ca profesor sau
elev/student.
8. Selectați fișierul/fișierele dorite pentru tipărire
9. Setați opțiunile de tipărire
10. Selectați butonul Print (Tipărire)
11. După finalizarea tipăririi, aplicația va reveni în
meniul principal.
12. Dacă selectați butonul Close (Închidere), veți
reveni în ecranul principal
Asistență
Baza de cunoștințe Xerox App
Gallery
https://www.support.xerox.com/support/
xerox-app-gallery/support/enus.html
Documentația Xerox App Gallery
https://www.support.xerox.com/support/xerox-
appgallery/documentation/enus.html
Asistență Moodle
®
pentru crearea conturilor și
produsele Moodle
®
https://moodle.org/
Forum de asistență pentru clienți
Forumul de asistență pentru clienți poate fi
accesat la http://forum.support.xerox.com/
Imprimante multifuncționale (dispozitive
MFP) și imprimante compatibile
Lista de imprimante multifuncționale și
imprimante compatibile poate fi
accesată aici:
https://www.xerox.com/en-
us/connectkey/apps
-
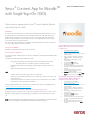 1
1
-
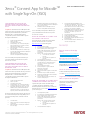 2
2
Lucrări înrudite
-
Xerox App Gallery Manualul utilizatorului
-
Xerox App Gallery Ghid de instalare
-
Xerox App Gallery Ghid de instalare
-
Xerox App Gallery Manualul utilizatorului
-
Xerox App Gallery Ghid de inițiere rapidă
-
Xerox Note Converter App Ghid de instalare
-
Xerox ConnectKey Apps Ghid de instalare
-
Xerox ConnectKey Apps Ghid de instalare
-
Xerox ConnectKey Apps Ghid de instalare
-
Xerox App Gallery Ghid de instalare