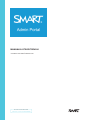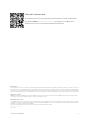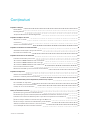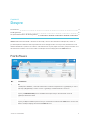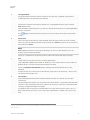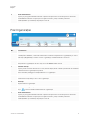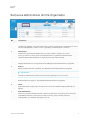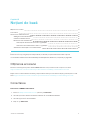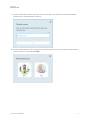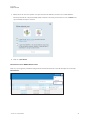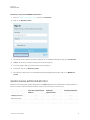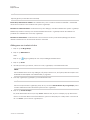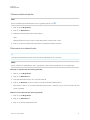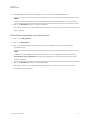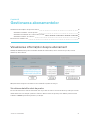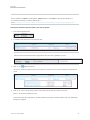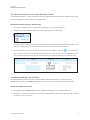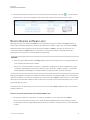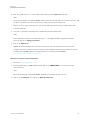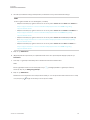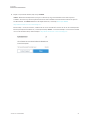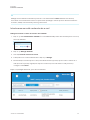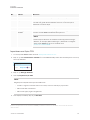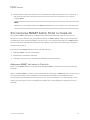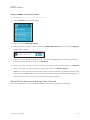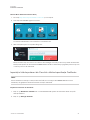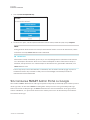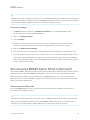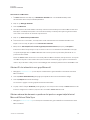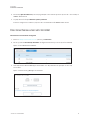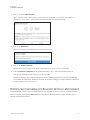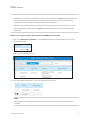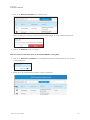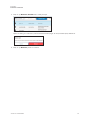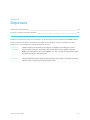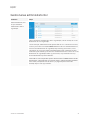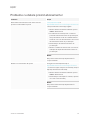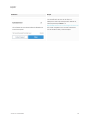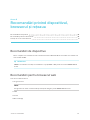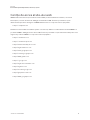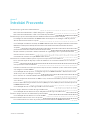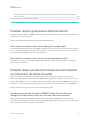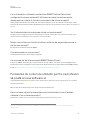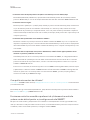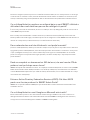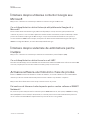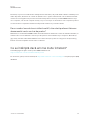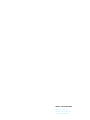SMART Technologies Admin Portal Ghid de referință
- Tip
- Ghid de referință

smarttech.com/kb/171755 2
Informaţii suplimentare
Acest ghid și alte resurse pentru [Produs] sunt disponibile în secțiunea Asistență a
site-ului web SMART ( smarttech.com/support ). Scanați acest cod QR pentru a
vizualiza aceste resurse pe dispozitivul dumneavoastră mobil.
Avertisment FCC
Acest echipament a fost testat și s-a constatat că respectă limitele pentru un dispozitiv digital de clasă A, în conformitate cu partea 15 din regulile FCC. Aceste limite sunt concepute
pentru a oferi o protecție rezonabilă împotriva interferențelor dăunătoare atunci când echipamentul este operat într-un mediu comercial. Acest echipament generează, utilizează și
poate radia energie de frecvență radio iar dacă nu este instalat și utilizat în conformitate cu instrucțiunile producătorului, poate provoca interferențe dăunătoare comunicațiilor radio.
Funcționarea acestui echipament într-o zonă rezidențială poate provoca interferențe dăunătoare, caz în care utilizatorul va trebui să corecteze interferențele pe propria cheltuială.
Notă de marcă comercială
SMARTBoard, smarttech, sigla SMART și toate sloganurile SMART sunt mărci comerciale sau mărci comerciale înregistrate ale SMARTTechnologiesULC în SUA și/sau alte țări.
Toate produsele terțe și numele companiilor pot fi mărci comerciale ale proprietarilor respectivi.
Notă privind drepturile de autor
© aaaaSMARTTechnologiesULC. Toate drepturile sunt rezervate. Nici o parte a acestei publicații nu poate fi reprodusă, transmisă, transcrisă, stocată într-un sistem de recuperare
sau tradusă în orice limbă, sub orice formă prin orice mijloace, fără acordul prealabil scris al SMARTTechnologiesULC. Informațiile din acest manual pot fi modificate fără notificare
prealabilă și nu reprezintă un angajament din partea SMART.
Acest produs și/sau utilizarea acestuia sunt acoperite de unul sau mai multe dintre următoarele brevete SUA:
www.smarttech.com/patents
LLLL -6, aaaa

smarttech.com/kb/171755 3
Conţinuturi
Capitolul 1: Despre 4
Fila Software 4
Fila Organizației 6
Secțiunea Administrare din fila Organizație 7
Capitolul 2: Noțiuni de bază 8
Obținerea accesului 8
Conectarea 8
Gestionarea administratorilor 11
Capitolul 3: Gestionarea abonamentelor 15
Vizualizarea informațiilor despre abonament 15
Revendicarea software-ului 18
Capitolul 4: Furnizarea de utilizatori 22
Furnizarea manuală a profesorilor 22
Sincronizarea SMART Admin Portal cu ClassLink 25
Sincronizarea SMART Admin Portal cu Google 28
Sincronizarea SMART Admin Portal cu Microsoft 29
Deconectarea unei sincronizări 31
Eliminarea manuală a profesorilor dintr-un abonament 32
Capitolul 5: Depanare 36
Gestionarea administratorilor 37
Probleme cu datele privind abonamentul 38
Anexa 6: Recomandări privind dispozitivul, browserul și rețeaua 40
Recomandări de dispozitive 40
Recomandări pentru browserul web 40
Cerințe de acces al site-ului web 41
Anexa 7: Întrebări Frecvente 42
Întrebări despre gestionarea administratorilor 43
Întrebări despre profesorii furnizați automat utilizând un instrument de listare acceptat 43
Furnizarea de conturi de utilizator pentru ca profesorii să poată accesa software-ul 44
Întrebare despre utilizarea conturilor Google sau Microsoft 47
Întrebare despre sistemele de administrare pentru învățare 47
Activarea software-ului folosind o cheie de produs 47
Ce se întâmplă dacă am mai multe întrebări? 48

Capitolul 1
smarttech.com/kb/171755 4
Capitolul 1: Despre
Fila Software 4
Fila Organizației 6
Secțiunea Administrare din fila Organizație 7
SMART Admin Portal vă arată o varietate de informații, cum ar fi abonamentele achiziționate, cheile de
produs atașate fiecărui abonament și numărul de locuri atașate fiecărei chei de produs, numărul de locuri
atribuite utilizatorilor și datele de reînnoire a abonamentelor. În plus, după conectare, puteți revendica orice
abonament de software care a venit odată cu achiziționarea unui afișaj interactiv SMART Board.
Fila Software
Nu. Caracteristică
1 File
Comutați între Software, o listă a abonamentelor software cumpărate de organizațiile pe care le
gestionați și Organizație, o listă a acestor organizații și a administratorilor acestora.
2 Administrează abonamentele
Dați clic pe Administreazăpentru a vizualiza informațiile despre abonamentul curent al
organizației dumneavoastră.
3 Revendicați software-ul
Dați clic pe Obține software pentru a începe revendicarea software-ului SMARTcare a fost inclus
odată cu achiziția display-ului interactiv SMART Board.

Capitolul 1
Despre
smarttech.com/kb/171755 5
4 Lista organizațiilor
Dacă gestionați abonamente pentru mai multe școli, județe sau organizații, puteți căuta în
această listă pentru a localiza rapid una anumită.
5 Abonament selectat
Abonamentele existente sunt listate în tabelul care ocupă jumătatea inferioară a ecranului
SMART Admin Portal.
Coloana Produsului indică pentru ce produs este destinat abonamentul și coloana Organizației
arată cine s-a abonat.
Clic pe lângă un anumit abonament pentru a selecta și extinde, astfel veți vedea detaliile
acestuia.
6 Cheie produs
După ce ați extins un abonament, puteți vizualiza cheia (cheile) de produs asociate acestuia.
Cheile de produs reprezintă achiziția unui abonament de la SMART și poate fi folosit și pentru a
activa software-ul SMART.
NOTĂ
SMART Admin Portal nu mai oferă informații despre de câte ori a fost utilizată o cheie de
produs pentru a activa un dispozitiv.
Dați clic pe o anumită cheie de produs pentru a vedea mai multe detalii despre achiziție.
7 locuri
Locurile sunt folosite pentru a furniza
1
conturile utilizatorului.
Coloana atribuită / totală arată numărul de utilizatori pe care i-ați desemnat locurilor alături de
numărul total de locuri inclus în abonamentul dumneavoastră.
Dați clic pe Administrează utilizatori pentru a adăuga sau elimina utilizatori din locurile
disponibile.
În dreapta cheilor de produs incluse în abonament, puteți vedea, de asemenea, o listă cu câte
locuri sunt asociate fiecărei chei.
8 Data reînnoirii
Coloana Stareafișează data reînnoirii abonamentului. Aceasta este data la care va expira
abonamentul.
Dacă ați achiziționat mai multe chei de produs în momente diferite, coloana Stare afișează data
de reînnoire care urmează în partea de sus. Starea de reînnoire a cheilor de produs individuale
apare mai jos, lângă informațiile de achiziție.
În exemplul de mai sus, districtul școlar Woodbine are două chei de produse active, care vor
expira la date diferite, precum și o cheie de produs expirată dintr-o achiziție care nu mai este
activă.
1
pentru a oferi profesorilor acces la software-ul SMART prin atribuirea conturilor lor de utilizator la locurile din abonamentul
dumneavoastră

Capitolul 1
Despre
smarttech.com/kb/171755 6
9 Meniul utilizatorului
Dați clic pe pictograma utilizatorului din colțul din dreapta sus al ecranului pentru a deschide
meniul Utilizatorului. De aici puteți accesa ajutorul online, puteți consulta politica de
confidențialitate a portalului și vă puteți deconecta.
Fila Organizației
Nu. Caracteristică
1 File
Comutați între Software, o listă a abonamentelor software cumpărate de organizațiile pe care le
gestionați și Organizație, o listă a acestor organizații și a administratorilor acestora.
2 Nume
Listați numele organizațiilor la care aveți acces în SMARTAdmin Portal.
3 Utilizatori alocați
Dați clic pentru a vedea adresele de e-mail, numele afișat, ID-ul contului și furnizorul de identitate
al utilizatorilor din organizația respectivă.
Pentru a furniza (adăuga) mai mulți utilizatori la o organizație.
4 Cantitatea SLS
Numărul de licențe SLS pe care le are organizația.
5 Informaţii
Afișează adresa organizației.
6 Administratorii organizației
Cilc pe pentru a vizualiza administratorii organizației.
7 Meniul utilizatorului
Dați clic pe pictograma utilizatorului din colțul din dreapta sus al ecranului pentru a deschide
meniul Utilizatorului. De aici puteți accesa ajutorul online, puteți consulta politica de
confidențialitate a portalului și vă puteți deconecta.

Capitolul 1
Despre
smarttech.com/kb/171755 7
Secțiunea Administrare din fila Organizație
Nu. Caracteristică
1 File
Comutați între Software, o listă a abonamentelor software cumpărate de organizațiile pe care le
gestionați și Organizație, o listă a acestor organizații și a administratorilor acestora.
2 Administratori
Administratorii gestionează administratorii și solicită software, în funcție de rolul lor.
Dați clic pe numele acestora pentru a actualiza atribuirea organizației administratorului.
Vezi Gestionarea administratorilor pe pagina11 pentru mai multe informații.
3 Invită
Adăugați administratori noi la organizații. Vezi Adăugarea unui administrator pe pagina12.
4 Eliminare
Eliminați administratorii din organizații. Vezi Eliminarea unui administrator pe pagina13.
IMPORTANT
Cel puțin un administrator trebuie să fie desemnat organizației în orice moment.
5 Filtru
Filtrați administratorii după rol. Vezi Căutarea administratorilor pe pagina13.
6 Căutare
Căutați administratori după nume sau adresă de e-mail. Vezi Căutarea administratorilor pe
pagina13.
7 Meniul utilizatorului
Dați clic pe pictograma utilizatorului din colțul din dreapta sus al ecranului pentru a deschide
meniul Utilizatorului. De aici puteți accesa ajutorul online, puteți consulta politica de
confidențialitate a portalului și vă puteți deconecta.

Capitolul 2
smarttech.com/kb/171755 8
Capitolul 2: Noțiuni de bază
Obținerea accesului 8
Conectarea 8
Gestionarea administratorilor 11
Adăugarea unui administrator 12
Căutarea administratorilor 13
Eliminarea unui administrator 13
Eliminați un administrator din toate organizațiile 13
Eliminarea unui administrator dintr-o organizație 13
Actualizarea informațiilor unui administrator 14
Înainte de a începe, asigurați-vă că dispozitivul, browserul și rețeaua dumneavoastră respectă
recomandările din Anexa 6: Recomandări privind dispozitivul, browserul și rețeaua pe pagina40.
Obținerea accesului
Dacă vă conectați pentru prima dată la SMART Admin Portal, va trebui să vă creați un cont. Vezi
support.smarttech.com/docs/redirect/?product=smartaccount&context=admin-account.
După crearea contului dumneavoastră, puteți modifica setări precum numele afișat și preferința de e-mail.
Vezi support.smarttech.com/docs/redirect/?product=smartaccount&context=manage-account.
Conectarea
Conectarea la SMART Admin Portal
1. Du-te la adminportal.smarttech.com și dă clic pe Conectare.
2. Introduceți numele dumneavoastră de utilizator în caseta Nume utilizator.
3. Introduceți parola în caseta Parolă.
4. Dați clic pe Conectare.

Capitolul 2
Noțiuni de bază
smarttech.com/kb/171755 9
5. Dacă nu ați introdus un nume afișat, introduceți unul acum pentru ca alții să vă recunoască. Numele
afișat poate avea maximum 25 de caractere.
6. Dacă nu ați ales tipul de cont, selectați dacă contul este pentru un minor sau un adult. Conturile pentru
minori nu primesc corespondență SMART.

Capitolul 2
Noțiuni de bază
smarttech.com/kb/171755 10
7. Bifați caseta de selectare pentru a accepta Termenii de utilizare și Politica de confidențialitate.
Dacă ați selectat un cont pentru adulți, bifați caseta de selectare pentru a fi de acord că SMART sau
reprezentanții săi vă pot contacta.
8. Dați clic peFinalizare.
Deconectarea de la SMART Admin Portal
Dați clic pe pictograma profilului de lângă numele dumneavoastră din colțul din dreapta sus și selectați
Deconectare.

Capitolul 2
Noțiuni de bază
smarttech.com/kb/171755 11
Resetarea parolei pentru SMART Admin Portal
1. Du-te la adminportal.smarttech.com și dă clic pe Conectare.
2. Dați clic pe Ați uitat parola?
3. Introduceți numele dumneavoastră de utilizator în caseta Nume utilizator și dați clic pe Continuare.
4. SMART vă trimite un e-mail cu detalii pentru resetarea parolei.
5. În e-mail, găsiți și dați clic pe link pentru a vă reseta parola.
6. În browser, dați clic pe Resetare parolă.
7. Introduceți noua parolă în caseta Parolă nouă și Confirmați parola nouă și dați clic pe Modificare
parolă.
Gestionarea administratorilor
Există trei roluri disponibile pentru administratori în SMART Admin Portal: administratori, supraveghetori și
instructori tehnici. Tabelul următor identifică aceste roluri și funcțiile la care au acces.
Revendicați abonamente
software
Gestionați
administratorii
Gestionați utilizatorii
ADMINISTRATOR ✓ ✓ ✓
Instructor tehnic ×
×
✓
Supervizor ×
×
×

Capitolul 2
Noțiuni de bază
smarttech.com/kb/171755 12
NOTĂ
Supraveghetorii pot vizualiza doar informații.
Revendicați abonamente software: un administrator poate revendica software-ul utilizând o adresă URL
unică sau un număr de serie hardware unic pentru organizație.
Gestionarea administratorilor: un administrator poate adăuga și actualiza administratori pentru organizație.
Utilizatorul portalului conectat poate elimina administratorii dintr-o organizație numai dacă utilizatorul
portalului este administrator în aceeași organizație.
Gestionarea utilizatorilor: un administrator sau un instructor tehnic poate furniza (adăuga) sau elimina
utilizatorii manual sau cu un instrument de listare automată.
Adăugarea unui administrator
1. Dați clic pe fila Organizație.
2. Dați clic pe Administrare.
SAU
Dați clic pe lângă organizația la care doriți să adăugați administratorul.
3. Dați clic pe Invită.
4. Introduceți numele, prenumele, adresa de e-mail, organizația și rolul administratorului.
NOTĂ
Dacă administratorul a fost deja adăugat, nu îi puteți invita din nou, dar îi puteți edita informațiile. Vezi
Actualizarea informațiilor unui administrator pe pagina14.
5. Selectați organizația (organizațiile) și rolul administratorului.
NOTĂ
Dacă selectați mai multe organizații, puteți da clic pe butonul Personalizare rol pe organizație pentru
a atribui administratorului roluri diferite pentru fiecare organizație.
6. Dați clic pe Trimite invitația.
Da, dacă administratorul folosește deja SMART Admin Portal, va primi o invitație pop-up data viitoare
când se conectează. Dacă nu sunt încă utilizatori, primesc instrucțiuni prin e-mail pentru conectarea la
un cont SMART și la accesarea organizației lor.

Capitolul 2
Noțiuni de bază
smarttech.com/kb/171755 13
Căutarea administratorilor
SFAT
Pentru a vizualiza rapid administratorii unei organizații, dați clic pe .
1. Dați clic pe fila Organizație.
2. Dați clic pe Administrare.
3. Utilizați meniul derulant pentru a filtra după rol.
SAU
Utilizați câmpul de mai jos pentru a căuta după nume sau adresă de e-mail.
4. Dați clic pe numele administratorului pentru a vizualiza informațiile acestuia.
Eliminarea unui administrator
IMPORTANT
Cel puțin un administrator trebuie să fie desemnat organizației în orice moment.
NOTĂ
Pentru a elimina un administrator dintr-o organizație, trebuie să fiți administrator în acea organizație.
Eliminați un administrator din toate organizațiile
1. Dați clic pe fila Organizație.
2. Dați clic pe Administrare.
3. Selectați administratorul pe care doriți să îl eliminați.
4. Dați clic pe Eliminare pentru a confirma că doriți să eliminați administratorul.
Data viitoare când se conectează, administratorul primește o notificare pop-up că a fost eliminat din mai
multe organizații.
Eliminarea unui administrator dintr-o organizație
1. Dați clic pe fila Organizație.
2. Dați clic pe Administrare.
3. Dați clic pe numele administratorului.

Capitolul 2
Noțiuni de bază
smarttech.com/kb/171755 14
4. Sub Organizații, debifați caseta organizației din care doriți să eliminați administratorul.
NOTĂ
Pentru a elimina un administrator dintr-o organizație, trebuie să fiți administrator în acea organizație.
5. Dați clic pe Actualizare pentru a confirma modificările.
Data viitoare când se conectează, administratorul primește o notificare pop-up că a fost eliminat din mai
multe organizații.
Actualizarea informațiilor unui administrator
1. Dați clic pe fila Organizație.
2. Dați clic pe Administrare.
3. Dați clic pe numele administratorului pentru a vedea informațiile acestuia și pentru a actualiza
organizația și rolul.
SFAT
Actualizarea câmpului Rol oferă administratorului un rol în toate organizațiile. Utilizarea butonului
Personalizare rol pe organizație vă permite să alegeți diferite roluri pentru administrator în cadrul
fiecărei organizații.
4. Dați clic pe Actualizare pentru a confirma modificările.
Data viitoare când se conectează, administratorul primește o notificare pop-up în care se arată că
permisiunile lui s-au schimbat.

Capitolul 3
smarttech.com/kb/171755 15
Capitolul 3: Gestionarea abonamentelor
Vizualizarea informațiilor despre abonament 15
Vizualizarea detaliilor cheii de produs 15
Vizualizarea numărului de locuri alocate și totale 17
Vizualizarea datelor de reînnoire 17
Revendicarea software-ului 18
Vizualizarea informațiilor despre abonament
Utilizați fila Administrare pentru a vizualiza detaliile abonamentului, cum ar fi cheile de produs, locurile
atribuite și data reînnoirii.
Aflați mai multe despre fiecare dintre aceste detalii în secțiunile de mai jos.
Vizualizarea detaliilor cheii de produs
Fiecare abonament are una sau mai multe chei de produs asociate cu acesta. Cheile de produs pot avea un
număr diferit de locuri atașate și date de reînnoire diferite. Cheile de produs pot fi utilizate pentru a activa
software-ul SMART pentru întreprindere și educație.

Capitolul 3
Gestionarea abonamentelor
smarttech.com/kb/171755 16
NOTĂ
Pentru software-ul SMART Learning Suite (SMART Notebook și SMART Learning Suite Online), se
recomandă să furnizați e-mailurile utilizatorilor.
Vezihttps://support.smarttech.com/docs/redirect/?product=sls&context=setup-teacher-access .
Vizualizarea detaliilor abonamentului și ale cheii de produs
1. Selectați fila Administrare.
2. Localizați-vă abonamentul în meniul principal.
NOTĂ
Dacă nu vedeți abonamentul dorit, asigurați-vă că ați selectat organizația corectă.
3.
Dați clic pe lângă abonament.
Intrarea se extinde și afișează cheia de produs sau o listă de chei de produs dacă ați achiziționat mai
multe.
4. Dați clic pe o cheie de produs pentru a vedea mai multe detalii ale licenței respective.
Apare o fereastră cu detaliile licenței.
Pentru mai multe informații despre detaliile afișate în interfața portalului software-ului, vezi Capitolul 1:
Despre pe pagina4.

Capitolul 3
Gestionarea abonamentelor
smarttech.com/kb/171755 17
Vizualizarea numărului de locuri alocate și totale
Coloana Alocat/Total pe ecranul principal al portalului software-ului arată numărul de utilizatori alocați unui
abonament alături de numărul total de locuri disponibile
Vizualizarea numărului alocat și total de locuri
1. Deschideți fila Administrare și localizați abonamentul pe care doriți să îl verificați.
2. Căutați sub coloana Atribuit/Total două numere separate printr-o bară în față.
Primul număr este numărul de locuri atribuite în prezent, iar al doilea număr este numărul total de locuri
incluse în achiziție. În acest exemplu, 4 din cele 55 de locuri au fost alocate utilizatorilor.
3.
Dacă ați achiziționat un număr de chei de produs în momente diferite, selectați în coloana Produs.
Apare o listă de chei de produs achiziționate împreună cu locurile alocate și totale pentru fiecare cheie,
care împreună adună numerele alocate și totale pentru întregul abonament din coloana de mai sus.
Vizualizarea datelor de reînnoire
Coloana Stare din ecranul principal al portalului software-ului afișează datele de reînnoire pentru
abonamentele software-ului SMART. Abonamentul care expiră cel mai repede apare primul din listă.
Vizualizarea datelor de reînnoire
1. Pe pagina principală SMART Admin Portal, găsiți abonamentul pe care doriți să îl verificați.
2. Găsiți data reînnoirii abonamentului respectiv în coloana Stare din extrema dreaptă. Aceasta este data
de reînnoire cea mai recentă.

Capitolul 3
Gestionarea abonamentelor
smarttech.com/kb/171755 18
3.
Dacă ați achiziționat un număr de chei de produs în momente diferite, selectați în coloana Produs.
O listă a cheilor de produs cumpărate apare împreună cu data reînnoirii pentru fiecare cheie.
Revendicarea software-ului
Majoritatea produselor interactive SMART includ un abonament bonus la software-ul SMART. Înainte ca
oamenii din organizația dumneavoastră să poată utiliza acest software, trebuie să îl revendicați în SMART
Admin Portal. Dacă ați cumpărat și un abonament la software-ul SMART, va trebui, de asemenea, să
revendicați software în SMART Admin Portal. După ce revendicați software-ul, furnizați utilizatorilor
posibilitatea de a le permite accesul la utilizarea software-ului.
SFATURI
l Dacă este prima dată când folosiți SMART Admin Portal, înscrieți-vă pentru un cont gratuit înainte de
a vă revendica abonamentele software.
l Înainte de a revendica software-ul pentru o organizație, asigurați-vă că sunteți administrator pentru
organizație. Supraveghetorii tehnici și instructorii nu pot revendica software-ul pentru o organizație.
Vezi Actualizarea informațiilor unui administrator pe pagina14 pentru mai multe informații.
Metoda principală de revendicare a software-ului dumneavoastră. este utilizarea URL-ului unic furnizat în e-
mailul de confirmare a comenzii de cumpărare pe care îl primiți de la SMART. Când faceți clic pe adresa URL
unică, apare abonamentul software bonus asociat acelei comenzi și puteți urma instrucțiunile de pe ecran
pentru a finaliza procesul.
Cu toate acestea, în unele cazuri, poate fi necesar să vă conectați la SMART Admin Portal și să revendicați
manual software-ul.
Pentru a revendica abonamentul bonus utilizând URL-ul unic
1. Deschideți e-mailul de confirmare a comenzii de cumpărare pe care l-ați primit de la SMART.
Acest e-mail este trimis persoanei care a efectuat achiziția inițială. Dacă nu ați fost dumneavoastră,
contactați persoana din organizația dumneavoastră care a trimis comanda și cereți-i să vă retransmită
e-mailul.

Capitolul 3
Gestionarea abonamentelor
smarttech.com/kb/171755 19
2. Dați clic pe URL-ul unic și conectați-vă la contul dumneavoastră SMART Admin Portal.
SAU
Dacă este prima dată când utilizați SMART Admin Portal, înscrieți-vă pentru un cont. După înscriere, dați
clic din nou pe URL-ul unic din e-mail pentru a continua să revendicați software-ul.
După ce v-ați conectat, veți vedea un ecran care listează toate abonamentele software disponibile
pentru revendicare.
3. Selectați o organizație existentă pentru a atribui abonamentul software-ului.
SAU
Dacă organizația dorită nu este listată, dați clic pe și adăugați detaliile organizației. Când ați
terminat, dați clic pe Adaugă organizație .
4. Dați clic pe Continuare.
SMART Admin Portal afișează un mesaj de confirmare și va genera detalii de abonament pentru
software. Acest lucru poate dura până la 15 minute. Dacă detaliile abonamentului software nu apar în
fila Gestionare a SMART Admin Portal după 15 minute, contactați asistența SMART
http://www.smarttech.com/contactsupport.
Solicitarea manuală a abonamentul bonus
1. Accesați adminportal.smarttech.com.
2. Dacă ați utilizat anterior SMART Admin Portal, dați clic pe CONECTARE și conectați-vă la contul
dumneavoastră.
SAU
Dacă este prima dată când utilizați SMART Admin Portal, înscrieți-vă pentru un cont.
3. Dați clic pe fila Software, apoi dați clic pe Obțineți software-ul.

Capitolul 3
Gestionarea abonamentelor
smarttech.com/kb/171755 20
4. Introduceți numărul de afișaje achiziționate și numărul de serie pentru unul dintre afișaje.
SFAT
Pentru a găsi numărul de serie al afișajului, consultați
o
Obținerea asistenței și găsirea numerelor de serie pentru SMART Board 7000R sau 7000R Pro :
https://support.smarttech.com/docs/hardware/displays/smart-board-7000r/en/getting-
support/default.cshtml
o
Obținerea asistenței și găsirea numerelor de serie pentru SMART Board 6000S sau 6000S Pro :
https://support.smarttech.com/docs/hardware/displays/smart-board-6000s/en/getting-
support/default.cshtml
o
Obținerea asistenței și găsirea numerelor de serie pentru SMART Board MX (V2) sau MX (V2)
Pro : https://support.smarttech.com/docs/hardware/displays/smart-board-mx-v2/en/getting-
support/default.cshtml
o
Obținerea asistenței și găsirea numerelor de serie pentru SMART Board 7000 sau 7000 Pro :
https://support.smarttech.com/docs/hardware/displays/smart-board-7000/en/getting-
support/default.cshtml
5. Dați clic pe Continuare.
6. (Opțional) Introduceți numele și locația furnizorului de la care ați achiziționat afișajul și dați clic pe
Următorul.
7. Selectați o organizație existentă pentru a atribui abonamentul software-ului.
SAU
Dacă organizația dorită nu este listată, dați clic pe și adăugați detaliile organizației. Când ați
terminat, dați clic pe Adaugă organizație .
8. Dați clic pe Continuare.
Următorul ecran vă permite să revedeți toate detaliile pe care le-ați introdus. Dacă trebuie să corectați
ceva, dați clic pe lângă elementul pe care doriți să îl editați.
Pagina se încarcă...
Pagina se încarcă...
Pagina se încarcă...
Pagina se încarcă...
Pagina se încarcă...
Pagina se încarcă...
Pagina se încarcă...
Pagina se încarcă...
Pagina se încarcă...
Pagina se încarcă...
Pagina se încarcă...
Pagina se încarcă...
Pagina se încarcă...
Pagina se încarcă...
Pagina se încarcă...
Pagina se încarcă...
Pagina se încarcă...
Pagina se încarcă...
Pagina se încarcă...
Pagina se încarcă...
Pagina se încarcă...
Pagina se încarcă...
Pagina se încarcă...
Pagina se încarcă...
Pagina se încarcă...
Pagina se încarcă...
Pagina se încarcă...
Pagina se încarcă...
Pagina se încarcă...
-
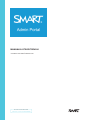 1
1
-
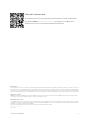 2
2
-
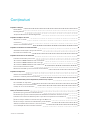 3
3
-
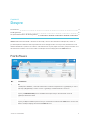 4
4
-
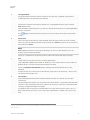 5
5
-
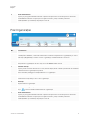 6
6
-
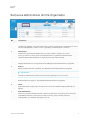 7
7
-
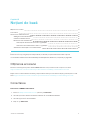 8
8
-
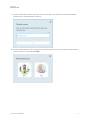 9
9
-
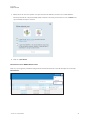 10
10
-
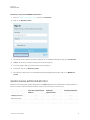 11
11
-
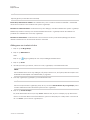 12
12
-
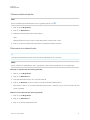 13
13
-
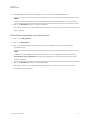 14
14
-
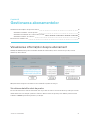 15
15
-
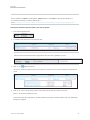 16
16
-
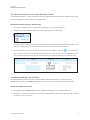 17
17
-
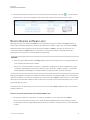 18
18
-
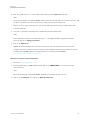 19
19
-
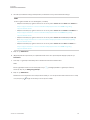 20
20
-
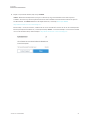 21
21
-
 22
22
-
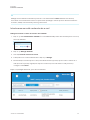 23
23
-
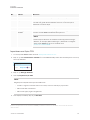 24
24
-
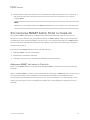 25
25
-
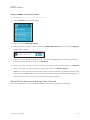 26
26
-
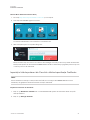 27
27
-
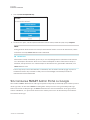 28
28
-
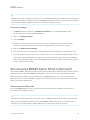 29
29
-
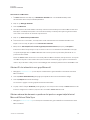 30
30
-
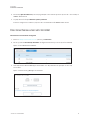 31
31
-
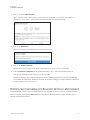 32
32
-
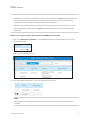 33
33
-
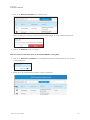 34
34
-
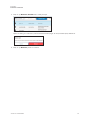 35
35
-
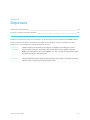 36
36
-
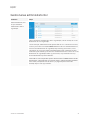 37
37
-
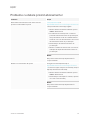 38
38
-
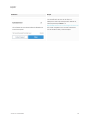 39
39
-
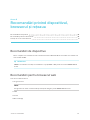 40
40
-
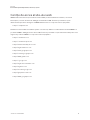 41
41
-
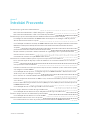 42
42
-
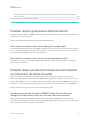 43
43
-
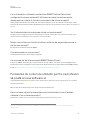 44
44
-
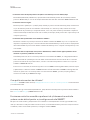 45
45
-
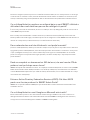 46
46
-
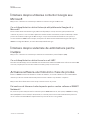 47
47
-
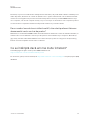 48
48
-
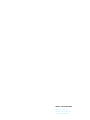 49
49
SMART Technologies Admin Portal Ghid de referință
- Tip
- Ghid de referință
Lucrări înrudite
Alte documente
-
Barco QAWeb Enterprise Manualul utilizatorului
-
Xerox App Gallery Manualul utilizatorului
-
Xerox App Gallery Ghid de instalare
-
Alcatel U5 3G Manual de utilizare
-
ESET myESET Manualul proprietarului
-
ESET Cloud Office Security Manualul proprietarului
-
Samsung ML-3750ND Manual de utilizare
-
Samsung WM55H Manual de utilizare
-
ESET Internet Security 13 Manualul proprietarului
-
Alcatel 3T 8 Manual de utilizare