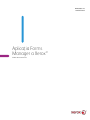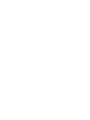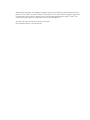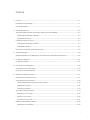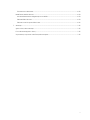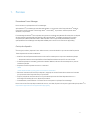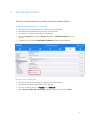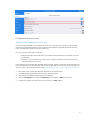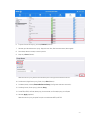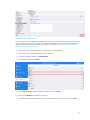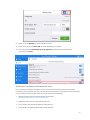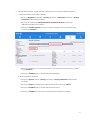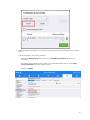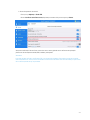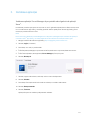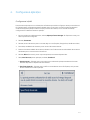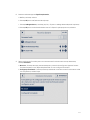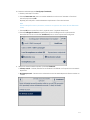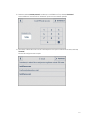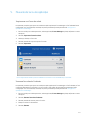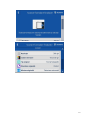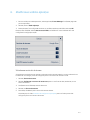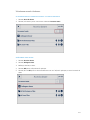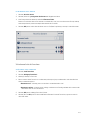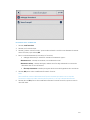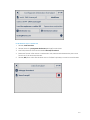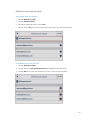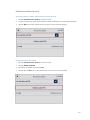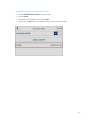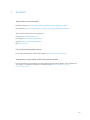VERSIUNEA 1.0
AUGUST 2018
Aplicația Forms
Manager a Xerox
®
Ghidul administratorului


©2018 Xerox Corporation. Toate drepturile rezervate. Xerox
®
, Xerox și Design
®
, Xerox Extensible Interface
Platform
®
, ConnectKey
®
, VersaLink
®
, AltaLink
®
și WorkCentre
®
sunt mărci comerciale ale Xerox Corporation
în Statele Unite și/sau în alte țări. Android™ este o marcă înregistrată a Google Inc. Apple
®
și Mac
®
sunt
mărci comerciale ale Apple Inc., înregistrate în SUA și în alte țări. BR25115
Alte mărci ale companiei sunt de asemenea recunoscute.
Versiunea documentului: 1.0 (august 2018).

i
Conținut
1. Pornirea ........................................................................................................................................................................................................... 1-1
Prezentarea Forms Manager ................................................................................................................................................................ 1-1
Cerințe de dispozitiv ................................................................................................................................................................................. 1-1
2. Setarea dispozitivului ............................................................................................................................................................................... 2-2
Activarea instalării aplicației ConnectKey (politica de instalare Weblet) ....................................................................... 2-2
Dispozitivele ConnectKey și AltaLink ........................................................................................................................................... 2-2
Dispozitivele VersaLink....................................................................................................................................................................... 2-2
Configurarea serverului proxy .............................................................................................................................................................. 2-3
Dispozitivele Connectkey și Altalink............................................................................................................................................. 2-3
Dispozitivele Versalink ........................................................................................................................................................................ 2-5
Încărcarea și verificarea certificatelor de server ......................................................................................................................... 2-6
3. Instalarea aplicației ............................................................................................................................................................................... 3-10
Instalarea aplicației Forms Manager de pe portalul web al galeriei de aplicații Xerox
®
. ..................................... 3-10
4. Configurarea aplicației ......................................................................................................................................................................... 4-11
Configurarea inițială ............................................................................................................................................................................. 4-11
5. Fluxurile de lucru ale aplicației .......................................................................................................................................................... 5-15
Imprimarea unui formular salvat .................................................................................................................................................... 5-15
Scanarea formularelor finalizate ..................................................................................................................................................... 5-15
6. Modificarea setărilor aplicației ......................................................................................................................................................... 6-17
Schimbarea serviciului de stocare ................................................................................................................................................... 6-17
Schimbarea accesului la dosare ....................................................................................................................................................... 6-18
Activarea/Dezactivarea accesului la toate dosarele ......................................................................................................... 6-18
Adăugarea unui dosar ..................................................................................................................................................................... 6-18
Eliminarea unui dosar ...................................................................................................................................................................... 6-19
Schimbarea listei de formulare ........................................................................................................................................................ 6-19
Adăugarea unui formular .............................................................................................................................................................. 6-19
Editarea unui formular .................................................................................................................................................................... 6-20
Eliminarea unui formular ............................................................................................................................................................... 6-21
Modificarea destinatarilor salvați ................................................................................................................................................... 6-22
Adăugarea unui destinatar ........................................................................................................................................................... 6-22

ii
Eliminarea unui destinatar ............................................................................................................................................................ 6-22
Modificarea setărilor de acces .......................................................................................................................................................... 6-23
Activarea/Dezactivarea obligativității unui cod PIN ........................................................................................................ 6-23
Editarea PIN-ul de acces ................................................................................................................................................................ 6-23
Editarea e-mailului pentru PIN-ul uitat ................................................................................................................................... 6-24
7. Asistență ...................................................................................................................................................................................................... 7-25
Ajutor online și documentație........................................................................................................................................................... 7-25
Forum de asistență pentru clienți ................................................................................................................................................... 7-25
Imprimante și imprimante multifuncționale acceptate ...................................................................................................... 7-25

1-1
1. Pornirea
Prezentarea Forms Manager
Pentru utilizare cu aplicația Xerox
®
Forms Manager.
Aplicația Xerox
®
Forms Manager este destinată utilizării cu imprimante multifuncționale Xerox
®
AltaLink,
imprimante multifuncționale cu tehnologie Xerox
®
ConnectKey
®
, imprimante multifuncționale Xerox
®
VersaLink și imprimante.
Forms Manager de la Xerox
®
este o aplicație care permite unui utilizator să tipărească formulare dintr-un depozit
de cloud preconfigurat utilizând imprimantele multifuncționale Xerox
®
acceptate, să scaneze în formularul
completat și să le direcționeze direct către o destinație de e-mail. Cu opțiunea de plată bazată pe utilizare,
aplicația Xerox
®
Forms Manager este disponibilă imediat pentru oricine are un cont Xerox
®
App Gallery.
Cerințe de dispozitiv
În acest ghid, cuvântul „dispozitiv” este utilizat sinonim și interschimbabil cu imprimanta multifuncțională.
Toate dispozitivele necesită următoarele:
• Platforma de interfață extensibilă Xerox
®
trebuie să fie activată pentru a permite instalarea aplicației.
– Dispozitivele trebuie să accepte Platforma Interfață Extensibilă versiunea 3.5 sau mai recentă.
• Instalarea aplicației ConnectKey (politica de instalare Weblet) trebuie să fie activată pentru a permite
instalarea aplicației.
• Dispozitivul trebuie să poată comunica cu internetul.
Notă
Unele rețele necesită un proxy pentru a comunica cu internetul.
• Dacă este activată verificarea SSL pe dispozitiv, asigurați-vă că certificatele de securitate sunt încărcate
pe imprimanta multifuncțională sau pe imprimantă.
• Implicit, Soluțiile de certificare Xerox
®
sunt preîncărcate pe toate cele 2016 dispozitive Xerox
®
cu
tehnologie ConnectKey din seria i, AltaLink și VersaLink.
• Contabilitatea și autentificarea cu 2 factori NU sunt acceptate cu aplicația Forms Manager.
Pentru mai multe informații despre setările de mai sus, consultați Suportul online pentru galeria de aplicații Xerox
®
la
http://www.support.xerox.com/support/xerox-app-gallery.

2-2
2. Setarea dispozitivului
Activarea instalării aplicației ConnectKey (politica de instalare Weblet)
DISPOZITIVELE CONNEC TKEY ȘI ALTALINK
1. Din browserul web, introduceți adresa IP a dispozitivului în bara de adrese.
2. Se afișează pagina CentreWare Internet Services pentru dispozitiv.
3. Conectați-vă cu acreditările administratorului de dispozitiv.
4. Dați clic pe Properties (Proprietăți) > Security (Securitate) > Installation Policies (Politici de
instalare).
5. Sub Weblet, activați opțiunea Allow Weblet Installation (Permiteți instalarea Weblet).
DISPOZITIVELE VERSAL INK
1. Din browserul web, introduceți adresa IP a dispozitivului în bara de adrese.
2. Conectați-vă cu acreditările administratorului de dispozitiv.
3. În meniul din stânga, faceți clic pe Aplicații apoi pe Setări EIP.
4. Pentru Se poate instala aplic. ConnectKey, deplasați comutatorul pornit/oprit la Pornit.

2-3
Configurarea serverului proxy
DISPOZITIVELE CONNEC TKEY ȘI ALTALINK
Un server proxy acționează ca o interfață pentru clienții care caută servicii și serverele care le furnizează.
Serverul proxy filtrează solicitarea clientului și, dacă cererile îndeplinesc regulile de filtrare ale serverului
proxy, acesta aprobă solicitarea și permite conexiunea.
Un server proxy are două scopuri principale:
• A păstra anonimatul oricărui dispozitiv (imprimantă multifuncțională sau imprimantă), în scopuri
de securitate.
• A memora în cache conținutul din resurse, cum ar fi paginile web de pe un server web, pentru a
crește timpul de acces la resurse.
Pentru a asigura activarea adecvată, dacă dispozitivul se află în spatele unui firewall, informațiile serverului
proxy de pe dispozitiv trebuie configurate înainte de a rula aplicația. Pentru instrucțiunile de configurare a
serverului proxy la dispozitivele VersaLink, vedeți Configurarea serverului proxy pe dispozitivele VersaLink.
1. Din browserul web, introduceți adresa IP a dispozitivului în bara de adrese.
2. Se afișează pagina CentreWare Internet Services pentru dispozitiv.
3. Conectați-vă cu acreditările administratorului de dispozitiv.
4. Dați clic pe Properties (Proprietăți) > Connectivity (Conectivitate) > Setup (Configurare).
5. Sub Protocol, lângă Proxy Server (Server Proxy), faceți clic pe Edit (Editare)

2-4
6. În panoul Server HTTP proxy, selectați Enabled (Activat).
7. Selectați tipul de adresă server proxy. Opțiunile sunt IPv4, IPv6 sau Host Name (Nume gază).
8. Introduceți adresa corectă și numărul portului.
9. Dați clic pe Save (Salvare).
Setările serverului proxy trebuie să fie activate pentru configurarea extinsă a serverului.
10. Sub Protocol, lângă Server proxy, faceți clic pe Edit (Editare).
11. Sub Note (Notă), selectați Extensible Service Setup (Configurarea extinsă a serviciului).
12. Sub Proxy Server (Server proxy), selectați Proxy.
13. Sub HTTP, HTTPS, verificați dacă proxy-ul este activat și informațiile proxy sunt afișate.
14. Selectați Apply (Aplicare).
Setările serverului proxy se aplică funcțiilor care utilizează HTTP și HTTPS.

2-5
DISPOZITIVELE VERSAL INK
Pentru a asigura activarea adecvată, dacă dispozitivul se află în spatele unui firewall, informațiile serverului
proxy de pe dispozitiv trebuie configurate înainte de a rula aplicația. Pentru instrucțiunile de configurare a
serverului proxy la dispozitivele ConnectKey sau AltaLink, consultați Configurarea serverului proxy pe
dispozitivele ConnectKey și AltaLink.
1. Din browserul web, introduceți adresa IP a dispozitivului în bara de adrese.
2. Conectați-vă cu acreditările administratorului de dispozitiv.
3. În meniul din stânga, faceți clic pe Conectivitate.
4. Sub Protocoale, faceți clic pe HTTP.
5. Activați Server proxy mutând comutatorul de pornire/oprire pe Pornit.
6. Faceți clic pe Manual ca opțiune de configurare.
7. Introduceți informațiile corespunzătoare privind configurarea serverului proxy și faceți clic pe OK.

2-6
8. Faceți clic pe fila Aplicații din partea stângă a ecranului.
9. Faceți clic pe pictograma Setări EIP din partea dreaptă de sus a paginii.
10. Configurați opțiunea Utilizare Server proxy dispozitiv prin deplasarea comutatorului de
pornire/oprire pe Pornit.
Încărcarea și verificarea certificatelor de server
Pentru a proteja securitatea informațiilor în timpul transmisiilor de conectare și de scanare, fișierele
certificatelor Secure Sockets Layer (SSL) corecte trebuie să fie încărcate în imprimanta multifuncțională sau
în imprimantă și trebuie verificate înainte de a utiliza aplicația Forms Manager.
1. Navigați la locația unde sunt stocate fișierele de certificate:
https://appgalleryservices.xerox.com/certificates
2. Salvați fișierul de certificat în spațiul de stocare local.
3. Într-un browser web, introduceți adresa IP a dispozitivului.
4. Conectați-vă cu acreditările administratorului de dispozitiv.

2-7
5. Din pagina dispozitivului, navigați utilizând următoarele căi, în funcție de modelul de dispozitiv:
a. Pentru dispozitivele ConnectKey și AltaLink:
• Dați clic pe Properties (Proprietăți) > Security (Securitate) > Certificates (Certificate) > Security
Certificates (Certificate de securitate).
• Apoi faceți clic pe fila pentru Root/Intermediate Trusted Certificate(s) (Certificat(e)
rădăcină/intermediar(e) de încredere).
• Faceți clic pe Install Certificate (Instalare certificat) și navigați la fișierul de certificat stocat.
Faceți clic pe Următorul.
• Pentru orice fișiere care nu sunt numite, introduceți un Friendly Name (Nume prietenos) și faceți
clic pe Următorul.
• Faceți clic pe Închidere pentru a finaliza încărcarea certificatului.
b. Pentru dispozitivele VersaLink:
• Faceți clic pe System (Sistem) > Security (Securitate) > Security Certificates (Certificate de
securitate).
• Faceți clic pe Import și navigați la fișierul de certificat stocat. Faceți clic pe Import.
• Faceți clic pe Închidere pentru a finaliza încărcarea certificatului.
• Faceți clic pe Închidere din nou pentru a închide fereastra Certificate de securitate.

2-8
6. Odată ce fișierele de certificate sunt încărcate, activați Verify Server Certificates (Verificare certificate
server).
a. Pentru dispozitivele ConnectKey și AltaLink:
• Faceți clic pe General Setup (Setare generală) > Extensible Service Setup (Setare service
extensibil).
• Sub Browser Settings (Setări browser), faceți clic pe caseta de selectare pentru a activa Verify
Server Certificates (Verificare certificate server).
• Faceți clic pe Aplică.

2-9
b. Pentru dispozitivele VersaLink:
• Faceți clic pe Aplicații > Setări EIP.
• Pentru Verificare certificate server, deplasați comutatorul de pornire/oprire pe Pornit.
Activarea certificatelor de verificare a serverului este o setare globală care va afecta toate aplicațiile
platformei de interfață extensibilă (EIP) instalate pe dispozitiv.
Avertizare
Prin lipsa activării verificării certificatelor SSL, comunicarea securizată a informațiilor private sau sensibile
este vulnerabilă. Prin urmare, este recomandat ca verificarea certificatelor SSL să fie activată pe imprimanta
dvs. multifuncțională sau pe imprimantă.

3-10
3. Instalarea aplicației
Instalarea aplicației Forms Manager de pe portalul web al galeriei de aplicații
Xerox
®
.
Următoarea procedură presupune că v-ați creat un cont în galeria de aplicații Xerox
®
. Dacă nu aveți acces
la un cont din Xerox
®
App Gallery, consultați ghidul de utilizare rapidă pentru Xerox
®
App Gallery pentru
instrucțiuni privind crearea unui cont.
Notă
Pentru instrucțiuni detaliate privind adăugarea unui dispozitiv și adăugarea sau instalarea de aplicații în
contul dvs. Xerox
®
App Gallery, consultați legăturile de documentare de la sfârșitul acestui ghid.
1. Mergeți la adresa URL a Xerox
®
App Gallery: https://appgallery.services.xerox.com
2. Selectați Log In (Conectare).
3. Introduceți un e-mail și o parolă valide.
4. În fila Dispozitive, adăugați o imprimantă multifuncțională sau o imprimantă, dacă este necesar.
5. În fila Toate aplicațiile, căutați aplicația Forms Manager și faceți clic pe ea.
6. Selectați Abonați-vă.
7. Selectați o opțiune de utilizare și selectați unul sau mai multe dispozitive.
8. Selectați Validare.
9. Introduceți informațiile cardului de credit sau selectați un card de credit existent.
10. Selectați Plasați comanda.
11. Selectați Terminat.
Aplicația începe să se instaleze pe dispozitivele selectate.

4-11
4. Configurarea aplicației
Configurarea inițială
Prima lansare a aplicației va cere utilizatorului să finalizeze procesul de configurare. Acest proces trebuie să
fie finalizat înainte ca aplicația să poată fi utilizată pentru a imprima și a scana formulare din depozitul
cloud. Dacă ieșiți din aplicație oricând în timpul procesului de instalare, vi se va solicita să finalizați
configurarea la următoarea lansare a aplicației.
1. Din ecranul de pornire al dispozitivului, selectați Aplicație Forms Manager. Se afișează un mesaj care
descrie procesul de configurare.
2. Selectați Continuare.
3. Selectați serviciul de stocare pentru care aveți deja un cont (Dropbox, Google Drive, OneDrive sau Box).
4. Introduceți acreditările de conectare pentru serviciul de stocare selectat.
5. Dacă se schimbă acreditările de conectare, utilizatorul va fi îndemnat să introducă datele de conectare
actualizate pentru a accesa serviciul de stocare.
6. Selectați Allow (Permisiune) pentru a permite aplicației să acceseze depozitul dvs.
7. Setați Nivel de acces pentru aplicație și selectați Următorul.
a. Accesare toate – Selectați pentru a permite tuturor utilizatorilor aplicației să aibă acces la toate
dosarele disponibile în depozitul de cloud selectat.
b. Specificați dosarele – Selectați pentru a defini anumite dosare care să fie afișate și să le permită
accesul utilizatorilor în cadrul aplicației.

4-12
8. Dacă este selectată opțiunea Specificați dosarele ,
a. Răsfoiți și selectați un dosar.
b. Selectați OK pentru a afișa dosarul din aplicație.
c. Selectați Adăugare dosar și consultați pașii 7a și 7b pentru a adăuga dosare adiționale la aplicație.
d. Selectați OK pentru a salva lista de dosare care vor fi afișate în aplicație pentru toți utilizatorii
.
9. Setați regulile pentru formulare pentru a trimite automat formularele către anumiți destinatari și
selectați Următorul.
a. Nu acum – Selectați să treceți peste această parte a procesului de configurare. Opțiunea Scanare
formulare finalizate nu va fi disponibilă până când nu se vor configura Formularele.
b. Configurați formularele – Selectați să asociați adresele de e-mail la anumite formulare atunci când
sunt completate și scanate înapoi.

4-13
10. Dacă este selectată opțiunea Configurați formularele,
a. Căutați și selectați un formular.
b. Selectați Destinatar nou pentru a introduce adresa de e-mail care va fi asociată cu formularul
selectat și apoi selectați OK.
Repetați pasul 10b pentru a asocia destinatari suplimentari cu formularul selectat.
Notă
Când se adaugă formulare suplimentare, utilizatorul are opțiunea de a selecta din lista Destinatari
salvați.
c. Selectați OK pentru a salva formularul „regulă de rutare” (regulă de direcționare).
d. Selectați Adăugați formularul și repetați pasul 9 pentru a adăuga asocieri suplimentare de
destinatari de formular sau selectați Următorul pentru a continua procesul de configurare.
11. Setați acces limitat la setările aplicației și selectați Următorul.
a. Limitați accesul – Solicitați utilizatorilor să introducă un cod PIN de 4 cifre pentru a accesa setările
depozitului.
b. Nu limitați accesul – Permite tuturor utilizatorilor accesul la setările depozitului fără a introduce un
cod PIN.

4-14
12. Dacă este selectat Limitați accesul, introduceți un cod PIN de 4 cifre și selectați Următorul.
Acest cod PIN va fi solicitat tuturor utilizatorilor pentru a accesa setările aplicației.
13. Introduceți o adresă de e-mail care va fi utilizată pentru a recupera un PIN de acces uitat și selectați
Terminat.
Procesul de configurare este complet.

5-15
5. Fluxurile de lucru ale aplicației
Imprimarea unui formular salvat
Următoarea procedură presupune că instalarea inițială a aplicației Forms Manager a fost finalizată. Dacă
configurația nu a fost finalizată, consultați secțiunea precedentă privind procedura de configurare a
aplicației Forms Manager.
1. Din ecranul de pornire al dispozitivului, selectați aplicația Forms Manager. Aplicația afișează un meniu
de opțiuni.
2. Selectați Imprimare formular salvat.
3. Căutați și selectați un formular.
4. Selectați setările de imprimare pentru formular.
5. Selectați Imprimare.
Scanarea formularelor finalizate
Următoarea procedură presupune că instalarea inițială a aplicației Forms Manager a fost finalizată, au fost
configurați destinatarii formularelor și că un formular a fost tipărit din aplicația Forms Manager. Dacă
configurația nu a fost finalizată, consultați secțiunea precedentă privind procedura de configurare a
aplicației Forms Manager.
1. Din ecranul de pornire al dispozitivului, selectați aplicația Forms Manager. Aplicația afișează un meniu
de opțiuni.
2. Selectați Scanare formulare finalizate.
3. Selectați setările de scanare pentru formular.
4. Plasați formularul în alimentator.
5. Selectați Scanare.
Pentru dispozitivele AltaLink, butonul Modificare va indica în schimb Modificați un formular.
Pagina se încarcă...
Pagina se încarcă...
Pagina se încarcă...
Pagina se încarcă...
Pagina se încarcă...
Pagina se încarcă...
Pagina se încarcă...
Pagina se încarcă...
Pagina se încarcă...
Pagina se încarcă...
-
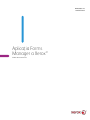 1
1
-
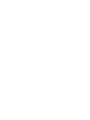 2
2
-
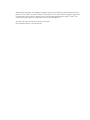 3
3
-
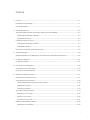 4
4
-
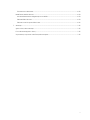 5
5
-
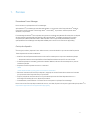 6
6
-
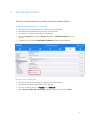 7
7
-
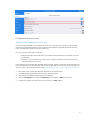 8
8
-
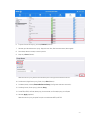 9
9
-
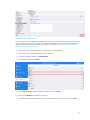 10
10
-
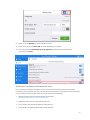 11
11
-
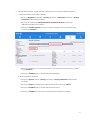 12
12
-
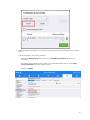 13
13
-
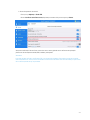 14
14
-
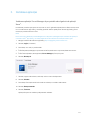 15
15
-
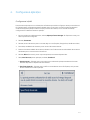 16
16
-
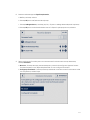 17
17
-
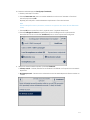 18
18
-
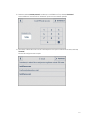 19
19
-
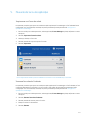 20
20
-
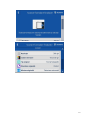 21
21
-
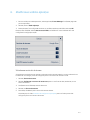 22
22
-
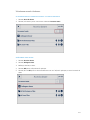 23
23
-
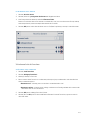 24
24
-
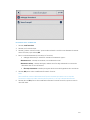 25
25
-
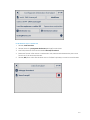 26
26
-
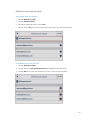 27
27
-
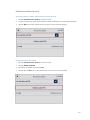 28
28
-
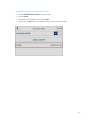 29
29
-
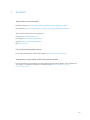 30
30
Lucrări înrudite
-
Xerox App Gallery Ghid de instalare
-
Xerox ConnectKey Apps Ghid de instalare
-
Xerox ConnectKey Apps Ghid de instalare
-
Xerox App Gallery Ghid de instalare
-
Xerox App Gallery Ghid de inițiere rapidă
-
Xerox ConnectKey Apps Ghid de instalare
-
Xerox App Gallery Ghid de instalare
-
Xerox ConnectKey Apps Ghid de instalare
-
Xerox App Gallery Ghid de instalare
-
Xerox Note Converter App Ghid de instalare