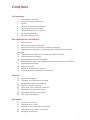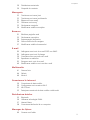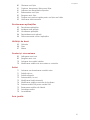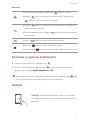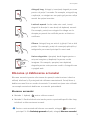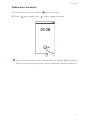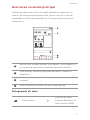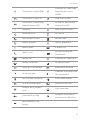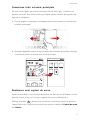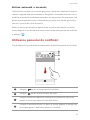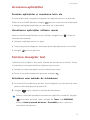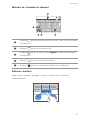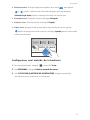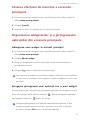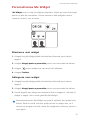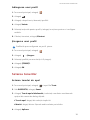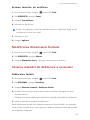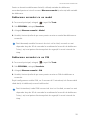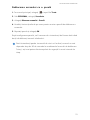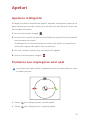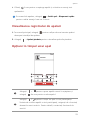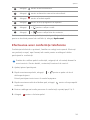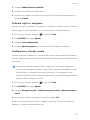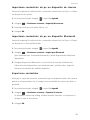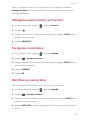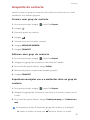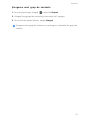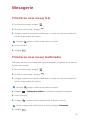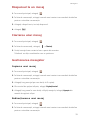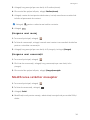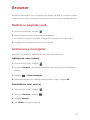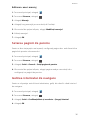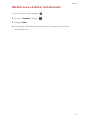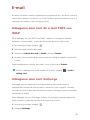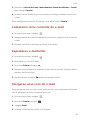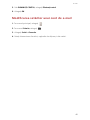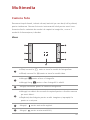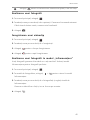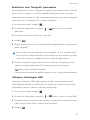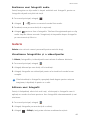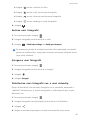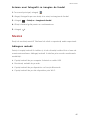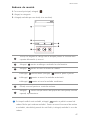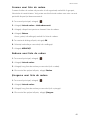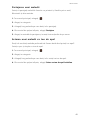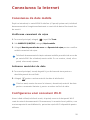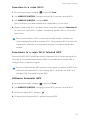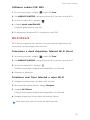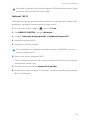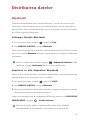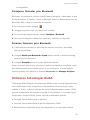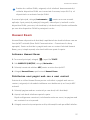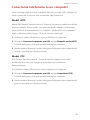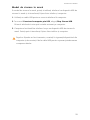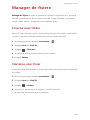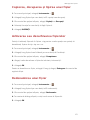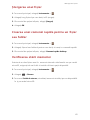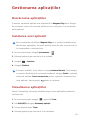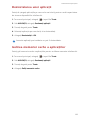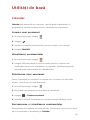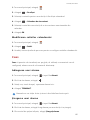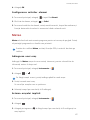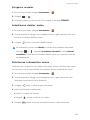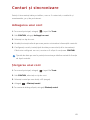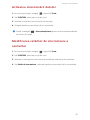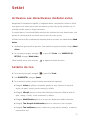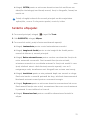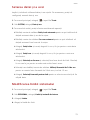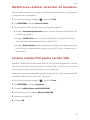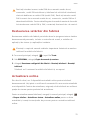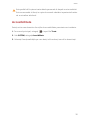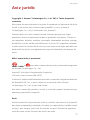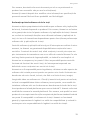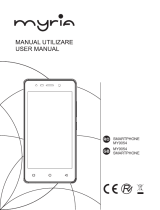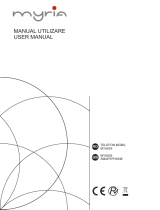Huawei G6 Manualul utilizatorului
- Categorie
- Smartphone-uri
- Tip
- Manualul utilizatorului

G6
Ghidul utilizatorului

i
Conţinut
Să începem
1 Prezentarea telefonului
2Pornirea și oprirea telefonului
2Gesturi
3Blocarea și deblocarea ecranului
5 Descrierea ecranului principal
8 Utilizarea panoului de notificări
9 Accesarea aplicațiilor
9 Scrierea mesajelor text
Personalizarea telefonului
12 Setarea temei
12 Schimbarea imaginii de fundal
13 Setarea efectului de tranziție a ecranelor principale
13 Organizarea widgeturilor și a pictogramelor aplicațiilor din ecranele
principale
14 Organizarea articolelor din ecranele principale în foldere
15 Personalizarea Me Widget
16 Personalizarea ecranelor principale
17 Personalizarea comenzilor rapide de comutare din panoul de notificări
17 Gestionarea profilurilor
18 Setarea tonurilor
19 Modificarea dimensiunii fontului
19 Setarea metodei de deblocare a ecranului
Apeluri
22 Apelarea inteligentă
22 Preluarea sau respingerea unui apel
23 Vizualizarea registrului de apeluri
23 Opțiuni în timpul unui apel
24 Efectuarea unei conferințe telefonice
25 Preluarea unui apel de la un terț
25 Efectuarea apelurilor de urgență
25 Alte servicii de apelare
Persoane
27 Crearea unui contact
27 Căutarea unui contact
27 Importarea sau exportarea contactelor
29 Adăugarea unui contact la Favorite
29 Ștergerea contactelor

Conţinut
ii
29 Distribuirea contactelor
30 Grupurile de contacte
Mesagerie
32 Trimiterea unui mesaj text
32 Trimiterea unui mesaj multimedia
33 Răspunsul la un mesaj
33 Căutarea unui mesaj
33 Gestionarea mesajelor
34 Modificarea setărilor mesajelor
Browser
35 Răsfoirea paginilor web
35 Gestionarea marcajelor
36 Setarea paginii de pornire
36 Golirea istoricului de navigare
37 Modificarea setărilor browserului
E-mail
38 Adăugarea unui cont de e-mail POP3 sau IMAP
38 Adăugarea unui cont Exchange
39 Comutarea între conturile de e-mail
39 Expedierea e-mailurilor
39 Ștergerea unui cont de e-mail
40 Modificarea setărilor unui cont de e-mail
Multimedia
41 Camera foto
44 Galerie
46 Muzică
Conexiunea la Internet
50 Conexiunea de date mobile
50 Configurarea unei conexiuni Wi-Fi
52 Wi-Fi Direct
53 Partajarea conexiunii de date mobile a telefonului
Distribuirea datelor
55 Bluetooth
56 Utilizarea tehnologiei DLNA
57 Huawei Beam
58 Conectarea telefonului la un computer
Manager de fișiere
60 Crearea unui folder

Conţinut
iii
60 Căutarea unui fișier
61 Copierea, decuparea și lipirea unui fișier
61 Arhivarea sau dezarhivarea fișierelor
61 Redenumirea unui fișier
62 Ștergerea unui fișier
62 Crearea unei comenzi rapide pentru un fișier sau folder
62 Verificarea stării memoriei
Gestionarea aplicațiilor
63 Descărcarea aplicațiilor
63 Instalarea unei aplicații
63 Vizualizarea aplicațiilor
64 Dezinstalarea unei aplicații
64 Golirea memoriei cache a aplicațiilor
Utilități de bază
65 Calendar
66 Ceas
67 Meteo
Conturi și sincronizare
69 Adăugarea unui cont
69 Ștergerea unui cont
70 Activarea sincronizării datelor
70 Modificarea setărilor de sincronizare a conturilor
Setări
71 Activarea sau dezactivarea modului avion
71 Setările de ton
72 Setările afișajului
73 Setarea datei și a orei
73 Modificarea limbii sistemului
74 Modificarea setărilor serviciilor de localizare
74 Setarea codului PIN pentru cartela SIM
75 Restaurarea setărilor din fabrică
75 Actualizare online
76 Accesibilitate
Aviz juridic

1
Să începem
Prezentarea telefonului
Senzor de proximitate/
senzor de lumină
Cameră frontală
Mufă pentru căști Microfon
Buton de pornire
Buton de volum
Indicator de stare Difuzor
Port micro USB Camera din spate
Lanternă
Microfon pentru
reducerea zgomotului
Difuzor
1
2
4
5
6
7
8
9
10
12
3
11
13
1
2
3
4
5
6
7
8
9
10
11
12
13

Să începem
2
Butoane
Pornirea și oprirea telefonului
•
Pentru a porni telefonul, apăsați lung .
•
Pentru a opri telefonul, apăsați lung pentru a afișa un meniu de
opțiuni, apoi atingeți
Opriţi alimentarea
>
OK
.
Dacă apare a eroare și nu puteți să opriți telefonul, apăsați lung timp
de 10 secunde sau mai mult pentru a reporni telefonul.
Gesturi
•
Când telefonul este oprit, apăsați lung pentru a-l porni.
•
Apăsaţi pentru a activa sau dezactiva ecranul. Apăsați lung
pentru a afişa un meniu de opțiuni.
•
Atingeți pentru a reveni la ecranul anterior sau pentru a
părăsi aplicația curentă.
•
Când introduceți text, atingeți pentru a ascunde tastatura
de pe ecran.
Atingeți pentru a reveni la ecranul principal.
•
Atingeţi pentru a afişa meniul de opţiuni.
•
Atingeţi lung pentru a afișa lista aplicațiilor utilizate recent.
Atingeți
: Atingeți un element o dată. De exemplu,
atingeți pentru a selecta un articol sau a deschide o
aplicație.

3
Să începem
Blocarea și deblocarea ecranului
Blocarea ecranului previne efectuarea de operații nedorite atunci când nu
utilizați telefonul și îl protejează de utilizarea neautorizată. Puteți bloca și
debloca ecranul într-un număr de metode. În această secțiune este utilizată
ca exemplu metoda de deblocare a ecranului preinstalată.
Blocarea ecranului
•
Metoda 1: Apăsați pentru a bloca ecranul.
•
Metoda 2: Dacă telefonul este inactiv pentru o perioadă specifică de timp,
telefonul va bloca automat ecranul.
Pentru a seta metoda de blocare a ecranului, atingeți din ecranul
principal. În fila
Preferinţe generale
afișată, atingeți
Blocarea ecranului
.
Atingeți lung
: Atingeți și mențineți degetul pe ecran
pentru cel puțin 2 secunde. De exemplu, atingeți lung
o aplicație, un widget sau un spațiu gol pentru a afișa
meniul de opțiuni asociate.
Lovitură ușoară
: Acolo unde este cazul, treceți
degetul în direcția în care doriți să deplasați ecranul.
De exemplu, puteți trece degetul la stânga sau la
dreapta pe panoul de notificări pentru a elimina o
notificare.
Glisare
: Atingeți lung un articol și glisați-l într-o altă
poziție. De exemplu, puteți să rearanjați aplicațiile și
widgeturile pe ecranul principal în acest mod.
Unirea degetelor
: Apropiați două degete pentru a
micșora imaginea și depărtați-le pentru a mări
imaginea. De exemplu, apropiați sau depărtați
degetele pentru a micșora sau a mări o fotografie sau
o pagină web.

Să începem
4
Deblocarea ecranului
1.
Dacă ecranul este stins, apăsați pentru a-l activa.
2.
Glisați spre dreapta către pentru a debloca ecranul.
Din ecranul de blocare, aveți și posibilitatea de a trage spre stânga
către o aplicație preconfigurată, pentru a deschide respectiva aplicație.

5
Să începem
Descrierea ecranului principal
Ecranele principale sunt locul în care găsiți aplicațiile și widgeturile dvs.
favorite. Am aranjat lista de aplicații astfel, pentru a vă oferi o cale mai
convenabilă și directă către aplicațiile dvs. Ecranul principal implicit este
arătat mai jos.
Pictogramele de stare
Bara de stare: afișează notificări și pictograme. Treceți degetul în
jos din bara de stare pentru a deschide panoul de notificări.
Zona de afișaj: afișează pictogramele aplicațiilor, folderele și
widgeturile.
Indicatorul de poziție a ecranului: indică poziția curentă a
ecranului.
Zona de andocare: afișează cele mai comune aplicații.
Putere semnal
Conectat la o rețea
Enhanced Data Rates for
GSM Evolution (EDGE)
1
2
3
4
1
2
3
4
E
E

Să începem
6
Conectat la o rețea GPRS
Conectat la o rețea High
Speed Packet Access
(HSPA)
Conectat la o rețea 3G Mod avion activat
Conectat la o rețea Long
Term Evolution (LTE)
Se primesc date despre
locaţie de la GPS
Roaming Mod silențios activat
Bluetooth activ Se încarcă
Mod vibrație activat Baterie slabă
Alarme activate Apeluri nepreluate
Baterie plină E-mailuri noi
Apel în curs
Selectați metoda de
introducere
Mesaje noi Conectat la o rețea Wi-Fi
Mesaje vocale noi Se descarcă date
Rețea Wi-Fi disponibilă Evenimente iminente
Se încarcă date
Problemă de autentificare
sau sincronizare
Nicio cartelă SIM găsită Sincronizare eşuată
Se sincronizează date Mai multe notificări
Hotspot Wi-Fi portabil
activ
Căști conectate
Conectat la un VPN
Partajare conexiune la
Internet prin USB activă
Mod Depanare USB
activat
- -
GG
H
H
3G3G
4G4G
5

7
Să începem
Comutarea între ecranele principale
Nu mai există spațiu pe ecranul principal? Nu vă faceți griji. Telefonul vă
permite să creați mai multe ecrane principale pentru diverse pictograme de
aplicații și widgeturi.
•
Treceți degetul la stânga și la dreapta peste ecran pentru a comuta între
ecranele principale.
•
Apropiați degetele pentru a afișa miniaturile ecranelor principale. Atingeți
o miniatură pentru a accesa acel ecran principal.
Realizarea unei capturi de ecran
Doriți să distribuiți o scenă interesantă dintr-un film sau să vă lăudați cu noul
punctaj record la un joc? Faceți o captură de ecran și distribuiți-o.
Apăsați simultan și butonul de micșorare a volumului pentru a realiza o
captură de ecran. Capturile de ecran sunt salvate în albumul
Capturi de ecran
din
Galerie
.

Să începem
8
Rotirea automată a ecranului
Telefonul este echipat cu un senzor giroscopic. Dacă rotiți telefonul în timp ce
răsfoiți o pagină web sau vizualizați o fotografie, orientarea ecranului se va
modifica automat la vizualizarea tip vedere sau tip portret. De asemenea, veți
putea savura aplicațiile care se bazează pe prezența unui senzor giroscopic,
cum ar fi jocurile de curse de mașini.
Pentru a activa sau dezactiva rapid funcția de rotire automată a ecranului,
treceți degetul în jos din bara de stare pentru a deschide panoul de notificări
și atingeți .
Utilizarea panoului de notificări
Treceți degetul în jos din bara de stare pentru a deschide panoul de notificări.
Atingeți pentru a șterge toate notificările.
Atingeți pentru a afişa ecranul de setări.
Atingeți comenzile rapide de comutare din panoul de notificare
pentru a activa sau dezactiva funcțiile dorite.
Atingeți o aplicație pentru a o porni și treceți degetul la stânga sau
la dreapta peste o notificare pentru a o închide.
1
2
3
4
1
2
3
4

9
Să începem
Accesarea aplicațiilor
Pornirea aplicațiilor și comutarea între ele
În ecranul principal, atingeți pictograma unei aplicații pentru a o deschide.
Pentru a trece la altă aplicaţie, atingeți pentru a reveni la ecranul principal
și atingeți pictograma aplicaţiei pe care doriți să o deschideți.
Vizualizarea aplicațiilor utilizate recent
Pentru a afișa lista aplicațiilor recent utilizate, atingeți lung . Puteți să
efectuați următoarele:
•
Atingeți o aplicație pentru a o porni.
•
Treceți degetul la stânga sau la dreapta peste aplicație pentru a o închide.
•
Atingeți pentru a goli lista.
Scrierea mesajelor text
Telefonul este echipat cu mai multe metode de introducere a textului. Puteți
să introduceți text rapid utilizând tastatura de pe ecran.
•
Atingeți un câmp text pentru a afișa tastatura pe ecran.
•
Pentru a ascunde tastatura de pe ecran, atingeți .
Selectarea unei metode de introducere
1.
În ecranul de introducere a textului, treceți degetul în jos din bara de stare
pentru a deschide panoul de notificări.
2.
Atingeți pentru a selecta o metodă de introducere.
Pentru a schimba metoda de introducere implicită a ecranului, atingeți
din ecranul principal. Apoi, atingeți fila
Toate
. Sub
PERSONAL
,
atingeți
Limbă și metodă de intrare
>
Prestabilit
pentru a selecta o
metodă de introducere.

Să începem
10
Metoda de introducere Huawei
Editarea textului
Aflați cum să selectați, decupați, copiați și să lipiți text în telefonul
dumneavoastră.
Atingeți pentru a comuta între litere mici, litere mari și scrierea
cu majuscule.
Atingeți pentru a introduce cifre.
Atingeți pentru a comuta între
Engleză
și limba secundară de
introducere.
Atingeți pentru a insera emoticonuri.
Atingeți pentru a comuta între limbile de introducere.
1
2
3 4
A
*#12
5252
EnEn
5
1
A
2
*#12
3
5252
EnEn
4
5
.KRRU.[G]KO

11
Să începem
•
Selectare text
: Atingeți lung textul pentru a se afișa . Apoi glisați
și pentru a selecta mai mult sau mai puțin text sau atingeți
Selectaţi-le pe toate
pentru a selecta tot textul din caseta text.
•
Decupare text
: Selectați textul și atingeți
Decupaţi
.
•
Copiere text
: Selectați textul și atingeți
Copiaţi
.
•
Lipire text
: Atingeți unde anume doriți să introduceţi textul, glisați
pentru a muta punctul de inserție și atingeți
Lipește
pentru a lipi textul
copiat sau decupat.
Configurarea unei metode de introducere
1.
În ecranul principal, atingeți și apoi fila
Toate
.
2.
Sub
PERSONAL
, atingeți
Limbă și metodă de intrare
.
3.
Sub
TASTATURĂ ȘI METODE DE INTRODUCERE
, atingeți metoda de
introducere pe care doriți să o configurați.
.KRRU.[G]KO

12
Personalizarea telefonului
Setarea temei
Telefonul vine cu o varietate de teme.
Modificarea temei
1.
În ecranul principal, atingeți .
2.
Selectați o temă și atingeți
APLICARE
.
Personalizarea unei teme
1.
În grila cu teme, atingeți
PERSONALIZAŢI TEMA CURENTĂ
.
2.
Din lista de elemente, alegeți elementul pe care doriți să îl modificați.
Schimbarea imaginii de fundal
1.
În ecranul principal, atingeți lung o zonă liberă pentru a afișa caseta de
dialog
Setare ecran principal
.
2.
Atingeți
Imagini de fundal
.
3.
Din ecranul
Fundal
, puteți configura următoarele elemente:
•
Fundal ecr. blocare
: Setați imaginea de fundal afișată în ecranul de
blocare telefon.
•
Fundal ecr. pornire
: Setați imaginea de fundal pentru ecranul principal.
•
Scuturaţi pt. schimbare
: Modificați imaginea de fundal pentru ecranul
principal scuturând telefonul.
•
Schimbare aleatorie
: Imaginea de fundal pentru ecranul principal se
modifică aleatoriu.

13
Personalizarea telefonului
Setarea efectului de tranziție a ecranelor
principale
1.
În ecranul principal, atingeți lung o zonă liberă pentru a afișa caseta de
dialog
Setare ecran principal
.
2.
Atingeți
Tranziţii
.
3.
Selectați un efect de tranziție pentru ecranul principal.
Organizarea widgeturilor și a pictogramelor
aplicațiilor din ecranele principale
Adăugarea unui widget la ecranul principal
1.
În ecranul principal, atingeți lung o zonă liberă pentru a afișa caseta de
dialog
Setare ecran principal
.
2.
Atingeți
Obiecte widget
.
3.
Glisați un widget din secțiunea inferioară a ecranului până devine o
pictogramă pe ecran.
4.
Atingeți pentru a reveni la ecranul principal.
Dacă ecranul principal nu are suficient spațiu, telefonul va crea automat
un nou ecran, în dreapta celui original și va plasa widgetul în noul ecran
principal.
Ștergerea pictogramei unei aplicații sau a unui widget
În ecranul principal, atingeți lung pictograma aplicației sau widgetul pe care
doriți să îl ștergeți până când se afișează . Glisați pictograma aplicației
sau widgetul nedorit în pentru a-l șterge.
Ștergerea pictogramei unei aplicații dezinstalează aplicația. Când
ștergeți pictograma unei aplicații, telefonul vă cere să confirmați
acțiunea. Atingeți
OK
pentru a dezinstala aplicația.

Personalizarea telefonului
14
Mutarea pictogramei unei aplicații sau a unui widget
Puteți să rearanjați widgeturile sau pictogramele aplicațiilor în orice spațiu gol
din ecranul principal.
Organizarea articolelor din ecranele
principale în foldere
Crearea unui folder pe ecranul principal
1.
În ecranul principal, glisați un articol peste un alt articol pentru a crea un
folder care să le conțină pe amândouă.
2.
Puteți să efectuați următoarele:
•
Atingeți numele folderului pentru a-l redenumi.
•
Atingeți și adăugați mai multe articole în acest folder.
Eliminarea unui articol dintr-un dosar
1.
În ecranul principal, atingeți un folder.
2.
Glisați un articol afară din dosar pentru a-l elimina.
Un folder este necesar să conțină cel puțin două elemente; altfel, folderul va
dispare automat.

15
Personalizarea telefonului
Personalizarea Me Widget
Me Widget
este un colaj de widgeturi populare, afișate pe ecranul principal
pentru un plus de comoditate. Printre acestea se află widgeturi pentru
contacte, muzică, ceas și meteo.
Eliminarea unui widget
1.
Atingeți lung Me Widget până când telefonul vibrează, apoi ridicați
degetul.
2.
Atingeți
Atingeți pentru a personaliza
pentru a accesa modul de editare.
3.
Atingeți pentru widgetul pe care doriți să îl eliminați.
4.
Atingeți
Finalizat
.
Adăugarea unui widget
1.
Atingeți lung Me Widget până când telefonul vibrează, apoi ridicați
degetul.
2.
Atingeți
Atingeți pentru a personaliza
pentru a accesa modul de editare.
3.
Treceți degetul spre stânga sau dreapta în lista cu widgeturi, selectați un
widget și trageți-l într-o zonă goală din Me Widget.
Dimensiunea pentru Me Widget nu poate fi ajustată, deci spațiul este
limitat. Dacă nu există suficient spațiu pentru un widget nou, va fi
necesar să ștergeți mai întâi câteva din widgeturile existente, pentru a
crea spațiu.

Personalizarea telefonului
16
4.
Atingeți
Finalizat
.
Mutarea unui widget
Înainte de a muta un widget, asigurați-vă că există suficient spațiu în noua
poziție.
1.
Atingeți lung Me Widget până când telefonul vibrează, apoi ridicați
degetul.
2.
Atingeți
Atingeți pentru a personaliza
pentru a accesa modul de editare.
3.
Atingeți lung un widget până când telefonul vibrează și trageți-l în noua
poziție.
4.
Atingeți
Finalizat
.
Personalizarea ecranelor principale
Rearanjarea ecranelor principale
1.
Într-un ecran principal, atingeți lung o zonă liberă pentru a afișa caseta de
dialog
Setare ecran principal
.
2.
Atingeți
Miniaturi
.
3.
Atingeți lung o miniatură dintr-un ecran principal până când telefonul
vibrează și trageți-o într-o nouă poziție.
Adăugarea unui ecran principal
1.
Într-un ecran principal, atingeți lung o zonă liberă pentru a afișa caseta de
dialog
Setare ecran principal
.
2.
Atingeți
Miniaturi
.
3.
Atingeți pentru a adăuga un ecran principal.
Pagina se încarcă...
Pagina se încarcă...
Pagina se încarcă...
Pagina se încarcă...
Pagina se încarcă...
Pagina se încarcă...
Pagina se încarcă...
Pagina se încarcă...
Pagina se încarcă...
Pagina se încarcă...
Pagina se încarcă...
Pagina se încarcă...
Pagina se încarcă...
Pagina se încarcă...
Pagina se încarcă...
Pagina se încarcă...
Pagina se încarcă...
Pagina se încarcă...
Pagina se încarcă...
Pagina se încarcă...
Pagina se încarcă...
Pagina se încarcă...
Pagina se încarcă...
Pagina se încarcă...
Pagina se încarcă...
Pagina se încarcă...
Pagina se încarcă...
Pagina se încarcă...
Pagina se încarcă...
Pagina se încarcă...
Pagina se încarcă...
Pagina se încarcă...
Pagina se încarcă...
Pagina se încarcă...
Pagina se încarcă...
Pagina se încarcă...
Pagina se încarcă...
Pagina se încarcă...
Pagina se încarcă...
Pagina se încarcă...
Pagina se încarcă...
Pagina se încarcă...
Pagina se încarcă...
Pagina se încarcă...
Pagina se încarcă...
Pagina se încarcă...
Pagina se încarcă...
Pagina se încarcă...
Pagina se încarcă...
Pagina se încarcă...
Pagina se încarcă...
Pagina se încarcă...
Pagina se încarcă...
Pagina se încarcă...
Pagina se încarcă...
Pagina se încarcă...
Pagina se încarcă...
Pagina se încarcă...
Pagina se încarcă...
Pagina se încarcă...
Pagina se încarcă...
Pagina se încarcă...
Pagina se încarcă...
Pagina se încarcă...
-
 1
1
-
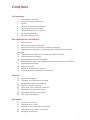 2
2
-
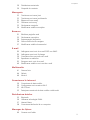 3
3
-
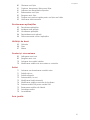 4
4
-
 5
5
-
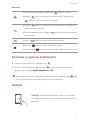 6
6
-
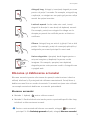 7
7
-
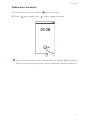 8
8
-
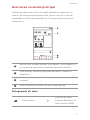 9
9
-
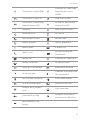 10
10
-
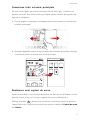 11
11
-
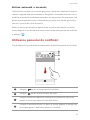 12
12
-
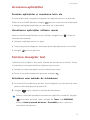 13
13
-
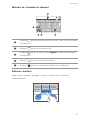 14
14
-
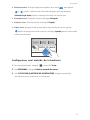 15
15
-
 16
16
-
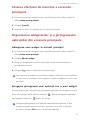 17
17
-
 18
18
-
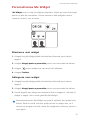 19
19
-
 20
20
-
 21
21
-
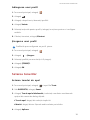 22
22
-
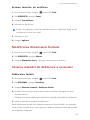 23
23
-
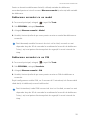 24
24
-
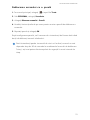 25
25
-
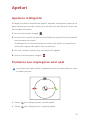 26
26
-
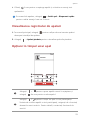 27
27
-
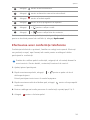 28
28
-
 29
29
-
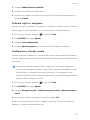 30
30
-
 31
31
-
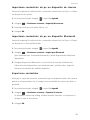 32
32
-
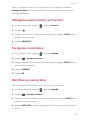 33
33
-
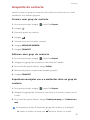 34
34
-
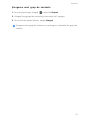 35
35
-
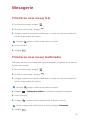 36
36
-
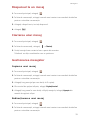 37
37
-
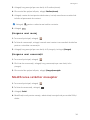 38
38
-
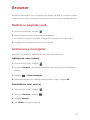 39
39
-
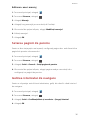 40
40
-
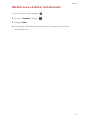 41
41
-
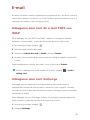 42
42
-
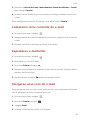 43
43
-
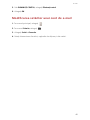 44
44
-
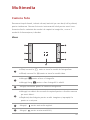 45
45
-
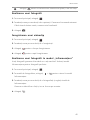 46
46
-
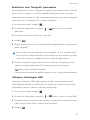 47
47
-
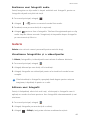 48
48
-
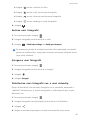 49
49
-
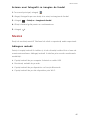 50
50
-
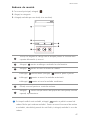 51
51
-
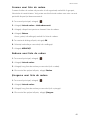 52
52
-
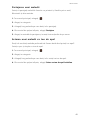 53
53
-
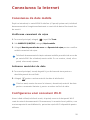 54
54
-
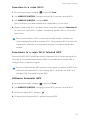 55
55
-
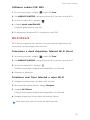 56
56
-
 57
57
-
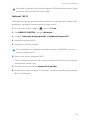 58
58
-
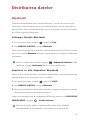 59
59
-
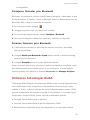 60
60
-
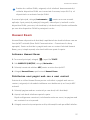 61
61
-
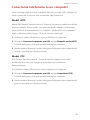 62
62
-
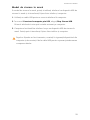 63
63
-
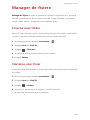 64
64
-
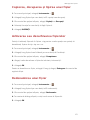 65
65
-
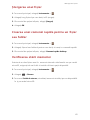 66
66
-
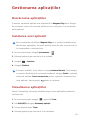 67
67
-
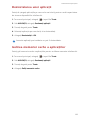 68
68
-
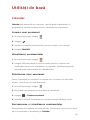 69
69
-
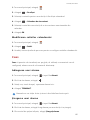 70
70
-
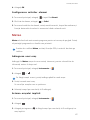 71
71
-
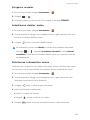 72
72
-
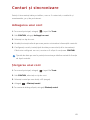 73
73
-
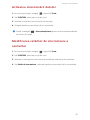 74
74
-
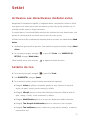 75
75
-
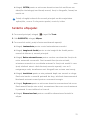 76
76
-
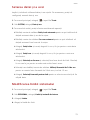 77
77
-
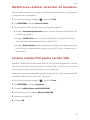 78
78
-
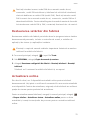 79
79
-
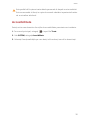 80
80
-
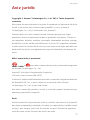 81
81
-
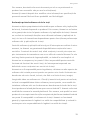 82
82
-
 83
83
-
 84
84
Huawei G6 Manualul utilizatorului
- Categorie
- Smartphone-uri
- Tip
- Manualul utilizatorului
Lucrări înrudite
-
Huawei Mate S Manual de utilizare
-
Huawei HONOR 20 PRO Manualul utilizatorului
-
Huawei Mate Xs Manualul utilizatorului
-
Huawei P30 Pro Manualul utilizatorului
-
Huawei P30 lite Manualul utilizatorului
-
Huawei MatePad Pro Manualul utilizatorului
-
Huawei Honor6 Manual de utilizare
-
Huawei P8 Manualul utilizatorului