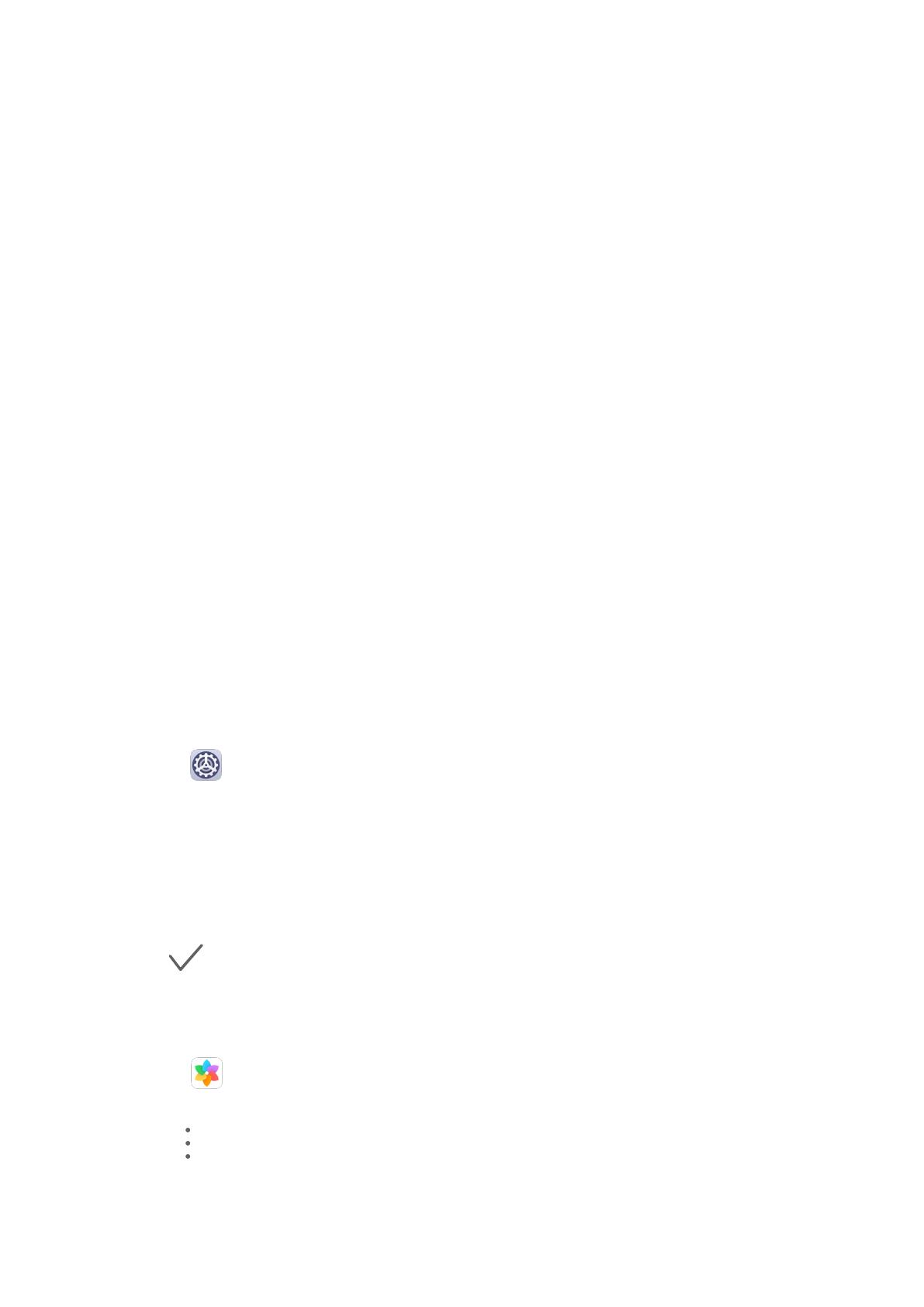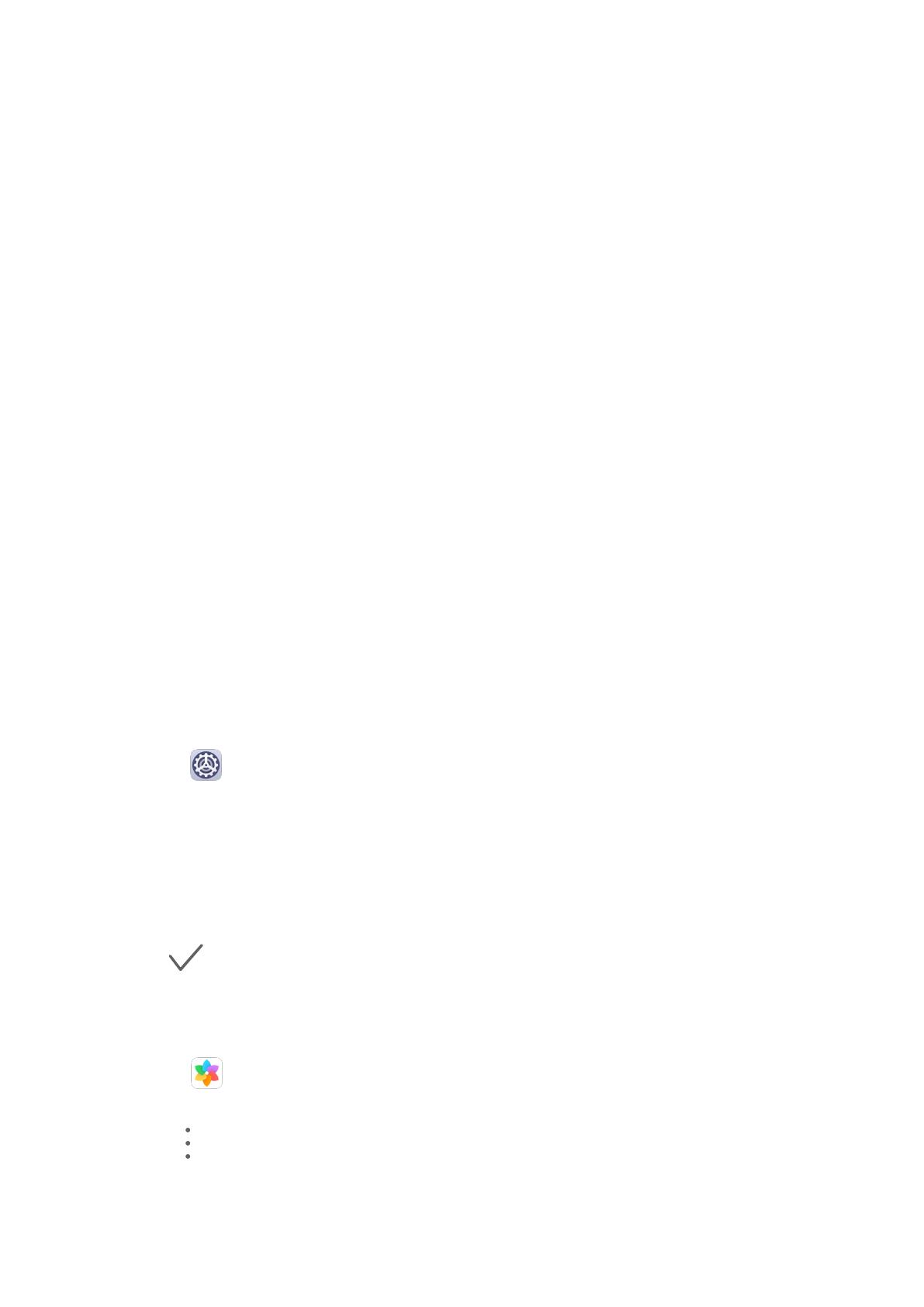
Widgeturile de pe ecranul de pornire
Puteți adăuga, muta sau șterge widgeturile de pe ecranul de pornire, cum ar Blocare ecran,
Meteo, Note, Ceas, Agendă și Calendar, în funcție de nevoile personale.
Adăugarea unui widget la ecranul de pornire
1 Apropiați două degete pe ecranul de pornire pentru a accesa modul cu setările ecranului
de pornire.
2 Atingeți Obiecte widget, apoi treceți cu degetul spre stânga pentru a vizualiza toate
widgeturile.
3 Unele widgeturi, precum Meteo, au formate diferite. Atingeți widgetul pentru a vizualiza
toate formatele, apoi treceți cu degetul spre dreapta pentru a reveni.
4 Atingeți un widget pentru a îl adăuga pe ecranul de pornire. Dacă pe pagina curentă a
ecranului nu mai este spațiu
sucient, atingeți lung, apoi glisați pe o altă pagină a
ecranului.
Mutarea sau ștergerea unui widget
Atingeți lung un widget de pe ecranul de pornire până când dispozitivul vibrează, apoi glisați-
l în poziția dorită sau atingeți Eliminare.
Setarea imaginii de fundal
Setarea imaginii de fundal
Utilizarea unei imagini de fundal presetate
1 Mergeți la Setări > Ecran de pornire și imagine de fundal > Imagine de fundal.
2 Atingeți o imagine pe care doriți să o setați ca imagine de fundal.
3 Setați următoarele opțiuni în funcție de preferințe:
• Estompare: aplică un efect de estompare, care poate reglat prin tragerea glisorului.
• Derulant: permite derularea imaginii de fundal pe ecranul de pornire.
4 Atingeți , apoi stabiliți dacă doriți să setați imaginea ca imagine de fundal pentru
Ecran de blocare, Ecran de pornire sau Ambele.
Setarea unei imagini din Galerie ca imagine de fundal
1 Deschideți Galerie, apoi deschideți imaginea pe care doriți să o setați ca imagine de
fundal.
2 Accesați > Setaţi ca > Fundal, apoi urmați instrucțiunile de pe ecran pentru a naliza
setarea.
Capturi de ecran și înregistrarea ecranului
Elemente esențiale
9