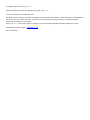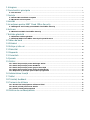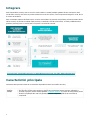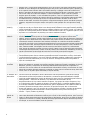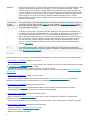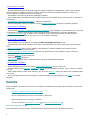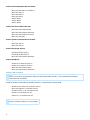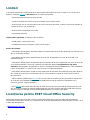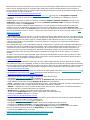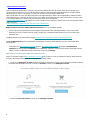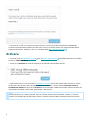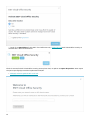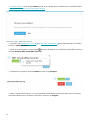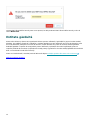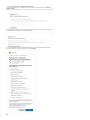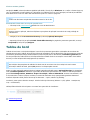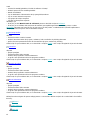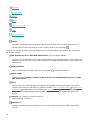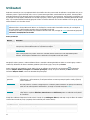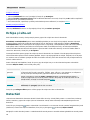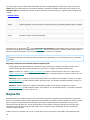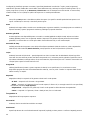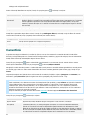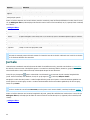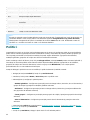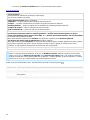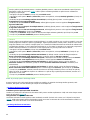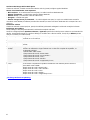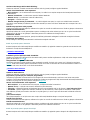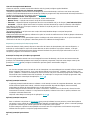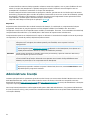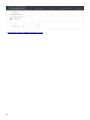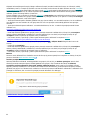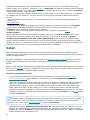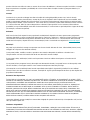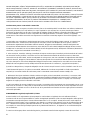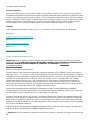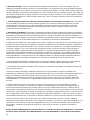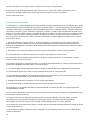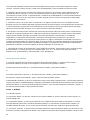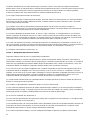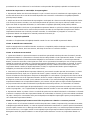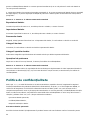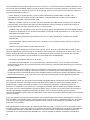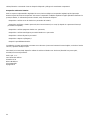ESET Cloud Office Security Manualul proprietarului
- Tip
- Manualul proprietarului

Copyright ©2021 by ESET, spol. s r. o.
ESET Cloud Office Security was developed by ESET, spol. s r. o.
For more information visit www.eset.com.
All rights reserved. No part of this documentation may be reproduced, stored in a retrieval system or transmitted in
any form or by any means, electronic, mechanical, photocopying, recording, scanning, or otherwise without
permission in writing from the author.
ESET, spol. s r. o. reserves the right to change any of the described application software without prior notice.
Worldwide Customer Support: support.eset.com
REV. 02.05.2021

1 Integrare 1 .........................................................................................................................................................
2 Caracteristici principale 1 .........................................................................................................................
2.1 Ce este nou 3 ...............................................................................................................................................
3 Cerințe 4 .............................................................................................................................................................
3.1 Planuri Microsoft 365 acceptate 4 ...........................................................................................................
3.2 Browsere web acceptate 5 ........................................................................................................................
4 Limitări 6 .............................................................................................................................................................
5 Licențierea pentru ESET Cloud Office Security 6 .........................................................................
5.1 Adăugarea unei licențe pentru ESET Cloud Office Security 8 ..............................................................
6 Activare 9 ...........................................................................................................................................................
6.1 Dezactivare ESET Cloud Office Security 11 .............................................................................................
7 Entitate găzduită 12 .....................................................................................................................................
7.1 Eliminare entitate găzduită 14 .................................................................................................................
7.2 Eliminați ESET Cloud Office Security din portalul Azure 14 .................................................................
8 Tablou de bord 14 ..........................................................................................................................................
9 Utilizatori 17 ......................................................................................................................................................
10 Echipe și site-uri 18 ....................................................................................................................................
11 Detectări 18 ....................................................................................................................................................
12 Rapoarte 19 ....................................................................................................................................................
13 Carantină 21 ...................................................................................................................................................
14 Jurnale 22 .........................................................................................................................................................
15 Politici 23 ..........................................................................................................................................................
15.1 Setări de protecție pentru Exchange Online 25 ...................................................................................
15.2 Setări de protecție pentru OneDrive 28 ................................................................................................
15.3 Setări de protecție pentru grupuri de echipă 28 .................................................................................
15.4 Setări de protecție pentru site-urile SharePoint 29 ...........................................................................
15.5 Raportare și protecție prin învățare programată 30 ..........................................................................
16 Administrare licență 31 ............................................................................................................................
17 Setări 34 ............................................................................................................................................................
18 Trimiteți feedback 35 ................................................................................................................................
19 Termeni de utilizare 35 ............................................................................................................................
19.1 Acordul de licenţă pentru utilizatorul final 38 .....................................................................................
19.2 Acord privind prelucrarea datelor 44 ....................................................................................................
19.3 Clauze contractuale standard 45 ...........................................................................................................
20 Politica de confidenţialitate 50 ............................................................................................................

1
Integrare
ESET Cloud Office Security este un serviciu cloud scalabil cu entități multiple găzduite în Microsoft Azure. ESET
Cloud Office Security este oferit ca produs Software-as-a-Service (SaaS), care funcționează integral în cloud, fără a
fi nevoie de hardware.
Este combinația supremă de filtrare spam, scanare anti-malware și protecție anti-phishing. Arhitectura ESET Cloud
Office Security vă permite să inițiați rapid protecția conectându-vă la Microsoft 365 și vă oferă posibilitatea de a
gestiona protecția printr-o consolă web care poate fi accesată de oriunde.
Activați ESET Cloud Office Security cu ESET Business Account sau ESET MSP Administrator
Caracteristici principale
Următorul tabel prezintă o listă de caracteristici disponibile în ESET Cloud Office Security.
Entități
găzduite
multiple
Puteți proteja și gestiona mai multe entități găzduite Microsoft 365 dintr-o consolă ESET Cloud
Office Security. Azure Active Directory (Azure AD) organizează obiecte precum utilizatorii și
aplicațiile în grupuri numite entități găzduite. Entitățile găzduite vă permit să setați politici pentru
utilizatorii și aplicațiile din cadrul organizației, pentru a respecta politicile de securitate și
operaționale.

2
Antispam Antispam este o componentă esențială pentru orice server de e-mail. ESET Cloud Office Security
utilizează un motor Antispam de ultimă generație care previne încercările de spam și phishing cu
rate de captură foarte ridicate. ESET Cloud Office Security a câștigat consecutiv testele Virus
Bulletin (o autoritate de testare de top în domeniul securității) de filtrare a mesajelor spam și a
primit în mai mulți ani certificarea VBSpam+. Motorul Antispam a atins o rată de captură a
mesajelor spam de 99,99%, cu zero rezultate fals pozitive, ceea ce îl poziționează în vârful
ierarhiei programelor software de protecție împotriva spamului. Componenta Antispam din ESET
Cloud Office Security se bazează pe cloud, iar majoritatea bazelor de date cloud se află în
centrele de date ESET. Serviciile cloud pentru componenta Antispam permit actualizări prompte
ale datelor, asigurând un timp de reacție mai rapid în cazul apariției unor noi tipuri de mesaje
spam.
Protecție Anti-
Phishing
Această caracteristică împiedică utilizatorii să acceseze pagini web cunoscute pentru phishing.
Mesajele de e-mail pot conține linkuri care direcționează utilizatorii către pagini web de phishing,
dar ESET Cloud Office Security utilizează un validator sofisticat care caută în corpul și în subiectul
mesajelor de e-mail primite pentru a identifica astfel de linkuri (URL-uri). Legăturile (URL-uri) sunt
comparate cu o bază de date de phishing care este actualizată continuu.
Protecție anti-
malware
O apărare premiată și inovatoare împotriva malware-ului, această tehnologie de vârf previne
atacurile. Ea elimină toate tipurile de amenințări, inclusiv viruși, programe ransomware,
rootkituri, viermi și spyware, grație scanării bazate pe cloud, pentru rate de detectare superioare.
Componenta are o dimensiune mică, utilizează foarte puține resurse de sistem și nu compromite
performanțele acestuia. Detectarea anti-malware folosește un model de securitate stratificat.
Fiecare strat (sau fază) are mai multe tehnologii de bază. Faza Pre-executare include următoarele
tehnologii: Scaner UEFI, Protecție împotriva atacurilor de rețea, Reputație și cache, Sandbox în
produs, Detectare ADN. Tehnologiile fazei de execuție sunt Blocare exploit-uri, Ransomware
Shield, Scaner de memorie avansat și Scaner scripturi (AMSI). Faza de post-execuție se bazează
pe tehnologiile Protecție botnet, Sistem cloud de protecție anti-malware și Sandboxing. Acest set
bogat de caracteristici și tehnologii de bază oferă un nivel de protecție de neegalat.
Politici Organizațiile mai mari au de obicei mai multe departamente și doresc să configureze setări de
protecție diferite pentru fiecare unitate organizațională. ESET Cloud Office Security oferă setări
de protecție bazate pe politici, care pot fi atribuite entităților găzduite, utilizatorilor grupurilor de
echipă sau site-urilor SharePoint pe care le-ați selectat. Puteți personaliza fiecare politică în
funcție de necesitățile dvs.
Manager
carantină
Inspectați obiectele mutate în carantină și efectuați o acțiune corespunzătoare (descărcare,
ștergere sau eliberare). Această caracteristică permite gestionarea simplă a mesajelor de e-mail,
a atașărilor, precum și a fișierelor din Exchange Online/OneDrive/Grupuri de echipă/site-uri
SharePoint care au fost mutate în carantină de ESET Cloud Office Security. Descărcarea vă oferă
opțiunea de a analiza obiectele mutate în carantină cu ajutorul unor instrumente terțe, dacă este
necesar, ceea ce vă poate ajuta să decideți ce acțiuni să luați.
Tablou de bord
cu statistici ale
detectărilor
Obțineți o prezentare generală rapidă a activităților de securitate din Microsoft 365. Tabloul de
bord oferă informații esențiale în fiecare dintre filele sale de prezentare generală (Exchange
Online/OneDrive/Team Grupuri/Site-uri SharePoint). Prezentarea generală Utilizator afișează
numărul de entități găzduite și nivelul de utilizare a licenței, precum și statisticile pentru fiecare
entitate găzduită — Numărul de utilizatori, Top destinatari ai elementelor de tip
spam/phish/malware și Top conturi OneDrive suspecte, Top grupuri de echipe suspecte și Top
site-uri SharePoint suspecte. Puteți să alegeți o perioadă de timp și o entitate găzduită pentru
care să afișați statisticile. Statistici de detectare și grafice suplimentare sunt vizibile în filele de
prezentare generală Exchange Online, OneDrive, Grupuri de echipă și Site-uri SharePoint.
Acestea sunt statistici, cum ar fi numărul de e-mailuri și fișiere scanate și numărul de elemente
de tip spam/phishing/malware detectate. Graficele afișează traficul pentru fiecare tip de
detectare — spam, malware și phishing.
Detectări cu
opțiuni de
filtrare
Această caracteristică conține toate înregistrările despre detectări. Înregistrările includ jurnale
pentru toate detectările realizate de scanarea prin e-mail, în fila Exchange Online, și de scanarea
fișierelor, în filele OneDrive/Grupuri de echipă/Site-uri SharePoint. Acest lucru vă ajută să filtrați și
să găsiți în mod eficient ce căutați, utilizând informații suplimentare despre detectarea specifică
(de exemplu, un nume al infiltrării, hash-ul fișierului).

3
Utilizatori Entitatea centrală pe care o protejează ESET Cloud Office Security este contul de utilizator. Găsiți
informații utile deschizând detaliile unui utilizator, cum ar fi prezentarea generală, setările
definite de politici, lista de politici atribuite utilizatorului și detectări pentru Exchange Online și
OneDrive. Această caracteristică este utilă atunci când trebuie să investigați detectările aferente
unui anumit utilizator. De asemenea, puteți să alegeți ce utilizatori să protejați. Utilizatorii sunt
sortați în grupuri. Fiecare grup reprezintă o entitate găzduită Microsoft 365, care conține
utilizatorii atribuiți grupului. Pentru a facilita căutarea unui anumit utilizator într-un grup, folosiți
criterii de filtrare multiple.
Raportare și
protecție prin
învățare
programată
Învățarea programată avansată este acum integrată în motorul de detecție, sub forma unui strat
avansat de protecție care îmbunătățește detectarea bazată pe învățarea programată. Citiți mai
multe despre acest tip de protecție în glosar . Puteți configura nivelurile de raportare pentru
următoarele categorii: Malware, Aplicații potențial nedorite (PUA), Aplicații potențial suspecte și
Aplicații potențial periculoase.
Rapoarte Primiți date statistice pentru protecția Exchange Online și OneDrive prin e-mail sau generați și
descărcați un raport pentru o perioadă selectată. Puteți programa generarea și distribuirea în
mod regulat a rapoartelor către destinatari de e-mail specificați. Alegeți PDF sau CSV ca format
pentru rezultat. Rapoartele conțin date, cum ar fi numărul de e-mailuri scanate, programe
malware detectate, phishing și spam. Formatul PDF include date prezentate ca grafice. Există un
grafic pentru fiecare element: e-mailuri scanate, trafic malware, trafic de phishing și trafic de
spam. De asemenea, conține statistici separate pentru principalii destinatari pentru fiecare
categorie: programe malware, phishing și spam. Există mai multe opțiuni disponibile pentru
generarea rapoartelor.
Echipe și site-
uri
ESET Cloud Office Security oferă protecție pentru grupuri de echipă sau site-uri SharePoint. Acest
lucru extinde protecția pentru soluțiile de colaborare Microsoft 365, protejând SharePoint și
Echipe, permițând partajarea securizată a fișierelor. Înainte de a utiliza protecția pentru Echipe și
site-uri, Actualizați consimțământul.
Ce este nou
Informații despre noile caracteristici și îmbunătățiri implementate în fiecare versiune ESET Cloud Office Security:
Versiunea 86.2 a portalului Lansată la 03 mai 2021
• Noua caracteristică Echipe și site-uri oferă protecție pentru grupurile de echipă sau site-urile SharePoint (trebuie
să actualizați consimțământul pentru a o utiliza)
• Noi setări de politică pentru grupurile de echipă și site-urile SharePoint
• Modificare în secțiunea Setări: opțiunea Afișare toți utilizatorii a fost înlocuită de opțiunea Utilizatori licențiați
Microsoft 365
Versiunea 72.6 a portalului Lansată la 17 martie 2021
• Noua listă de expeditori aprobați și blocați din Politicile pentru Exchange Online Anti-spam vă permite să
specificați o adresă de e-mail sau un domeniu care va fi adăugat în lista albă sau în lista neagră.
Versiunea 72.2 a portalului lansată pe 28 ianuarie 2021
• Noua caracteristică Rapoarte furnizează date statistice pentru protecția Exchange Online și OneDrive.
• Opțiunea Afișare antete pentru e-mailurile din carantină este disponibilă.
Versiunea 69.3 a portalului lansată pe 8 decembrie 2020
• Noua caracteristică Afișați toți utilizatorii din secțiunea Setări îi protejează pe utilizatori și cutiile poștale
partajate fără o licență Microsoft 365 eligibilă.
• S-au actualizat adresa de e-mail a expeditorului și subiectul atunci când se eliberează un e-mail din carantină.
Versiunea 64.1 a portalului lansată pe 29 octombrie 2020
• Integrare completă cu ESET MSP Administrator .
• Pagină Despre nouă.
• Etichetă Acces timpuriu eliminată.

4
Versiunea 60 a portalului
• Consola ECOS localizată în 20 de limbi: engleză, chineză (simplificată și tradițională), croată, cehă, olandeză,
franceză, germană, maghiară, italiană, japoneză, coreeană, poloneză, portugheză braziliană, română, rusă,
slovacă, spaniolă, spaniolă latină, turcă, ucraineană).
• Îmbunătățiri și remedieri generale ale stabilității produsului.
• Când activați ESET Cloud Office Security în ESET Business Account, puteți alege locația centrului de date din UE
sau din SUA.
• Îmbunătățiri în administrarea licențelor în interfața cu utilizatorul.
• Avertismentul Stare protecție se afișează numai în detaliile utilizatorului (secțiunea Prezentare generală).
Versiunea 53.6 a portalului
• Caracteristica Raportare și protecție prin învățare programată a fost adăugată. O caracteristică nouă, care poate
fi configurată în setările legate de politici pentru Exchange Online Anti-Malware și OneDrive Anti-Malware.
• ESET MSP Administrator - un client cu un cont EMA îl va putea utiliza pentru ECOS. Această porțiune a
integrării nu este încă finalizată și, prin urmare, nu este complet funcțională.
Versiunea 48.3 a portalului
• ESET Security for Microsoft 365 a fost redenumit ESET Cloud Office Security (ECOS).
• portalul ECOS este localizat în același set de limbi ca ESET Business Account (nu toate limbile sunt acceptate
încă).
• Protecție automată (atunci când un utilizator este adăugat la o entitate găzduită specificată/la un grup
specificat, i se atribuie automat o licență).
• E-mailuri de notificare pentru detectări (proprietarul și administratorul cutiei poștale pot primi notificări cu
privire la detectări).
• Prioritatea politicilor poate fi modificată.
• Puteți atribui politici grupurilor.
• Liste de IP-uri adăugate pentru Exchange Online Anti-spam (Aprobat/Blocat/Ignorat).
Versiunea 40.1 a portalului
• Au fost adăugate sfaturi de ecran pentru setările legate de politici, fiecare cu descrieri.
• Coloanele din secțiunile Detectări, Carantină și Jurnale au fost rearanjate și unificate, pentru a putea fi urmărite
mai ușor.
• Puteți utiliza diacritice atunci când căutați un grup în ecranul Utilizatori. Caseta de căutare este sensibilă la litere
mari și mici.
• Au fost adăugate elemente noi în interfața cu utilizatorul, pentru a facilita atribuirea unei politici la o entitate
găzduită.
Cerințe
Pentru a beneficia de protecția oferită de serviciul ESET Cloud Office Security pentru Microsoft 365, sunt necesare
următoarele:
• Un plan de abonament Microsoft 365 acceptat
• Acces ca administrator la Azure Active Directory (Azure AD)
• Azure Cloud Services – Exchange | OneDrive
• Un cont în portalul ESET Business Account sau ESET MSP Administrator
Planuri Microsoft 365 acceptate
ESET Cloud Office Security acceptă următoarele planuri Microsoft 365, Exchange Online și OneDrive.

5
Planuri de întreprindere Microsoft 365:
• Microsoft 365 Apps for enterprise
• Microsoft 365 E3
• Microsoft 365 E5
• Microsoft 365 F3
• Office 365 E1
• Office 365 E3
• Office 365 E5
Planuri de afaceri Microsoft 365:
• Microsoft 365 Business Basic
• Microsoft 365 Business Standard
• Microsoft 365 Business Premium
• Microsoft 365 Apps
Planuri pentru educație Microsoft 365:
• Microsoft 365 A3
• Microsoft 365 A5
Planuri Exchange Online:
• Exchange Online (Plan 1)
• Exchange Online (Plan 2)
• Microsoft 365 Business Standard
Planuri OneDrive:
• OneDrive for Business (Plan 1)
• OneDrive for Business (Plan 2)
• Microsoft 365 Business Basic
• Microsoft 365 Business Standard
Browsere web acceptate
NOTĂ
Pentru cea mai bună experiență de utilizare a ESET Cloud Office Security, vă recomandăm să mențineți
browserele web actualizate.
Puteți să folosiți consola ESET Cloud Office Security cu următoarele browsere Web:
• Mozilla Firefox 69 și mai versiunile mai noi
• Microsoft Edge 44 și versiunile mai noi
• Google Chrome 77 și versiunile mai noi
• Opera 63 și versiunile mai noi
• Safari 13.x și versiunile mai noi
NOTĂ
Microsoft Internet Explorer nu este acceptat.

6
Limitări
În anumite circumstanțe, există limitări de scanare în ESET Cloud Office Security. Un fișier nu va fi scanat și va
apărea în secțiunea Jurnale ca Nescanat dacă se produc următoarele:
• Dimensiunea fișierului este de peste 200 MB.
• Scanarea durează mai mult de 2 minute și timpul alocat acesteia expiră.
• Fișierul arhivă are un nivel de imbricare de 10 sau mai mare (de obicei, un fișier cunoscut sub numele de
„bombă de arhivă” sau „bombă zip”).
• Fișierul arhivă este protejat prin parolă.
• Fișierul este deteriorat.
Limite pentru Carantină (la eliberarea din carantină):
• 15 MB pentru o atașare de e-mail.
• 150 MB pentru întregul mesaj de e-mail, inclusiv atașări.
Politici de retenție:
• Perioada de retenție pentru obiectele mutate în Carantină este de 21 de zile. Obiectele mai vechi de 21 de
zile vor fi eliminate definitiv.
• Perioada de retenție pentru detectări este de 90 de zile. Înregistrările mai vechi de 90 de zile vor fi
eliminate definitiv.
• Perioada de retenție pentru înregistrările de jurnal este de 90 de zile. Înregistrările mai vechi de 90 de zile
vor fi eliminate definitiv. Dacă aveți o politică care utilizează opțiunea Înregistrează în log toate
obiectele, retenția pentru înregistrările de jurnal cu rezultatul de scanare Curat este de 3 zile. Rezultatele
curate ale scanărilor cu o vechime mai mare de 3 zile vor fi eliminate definitiv.
• Perioada de retenție pentru copiile de rezervă ale bazei de date ESET Cloud Office Security este de 90 de
zile. Copiile de rezervă mai vechi de 90 de zile vor fi șterse definitiv. Copiile de rezervă sunt stocate în
Microsoft Azure.
• Când o entitate găzduită este eliminată din consola ESET Cloud Office Security, perioada de retenție este
de 30 de zile. Dacă adăugați din nou entitatea găzduită în termen de 30 de zile, toate datele vor fi
restaurate (jurnale, reguli și detectări).
• Dacă ștergeți ESET Cloud Office Security din ESET Business Account, perioada de retenție este de 30 de
zile. Acest proces elimină și entitatea găzduită din Microsoft 365. Dacă activați ESET Cloud Office Security
din nou, trebuie să adăugați aceeași entitate găzduită pentru a recupera toate datele.
Licențierea pentru ESET Cloud Office Security
Gestionați licențele ESET Cloud Office Security folosind ESET Business Account sau ESET MSP Administrator.
Încercați ESET Cloud Office Security cu o licență trial de 30 de zile disponibilă atât în ESET Business Account, cât și
în ESET MSP Administrator.
ESET Business Account

7
ESET Business Account funcționează ca un punct de acces unificat pentru ESET Business Account și ESET Cloud
Office Security. Utilizați pagina de conectare ESET Cloud Office Security sau ESET Business Account pentru a
accesa ESET Cloud Office Security. Ambele pagini vă redirecționează prin procesul de autentificare ESET Business
Account, pentru a verifica conectarea.
Creați un cont nou pentru ESET Business Account
Deschideți pagina de conectare pentru ESET Business Account și faceți clic pe Înregistrați-vă gratuit.
Completați cu atenție formularul pentru înregistrare. Adresa de e-mail introdusă va fi utilizată ca nume de
conectare.
Parola trebuie să conțină cel puțin 10 caractere. Completați numele și detaliile companiei și faceți clic pe
Continuare. Citiți și confirmați că sunteți de acord cu Condițiile de utilizare ESET. Completați formularul
reCAPTCHA și faceți clic pe Înregistrare.
Veți primi un e-mail de confirmare după înregistrarea cu succes (primirea e-mailului poate dura până la 15
minute). Faceți clic pe linkul din e-mailul de confirmare pentru a deschide o nouă fereastră Activare cont.
Introduceți parola și faceți clic pe Activare pentru a activa contul ESET Business Account. Veți primi un alt e-mail
prin care se confirmă crearea cu succes a contului dvs. ESET Business Account. Acum vă puteți conecta la ESET
Business Account .
Perioada de grație
Când licența este aproape de expirare, se va afișa o alertă în interfața ESET Business Account. Dacă data expirării
trece și nu ați reînnoit licența sau nu ați activat o licență nouă, în ESET Business Account se va afișa alerta privind
expirarea licenței. Dacă nu este în vigoare o licență eligibilă, în ESET Business Account se va afișa o notificare
conform căreia licența va fi suspendată în 14 zile. De asemenea, veți primi un e-mail la adresa specificată în
contul de administrator.
După expirarea licenței, aveți o perioadă de grație de 14 zile pentru a o reînnoi. Veți fi notificat în ESET Business
Account și prin e-mail la jumătatea perioadei de grație. După 14 zile, utilizarea ESET Cloud Office Security va fi
suspendată. Contul va deveni inaccesibil și nefuncțional. Un cont ESET Cloud Office Security suspendat va fi
stocat și va putea fi reaccesat adăugând o licență ESET Cloud Office Security nouă în ESET Business Account.
Contul ESET Cloud Office Security poate rămâne suspendat timp de până la 30 de zile, după care va fi șters
definitiv.
În cazul în care contul dvs. este suspendat, veți fi notificat în ESET Business Account și prin e-mail atunci când
rămân 14 zile până la ștergerea contului. Trebuie să activați o nouă licență ESET Cloud Office Security pentru a
restabili accesul la contul ESET Cloud Office Security.
Licență suspendată
Dacă nu există nicio licență ESET Cloud Office Security validă în ESET Business Account, instanța dvs. de ESET
Cloud Office Security va fi suspendată. Instanța va deveni inaccesibilă și nefuncțională. Instanța ESET Cloud Office
Security poate rămâne suspendată timp de până la 30 de zile, după care va fi ștearsă definitiv. Trebuie să activați
o nouă licență ESET Cloud Office Security pentru a restabili accesul la instanța dvs. ESET Cloud Office Security.
Site-uri și fond comun de licențe
Licențele și fondurile comune de licențe sunt încărcate din ESET Business Account. Fondurile comune de licențe
sunt disponibile numai dacă aveți site-uri existente în ESET Business Account.
Crearea unui utilizator nou în ESET Business Account
Puteți crea un utilizator care să vă ajute să gestionați o parte dintre licențe.
1. Deschideți ESET Business Account și conectați-vă.
2. Navigați la Administrare utilizatori și faceți clic pe Utilizator nou, apoi introduceți informațiile necesare.
3. Selectați ESET Cloud Office Security Drepturi de acces pentru un utilizator:
• Citire — Utilizatorul are acces la ESET Cloud Office Security, poate vedea utilizatorii, jurnalele și detectările, dar
nu poate administra politica, proteja utilizatorii sau elibera articole din carantină.
• Editare — Utilizatorul are acces complet la ESET Cloud Office Security, poate vedea și administra utilizatorii,
poate plasa articole în carantină sau poate crea o politică.
• Niciun acces — Utilizatorul nu poate accesa ESET Cloud Office Security.
4. Setați limba în Preferințe utilizator pentru consola ESET Cloud Office Security.
5. Faceți clic pe Creare. Utilizatorul va fi creat.
Creați un site nou în ESET Business Account
Site-urile vă permit să împărțiți sau să fuzionați licențele în grupuri de licențe. Site-urile sunt grupuri individuale
care pot avea propria locație și proprii administratori.
1. Deschideți ESET Business Account și conectați-vă.
2. Navigați la Detalii și selectați Creare site. Introduceți informațiile personale necesare.
3. Faceți clic pe Adăugare utilizator, selectați utilizatorul dorit și faceți clic pe Confirmare.
4. În fondul comun de licențe, faceți clic pe Adăugare unități și selectați licența pentru ESET Cloud Office
Security. Puteți să modificați valoarea din Subunități și să faceți clic pe Confirmare.
5. Faceți clic pe Creare. Site-ul va fi creat.
Adăugați licența ESET Cloud Office Security în ESET Business Account
Activați ESET Cloud Office Security din ESET Business Account

8
ESET MSP Administrator
Este un sistem de gestionare a licențelor care permite utilizatorilor MSP să creeze mai mulți clienți MSP și să
genereze licențe specifice cu un număr de stații. Portalul de licențiere ESET MSP Administrator acceptă opțiuni
pentru prețuri în volum și facturare, în funcție de numărul exact de stații achiziționate.
ESET Cloud Office Security este disponibil pentru toți MSP Managers, MSPs and managed MSPs. Utilizatorul ESET
MSP Administrator cu drepturi de acces poate activa ESET Cloud Office Security. ESET Cloud Office Security poate
fi accesat de utilizatori cu drepturi de acces Scriere, Citire sau Particularizat.
Crearea unui client MSP nou (Adresa de e-mail a clientului este obligatorie pentru activarea consolei ESET Cloud
Office Security)
Activați ESET Cloud Office Security din ESET MSP Administrator
ESET Business Account și ESET MSP Administrator (cont cu licențiere hibridă)
Dacă aveți aceeași adresă de e-mail înregistrată atât pentru ESET MSP Administrator, cât și pentru ESET
Business Account (conectare unică), puteți comuta între vizualizarea ESET Business Account și ESET MSP
Administrator.
Protejați utilizatorii sau companiile folosind Administrare licență pentru ESET Cloud Office Security.
Puteți modifica limba pentru portalul ESET Cloud Office Security în ESET Business Account sau în ESET MSP
Administrator.
Conectați-vă la ESET Business Account sau la ESET MSP Administrator , navigați la Administrare
utilizatori și folosiți opțiunea Editare pentru utilizatorul respectiv. Căutați setarea pentru limba ESET Cloud
Office Security, modificați în limba preferată și faceți clic pe Salvare.
Adăugarea unei licențe pentru ESET Cloud Office Security
După o conectare reușită la ESET Business Account , veți vedea un ecran de întâmpinare pentru ESET Business
Account, dacă este pentru prima dată când utilizați această soluție.
1. Faceți clic pe Adăugare licență pentru a deschide fereastra de licențiere. Dacă sunteți un utilizator obișnuit
al soluției ESET Business Account, accesați fila Licență și faceți clic pe Adăugare licență.
2. Introduceți cheia de licență și faceți clic pe Adăugare licență.

9
3. Veți primi un e-mail care conține un link de verificare. Faceți clic pe link și introduceți acreditările de
conectare la portalul ESET Business Account atunci când vi se solicită. Pentru mai multe informații despre
gestionarea licențelor, utilizatori și site-uri, consultați ghidul ESET Business Account .
Activare
1. Conectați-vă la ESET Business Account sau ESET MSP Administrator și localizați dala ESET Cloud Office
Security în Tablou de bord.
2. Faceți clic pe Activare în colțul din dreapta jos al dalei ESET Cloud Office Security.
3. Expertul de activare va face referire la Condițiile de utilizare pentru ESET Cloud Office Security și va afișa
locația celui mai relevant centru de date, în funcție de locația dvs. curentă. Selectați Sunt de acord cu
Condițiile de utilizare și faceți clic pe Activare. Nu recomandăm modificarea locației centrului de date, dar
dacă trebuie să utilizați o altă locație, puteți alege o altă selecție.
NOTĂ
Centrele de date sunt complet separate. După ce selectați locația centrului de date, aceasta nu se poate
modifica și nu puteți migra în altă locație. Pentru a schimba centrul de date, reporniți procesul de activare.

10
4. Faceți clic pe Deschidere în dala ESET Cloud Office Security. Tabloul de bord ESET Cloud Office Security se
deschide într-o filă nouă de browser.
Când vă conectați la ESET Cloud Office Security pentru prima dată, va apărea un expert de pornire. Acest expert
vă ajută să parcurgeți procesul de implementare inițială.
1. Adăugați entitatea găzduită Microsoft 365.

11
2. Protejare utilizatori. Dacă alegeți Omitere, puteți să vă protejați ulterior utilizatorii sau companiile folosind
Administrare licență pentru ESET Cloud Office Security.
Dezactivare ESET Cloud Office Security
1. Conectați-vă la ESET Business Account sau ESET MSP Administrator și localizați dala ESET Cloud Office
Security în Tablou de bord.
2. Faceți clic pe pictograma cu rotița dințată din colțul din dreapta sus al dalei ESET Cloud Office Security și
selectați Ștergere ESET Cloud Office Security.
3. Ca alternativă, navigați la secțiunea Detalii și faceți clic pe Ștergere.
4. Apare o fereastră de avertizare, care vă avertizează că toate datele sunt punctul să fie șterse. Introduceți
parola ESET Business Account pentru confirmare și faceți clic pe Ștergere.

12
Instanța ESET Cloud Office Security este acum ștearsă, iar dala produsului ESET Cloud Office Security revine la
starea Neactivată.
Entitate găzduită
Azure Active Directory (Azure AD) organizează obiecte precum utilizatorii și aplicațiile în grupuri numite entități
găzduite. O modalitate uzuală de a identifica o entitate găzduită este prin utilizarea unui nume de domeniu. Dacă
mai mulți utilizatori partajează un nume de domeniu, acești utilizatori fac parte din aceeași entitate găzduită.
Entitățile găzduite vă permit să setați politici pentru utilizatorii și aplicațiile din cadrul organizației, pentru a
respecta politicile de securitate și operaționale. Puteți proteja și gestiona mai multe entități găzduite Microsoft 365
dintr-o consolă ESET Cloud Office Security.
Pentru mai multe detalii, consultați articolul Microsoft despre entitățile găzduite din Azure Active Directory .
Adăugare entitate găzduită

13
1. Navigați la Setări și faceți clic pe Adăugare entitate găzduită.
2. Tastați numele entității găzduite Microsoft 365 sau numele complet al domeniului și faceți clic pe Adăugare
entitate găzduită.
3. Veți fi redirecționat către pagina unde vă exprimați consimțământul pentru Microsoft Online și unde puteți vedea
o listă de permisiuni necesare pentru ESET Cloud Office Security.
4. Introduceți acreditările contului de administrator Microsoft 365 pentru a permite ESET Cloud Office Security
accesul la datele aflate în contul dvs. Microsoft și faceți clic pe Acceptare.

14
Eliminare entitate găzduită
Navigați la Setări, selectați entitatea găzduită aplicabilă și faceți clic pe Eliminare. Se va afișa o fereastră pop-up
care vă avertizează că toate datele vor fi eliminate și că utilizatorii nu vor mai fi protejați. Introduceți acreditările
ESET Business Account sau ESET MSP Administrator pentru a confirma ștergerea.
NOTĂ
Datele sunt eliminate complet din sistemele noastre în 30 de zile.
Eliminați ESET Cloud Office Security din portalul Azure
1. Conectați-vă la portalul Azure utilizând un cont de administrator.
IMPORTANT
Pentru a șterge o aplicație, trebuie să fiți listat ca proprietar al aplicației sau trebuie să aveți privilegii de
administrator.
2. Navigați la serviciul Azure Active Directory și selectați Aplicații Enterprise.
3. Reperați și faceți clic pe aplicația ESET Cloud Office Security în pagina de prezentare generală, accesați
Proprietăți și faceți clic pe Ștergere.
Tablou de bord
Tabloul de bord este o colecție de widgeturi care oferă o prezentare generală a activităților de securitate ale
soluției Microsoft 365. Tabloul de bord oferă informații esențiale în fiecare dintre filele sale de prezentare generală
(Prezentare generală/Exchange Online/OneDrive/Team Grupuri/Site-uri SharePoint). Prezentare generală este
ecranul principal din Tablou de bord. Se afișează de fiecare dată când vă conectați la consola ESET Cloud Office
Security. Ecranul afișează informații generale și statistice.
NOTĂ
Intervalul de reîmprospătare al tabloului de bord este de 10 minute. Dacă nu vedeți cele mai recente
informații în tabloul de bord, apăsați F5 pentru a le reîmprospăta manual.
Pentru a vedea statisticile tabloului de bord, alegeți opțiunile aplicabile pentru Perioadă de timp (zi, săptămână,
lună) și Entitate găzduită. Statisticile și graficele de detectare suplimentare sunt vizibile în filele de prezentare
generală Exchange Online, OneDrive, Grupuri de echipă și Site-uri SharePoint. Acestea sunt statistici, cum
ar fi numărul de e-mailuri și fișiere scanate și numărul de elemente de tip spam/phishing/malware detectate.
Graficele afișează traficul pentru fiecare tip de detectare — spam, malware și phishing.
Ocazional, poate apărea bara de anunțuri. Culorile indică tipul de anunț (albastru = știri, galben = atenționare,
roșu = avertisment).
Utilizați filele tabloului de bord pentru a comuta între panourile de vizualizare:
Prezentare generală

15
arată
• numărul de entități găzduite și nivelul de utilizare a licenței
• statistici pentru fiecare entitate găzduită:
• Număr de utilizatori
• Top 10 destinatari ai elementelor de tip spam/phish/malware
• Top 10 conturi OneDrive suspecte
• Top grupuri de echipe suspecte
• Top site-uri Sharepoint suspecte
detaliați în jos
• faceți clic pe dala Număr total de utilizatori pentru a deschide secțiunea Utilizatori
• faceți clic pe un utilizator din secțiunea de statistici (spam/phishing/malware/OneDrive) pentru a vedea
detectările relevante sau faceți clic pe un grup sau pe un site pentru a vedea detectări și detalii suplimentare
despre grupul de echipă sau site-ul SharePoint suspect.
Exchange Online
afişează
• numărul total de e-mailuri scanate
• statistici ale elementelor de tip spam, malware și ale e-mailurilor de phishing detectate
• grafice, fiecare reprezentând trafic de elemente de tip spam, malware și phishing
Când faceți clic pe una dintre dale, se va deschide o secțiune Jurnale, care conține înregistrări de jurnal relevante.
OneDrive
afişează
• grupuri protejate
• numărul total de fișiere scanate
• statistici ale programelor malware detectate
• un grafic care reprezintă traficul de programe malware
Când faceți clic pe una dintre dale, se va deschide o secțiune Jurnale, care conține înregistrări de jurnal relevante.
Grupuri de echipă
afişează
• grupuri protejate
• numărul total de fișiere scanate
• statistici ale programelor malware detectate
• un grafic care reprezintă traficul de programe malware
Când faceți clic pe una dintre dale, se va deschide o secțiune Jurnale, care conține înregistrări de jurnal relevante.
Site-uri SharePoint
afişează
• grupuri protejate
• numărul total de fișiere scanate
• statistici ale programelor malware detectate
• un grafic care reprezintă traficul de programe malware
Când faceți clic pe una dintre dale, se va deschide o secțiune Jurnale, care conține înregistrări de jurnal relevante.
Utilizați bara de navigare din partea stângă pentru a comuta între diferite secțiuni ale consolei ESET Cloud Office
Security:
Utilizatori
Echipe și site-uri
Detectări

16
Carantină
Jurnal scanare
Rapoarte
Politici
Administrare licență
Setări
Trimiteți feedback
Colaps
Extindeți și restrângeți meniul de navigare. Restrângerea panoului oferă mai mult spațiu pe ecranul
tabloului de bord. Pentru a extinde panoul de navigare, faceți clic pe pictograma .
Există și o bară de instrumente în colțul din dreapta sus. Ea este disponibilă în toate ecranele din consola ESET
Cloud Office Security:
ESET Business Account și ESET MSP Administrator (cont cu licențiere hibridă)
Dacă aveți aceeași adresă de e-mail înregistrată atât pentru ESET MSP Administrator, cât și pentru ESET
Business Account (conectare unică), puteți comuta între vizualizarea ESET Business Account și ESET MSP
Administrator.
Afișare notificări
Pentru a vedea toate notificările, faceți clic pe pictograma în colțul din dreapta sus.
Linkuri rapide
Oferă acces ușor la Adăugare entitate găzduită, Politică nouă ESET Business Account sau ESET
MSP Administrator.
Ajutor
Primul link din acest meniu direcționează întotdeauna utilizatorii către secțiunea Ajutor online pentru
ecranul curent. Dacă nu puteți rezolva o problemă, căutați în baza de cunoștințe ESET sau pe forumul
de asistență . Ca alternativă, aveți posibilitatea să trimiteți feedback . Deschideți pagina Despre
pentru informații detaliate despre versiunea ESET Cloud Office Security și legături către documente
juridice.
Utilizator (cel conectat în momentul respectiv)
Afișează numele de utilizator.
Deconectare
Apăsați pe această pictogramă prezentă în toate ecranele pentru a părăsi consolaESET Cloud Office
Security.

17
Utilizatori
Entitatea centrală pe care o protejează ESET Cloud Office Security este contul de utilizator. Faceți dublu clic pe un
utilizator pentru a găsi informații utile, cum ar fi prezentarea generală, setările definite de politici, lista de politici
atribuite utilizatorului și detectări pentru Exchange Online și OneDrive. De asemenea, puteți alege ce utilizatori vor
fi protejați sau neprotejați. Utilizatorii sunt sortați în grupuri și fiecare grup reprezintă o entitate găzduită Microsoft
365, care conține utilizatorii atribuiți grupului. Pentru a facilita căutarea unui anumit utilizator într-un grup, puteți
utiliza filtrarea cu mai multe criterii.
NOTĂ
Utilizatorii fără o licență Microsoft 365 nu vor fi afișați în consola ESET Cloud Office Security în mod implicit.
Aici sunt incluse cutiile poștale partajate fără o licență Microsoft 365.
Dacă doriți să vedeți și să gestionați toți utilizatorii din Microsoft 365, navigați la Setări și dezactivați opțiunea
Utilizatori licențiați Microsoft 365.
Stare protecție:
Starea Descriere
Neprotejate Un utilizator care nu este protejat în prezent.
În așteptare Stare de tranziție, care apare în timpul procesului de protejare a unui utilizator. După ce se termină
acest proces, starea utilizatorului se schimbă la Protejat.
Protejate Cutia poștală și contul OneDrive ale utilizatorului sunt protejate de politica Implicit sau de o politică
particularizată.
Avertizare Procesul de protejare a unui utilizator nu a reușit. Este posibil să fi apărut o eroare pentru resurse,
pentru cutia poștală sau pentru OneDrive. Probabil ambele resurse nu sunt disponibile pentru
utilizator. Verificați dacă utilizatorul are atribuită o licență Microsoft 365 validă.
Navigați în arbore pentru a vedea utilizatori dintr-o anumită entitate găzduită sau dintr-un anumit grup. Pentru a
vedea toți utilizatorii din fiecare entitate găzduită și din fiecare grup, faceți clic pe Toate.
Pentru informații mai detaliate, faceți dublu clic pe un utilizator sau faceți clic pe pictograma și selectați o
acțiune (Afișare detalii, Protejare sau Anulare protejare). Faceți clic pe un utilizator pentru a deschide
fereastra Afișare detalii, care este alcătuită din patru părți:
Acțiune Utilizare
Prezentare
generală
Afișează informații de bază despre utilizator, încărcate din Microsoft 365 (E-mail, Grup, Profil
activitate etc.). De asemenea, se afișează starea curentă a protecției pentru cutia poștală și
pentru OneDrive.
Configurare Conține o listă doar în citire de Setări și Politici atribuite pentru acest utilizator. Comutați
între file pentru a vizualiza configurația sau o listă de politici atribuite. Nu puteți să modificați
Setări sau să atribuiți Politici utilizatorilor, accesați în schimb secțiunea Politici.
Detectări Afișați toate detectările pentru acest cont de utilizator (Exchange Online sau OneDrive).
Carantină Afișați toate e-mailurile și fișierele mutate în carantină pentru acest utilizator. De asemenea,
puteți iniția o acțiune: Eliberare, Descărcare sau Eliminare pentru e-mailurile sau fișierele
din carantină.
Puteți filtra utilizatorii după mai multe criterii. Faceți clic pe Adăugare filtru și selectați un tip de filtru din meniul
vertical sau introduceți un șir (repetați când combinați mai multe criterii):
Adăugare filtru Utilizare
Protejat automat Afișează utilizatorii protejați automat.
Nume Tastați un nume de utilizator valid.
E-mail Tastați o adresă e-mail validă pentru utilizator.
Pagina se încarcă ...
Pagina se încarcă ...
Pagina se încarcă ...
Pagina se încarcă ...
Pagina se încarcă ...
Pagina se încarcă ...
Pagina se încarcă ...
Pagina se încarcă ...
Pagina se încarcă ...
Pagina se încarcă ...
Pagina se încarcă ...
Pagina se încarcă ...
Pagina se încarcă ...
Pagina se încarcă ...
Pagina se încarcă ...
Pagina se încarcă ...
Pagina se încarcă ...
Pagina se încarcă ...
Pagina se încarcă ...
Pagina se încarcă ...
Pagina se încarcă ...
Pagina se încarcă ...
Pagina se încarcă ...
Pagina se încarcă ...
Pagina se încarcă ...
Pagina se încarcă ...
Pagina se încarcă ...
Pagina se încarcă ...
Pagina se încarcă ...
Pagina se încarcă ...
Pagina se încarcă ...
Pagina se încarcă ...
Pagina se încarcă ...
Pagina se încarcă ...
Pagina se încarcă ...
-
 1
1
-
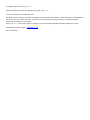 2
2
-
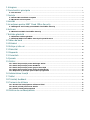 3
3
-
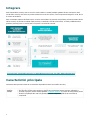 4
4
-
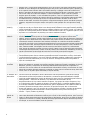 5
5
-
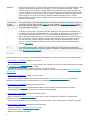 6
6
-
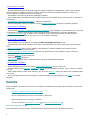 7
7
-
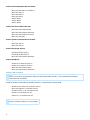 8
8
-
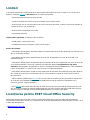 9
9
-
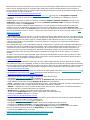 10
10
-
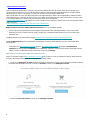 11
11
-
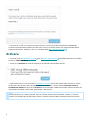 12
12
-
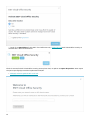 13
13
-
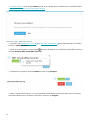 14
14
-
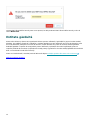 15
15
-
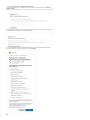 16
16
-
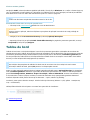 17
17
-
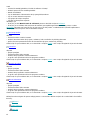 18
18
-
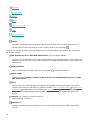 19
19
-
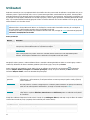 20
20
-
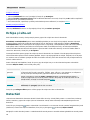 21
21
-
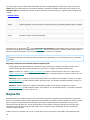 22
22
-
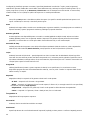 23
23
-
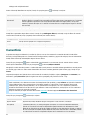 24
24
-
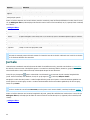 25
25
-
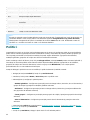 26
26
-
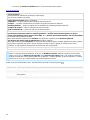 27
27
-
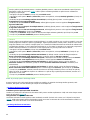 28
28
-
 29
29
-
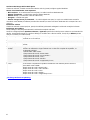 30
30
-
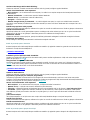 31
31
-
 32
32
-
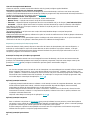 33
33
-
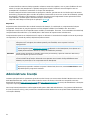 34
34
-
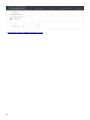 35
35
-
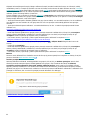 36
36
-
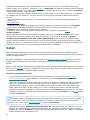 37
37
-
 38
38
-
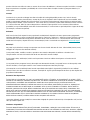 39
39
-
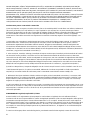 40
40
-
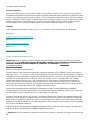 41
41
-
 42
42
-
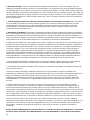 43
43
-
 44
44
-
 45
45
-
 46
46
-
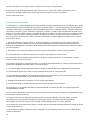 47
47
-
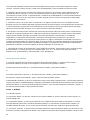 48
48
-
 49
49
-
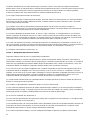 50
50
-
 51
51
-
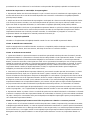 52
52
-
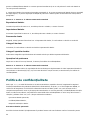 53
53
-
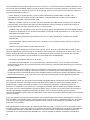 54
54
-
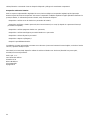 55
55
ESET Cloud Office Security Manualul proprietarului
- Tip
- Manualul proprietarului
Lucrări conexe
-
ESET myESET Manualul proprietarului
-
ESET Home Manualul proprietarului
-
ESET Smart TV Security 3 Manualul proprietarului
-
ESET Endpoint Security for Android 3.x Google Play download Manualul proprietarului
-
ESET Endpoint Security for Windows 8 Manualul proprietarului
-
ESET Endpoint Antivirus 7 Manualul proprietarului
-
ESET Endpoint Security 7 Manualul proprietarului
-
ESET NOD32 Antivirus 14 Manualul proprietarului
-
ESET Internet Security 14 Manualul proprietarului
-
ESET NOD32 Antivirus 12 Manualul proprietarului