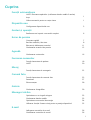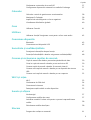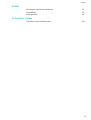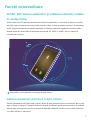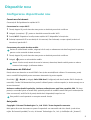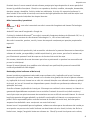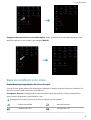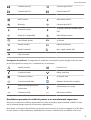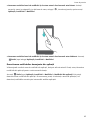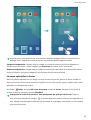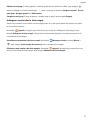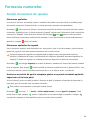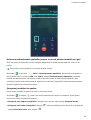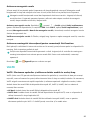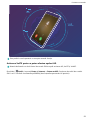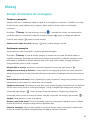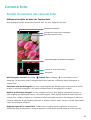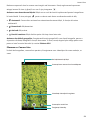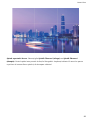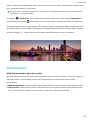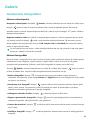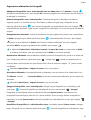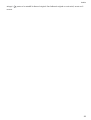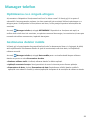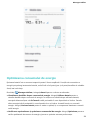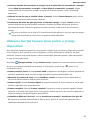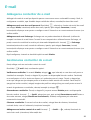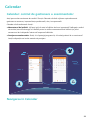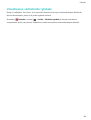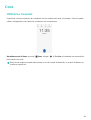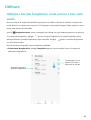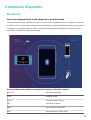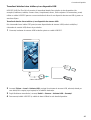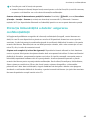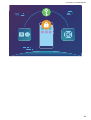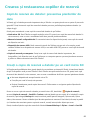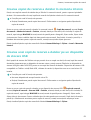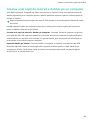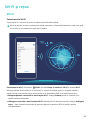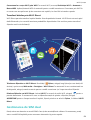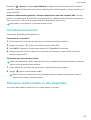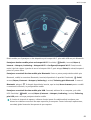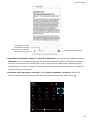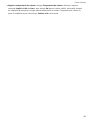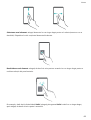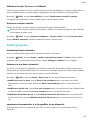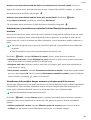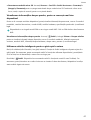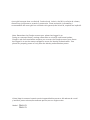Huawei Y5 Prime 2018 Manualul utilizatorului
- Categorie
- Smartphone-uri
- Tip
- Manualul utilizatorului

Ghidul utilizatorului

Cuprins
Funcții extraordinare
VoLTE: Efectuarea apelurilor și utilizarea datelor mobile în același
timp
1
Golirea memoriei pentru a crește viteza 1
Dispozitiv nou
Congurarea
dispozitivului nou 3
Gesturi și operații
Realizarea unei capturi a ecranului complet
6
Ecran de pornire
Comutare rapidă
7
Bară de noticări și de stare 8
Blocarea și deblocarea ecranului 11
Gestionarea ecranului de pornire 12
Agendă
Gestionarea contactelor
16
Formarea numerelor
Funcții elementare de apelare
18
VoLTE 20
Mesaj
Funcții elementare de mesagerie
22
Cameră foto
Funcții elementare ale camerei foto
23
Panoramă 27
Înfrumusețare 28
Galerie
Gestionarea
fotograilor 29
Manager telefon
Optimizarea cu o singură atingere
33
Gestionarea datelor mobile 33
Optimizarea consumului de energie 34
Utilizarea funcției Scanare viruși pentru a proteja dispozitivul 35
E-mail
Adăugarea conturilor de e-mail
36
Gestionarea conturilor de e-mail 36
i

Gestionarea contactelor de e-mail VIP 37
Congurarea răspunsului automat la e-mailurile Exchange 37
Calendar
Calendar: centrul de gestionare a evenimentelor 38
Navigarea în Calendar 38
Importul de activități pentru a lucra organizat 39
Vizualizarea sărbătorilor globale 40
Ceas
Utilizarea Ceasului
41
Utilitare
Utilizarea funcției Înregistrare sunet pentru a face note audio
42
Conexiune dispozitiv
Bluetooth
43
Conectarea unui dispozitiv USB 45
Securitate și condențialitate
Protejarea informațiilor despre locație
47
Protecția îmbunătățită a datelor: asigurarea condențialității 48
Crearea și restaurarea copiilor de rezervă
Copii de rezervă ale datelor: prevenirea pierderilor de date
50
Creați o copie de rezervă a datelor pe un card micro SD 50
Crearea copiei de rezervă a datelor în memoria internă 51
Crearea unei copii de rezervă a datelor pe un dispozitiv de stocare
USB
51
Crearea unei copii de rezervă a datelor pe un computer 52
Wi-Fi și rețea
Wi-Fi
53
Gestionarea de SIM dual 54
Conectarea la internet 55
Partajarea rețelei mobile cu alte dispozitive 55
Sunete și așare
Nu deranjați
57
Congurarea setărilor de sunet 57
Activarea modului Confort ochi pentru a preveni suprasolicitarea
ochilor
58
Schimbarea setărilor de așare 58
Stocare
Program de curățare a memoriei
61
Cuprins
ii

Funcții extraordinare
VoLTE: Efectuarea apelurilor și utilizarea datelor mobile
în același timp
VoLTE (Voice over LTE) permite desfășurarea simultană a apelurilor și a serviciilor de date prin aceeași
rețea 4G, ceea ce înseamnă cu puteți utiliza internetul chiar în timp ce vorbiți la telefon. De asemenea,
VoLTE asigură conectarea mai rapidă a apelurilor și calitatea superioară a legăturilor vocale și video.
Ambele sloturi de cartelă SIM ale dispozitivului acceptă 4G, VoLTE și VoWiFi, deci nu trebuie să
comutați între acestea.
Este posibil ca unii operatori nu accepte această funcție.
Golirea memoriei pentru a crește viteza
Telefon funcționează mai încet după o vreme? Doriți să goliți memoria internă a sistemului, dar nu știți
sigur ce
șiere să ștergeți? Curățarea memoriei vă ajută să eliberați repede memoria cache, să eliminați
șierele mari și nenecesare, precum și șierele de aplicație nefolosite, pentru a crește viteza sistemului
și a păstra Telefon în stare bună.
1

Dacă performanțele sistemului scad sau spațiul de stocare este aproape plin, Manager telefon vă va
reaminti că trebuie să curățați sistemul. Este sucient să urmați mesajele așate pe ecran pentru a goli
memoria Telefon și a elibera spațiu de stocare.
Curățare: Căutați și eliminați șierele nenecesare, goliți memoria cache a sistemului pentru a elibera
rapid memoria și spațiul de stocare intern, fără a afecta utilizarea Telefon.
Curățare profundă: Căutați șierele redundante, inclusiv șierele WeChat, șierele mari,
videoclipurile și imaginile, șierele de aplicație reziduale, șierele cu muzică, pachetele de instalare
nenecesare, șierele neutilizate și cele care ocupă mult spațiu. Primiți sugestii de curățare în funcție de
rezultatele scanării. Acestea vă ajută să eliberați spațiul de stocare fără a șterge din greșeală șiere
importante.
Funcții extraordinare
2

Dispozitiv nou
Congurarea dispozitivului nou
Conectarea la internet
Conectați-vă fără probleme la rețelele Wi-Fi.
Conectarea la o rețea Wi-Fi
1 Treceți degetul în jos din bara de stare pentru a deschide panoul de noticare.
2 Atingeți și mențineți pentru a deschide ecranul de setări Wi-Fi.
3 Porniți Wi-Fi. Dispozitivul va
așa toate rețelele Wi-Fi disponibile în locația dvs.
4 Selectați rețeaua Wi-Fi la care doriți să vă conectați. Dacă selectați o rețea criptată, trebuie să
introduceți parola Wi-Fi.
Conectarea prin rețele de date mobile
Înainte de utiliza datele mobile, asigurați-vă că aveți un abonament de date înregistrat la operator,
pentru a evita costurile de date excesive.
1 Treceți degetul în jos din bara de stare pentru a deschide panoul de noticare.
2 Atingeți pentru a activa datele mobile.
Atunci când nu aveți nevoie de acces la internet, dezactivați datele mobile pentru a reduce
consumul de energie și utilizarea datelor.
Gestionarea de SIM dual
Puteți activa sau dezactiva o cartelă SIM în funcție de necesitățile de utilizare. De asemenea, puteți
seta o cartelă SIM implicită pentru accesarea internetului și pentru apeluri.
Deschideți > Reţele și atingeți Setări SIM dual. Congurați cele două cartele SIM în funcție de
necesități. Cartela SIM dezactivată nu poate utilizată pentru a efectua apeluri, a trimite mesaje sau a
accesa internetul.
Activarea redirecționării apelurilor: Activare redirecționare apel între cartelele SIM. Cât timp
purtați o convorbire printr-o cartelă SIM, apelurile primite de cealaltă cartelă SIM pot redirecționate
către cea curentă, astfel încât să puteți decide dacă răspundeți la apel sau nu.
Este posibil ca unii operatori nu accepte această funcție.
Aviz juridic
Copyright © Huawei Technologies Co., Ltd. 2018. Toate drepturile rezervate.
Nicio parte din acest document nu poate reprodusă sau transmisă sub nicio formă şi sub niciun
mijloc fără acordul prealabil, în scris, al Huawei Technologies Co., Ltd. şi al aliaţilor săi („Huawei”).
3

Produsul descris în acest manual include software protejat prin legea drepturilor de autor aparţinând
Huawei şi posibililor licenţiatori. Clienţii nu vor reproduce, distribui, modica, decompila, dezasambla,
decripta, extrage, decodica, închiria, atribui sau sublicenţia, în niciun fel, respectivul software, în
afara cazului în care astfel de restricţii sunt interzise de legile aplicabile sau dacă astfel de acţiuni sunt
aprobate de respectivii deţinători de drepturi de autor.
Mărci comerciale şi permisiuni
, şi sunt mărci comerciale sau mărci comerciale înregistrate ale Huawei Technologies
Co., Ltd.
Android™ este marcă înregistrată a Google Inc.
Cuvântul şi simbolurile Bluetooth
®
sunt mărci comerciale înregistrate deţinute de Bluetooth SIG, Inc. şi
orice utilizare a acestora de către Huawei Technologies Co., Ltd. se face sub licenţă.
Alte mărci comerciale, produse, servicii şi nume de companii menţionate pot aparţine proprietarilor
respectivi.
Notă
Unele caracteristici ale produsului şi ale accesoriilor sale descrise în prezentul document se bazează pe
software-ul instalat, pe capacităţile şi setările reţelei locale şi, prin urmare, pot să nu
e activate sau
pot limitate de operatorii locali de reţea sau de furnizorii de servicii de reţea.
Prin urmare, descrierile din acest document pot să nu se potrivească cu produsul sau accesoriile sale
pe care le achiziţionaţi.
Huawei îşi rezervă dreptul de a modica orice informaţii sau specicaţii din prezentul manual fără
noticare prealabilă sau fără obligaţii.
Declaraţia privind software-ul de la terţi
Huawei nu deţine proprietatea intelectuală asupra software-ului şi aplicaţiilor de la terţi, furnizate
împreună cu produsul. Prin urmare, Huawei nu va furniza nicio garanţie de niciun fel pentru software-
ul şi aplicaţiile de la terţi. Huawei nu va oferi nici asistenţă clienţilor care utilizează software şi aplicaţii
de la terţi, nici nu va vinovată sau răspunzătoare pentru funcţiile sau performanţa software-ului şi
aplicaţiilor de la terţi.
Serviciile software şi aplicaţiile de la terţi pot întrerupte sau reziliate în orice moment, iar Huawei nu
garantează disponibilitatea conţinutului sau a serviciilor. Furnizorii de servicii terţi oferă conţinut şi
servicii prin reţea sau prin instrumente de transmitere care nu se aă sub controlul Huawei. În cele mai
largi limite permise de legea aplicabilă, se declară în mod explicit că Huawei nu va compensa şi nu
poate făcut responsabilă pentru serviciile furnizate de furnizorii de servicii terţi, de întreruperea
temporară sau denitivă a unor conţinuturi sau servicii de la terţi.
Huawei nu va responsabilă pentru legalitatea, calitatea sau alte aspecte ale software-ului instalat pe
acest produs sau pentru orice lucrări încărcate sau descărcate sub orice formă, inclusiv, dar fără a se
limita la text, imagini, înregistrări video sau software etc. Clienţii îşi asumă riscul pentru orice efecte,
Dispozitiv nou
4

inclusiv incompatibilitatea dintre software şi acest produs, care rezultă din instalarea software-ului sau
încărcarea sau descărcarea de lucrări de la terţi.
Acest produs are la bază platforma open-source Android™. Huawei a efectuat modicările necesare la
această platformă. Prin urmare, este posibil ca acest produs să nu accepte toate funcţiile acceptate de
platforma standard Android sau poate incompatibil cu software de la terţi. Huawei nu furnizează
garanţii şi reprezentare în legătură cu astfel de compatibilitate şi exclude în mod expres orice
responsabilitate în legătură cu astfel de situaţii.
DECLINAREA RĂSPUNDERII
TOT CONŢINUTUL ACESTUI MANUAL ESTE FURNIZAT „CA ATARE”. CU EXCEPŢIA SITUAŢIILOR IMPUSE
DE LEGILE ÎN VIGOARE, NU SE ACORDĂ NICIO GARANŢIE, DE NICIUN FEL, EXPLICITE SAU IMPLICITE,
INCLUSIV, DAR FĂRĂ A SE LIMITA LA, GARANŢIILE IMPLICITE DE VANDABILITATE ŞI CONFORMITATE
PENTRU UN ANUMIT SCOP CU PRIVIRE LA ACURATEŢEA, FIABILITATEA SAU CONŢINUTUL ACESTUI
MANUAL.
ÎN LIMITELE MAXIME PERMISE PRIN LEGISLAŢIA APLICABILĂ, HUAWEI NU VA FI RĂSPUNZĂTOARE ÎN
NICIUN CAZ PENTRU DAUNE SPECIALE, INCIDENTALE, INDIRECTE SAU SUBSECVENTE SAU PENTRU
PIERDERI DE PROFIT, AFACERI, VENITURI, DATE, ÎNCREDERE SAU ECONOMII ANTICIPATE, INDIFERENT
DACĂ ACESTE PIERDERI POT FI ANTICIPATE SAU NU.
RESPONSABILITATEA MAXIMĂ A HUAWEI (ACEASTĂ LIMITARE NU SE VA APLICA LA
RESPONSABILITATEA PENTRU RĂNIRE ÎN LIMITA APLICABILĂ ÎN CARE LEGEA INTERZICE O ASTFEL DE
LIMITARE) CARE REZULTĂ DIN UTILIZAREA PRODUSULUI DESCRIS ÎN PREZENTUL MANUAL VA FI
LIMITATĂ LA SUMA PLĂTITĂ DE CLIENŢI PENTRU ACHIZIŢIONAREA ACESTUI PRODUS.
Reglementări privind importul şi exportul
Clientul se obligă să respecte toate reglementările şi legile aplicabile privind importul şi exportul şi se
obligă să obţină toate autorizaţiile şi licenţele de stat necesare în scopul de a exporta, reexporta sau
importa produsul menţionat în prezentul manual, inclusiv produsele software şi datele tehnice pe care
le conţine.
Dispozitiv nou
5

Gesturi și operații
Realizarea unei capturi a ecranului complet
Utilizarea combinației de butoane pentru a face o captură de ecran: Apăsați lung, simultan,
butonul de pornire și cel de reducere a volumului pentru a face o captură a ecranului complet.
Utilizarea comutatorului de comandă rapidă pentru a face o captură de ecran: Treceți degetul
în jos din bara de stare, deschideți panoul de comenzi rapide, apoi atingeți pentru a face o
captură cu imaginea ecranului complet.
După ce ați făcut captura de ecran, atingeți sau pentru a o edita sau partaja. Implicit,
captura de ecran se va salva în Galerie.
6

Ecran de pornire
Comutare rapidă
Activarea funcțiilor utilizate frecvent, folosind comutatoarele de comenzi
rapide
Doriți să activați sau să dezactivați rapid datele mobile sau sistemul Wi-Fi? Treceți cu degetul în jos din
bara de stare și deschideți panoul de comenzi rapide, apoi atingeți comutatorul de comandă rapidă
corespunzător pentru a activa sau a dezactiva o funcție. Atingeți lung o pictogramă de comandă
rapidă pentru a accesa pagina de setări a funcției.
Afișarea tuturor
comutatoarelor de
comenzi rapide
Atingeți comutatorul de
comandă rapidă pentru
a activa funcția
corespunzătoare
Atingeți lung pentru
a introduce setările
Rearanjare comutatoare
de comenzi rapide
Reglarea în funcție de preferințe a poziției comutatoarelor de comenzi rapide
Reglați pozițiile comutatoarelor de comenzi rapide pentru a le aduce la început pe cele utilizate
frecvent.
Treceți degetul în jos din bara de stare, deschideți panoul de noticări, apoi atingeți . Panoul de
noticări vă pune la dispoziție următoarele opțiuni:
Rearanjarea comutatoarelor de comandă rapidă: Atingeți lung un comutator de comandă rapidă,
apoi glisați pictograma în poziția dorită.
Adăugarea unui comutator de comandă rapidă: Glisați comutatorul de comandă rapidă din zona
ascunsă a panoului în cea așată, apoi atingeți ÎNAPOI.
7

Ștergerea comutatoarelor de comandă rapidă: Glisați comutatorul de comandă rapidă din zona
așată a panoului în cea ascunsă, apoi atingeți ÎNAPOI.
Bară de noticări și de stare
Semnicația pictogramelor din bara de stare
În bara de stare puteți vedea informații despre conexiune și despre nivelul de încărcare al bateriei. De
asemenea, puteți verica dacă aveți noticări noi.
Pictograme de stare: Pictogramele de stare vă indică starea dispozitivului, inclusiv conexiunile la
rețea, puterea semnalului, nivelul bateriei și ora.
Pictogramele de stare pot varia în funcție de regiune sau de operator.
Puterea semnalului Nu există semnal
Conectat prin 4G+ Conectat prin 3G
Ecran de pornire
8

Conectat prin 4G Conectat prin HSPA+
Conectat prin 2G Conectat prin LTE
VoLTE activat Mod Avion activat
Roaming Conectat prin Wi-Fi
Bluetooth activat
Se primesc date de localizare prin
GPS
Rețea Wi-Fi disponibilă Mod Silențios activat
Mod Vibrații activat Se încarcă
Alarme activate Baterie descărcată
Baterie încărcată Nu s-a găsit cartela SIM
Căști conectate
Pictograme de noticare: Pictogramele de noticare sunt așate în partea stângă a barei de stare,
atunci când primiți un mesaj nou, o noticare sau un memento.
Apeluri pierdute
E-mail-uri noi
Se descarcă date Mesaj vocal nou
Evenimente viitoare Se încarcă date
Se sincronizează date Memoria telefonului este plină
Eroare de conectare sau de
sincronizare
Sincronizarea nu a reușit
Conectat la VPN Mai multe noticări
Deschiderea panoului de noticări pentru a accesa informații importante
Doriți să nu ratați nicio
noticare importantă? Din bara de noticări puteți vizualiza noticări în timp
real și informații despre starea de funcționare a dispozitivului.
Dacă apare un memento de noticare, puteți să activați ecranul și să treceți cu degetul în jos din bara
de stare pentru a vedea noticarea. Modalități de accesare a setărilor barei de noticări și de stare:
Ecran de pornire
9

l Accesarea setărilor barei de noticări și de stare atunci când ecranul este blocat: Activați
ecranul și treceți cu degetul în jos din bara de stare, atingeți , introduceți parola, apoi accesați
Aplicații și noticări > Noticări.
l Accesarea setărilor barei de noticări și de stare atunci când ecranul este deblocat: Accesați
Setări, apoi atingeți Aplicații și noticări > Noticări.
Dezactivarea noticărilor deranjante din aplicații
Vă deranjează numărul mare de noticări din aplicații, de tipuri atât de variate? Puteți seta și dezactiva
noticările din aplicații pentru a evita această situație.
Accesați
Setări, apoi Aplicații și noticări > Noticări > Noticări din aplicații. Aici puteți
dezactiva toate noticările din aplicații. De asemenea, puteți să selectați o anumită aplicație și să
dezactivați noticările acesteia prin intermediul setărilor aplicației.
Ecran de pornire
10

Personalizarea noticărilor în funcție de preferințe
Nu vă încântă mementourile de noticare implicite? Le puteți personaliza, astfel încât să primiți
noticările așa cum preferați.
Accesați Setări, apoi Aplicații și noticări > Noticări. Aveți următoarele posibilități:
l Setarea noticărilor lumină la puls: Activați Lumină intermitentă, şi a Telefon lumina de
noticare va pâlpâi atunci când primiți noticări noi.
Blocarea și deblocarea ecranului
Protejarea
condențialității prin setarea unei parole de ecran de blocare
Fotograi personale, informații de contact și aplicații bancare: pe dispozitiv se stochează multe
informații condențiale. Setați o parolă de ecran de blocare, astfel încât dispozitivul să poată
deblocat numai cu o parolă. Parola de ecran de blocare vă ajută să apărați informațiile condențiale în
cazul în care dispozitivul se pierde sau ajunge la persoane neautorizate.
Setarea unei parole pentru ecranul de blocare: Deschideți Setări, accesați Securitate și
locație > Blocarea ecranului și alegeți tipul parolei pe care doriți să o setați pentru ecranul de
blocare.
l Setarea unui cod PIN: Un cod PIN este o serie de cifre. Codul PIN se introduce rapid și simplu
pentru a debloca dispozitivul. Pentru securitate îmbunătățită, utilizați drept cod PIN o serie lungă de
Ecran de pornire
11

cifre alese la întâmplare. Accesați Parolă > PIN, urmați solicitările pentru a congura un cod PIN,
apoi atingeți OK.
l Setarea unui model: Deblocați dispozitivul prin desenarea unui model prestabilit pe ecran. Pentru a
îmbunătăți securitate, utilizați un model cu segmente suprapuse. Accesați Parolă > Model și
desenați de două ori modelul. Modelul trebuie să unească cel puțin 4 puncte.
l Setarea unei parole: O parolă compusă din cifre, litere și caractere speciale este mai sigură decât
un cod PIN sau un model. Pentru o securitate mai bună, utilizați o parolă alcătuită din cel puțin 8
caractere: cifre, litere și caractere speciale. Țineți minte parola, astfel încât să nu aveți probleme la
deblocarea dispozitivului. Accesați Parolă > Parolă, urmați solicitările pentru a congura parola,
apoi atingeți OK.
Blocarea ecranului pentru a securiza rapid dispozitivul
Dacă nu utilizați dispozitivul o perioadă de timp stabilită, ecranul se stinge și se blochează. Cât timp
ecranul rămâne aprins, puteți folosi dispozitivul fără să trebuiască să-l deblocați. Blocați ecranul atunci
când nu utilizați dispozitivul, pentru a proteja condențialitatea și a preveni introducerile accidentale
de date.
Setați o parolă de ecran de blocare pentru a proteja
condențialitatea informațiilor. Dispozitivul se
poate bloca prin următoarele metode:
Blocarea instantanee a ecranului cu butonul de pornire: Apăsați butonul de pornire în orice
moment pentru a bloca ecranul.
Gestionarea ecranului de pornire
Gestionarea pictogramelor din ecranul de pornire
Aveți un ecran de pornire plin cu pictograme de aplicații? Puteți să le mutați sau să le ștergeți. De
asemenea, puteți să le grupați și să le mutați în foldere, pentru a le utiliza mai confortabil.
Mutarea unei pictograme în ecranul de pornire: În ecranul de pornire, atingeți lung o aplicație,
până când dispozitivul începe să vibreze, apoi glisați-o în poziția dorită de pe ecran.
Ștergerea unei aplicații: În ecranul de pornire, atingeți lung aplicația pe care doriți să o dezinstalați,
până când dispozitivul începe să vibreze, apoi glisați-o în . Urmați instrucțiunile de pe ecran
pentru a șterge aplicația.
Pentru a asigura funcționarea normală a sistemului, unele aplicații de sistem preinstalate nu se pot
dezinstala.
Crearea unui folder pentru pictogramele de aplicație: În ecranul de pornire, atingeți lung o
aplicație, până când dispozitivul începe să vibreze, apoi glisați-o peste o altă aplicație. Cele două
aplicații vor amplasate într-un folder nou.
Ecran de pornire
12

Ștergerea unui folder: Deschideți folderul, atingeți , deselectați toate aplicațiile, apoi atingeți
OK. Folderul se va șterge automat. Toate aplicațiile din acesta vor mutate în ecranul de pornire.
Redenumirea unui folder: Deschideți folderul, atingeți numele acestuia și introduceți un nou nume.
Adăugarea/ștergerea pictogramelor de aplicații în/din folder: Deschideți folderul, atingeți ,
selectați sau deselectați aplicațiile în funcție de rezultatul dorit, apoi atingeți OK. Aplicațiile selectate
vor adăugate automat în folder, iar cele deselectate vor eliminate din folder.
O altă modalitate de a elimina o aplicație dintr-un folder: atingeți lung aplicația din folder, până
când dispozitivul începe să vibreze, apoi glisați-o în ecranul de pornire.
Gestionarea ecranului de pornire
Prea multe pictograme pe ecranul de pornire? Puteți adăuga o nouă pagină la ecranul de pornire și să
o personalizați după preferințele dvs.
Atingeți lung o zonă liberă de pe ecranul de pornire pentru a intra în modul de editare al acestuia.
Aveți următoarele posibilități:
l Adăugați un nou ecran de pornire: Atingeți
din partea stângă sau din partea dreaptă a
ecranului pentru a adăuga un nou ecran de pornire.
l Ștergeți unui ecran de pornire gol: Atingeți de pe ecranul gol pentru a-l șterge.
Ecranele de pornire ce conțin pictograme sau widget-uri nu pot
șterse.
Ecran de pornire
13

l Modicați ordinea ecranelor de pornire: Atingeți lung ecranul de pornire a cărui poziție doriți să
o schimbați, apoi trageți-l spre poziția dorită.
l Alegeți un ecran de pornire implicit: Atingeți din partea de sus a ecranului de pornire
pentru a seta drept implicit ecranul de pornire selectat.
Setarea imaginii de fundal în ecranul de pornire
Doriți să setați o fotograe care vă place drept imagine de fundal în ecranul de pornire? Personalizați
imaginea de fundal pentru a avea un ecran de pornire extraordinar.
Accesați Setări, apoi Așare > Imagine de fundal. Aveți următoarele posibilități:
l Schimbarea aleatorie a imaginii de fundal: Activați Schimbă aleatoriu imag. de fundal a
ecranului de pornire și congurați Interval și Album de aşat.
Setarea unei fotograi din Galerie ca imagine de fundal: Aveți o fotograe extraordinară și doriți
să o setați drept imagine de fundal? Deschideți Galerie, deschideți fotograa preferată, apoi
accesați
> Setaţi ca > Fundal pentru a o seta drept imagine de fundal în ecranul de pornire.
Gestionarea widgeturilor din ecranul de pornire
Doriți să adăugați repede widgeturi ca ecranul de blocare cu o atingere, browserul de note sau
jurnalul în ecranul de pornire? Puteți să adăugați, să mutați sau să ștergeți widgeturi în/din ecranul de
pornire pentru a face ordine în a facilita utilizarea.
Adăugarea widgeturilor: Atingeți lung o zonă goală a ecranului de pornire pentru a intra în modul
de editare. Atingeți Obiecte widget, selectați un widget și glisați-l într-o zonă goală a ecranului de
pornire.
Ecran de pornire
14

Asigurați-vă că aveți destul loc pe ecran pentru a amplasa widgetul. Dacă nu aveți destul loc,
adăugați încă o pagină la ecranul de pornire sau eliberați spațiu în pagina curentă.
Ștergerea widgeturilor: Atingeți lung un widget în ecranul de pornire, până când dispozitivul
Telefon începe să vibreze. Glisați widgetul spre Eliminare din partea de sus a ecranului.
Mutarea widgeturilor: Atingeți lung un widget în ecranul principal, până când dispozitivul Telefon
începe să vibreze, apoi glisați widgetul în orice poziție de pe ecranul principal.
Stocarea aplicațiilor în Sertar
Doriți să păstrați aplicațiile într-un singur loc de pe ecranul de pornire, pentru ca acesta să aibă un
aspect mai aerisit? Puteți activa sertarul de aplicații în ecranul de pornire, pentru a păstra acolo toate
aplicațiile și a dezaglomera ecranul.
Deschideți Setări, accesați Stil ecran de pornire și selectați Sertar. Dacă doriți să reveniți la
ecranul de pornire standard, selectați Standard.
Adăugarea în ecranul de pornire a unei pictograme de aplicație din Sertar
: După ce
activați sertarul de aplicații, atingeți în ecranul de pornire pentru a accesa lista aplicațiilor. În
listă, atingeți lung pictograma aplicației pe care doriți să o adăugați, apoi glisați-o în orice poziție
pe ecranul de pornire.
Ecran de pornire
15

Agendă
Gestionarea contactelor
Importul și exportul de contacte
Dacă vă schimbați dispozitivul, va trebui să transferați contactele existente.
Deschideți Agendă, accesați > Importați/Exportați și alegeți una dintre următoarele
opțiuni:
l Importați agenda: selectați Importaţi din stocare, Import dinSIM și urmați instrucțiunile.
l Export de contacte: selectați Exportaţi în stocare sau Export la SIM, Partajarea contactelor și
urmați instrucțiunile de pe ecran. Implicit, șierele .vcf exportate prin Exportaţi în stocare se
salvează în directorul rădăcină al memoriei interne a dispozitivului. Deschideți Fișiere pentru a
vizualiza șierele exportate.
Contactele se pot importa sau exporta și cu funcția Copie de rezervă. Implicit, datele care reprezintă
copia de rezervă se salvează în dosarul Huawei din Fișiere > Local > Memorie internă.
Gestionarea contactelor
Aplicația Agendă vă pune la dispoziție o mulțime de funcții de gestionare a contactelor. Puteți să
simplicați lista de contacte, să alegeți să așați doar contactele de pe dispozitivul dvs. sau de pe
cartela SIM. De asemenea, puteți găsi ușor contactele cu care comunicați des.
Îmbinarea contactelor duplicat: Dacă lista conține contacte duplicat, le puteți îmbina cu ajutorul
funcției Îmbinare contacte duplicat. În lista de contacte, accesați > Organizare contacte >
Îmbinare contacte duplicat, selectați contactele pe care doriți să le îmbinați, apoi atingeți .
Așarea contactelor din diferite conturi: Nu doriți să vizualizați decât contactele de pe dispozitiv
sau de pe cartela SIM? Accesați > Aşare preferinţe, apoi selectați conturile pe care doriți să le
așați. De asemenea, aveți la dispoziție opțiunile de mai jos:
l Vizualizarea spațiului de stocare pentru contacte: Doriți să vedeți cum stați cu spațiul de
stocare pentru contacte? În lista de contacte, accesați
> Aşare preferinţe. În secțiunea
Conturi veți vedea spațiul de stocare total disponibil pe dispozitiv sau pe cartela SIM.
Gestionarea grupurilor de contacte
Doriți să trimiți același mesaj mai multor colegi sau organizați o reuniune? Grupurile inteligente
reunesc automat contactele de la aceeași companie, din același oraș sau în funcție de momentul
ultimului contact, astfel încât să le puteți trimite un e-mail sau un SMS de grup.
Crearea unui grup de contacte: În lista grupurilor, atingeți , introduceți numele grupului (de
exemplu, Familie sau Prieteni), apoi atingeți OK. Urmați instrucțiunile de pe ecran pentru a adăuga
contacte .
16
Pagina se încarcă...
Pagina se încarcă...
Pagina se încarcă...
Pagina se încarcă...
Pagina se încarcă...
Pagina se încarcă...
Pagina se încarcă...
Pagina se încarcă...
Pagina se încarcă...
Pagina se încarcă...
Pagina se încarcă...
Pagina se încarcă...
Pagina se încarcă...
Pagina se încarcă...
Pagina se încarcă...
Pagina se încarcă...
Pagina se încarcă...
Pagina se încarcă...
Pagina se încarcă...
Pagina se încarcă...
Pagina se încarcă...
Pagina se încarcă...
Pagina se încarcă...
Pagina se încarcă...
Pagina se încarcă...
Pagina se încarcă...
Pagina se încarcă...
Pagina se încarcă...
Pagina se încarcă...
Pagina se încarcă...
Pagina se încarcă...
Pagina se încarcă...
Pagina se încarcă...
Pagina se încarcă...
Pagina se încarcă...
Pagina se încarcă...
Pagina se încarcă...
Pagina se încarcă...
Pagina se încarcă...
Pagina se încarcă...
Pagina se încarcă...
Pagina se încarcă...
Pagina se încarcă...
Pagina se încarcă...
Pagina se încarcă...
Pagina se încarcă...
Pagina se încarcă...
Pagina se încarcă...
Pagina se încarcă...
Pagina se încarcă...
Pagina se încarcă...
Pagina se încarcă...
Pagina se încarcă...
-
 1
1
-
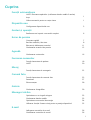 2
2
-
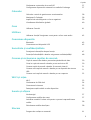 3
3
-
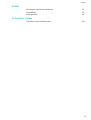 4
4
-
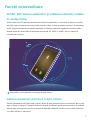 5
5
-
 6
6
-
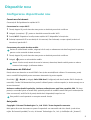 7
7
-
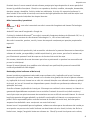 8
8
-
 9
9
-
 10
10
-
 11
11
-
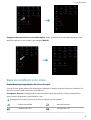 12
12
-
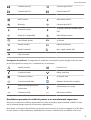 13
13
-
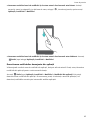 14
14
-
 15
15
-
 16
16
-
 17
17
-
 18
18
-
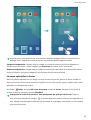 19
19
-
 20
20
-
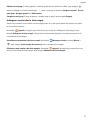 21
21
-
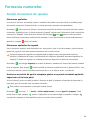 22
22
-
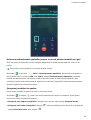 23
23
-
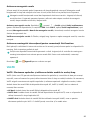 24
24
-
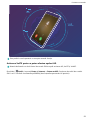 25
25
-
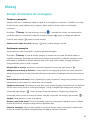 26
26
-
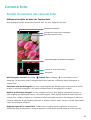 27
27
-
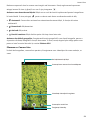 28
28
-
 29
29
-
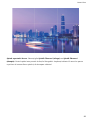 30
30
-
 31
31
-
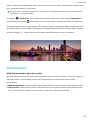 32
32
-
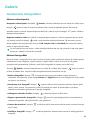 33
33
-
 34
34
-
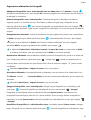 35
35
-
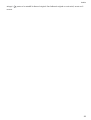 36
36
-
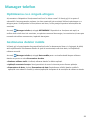 37
37
-
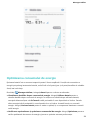 38
38
-
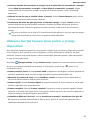 39
39
-
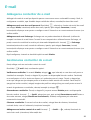 40
40
-
 41
41
-
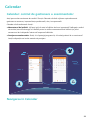 42
42
-
 43
43
-
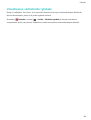 44
44
-
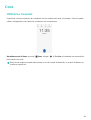 45
45
-
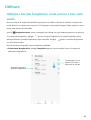 46
46
-
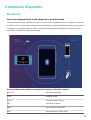 47
47
-
 48
48
-
 49
49
-
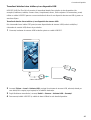 50
50
-
 51
51
-
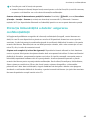 52
52
-
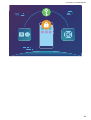 53
53
-
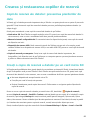 54
54
-
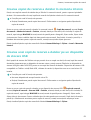 55
55
-
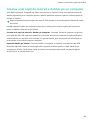 56
56
-
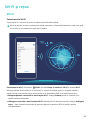 57
57
-
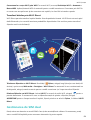 58
58
-
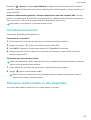 59
59
-
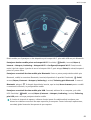 60
60
-
 61
61
-
 62
62
-
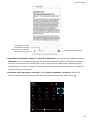 63
63
-
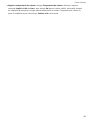 64
64
-
 65
65
-
 66
66
-
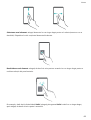 67
67
-
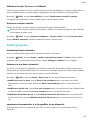 68
68
-
 69
69
-
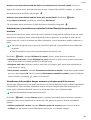 70
70
-
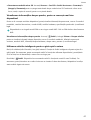 71
71
-
 72
72
-
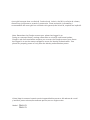 73
73
Huawei Y5 Prime 2018 Manualul utilizatorului
- Categorie
- Smartphone-uri
- Tip
- Manualul utilizatorului
Lucrări înrudite
-
Huawei P Smart Manualul utilizatorului
-
Huawei HUAWEI P20 lite Manualul utilizatorului
-
Huawei MediaPad T5 Manualul utilizatorului
-
Huawei Y7 Prime 2018 Manualul utilizatorului
-
Huawei Y6 2018 Manualul utilizatorului
-
Huawei MediaPad M5 lite Manualul utilizatorului
-
Huawei P40 Lite E Manualul utilizatorului
-
Huawei P20 Pro Manualul utilizatorului
-
Huawei WATCH GT 2 Manualul utilizatorului