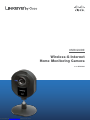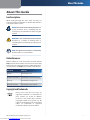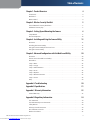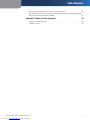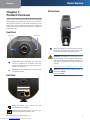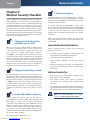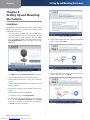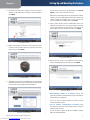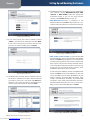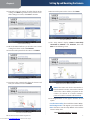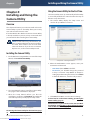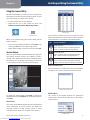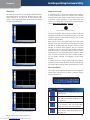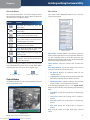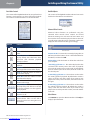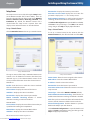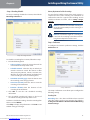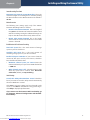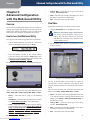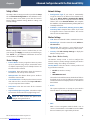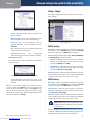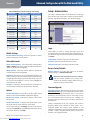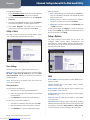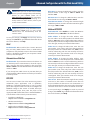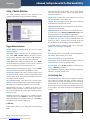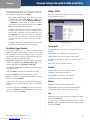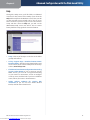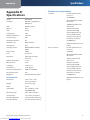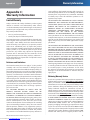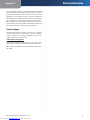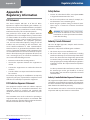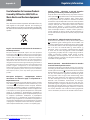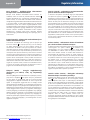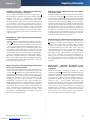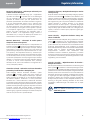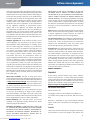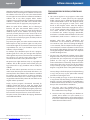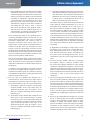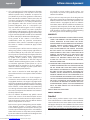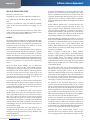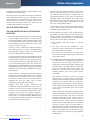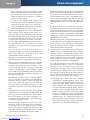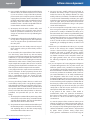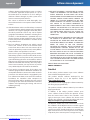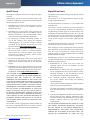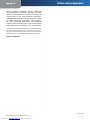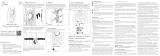USER GUIDE
Wireless-G Internet
Home Monitoring Camera
Model: WVC54GCA
Downloaded from www.Manualslib.com manuals search engine

About This Guide
i
Wireless-G Internet Home Monitoring Camera
About This Guide
Icon Descriptions
While reading through the User Guide you may see
various icons that call attention to specific items. Below is
a description of these icons:
NOTE: This check mark indicates that there is
a note of interest and is something that you
should pay special attention to while using the
product.
WARNING: This exclamation point indicates
that there is a caution or warning and it is
something that could damage your property or
product.
WEB: This globe icon indicates a noteworthy
website address or e-mail address.
Online Resources
Website addresses in this document are listed without
http:// in front of the address because most current web
browsers do not require it. If you use an older web browser,
you may have to add http:// in front of the web address.
Resource Website
Linksys www.linksys.com
Linksys International www.linksys.com/international
Glossary www.linksys.com/glossary
Network Security www.linksys.com/security
Copyright and Trademarks
Linksys, Cisco and the Cisco Logo are
registered trademarks or trademarks of
Cisco Systems, Inc. and/or its affiliates
in the U.S. and certain other countries.
Copyright © 2008 Cisco Systems, Inc. All
rights reserved. Other brands and product
names are trademarks or registered
trademarks of their respective holders.
Downloaded from www.Manualslib.com manuals search engine

Table of Contents
ii
Wireless-G Internet Home Monitoring Camera
Chapter 1: Product Overview 4
Front Panel. . . . . . . . . . . . . . . . . . . . . . . . . . . . . . . . . . . . . . . . . . . . . . . . . . 4
Back Panel . . . . . . . . . . . . . . . . . . . . . . . . . . . . . . . . . . . . . . . . . . . . . . . . . . 4
Bottom Panel . . . . . . . . . . . . . . . . . . . . . . . . . . . . . . . . . . . . . . . . . . . . . . . . 4
Chapter 2: Wireless Security Checklist 5
General Network Security Guidelines . . . . . . . . . . . . . . . . . . . . . . . . . . . . . . . . . 5
Additional Security Tips . . . . . . . . . . . . . . . . . . . . . . . . . . . . . . . . . . . . . . . . . 5
Chapter 3: Setting Up and Mounting the Camera 6
Setup Wizard . . . . . . . . . . . . . . . . . . . . . . . . . . . . . . . . . . . . . . . . . . . . . . . . 6
Placement Options . . . . . . . . . . . . . . . . . . . . . . . . . . . . . . . . . . . . . . . . . . . .10
Chapter 4: Installing and Using the Camera Utility 12
Overview. . . . . . . . . . . . . . . . . . . . . . . . . . . . . . . . . . . . . . . . . . . . . . . . . . .12
Installing the Camera Utility. . . . . . . . . . . . . . . . . . . . . . . . . . . . . . . . . . . . . . .12
Using the Camera Utility for the First Time. . . . . . . . . . . . . . . . . . . . . . . . . . . . . .12
Using the Camera Utility . . . . . . . . . . . . . . . . . . . . . . . . . . . . . . . . . . . . . . . . .13
Chapter 5: Advanced Conguration with the Web-based Utility 20
Overview. . . . . . . . . . . . . . . . . . . . . . . . . . . . . . . . . . . . . . . . . . . . . . . . . . .20
How to Access the Web-based Utility . . . . . . . . . . . . . . . . . . . . . . . . . . . . . . . . .20
View Video . . . . . . . . . . . . . . . . . . . . . . . . . . . . . . . . . . . . . . . . . . . . . . . . . .20
Setup > Basic . . . . . . . . . . . . . . . . . . . . . . . . . . . . . . . . . . . . . . . . . . . . . . . .22
Setup > Image . . . . . . . . . . . . . . . . . . . . . . . . . . . . . . . . . . . . . . . . . . . . . . .23
Setup > Administration. . . . . . . . . . . . . . . . . . . . . . . . . . . . . . . . . . . . . . . . . .24
Setup > Users . . . . . . . . . . . . . . . . . . . . . . . . . . . . . . . . . . . . . . . . . . . . . . . .25
Setup > Options . . . . . . . . . . . . . . . . . . . . . . . . . . . . . . . . . . . . . . . . . . . . . .25
Setup > Motion Detection . . . . . . . . . . . . . . . . . . . . . . . . . . . . . . . . . . . . . . . .27
Setup > Status . . . . . . . . . . . . . . . . . . . . . . . . . . . . . . . . . . . . . . . . . . . . . . .28
Help . . . . . . . . . . . . . . . . . . . . . . . . . . . . . . . . . . . . . . . . . . . . . . . . . . . . . .29
Appendix A: Troubleshooting 30
Appendix B: Specications 31
Appendix C: Warranty Information 32
Limited Warranty. . . . . . . . . . . . . . . . . . . . . . . . . . . . . . . . . . . . . . . . . . . . . .32
Appendix D: Regulatory Information 34
FCC Statement . . . . . . . . . . . . . . . . . . . . . . . . . . . . . . . . . . . . . . . . . . . . . . .34
FCC Radiation Exposure Statement . . . . . . . . . . . . . . . . . . . . . . . . . . . . . . . . . .34
Safety Notices. . . . . . . . . . . . . . . . . . . . . . . . . . . . . . . . . . . . . . . . . . . . . . . .34
Industry Canada Statement . . . . . . . . . . . . . . . . . . . . . . . . . . . . . . . . . . . . . . .34
Avis d’Industrie Canada. . . . . . . . . . . . . . . . . . . . . . . . . . . . . . . . . . . . . . . . . .35
Wireless Disclaimer . . . . . . . . . . . . . . . . . . . . . . . . . . . . . . . . . . . . . . . . . . . .35
Downloaded from www.Manualslib.com manuals search engine

Table of Contents
iii
Wireless-G Internet Home Monitoring Camera
Avis de non-responsabilité concernant les appareils sans fil . . . . . . . . . . . . . . . . . .35
User Information for Consumer Products Covered by EU Directive 2002/96/EC on Waste
Electric and Electronic Equipment (WEEE) . . . . . . . . . . . . . . . . . . . . . . . . . . . . . .36
Appendix E: Software License Agreement 40
Software in Linksys Products . . . . . . . . . . . . . . . . . . . . . . . . . . . . . . . . . . . . . .40
Software Licenses . . . . . . . . . . . . . . . . . . . . . . . . . . . . . . . . . . . . . . . . . . . . .40
Downloaded from www.Manualslib.com manuals search engine

Chapter 1
Product Overview
4
Wireless-G Internet Home Monitoring Camera
Chapter 1:
Product Overview
Thank you for choosing the Linksys Wireless-G Internet
Home Monitoring Camera. The Camera sends live video
through the Internet to a web browser anywhere in the
world! This compact, self-contained unit lets you keep an
eye on your home, your kids, your workplace—whatever’s
important to you.
Front Panel
Power LED Microphone
Power (Blue) This LED lights up when the
Camera is powered on. It flashes while the
Camera is booting up and remains lit when the
Camera is ready for use.
Microphone The microphone is used to record
the ambient sound.
Back Panel
Power The Power port is where you will
connect the power adapter.
Ethernet The Ethernet port is where you
connect the Ethernet network cable.
Bottom Panel
Reset Button
Opening
Reset This button is used to reset the Camera.
Insert a paper clip into the opening. Then press
the button and hold it in for five seconds.
WARNING: Resetting the Camera will erase all
of your settings, such as encryption information,
and replace them with the factory defaults. Do
not reset the Camera if you want to retain your
settings.
NOTE:
The Camera’s factory default settings are.
Username: admin
Password: admin
Downloaded from www.Manualslib.com manuals search engine

Chapter 2
Wireless Security Checklist
5
Wireless-G Internet Home Monitoring Camera
Chapter 2:
Wireless Security Checklist
Wireless networks are convenient and easy to install, so
homes with high-speed Internet access are adopting them
at a rapid pace. Because wireless networking operates by
sending information over radio waves, it can be more
vulnerable to intruders than a traditional wired network.
Like signals from your cellular or cordless phones, signals
from your wireless network can also be intercepted. Since
you cannot physically prevent someone from connecting
to your wireless network, you need to take some additional
steps to keep your network secure.
1. Change the default wireless
network name or SSID
Wireless devices have a default wireless network name
or Service Set Identifier (SSID) set by the factory. This
is the name of your wireless network, and can be up
to 32 characters in length. Linksys wireless products
use linksys as the default wireless network name. You
should change the wireless network name to something
unique to distinguish your wireless network from other
wireless networks that may exist around you, but do not
use personal information (such as your Social Security
number) because this information may be available for
anyone to see when browsing for wireless networks.
2. Change the default password
For wireless products such as access points, routers, and
gateways, you will be asked for a password when you
want to change their settings. These devices have a default
password set by the factory. The Linksys default password
is admin. Hackers know these defaults and may try to
use them to access your wireless device and change your
network settings. To thwart any unauthorized changes,
customize the device’s password so it will be hard to
guess.
3. Enable MAC address filtering
Linksys routers and gateways give you the ability to
enable Media Access Control (MAC) address filtering. The
MAC address is a unique series of numbers and letters
assigned to every networking device. With MAC address
filtering enabled, wireless network access is provided
solely for wireless devices with specific MAC addresses.
For example, you can specify the MAC address of each
computer in your home so that only those computers can
access your wireless network.
4. Enable encryption
Encryption protects data transmitted over a wireless
network. Wi-Fi Protected Access (WPA/WPA2) and Wired
Equivalency Privacy (WEP) offer different levels of security
for wireless communication.
A network encrypted with WPA/WPA2 is more secure
than a network encrypted with WEP, because WPA/WPA2
uses dynamic key encryption. To protect the information
as it passes over the airwaves, you should enable the
highest level of encryption supported by your network
equipment.
WEP is an older encryption standard and may be the
only option available on some older devices that do not
support WPA.
General Network Security Guidelines
Wireless network security is useless if the underlying
network is not secure.
Password protect all computers on the network and •
individually password protect sensitive files.
Change passwords on a regular basis. •
Install anti-virus software and personal firewall •
software.
Disable file sharing (peer-to-peer). Some applications •
may open file sharing without your consent and/or
knowledge.
Additional Security Tips
Keep wireless routers, access points, or gateways away •
from exterior walls and windows.
Turn wireless routers, access points, or gateways •
off when they are not being used (at night, during
vacations).
Use strong passphrases that are at least eight characters •
in length. Combine letters and numbers to avoid using
standard words that can be found in the dictionary.
WEB: For more information on wireless
security, visit www.linksys.com/security
Downloaded from www.Manualslib.com manuals search engine

Chapter 3
Setting Up and Mounting the Camera
6
Wireless-G Internet Home Monitoring Camera
Chapter 3:
Setting Up and Mounting
the Camera
Setup Wizard
The Wireless-G Internet Home Monitoring Camera Setup
Wizard will guide you through the installation and
configuration procedure.
Insert the Setup CD-ROM into your CD-ROM drive. 1.
The Setup Wizard should run automatically, and the
Welcome screen should appear. If not, click Start,
then select Run, and then in the field provided, enter
D:\SetupWizard.exe (if “D” is the letter of your CD-
ROM drive).
Setup Wizard - Welcome Screen
Click Next, then click Click Here to Start to continue.
The Setup Wizard displays the following options.2.
Setup Camera • Click this to begin the installation
process.
Install Camera Utility
• Click this to install the Camera
Utility on your PC.
User Guide • Click this to open the PDF file of this User
Guide.
Exit
• Click this to exit the Setup Wizard.
To install the Camera, click Setup Camera.
On the 3. End User License Agreement screen, check the
box next to I accept the agreement and click Next
if you agree and want to continue the installation, or
click Exit to end the installation.
End User License Agreement
Connect the included network cable to your network 4.
router or switch. Click Next.
Connect Network Cable to the Switch or Router
Connect the other end of the network cable to the 5.
Camera’s Ethernet port. Click Next.
Connect Network Cable to the Camera
Downloaded from www.Manualslib.com manuals search engine

Chapter 3
Setting Up and Mounting the Camera
7
Wireless-G Internet Home Monitoring Camera
Plug the included power adapter into the Camera’s 6.
Power port. Plug the other end into an electrical outlet.
Click Next.
Power On the Camera
Make sure the LED is lit on the Camera’s front panel. If it 7.
is not lit, make sure the cables are properly connected
to the Camera. Click Next.
Check the LED
The Wizard searches for the Wireless-G Internet Home 8.
Monitoring Camera on your network, then displays the
Camera found along with status information.
Camera Found on Network
If the Camera you want is not displayed, click Search
Again to run a new search for Cameras.
Otherwise, in the Camera List box, click the name of the
Camera you are installing. Write down the Camera’s IP
address shown in the Status box, so you can use it to
access the Web-based Utility later. Click Next.
Enter a name for the Camera. 9. Memorable names are
helpful, especially if you are using multiple Cameras
on the same network. It should have 15 characters or
fewer. After you have entered the name, click Next.
Assign the Camera Name
Select how to assign an IP Address to the Camera, 10.
either automatically or manually. Then click Next.
IP Address Settings
Automatically obtain an IP Address • Select this
option if you want to automatically assign an IP address
to the Camera using DHCP.
If you are not sure which option to choose, Linksys
recommends this option.
Set IP address configuration manually • Select
this option if you want to manually assign a static IP
address to the Camera.
If you select this option, fill in the IP Address, Subnet
Mask, and Gateway fields.
Downloaded from www.Manualslib.com manuals search engine

Chapter 3
Setting Up and Mounting the Camera
8
Wireless-G Internet Home Monitoring Camera
Enter the Static IP Address
If you want to keep the Camera’s default password 11.
(admin), leave the fields unchanged and click Next.
If you want to change the password, enter the new
password, re-enter to confirm, then click Next.
Enter the Camera Password
The Wizard will search for wireless networks, then list 12.
the wireless networks found. If the wireless network
you want to connect to is not listed, click Refresh to
update the list. Select the wireless network that you
want to connect the Camera to, then click Next.
Select Wireless Network
The Wizard displays the wireless security method that 13.
your network is using: WPA/WPA2-Personal, WEP
(128-Bit), or WEP (64-Bit). Follow the appropriate
instructions below. If you are not using wireless
security, select Disabled and go to step 14.
WPA/WPA2-Personal •
Enter a passphrase in the
Passphrase field and click Next. The passphrase is case-
sensitive and must be from 8 to 63 characters in length.
Security Settings - WPA/WPA2-Personal
WEP (64-Bit) or WEP (128-Bit) • To generate the WEP
key automatically, enter a passphrase in the Passphrase
field and click Next. The passphrase is case-sensitive and
should not be longer than 16 characters. It must match
the passphrase of your other wireless network devices
and is compatible with Linksys wireless products only.
(If you have any non-Linksys wireless products, enter
the WEP key manually on those products.)
To manually enter a WEP key, leave the Passphrase field
blank, click Next, and enter the WEP key on the next
screen. This WEP key must match the WEP key of your
wireless network. For 64-bit WEP encryption, enter
exactly 10 hexadecimal characters. For 128-bit WEP
encryption, enter exactly 26 hexadecimal characters.
Valid hexadecimal characters are “0” to “9” and “A” to “F”.
After you have entered the WEP key, click Next.
Security Settings - WEP (64-Bit) or WEP (128-Bit)
Downloaded from www.Manualslib.com manuals search engine

Chapter 3
Setting Up and Mounting the Camera
9
Wireless-G Internet Home Monitoring Camera
Review the Camera’s settings. To make changes to the 14.
settings, click Back to go back to the previous screen.
If the settings are correct, click Save to continue.
Save the Camera Settings
When the Wizard informs you that the new Camera 15.
settings have been saved, click Continue.
Disconnect the power from the camera. Click 16. Next.
Disconnect the Power
Disconnect the network cable from the Camera and 17.
from your switch or router. Click Next.
Disconnect the Network Cable
Reconnect the power to the Camera. Click 18. Next.
Reconnect the Power
The Setup Wizard displays 19. Camera successfully
connected to network. Click Continue, then click
Next on the following screen.
Camera Successfully Connected to Network
Camera Connected to Wireless Network
NOTE: The Camera can also be connected to a
wired network. To do this, connect the network
cable to the Camera before you power on the
Camera. (To connect to a wireless network,
power it on with no network cable attached.)
The 20. Congratulations screen appears. Click the desired
option.
Install Camera Utility • This installs the Camera’s Utility.
Online Registration • This registers your Camera online.
Exit • Click this to exit the Setup Wizard and install the
Camera’s utility later.
Go to Placement Options, page 10.
Downloaded from www.Manualslib.com manuals search engine

Chapter 3
Setting Up and Mounting the Camera
10
Wireless-G Internet Home Monitoring Camera
Placement Options
The Camera can stand on a surface or be mounted on a
wall. Depending on the positioning you want, you attach
the Camera head to its stand at two different points.
Stand Option
Follow these steps to stand the Camera on a surface.
Insert the screw end of the stand into the hole on the 1.
bottom panel.
Tighten the screw and then the thumbscrew.2.
Place the Camera, and adjust the tilt of its head 3.
accordingly, as described below in section “Camera
Head Tilting”.
Thumbscrew
(tightened)
Camera in Standing Position
Wall Mount Option
You use the Camera’s stand to mount the Camera on a
wall. The stand has two wall-mount slots that are spaced
58 mm (2.28 inches) apart.
Insert the screw end of the stand into the hole on the 1.
back panel.
Tighten the screw end and then the thumbscrew.2.
Determine where you want to mount the Camera. 3.
Attach two screws to the wall, so that the Camera’s
wall-mount slots line up with the two screws.
Maneuver the Camera so the screws are inserted into 4.
the two slots.
Adjust the tilt of its head accordingly, as described 5.
below in section “Camera Head Tilting”.
Hole for Attaching Stand
(Wall-Mount Option)
Wall Mount Option
Camera in Wall-Mounting Position (side view)
58 mm
(2.28 inches)
Wall-Mount Slots
Downloaded from www.Manualslib.com manuals search engine

Chapter 3
Setting Up and Mounting the Camera
11
Wireless-G Internet Home Monitoring Camera
Camera Head Tilting
After the Camera is assembled, you can tilt the Camera
head on its ball joint using the lock nut on the camera
stand. Loosen the lock nut, tilt the camera head as desired,
then tighten the lock nut to secure the position.
Lock Nut
Camera Tilting Feature with Stand Option
The installation of the Wireless-G Internet Home
Monitoring Camera is complete. Go to Chapter
4: Installing and Using the Camera Utility, page 12.
For information about advanced configuration
using the Camera’s Web-based Utility, go to Chapter
5: Advanced Configuration with the Web-based
Utility, page 20.
Downloaded from www.Manualslib.com manuals search engine

Chapter 4
Installing and Using the Camera Utility
12
Wireless-G Internet Home Monitoring Camera
Chapter 4:
Installing and Using the
Camera Utility
Overview
This chapter will instruct you on how to install and use the
Camera Utility on your PC. The Utility allows you to easily
view and record the Camera’s video.
If another Wireless-B or Wireless-G Internet Camera Utility
is already installed on your PC, Linksys recommends that
you uninstall it before installing this Camera Utility.
NOTE: To view video using a web browser, you
must use Internet Explorer version 5.5 or higher.
The View Video feature will not work with
other web browsers. If you do not use Internet
Explorer v5.5, use the Camera Utility instead.
Installing the Camera Utility
On the 1. Welcome or Congratulations screen of the Setup
Wizard, click Install Camera Utility.
Install Camera Utility Screen
The Setup Wizard begins to install the Camera Utility. 2.
The progress of the installation is displayed.
When the Setup Wizard informs you that the 3.
installation is complete, click Continue. The Utility will
automatically start up and display the Setup screen.
Camera Utility Installation Completed
Go to Using the Camera Utility for the First Time, page
12.
Using the Camera Utility for the First Time
The Camera Utility starts up automatically after the Utility
is successfully installed. This section describes the steps to
follow to set up the Camera.
The Camera Utility displays the 1. Setup screen and
searches for your Wireless-G Camera.
Setup Screen - Searching for Camera
When the 2. Authorization screen appears, enter your
User Name and Password:
User Name
• Enter admin in this field.
Password
• If you did NOT change the password
in Step 11 of section “Setup Wizard” in “Chapter 2:
Setting Up and Mounting the Camera,” enter admin
in this field. Otherwise, enter the new password.
Authorization Screen
Click 3. Save, then Yes to save the Camera’s settings.
To learn how to use the Camera Utility, go to Using the
Camera Utility, page 13.
Advanced users: If you want to use the Camera’s Web-
based Utility, go to Chapter 5: Advanced Configuration
with the Web-based Utility, page 20.
Downloaded from www.Manualslib.com manuals search engine

Chapter 4
Installing and Using the Camera Utility
13
Wireless-G Internet Home Monitoring Camera
Using the Camera Utility
After the Camera Utility is installed, its icon is displayed on
the Desktop and in the System Tray of the Taskbar. To open
the Camera Utility, use either icon as follows:
Double-click the icon on your desktop •
Right-click the icon in the system tray, then click •
Wireless-G Internet Home Monitoring Camera.
Desktop Icon System Tray Icon
When you are finished using the Camera Utility, exit the
Utility as follows:
Close each open Utility window by clicking • Exit or by
clicking the X button in the upper-right corner.
Right-click the Utility’s system tray icon and select • Exit.
Monitor Window
After you open the Utility, the Monitor window is displayed.
The Monitor window contains the following sections:
Camera Status, Motion Detection Events, Hard Disk Quota,
the viewing area containing video displays for Channels
1-9, video layout controls, and video control buttons.
Monitor Window
To display the Setup window, click Setup. To display the
Playback window, click Playback. To get help information,
click Help.
Camera Status
This section of the Monitor window provides the following
status information for all the Cameras the Utility has
detected: Camera is being viewed, Camera is being
recorded, motion detection is enabled on the Camera:
Camera Status
A blue channel number (1-9) means a Camera has been
detected on that channel. Each Camera’s status is given by
colored indicators as described in the following table.
Icon Status Indications
Viewing Status:
Clear - Camera’s video is not being viewed.
Green - Camera’s video is being viewed.
Recording Status:
Clear - Camera’s video is not being recorded.
Red - Camera’s video is being recorded.
Motion Detection Status:
Clear - Camera’s motion detection is disabled.
Yellow - Camera’s motion detection is enabled.
Motion Detection Events
If motion detection is enabled, this section of the Monitor
window lists the most recent motion detection events.
Motion Detection Events
Hard Disk Quota
This section of the Monitor window lists information
related to the amount of hard disk that is allocated for
recorded video.
Hard Disk Quota
Downloaded from www.Manualslib.com manuals search engine

Chapter 4
Installing and Using the Camera Utility
14
Wireless-G Internet Home Monitoring Camera
Viewing Area
The Viewing Area takes up most of the Monitor window.
The Viewing Area can have four different layouts, with
video windows for one, four, six, or nine Cameras. The
layout is selected using the video layout controls described
in “Video Layout Controls’”.
Viewing Area - Single-Camera Display
Viewing Area - Four-Camera Display
Viewing Area - Six-Camera Display
Viewing Area - Nine-Camera Display
Multiple-Camera Layouts
In a multiple-Camera layout, one of the video windows
is always outlined in green. This indicates the currently
selected Camera. The Video Control buttons can be used
to perform various functions on the video from this
Camera. For information on the video control buttons,
refer to Video Control Buttons, page 15.
Channel Number of Selected Camera
The channel number of the selected Camera is indicated
below the lower left corner of the Viewing Area. To specify
a different Camera as the selected Camera, click on that
Camera’s video window.
Each Camera can be displayed using any of the video
windows in the layout. To move a Camera from one video
window to another, click and drag the Camera’s video
window to another video window. The two Cameras
originally assigned to each of the two windows will then
swap places. This is especially useful for the six-Camera
layout, which has one large video window and five smaller
ones. A Camera assigned to one of the smaller windows
can be quickly enlarged by dragging it to the large
window.
To quickly view any Camera’s video at full scale, double-
click that Camera’s video window. The layout will change
to a single-camera display of the selected Camera’s video.
Video Layout Controls
This section of the Monitor window lets you change the
layout of the viewing area. To select a particular layout,
click the layout’s icon.
Video Layout Icons
Icon Function
Click this icon to display video from one
Camera only.
Click this icon to display video from up to
four Cameras. The video windows are all
of equal size.
Click this icon to display video from up
to six Cameras, with one large video
window and five small video windows.
Click this icon to display video from up to
nine Cameras. The video windows are all
of equal size.
Downloaded from www.Manualslib.com manuals search engine

Chapter 4
Installing and Using the Camera Utility
15
Wireless-G Internet Home Monitoring Camera
Video Control Buttons
The video control buttons are located along the lower
left edge of the viewing area. These buttons act upon the
selected Camera as explained below.
Button Function
View Click this button to view the
current video.
Record Click this button to record* the
current video.
Snapshot
Click this button to take a
snapshot of the
current video image
.
Zoom Click this button to zoom into
current video display. The zoom factor
cycles through 1x, 2x, and 4x.
Flip Click this button to flip the current
video display top-to-bottom.
Mirror Click this button to reverse the
current video display left-to-right.
Sound Click this button to toggle the
sound on or off.
Volume Slide this bar upward to increase
the volume. Slide the bar downward to
decrease the volume.
* During recording, the Utility’s System Tray icon turns
into an animated icon (arrow moves up and down). When
recording ends, the icon reverts to its original state.
Recording In Progress No Recording In Progress
Playback Window
The Playback window is used to play back videos that you
have recorded and saved.
Playback Screen
Video Selection
This section of the Playback window lets you select the
video(s) for playback.
Playback Selection
Open Video Click this button if you want to select the
folder containing the videos on your computer. Otherwise,
use the remaining fields to select the video from the
default recording folder (indicated by the Recording Path
field of the Setup > Preferences screen).
Select Camera Select the Camera that recorded the
video.
Recording Methods Specify the criteria to be used to
select the video for the selected Camera:
All Records • Displays all recorded videos for the
selected Camera.
Select Period • Limits the video selections to the range
defined by Start Date/Time and End Date/Time.
Motion Detection • Limits the selections to videos that
were recorded as a result of motion detection.
If the Recording Methods field is set to Select Period,
define the date and time period by filling in the following
fields.
Start Date • Specify the starting date in mm-dd-yyyy
format.
Start Time • Specify the starting time in hh:mm:ss
format.
End Date • Specify the ending date in mm-dd-yyyy
format.
End Time • Specify the ending time in hh:mm:ss
format.
Play Click this button to begin playing the selected
videos.
Downloaded from www.Manualslib.com manuals search engine

Chapter 4
Installing and Using the Camera Utility
16
Wireless-G Internet Home Monitoring Camera
Basic Video Controls
This section of the Playback window lets you perform basic
functions on the video(s) you have selected for playback.
The controls and their functions are described below.
Basic Video Controls
Control Function
Play Click this button to play the video.
Pause Click this button to pause the
video.
Frame by Frame Click this button
to play exactly one video frame. Each
successive click advances playback
exactly one frame.
Stop Click this button to stop video
playback.
Snapshot Click this button to capture a
still image of the current video display.
Zoom In Click this button to zoom in
on the video display.
Zoom Out Click this button to zoom
out of the video display.
Print Click this button to print the
current video image.
Playback Speed Slide this bar to adjust
the playback speed. Slide it to the left
for slower playback or to the right for
faster playback.
Sound Click this button to turn the
sound on or off.
Volume Slide this bar to adjust the
sound volume. Slide it to the left to
lower the volume or to the right to raise
the volume.
Hard Disk Quota
This section of the Playback window indicates how much
hard disk is allocated for recorded video.
Hard Disk Quota
Advanced Video Controls
Advanced video functions are performed using the
advanced video controls. These controls are located
below the viewing area and consist of two buttons and
three markers. Each marker displays the date and time of
a specific point in the video. If you reposition a marker, the
displayed date and time will change accordingly.
Video Controls
Convert to AVI To convert the currently playing video to
AVI format, click this button, select a destination folder for
the AVI file, and then click OK.
Delete Video Click this button to delete the video from
your computer.
<mm/dd/yyyy hh:mm:ss> This marker displays the date
and time of the current point in the video. As playback
proceeds, this marker moves to the right. To immediately
move to another point in the video, slide this marker to
the desired point.
S <mm/dd/yyyy hh:mm:ss> This marker is used to select
the starting point for playback. By default this marker is
always set to the start of the video. If you want to start
playback at a later point in the video, move this marker to
the right.
E <mm/dd/yyyy hh:mm:ss> This marker is used to select
the ending point for playback. By default this marker is
always set to the end of the video. If you want to stop
playback at an earlier point in the video, move this marker
to the left.
Other Buttons
Click Monitor to open the Monitor window. Click Help to
display help information.
Downloaded from www.Manualslib.com manuals search engine

Chapter 4
Installing and Using the Camera Utility
17
Wireless-G Internet Home Monitoring Camera
Setup Screen
The Setup screen is accessed by clicking the Setup button
on the Monitor window of the Camera Utility. There are
four tabs along the left side of the Setup screen: Network
Camera, Internet Camera, Recording Schedule, and
Preferences. By default, the Network Camera tab is
selected when the Setup screen is opened. These tabs
display screens whose functions are described below.
Setup > Network Camera
Click the Network Camera tab to set up a network Camera.
Setup > Network Camera
The upper section of the Setup > Network Camera screen
contains a list of all Wireless-G Cameras that have been
detected (up to 9). The Camera Details section of the
screen provides information about the selected Camera.
Camera List
Enable Check this box to enable the Camera. Uncheck
the box to disable the Camera.
Camera Name Displays the name of the Camera.
IP Address Displays the Camera’s IP address.
Port Number Displays the Camera’s port number.
Motion Detection Recording Indicates if motion
detection recording is enabled or disabled.
Camera Details
Camera Name Displays the name of the Camera that you
specified while running the Setup Wizard.
MAC Address
Displays the Camera’s MAC address.
IP Address Displays the Camera’s IP address.
Port Number Displays the Camera’s port number.
User Name and Password Displays the user name. The
password is displayed as “•••••“ for security reasons.
Enable Motion Detection To enable motion detection
recording, check this checkbox. The default is disabled.
Click
Advanced Configuration
to open the Web-based Utility.
Click Save to save your changes, or click Exit to exit without
saving changes. Click Help to display help information.
Setup > Internet Camera
To set up a Camera located on the Internet, click the
Internet Camera tab, then fill in the fields and click Add.
Setup > Internet Camera
Camera Name Enter the name assigned to the Camera.
MAC Address Enter
the Camera’s MAC address.
IP Address Enter the Camera’s IP address.
Port Number Enter the Camera’s port number.
User Name and Password Enter the Camera’s user name
and password.
Stream Type Select either MJPEG or MPEG4 (default).
Enable Motion Detection Recording
Check the box to
enable motion detection recording. The default is disabled.
Add After you have entered all of the information for the
Camera, click this button to add the Camera to the list.
Advanced Configuration Click this button to open the
Web-based Utility in your web browser.
Click Advanced Configuration to open the Web-based
Utility. Click Exit to exit without saving your changes. Click
Help to display help information.
Downloaded from www.Manualslib.com manuals search engine

Chapter 4
Installing and Using the Camera Utility
18
Wireless-G Internet Home Monitoring Camera
Setup > Recording Schedule
To set up a recording schedule for a Camera, then click the
Recording Schedule tab.
Setup > Recording Schedule
To schedule a recording for a Camera, follow these steps.
Fill in the following fields.1.
Select a Camera • Select the Camera that will be
recorded from the drop-down menu.
Schedule Interval • Select the days on which you
want the Camera to record. The choices are One
Time, Every Day, Mon-Fri, Sat-Sun, Sun, Mon, Tue,
Wed, Thu, Fri, and Sat. (All settings except One Time
cause recording to occur on a recurring basis.)
Start Date (mm-dd-yyyy) • Enter the date to start
the recording, in mm-dd-yyyy format.
Start Time (hh:mm) • Enter the time to start the
recording, in hh:mm format.
Duration (hh:mm) • Enter the duration of the
recording in hh:mm format.
Click 2. Add to save the new scheduled recording
information.
The scheduled recording will appear in the list of 3.
scheduled recordings at the top of the screen.
To delete a scheduled recording, select the recording from
the list, and click Delete.
Click Help to display help information. Click Exit to exit
without saving your changes.
Memory Requirements for Video Recordings
You may find it helpful to know how much memory is
required to hold a video recording. For information on
estimated bit rates for a typical video recording at each
available resolution and video, refer to Setup > Image,
page 23.
NOTE: In order for the scheduled recordings to
occur, the Camera Utility must be running on a
networked PC.
NOTE: The maximum length of a recording file
is one hour. If a recording is more than one hour
long, then multiple files will be saved.
Setup > Preferences
To configure the Camera’s preference settings, click the
Preferences tab.
Setup > Preferences
The Setup > Preferences screen allows you to configure the
following settings.
Recording Path
Recording This is the drive and folder where recorded
video files will be saved on your computer. The default is
C:\Program Files\Wireless-G Internet Home Monitoring
Camera\storage
.
Downloaded from www.Manualslib.com manuals search engine

Chapter 4
Installing and Using the Camera Utility
19
Wireless-G Internet Home Monitoring Camera
Instant Recording Time Limit
Maximum Time Limit for Instant Recording This is the
maximum length of a recording that is started by clicking
the Record button on the Monitor window. The default is
10 min.
Motion Detection
The following two settings apply only if the Motion
Detection Recording feature is enabled.
Record before motion detected • This is the length of
time prior to the detection of motion that will be saved
with the recording. Having this additional footage can
help to show the motion more clearly when it occurs.
Record after motion detected • This is the length
of time that the Camera will continue to record after
motion is detected.
Disk Allocation for Each Camera Recording
Total Disk Space This is the total amount of storage
space on your PC’s hard drive.
Available Disk Space This is the total amount of
remaining storage space on your PC’s hard drive.
Enable Diskspace Limitation If you want to limit the
amount of disk space used by each Camera, check this
box, then fill in the fields below.
Maximum allowed space per camera • Enter the
maximum allowed space per camera in MB. The default
is 1000 MB.
When allowed space is full • Select the action to take
when the space limit is reached, either Overwrite
earliest file (default), or Stop recording.
Initial Settings
Launch this Utility when Windows started Check this
box if you want to have this utility started automatically
whenever Windows is started.
Click Save to save any settings you have changed on the
screen, or click Exit to exit without saving your changes.
Click Help to display help information.
If you want to use the Camera’s Web-based Utility, go
to “Chapter 4: Advanced Configuration with the Web-
Based Utility.”
Downloaded from www.Manualslib.com manuals search engine
Pagina se încarcă...
Pagina se încarcă...
Pagina se încarcă...
Pagina se încarcă...
Pagina se încarcă...
Pagina se încarcă...
Pagina se încarcă...
Pagina se încarcă...
Pagina se încarcă...
Pagina se încarcă...
Pagina se încarcă...
Pagina se încarcă...
Pagina se încarcă...
Pagina se încarcă...
Pagina se încarcă...
Pagina se încarcă...
Pagina se încarcă...
Pagina se încarcă...
Pagina se încarcă...
Pagina se încarcă...
Pagina se încarcă...
Pagina se încarcă...
Pagina se încarcă...
Pagina se încarcă...
Pagina se încarcă...
Pagina se încarcă...
Pagina se încarcă...
Pagina se încarcă...
Pagina se încarcă...
Pagina se încarcă...
Pagina se încarcă...
Pagina se încarcă...
-
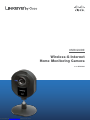 1
1
-
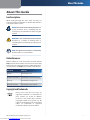 2
2
-
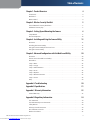 3
3
-
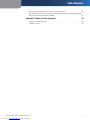 4
4
-
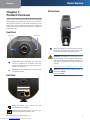 5
5
-
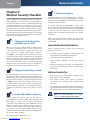 6
6
-
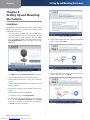 7
7
-
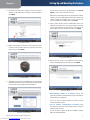 8
8
-
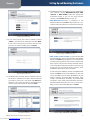 9
9
-
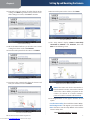 10
10
-
 11
11
-
 12
12
-
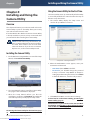 13
13
-
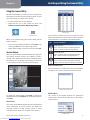 14
14
-
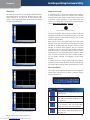 15
15
-
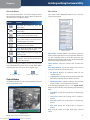 16
16
-
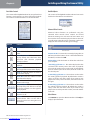 17
17
-
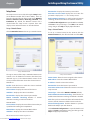 18
18
-
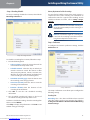 19
19
-
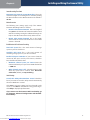 20
20
-
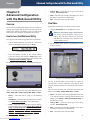 21
21
-
 22
22
-
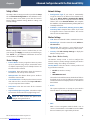 23
23
-
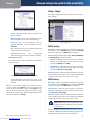 24
24
-
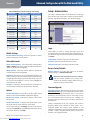 25
25
-
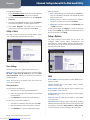 26
26
-
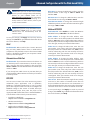 27
27
-
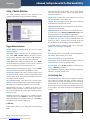 28
28
-
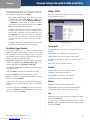 29
29
-
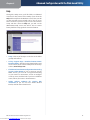 30
30
-
 31
31
-
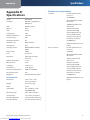 32
32
-
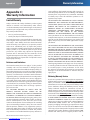 33
33
-
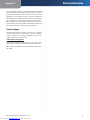 34
34
-
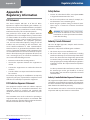 35
35
-
 36
36
-
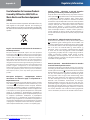 37
37
-
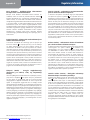 38
38
-
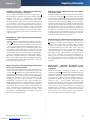 39
39
-
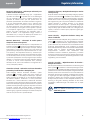 40
40
-
 41
41
-
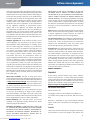 42
42
-
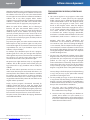 43
43
-
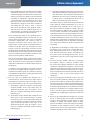 44
44
-
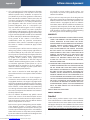 45
45
-
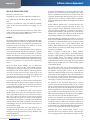 46
46
-
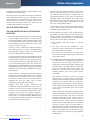 47
47
-
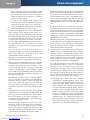 48
48
-
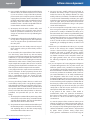 49
49
-
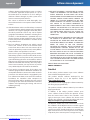 50
50
-
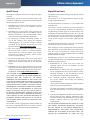 51
51
-
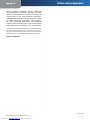 52
52
în alte limbi
- English: Linksys WVC54GCA User manual
Lucrări înrudite
Alte documente
-
Eizo FDF2711W-IP Manualul proprietarului
-
ELRO C903IP.2 Manual de utilizare
-
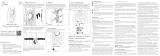 Airspan B5x Flexible 5 GHz Carrier Class PTP Radio Manual de utilizare
Airspan B5x Flexible 5 GHz Carrier Class PTP Radio Manual de utilizare
-
Eizo FDF2711W-IP Manualul proprietarului
-
 Serioux SRX-WR150WH Manual de utilizare
Serioux SRX-WR150WH Manual de utilizare
-
Verbatim WTEU-01 Travel Adapter Plug Manualul utilizatorului
-
Sharp MX-C380 Instrucțiuni de utilizare
-
Cisco MERAKI MR72 Ghid de instalare
-
Eizo DX0211-IP Manualul proprietarului
-
Cisco WUSB100 Manual de utilizare