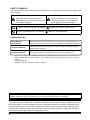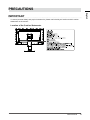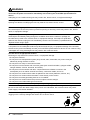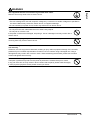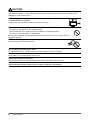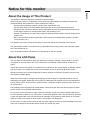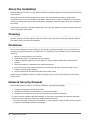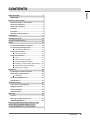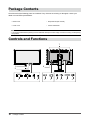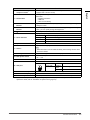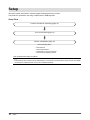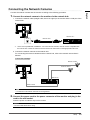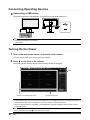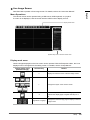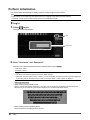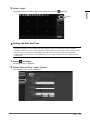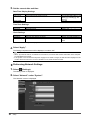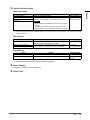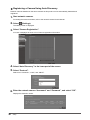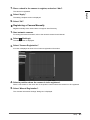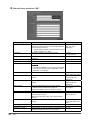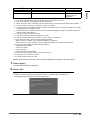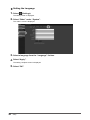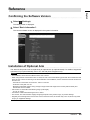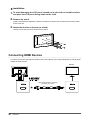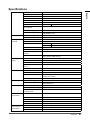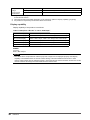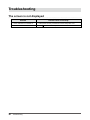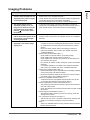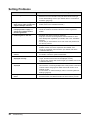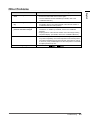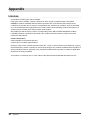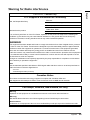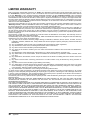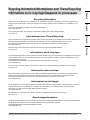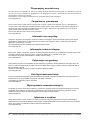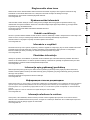Important
Please read this “Setup Manual”, “Installation Manual”, and
“Instruction Manual” carefully to familiarize yourself with safe and
eective usage.
Please retain this manual for future reference.
• For the latest product information including the “Setup Manual”,
refer to our web site :
www.eizoglobal.com
Color LCD Monitor
Setup Manual
Software Version 5.4
English

SAFETY SYMBOLS
This manual and this product use the safety symbols below. They denote critical information. Please read
them carefully.
WARNING
Failure to abide by the information in a
WARNING may result in serious injury and
can be life threatening.
CAUTION
Failure to a bide by the information in a
CAUTION may result in moderate injury
and/or property or product damage.
Indicates a warning or caution. For example, indicates an “electrical shock” hazard.
Indicates a prohibited action. For example, means “Do not disassemble”.
Related Manuals
Setup Manual
(this manual)
Describes precautions and procedures for connecting network cameras and for
displaying camera images on the monitor. (Installation and initialization guidance)
Installation Manual
*1
Describes network camera registration, function settings, and system settings.
(Detail settings guidance)
Instruction Manual
*1
Describes operation of live image screen menus. (Operation guidance)
*1 The Instruction Manual and Installation Manual for the latest software version used can be obtained from our
web site. Select “Manuals” from “Support”, enter “FDF2711W-IP” in the “Enter model name” box, and click
“Search”.
www.eizoglobal.com
Installation of Adobe
®
Acrobat
®
Reader
®
is required.
This product has been adjusted specically for use in the region to which it was originally shipped. If
operated outside this region, the product may not perform as stated in the specications.
No part of this manual may be reproduced, stored in a retrieval system, or transmitted, in any form or by
any means, electronic, mechanical, or otherwise, without the prior written permission of EIZO Corporation.
EIZO Corporation is under no obligation to hold any submitted material or information condential unless
prior arrangements are made pursuant to EIZO Corporation’s receipt of said information. Although every
eort has been made to ensure that this manual provides up-to-date information, please note that EIZO
monitor specications are subject to change without notice.
2

PRECAUTIONS
IMPORTANT
To ensure personal safety and proper maintenance, please read carefully this section and the caution
statements on the monitor.
Location of the Caution Statements
English
3
PRECAUTIONS

WARNING
If the unit begins to emit smoke, smells like something is burning, or makes strange noises,
disconnect all power connections immediately and contact your local EIZO representative for
advice.
Attempting to use a malfunctioning unit may result in re, electric shock, or equipment damage.
Do not open the cabinet or modify the unit.
Opening the cabinet or modifying the unit may result in re, electric shock, or burn.
Refer all servicing to qualied service personnel.
Do not attempt to service this product yourself as opening or removing covers may result in re, electric
shock, or equipment damage.
Keep small objects or liquids away from the unit.
Small objects accidentally falling through the ventilation slots into the cabinet or spillage into
the cabinet may result in re, electric shock, or equipment damage. If an object or liquid falls/
spills into the cabinet, unplug the unit immediately. Have the unit checked by a qualied service
engineer before using it again.
Place the unit at the strong and stable place.
A unit placed on an inadequate surface may fall and result in injury or equipment damage. If the unit falls,
disconnect the power immediately and ask your local EIZO representative for advice. Do not continue using
a damaged unit. Using a damaged unit may result in re or electric shock.
Use the unit in an appropriate location.
Not doing so may result in re, electric shock, or equipment damage.
• Do not place outdoors.
• Do not place in a transportation system (ship, aircraft, train, automobile, etc.) where it may be
aected by strong vibration or shock.
• Do not place in a dusty or humid environment.
• Do not place in environments with corrosive gases (such as sulfur dioxide, hydrogen sulde,
nitrogen dioxide, chlorine, ammonia, and ozone).
• Do not place in environments with dust, components that accelerate corrosion in the
atmosphere (such as sodium chloride and sulfur), conductive metals, and so on.
• Do not place in a location where water is splashed on the screen (bathroom, kitchen, etc.).
• Do not place in a location where the steam comes directly on the screen.
• Do not place near heat generating devices or a humidier.
• Do not place in a location where the product is subject to direct sunlight.
• Do not place in an inammable gas environment.
To avoid danger of suocation, keep the plastic packing bags away from babies and children.
Use the enclosed power cord and connect to the standard power outlet in your country.
Be sure to use within the rated voltage of the power cord. Otherwise, re or electric shock may result.
Power supply: 100-240Vac 50/60Hz
To disconnect the power cord, grasp the plug rmly and pull.
Tugging on the cord may damage and result in re or electric shock.
4
PRECAUTIONS

WARNING
The equipment must be connected to a grounded main outlet.
Failure to do so may result in re or electric shock.
Use the correct voltage.
• The unit is designed for use with a specic voltage only. Connection to another voltage than specied in
this User’s Manual may cause re, electric shock, or equipment damage.
• Do not overload your power circuit, as this may result in re or electric shock.
Handle the power cord with care.
• Do not place the cord underneath the unit or other heavy objects.
• Do not pull on or tie the cord.
If the power cord becomes damaged, stop using it. Use of a damaged cord may result in re or
electric shock.
Never touch the plug and power cord if it begins to thunder.
Touching them may result in electric shock.
When attaching an arm stand, please refer to the user’s manual of the arm stand and install the
unit securely.
Otherwise, the unit may become detached, resulting in injury and/or equipment damage. If the unit falls,
please ask your local EIZO representative for advice. Do not continue using a damaged unit. Using a
damaged unit may result in re or electric shock. When reattaching the tilt stand, please use the same
screws and tighten them securely.
Do not touch a damaged LCD panel directly with bare hands.
The liquid crystal that may leak from the panel is poisonous if it enters the eyes or mouth.
If any part of the skin or body comes in direct contact with the panel, please wash thoroughly.
If some physical symptoms result, please consult your doctor.
English
5
PRECAUTIONS

CAUTION
Handle with care when carrying the unit.
Disconnect the power cord and cables when moving the unit. Moving the unit with the cord attached is
dangerous. It may result in injury.
When carrying the unit, grasp and hold it rmly by the bottom as shown
in the illustration on the right.
Dropping the unit may result in injury or equipment damage.
Do not block the ventilation slots on the cabinet.
• Do not place any objects on the ventilation slots.
• Do not install the unit in a place with poor ventilation or inadequate space.
• Do not use the unit laid down or upside down.
Blocking the ventilation slots prevents proper airow and may result in re, electric shock, or
equipment damage.
Do not touch the plug with wet hands.
Doing so may result in electrical shock.
Use an easily accessible power outlet.
This will ensure that you can disconnect the power quickly in case of a problem.
Periodically clean the area around the plug.
Dust, water, or oil on the plug may result in re.
Unplug the unit before cleaning it.
Cleaning the unit while it is plugged into a power outlet may result in electric shock.
If you plan to leave the unit unused for an extended period, disconnect the power cord from the
wall socket after turning o the power for safety and power conservation.
6
PRECAUTIONS

Notice for this monitor
About the Usage of This Product
This product is suited for displaying surveillance camera images.
When using the product in an application where extremely high reliability and safety are required as
mentioned below, take measures to secure safety before using it.
• Transportation equipment (vessels, aircraft, trains, automobiles, etc.)
• Various safety devices such as disaster prevention devices and crime prevention devices
• Equipment and instruments that are directly associated with human life (medical instruments such
as life support systems or the equipment used in the operating room)
• Nuclear control devices (nuclear control systems, safety protection systems used at nuclear power
facilities, etc.)
• Main communication equipment (operation control systems for transportation systems, air trac
control systems, etc.)
This product may not be covered by warranty for uses other than those described in this manual.
The specications noted in this manual are only applicable when using a power cord and signal cables
which are specied by us.
Only use optional products manufactured or specied by us with this product.
About the LCD Panel
The LCD panel is manufactured using high-precision technology. Although, missing pixels or lit pixels
may appear on the LCD panel, this is not a malfunction. Percentage of eective dots: 99.9994 % or
higher.
It takes about 30 minutes (under our measurement conditions) for the monitor display to stabilize. Please
wait 30 minutes or more after the monitor power has been turned on, and then adjust the monitor.
Monitors should be set to a lower brightness to reduce changes in luminosity caused by long-term use
and maintain a stable display.
When the screen image is changed after displaying the same image for extended periods of time, an
afterimage may appear. Depending on the image, an afterimage may appear even if it was displayed for
a short period of time. To remove such a phenomenon, change the image or keep the power turned o
for several hours.
The backlight of the LCD panel has a xed lifetime. When the screen becomes dark or begins to icker,
please contact your local EIZO representative.
Do not press on the LCD panel or edge of the frame strongly, as this may result in display malfunctions,
such as interference patterns, etc. If pressure is continuously applied to the LCD panel surface, the liquid
crystal may deteriorate or the LCD panel may be damaged. (If the pressure marks remain on the panel,
leave the monitor with a black or white screen. The symptom may disappear.)
Do not scratch or press on the LCD panel with any sharp objects, at this may result in damage to the LCD
panel. Do not attempt to brush with tissues as this may scratch the panel.
English
7
Notice for this monitor

About the Installation
When installing the monitor in a rack, ensure that there is adequate space around the sides, back and top
of the monitor.
When the monitor is cold and brought into a room or the room temperature goes up quickly, dew
condensation may occur on the interior and exterior surfaces of the monitor. In that case, do not turn the
monitor on. Instead wait until the dew condensation disappears, otherwise it may cause some damage to
the monitor.
If this product is placed on a lacquer-nished desk, the color may adhere to the bottom of the product due
to the composition of the rubber.
Cleaning
Periodic cleaning is recommended to keep the monitor looking new and to prolong its operation lifetime
(For details, refer to the Instruction Manual.).
Disclaimer
Our company shall bear no responsibility for any damage (including lost prots, etc.) incurred directly or
indirectly by using this product or by malfunctions, etc. (including, but not limited to, those caused by the
following).
1. Misuse or carelessness by the customer
2. Disassembly, repair, or modication by the customer
3. Inability to display images due to some reason or cause including malfunction or failure of this
product
4. Use of the product in combination with a third-party device
5. Occurrence of an event such as infringement of privacy due to some cause with respect to the
images monitored by the customer
6. Loss of registered or recorded information due to some cause
While this product displays camera surveillance images, the use of this product alone does not directly
prevent crime.
Network Security Request
Because this product is used by connecting to networks, the following risks apply
1. Leakage of information through this product.
2. Unauthorized operation of this product by a malicious third party.
3. Interference or suspension of the use of this product by a malicious third party.
In order to prevent the above described damage, it is the user’s responsibility to implement adequate
network security measures including the measures described below.
• Use this product with a safety-ensured network by using a rewall or other network security systems.
• Change the administrator password periodically.
8
Notice for this monitor

English
CONTENTS
PRECAUTIONS ...................................................... 3
IMPORTANT .............................................................. 3
Notice for this monitor ......................................... 7
About the Usage of This Product ........................... 7
About the LCD Panel ................................................ 7
About the Installation .............................................. 8
Cleaning .................................................................... 8
Disclaimer ................................................................. 8
Network Security Request ...................................... 8
CONTENTS ............................................................. 9
Package Contents ............................................... 10
Controls and Functions ...................................... 10
Setup .................................................................... 12
Connecting the Network Cameras ........................13
Connecting Operating Devices .............................14
●
Connecting a USB device ..............................14
Turning On the Power .............................................14
●
Live Image Screen .........................................15
Perform Initialization ..............................................16
●
Log In .............................................................16
●
Setting the Date and Time .............................17
●
Performing Network Settings .........................18
●
Registering a Camera Using Auto Discovery
... 20
●
Registering a Camera Manually .....................21
●
Setting the Language .....................................24
Reference ............................................................. 25
Conrming the Software Version ......................... 25
Installation of Optional Arm .................................. 25
●
Installation ..................................................... 26
Connecting HDMI Devices .................................... 26
Specications ......................................................... 27
Troubleshooting .................................................. 30
The screen is not displayed .................................. 30
Imaging Problems ...................................................31
Setting Problems .................................................... 32
Other Problems ...................................................... 33
Appendix .............................................................. 34
License .................................................................... 34
Warning for Radio interference ............................ 35
LIMITED WARRANTY ............................................. 36
Recycling Information/Informationen zum
Thema Recycling/Informations sur le
recyclage/Сведения по утилизации .................. i
9
CONTENTS

10
Package Contents
Package Contents
Check that all of the following parts are included. If any of these are missing or damaged, contact your
dealer or local EIZO representative.
• Monitor Unit
• Setup Manual (this manual)
• Power cord • Contact Addresses
Note
• It is recommended that the packing box and materials be kept for future usage such as for moving or transporting
the product.
Controls and Functions
3
1
2
4 5 6
9
10 11 12 13 14
8
7
15

11
Controls and Functions
English
Names Details
1. Remote control light
reception section
Receives signals from the remote control. (A function for use with models
equipped with a remote control)
2. Reset button
Pressing and holding this button for 10 seconds will initialize the following
information:
• Camera information
• USB lock
• User account setting
3. VOLUME- / VOLUME+
buttons
Adjusts the volume. You can quickly change the volume by pressing and
holding the button.
4. BRIGHT- / BRIGHT+
buttons
Adjusts the brightness of the monitor screen. By pressing and holding the
button, you can quickly change the brightness.
5.
button Turns the power on or o.
6. Power indicator
Displays the operating status of the monitor.
Blue The screen is displayed.
Flashing blue The system is starting up.
Red Power o
OFF Main power o
7. Speakers Outputs audio.
8. Stand
*1
Adjusts the viewing angle.
Note
• While the monitor can be rotated vertically, the live image screen menu
will not be rotated.
9. Security lock slot Supports Kensington MicroSaver security system.
10. Main power switch
Turns the main power on or o.
|: On ○: O
11. Power connector Connects the power cord.
12. LAN port
Connects the network cable.
a b
a) Status LED OFF Not used
b) Link LED Flashing
green
Transmitting data
OFF No data transmission
13. USB downstream port Connects a USB mouse, USB keyboard, or joystick.
14. HDMI connector (output) Connects to an additional monitor that supports HDMI.
15. Stereo mini jack Audio output terminal. Connects a commercial stereo mini jack cable.
*1 The stand of this product can be replaced by an optional arm (or optional stand). For details on how to
replace the stand, refer to “Installation of Optional Arm” (page 25).

12
Setup
Setup
Set up the system until network camera images are displayed on the monitor.
This product is operated or set using a USB mouse or USB keyboard.
Setup Flow
Connect the network camera(s) (page 13)
Turn On the Power (page 14)
Perform Initialization (page 16)
Set the following items.
• Date and time
• Network information
• Registration of network cameras
• Camera image display positions
This completes the setup procedure.
Note
• Initial settings can be made from the Web browser of a computer connected to the same network. For details
on setting from a Web browser, refer to the “Installation Manual”.

13
Setup
English
Connecting the Network Cameras
Connect the network camera and the monitor according to the following procedure.
1.
Connect the network camera to the monitor via the network hub.
1. Connect the network cable (straight cable, Cat 5e or higher) to the monitor and the LAN port of the
network hub.
LAN
(To 1000Base-T port)
Network cable
Network hub
*1
*1 Use a hub compatible with 1000Base-T. For some network cameras, the hub must be compatible with
the PoE function. Check the network camera’s manual for information on the appropriate hub to use.
2. Connect the network cameras to the network hub.
For connecting the network cameras and the network hub, refer to the network camera User’s
Manual.
Connection example
Network camera
Network cable
Network camera
Network hub
Note
• A maximum of 48 network cameras can be registered.
2.
Connect the power cord to the power connector of the monitor and plug in the
cord to the wall socket.
Insert the power cord all the way into the monitor.
Attention
• Do not bundle cables when wiring.

14
Setup
Connecting Operating Devices
●
Connecting a USB device
Connect a USB mouse, USB keyboard, or joystick to the USB downstream port.
Note
• Compatible joysticks are shown below.
- A XIS T8311
Turning On the Power
1.
Turn on the main power switch on the back of the monitor.
The main power switch is turned on by factory settings.
2.
Press on the front of the monitor.
The power indicator lights up blue and the live image screen is displayed.
Network camera image display area Message display area
Menu
Attention
• It takes approximately one minute for the live image screen to be displayed after the main power is turned on. (A
rotating bar indicating startup is displayed.) Do not turn o the monitor during startup.
• When no network camera is registered, a “Not Registered” message is displayed in the network camera
image display area.
Note
• To turn o the power, press on the front of the monitor.

15
Setup
English
●
Live Image Screen
Describes basic operation of live image screen. For details, refer to the “Instruction Manual”.
Menu Operations
The various menus can be operated using a USB mouse, USB keyboard, or a joystick.
If a menu is not displayed, click the screen with the USB mouse to display a menu.
System setup menu / Camera control menu
Display mode menu
Display mode menu
Camera images displayed on the live screen can be operated. With the Enterprise edition, the icons
displayed can be changed from the setting screen. For details, see the “Setup Manual”.
Display mode menu
(Default settings)
Shortcut key Details
F Displays or hides the menu of the live image screen.
L Changes the layout of the monitor screen.
S
Turns the sequence of the camera image (mode that
switches the display page at regular intervals) on or
o.
PageDown / PageUp
Changes the camera image page to display on the live
image screen.

16
Setup
Perform Initialization
This section describes settings to display network camera images on the monitor.
Note
• Initial settings can be made from the Web browser of a computer connected to the same network.
For details on setting from a Web browser, refer to the “Installation Manual”.
●
Log In
1.
Select (Login).
The login screen is displayed.
Login screen
Login
2.
Enter “Username” and “Password”.
Enter the user name and password shown below and then press .
Username: “admin”
Password: “admin”
Note
• The above user name and password are the default settings.
• When the «Account Type» is set to «LDAP», you can temporarily change the account type when logging in
by checking «Allow choosing of account type on the login dialog.» under «LDAP» in advance.
Entering characters
• When entering using a USB mouse
Clicking an item that requires characters to be input, such as a text box, will display a software keyboard.
When the focus is moved out of the software keyboard, the software keyboard is hidden.
• When entering using a USB keyboard
Entered characters are displayed in the text box.

17
Setup
English
3.
Select “Login”.
The display returns to the live image screen where you can select (Settings).
Settings
●
Setting the Date and Time
Attention
• Set the correct dates. Incorrect dates may result in failure of secure communication during certicate
validation. If 802.1X is in use, or if you use SSL for LDAP settings or communication with the camera, avoid
having the power turned o for an extended period and make sure the correct time is set using NTP.
• If secure LDAP communication is not established, you can not login. Reset the account setting using the
Reset button.
1.
Select (Settings).
The setting screen is displayed.
2.
Select “Date and Time” under “System”.
The “Date and Time” screen is displayed.

18
Setup
3.
Set the current date and time.
Date/Time Display Settings
Item Detail Setting range
Date Format Set the date format and time format. yyyy/mm/dd, Mmm/dd/yyyy, dd/
Mmm/yyyy, mm/dd/yyyy, dd/
mm/yyyy
Time Format 24h / 12h
Time Zone Settings
Item Detail Setting range
Time Zone Set the time zone. Region / city
Clock Settings
Item Detail Setting range
Procedure
*1
Select the time setting procedure. Manual / Synchronize with PC
Date and Time Set the current time. 2018/1/1 0:00 to 2035/12/31
23:59
*1 This can be set only when displayed on the web browser.
4.
Select “Apply”.
The Setting Complete screen will be displayed, so select “OK”.
Note
• When
“Synchronize with PC
” is selected for
“Procedure
”,
the current date and time information of the computer
is transmitted to this product.
• If the system is not connected to the power supply for one week or longer, the date and time displayed on the
monitor will become incorrect. If such a situation occurs, reset the date and time.
●
Performing Network Settings
1.
Select (Settings).
The setting screen is displayed.
2.
Select “Network” under “System”.
The “Network” screen is displayed.

19
Setup
English
3.
Set the following items.
Network Settings
Item Detail Setting range
IP Setting Method Select an IP Setting Method. DHCP / Manual
IP Address
*1
When “Manual” is selected under “IP Setting Method”, “IP
Address”, “Subnet Mask”, and “Gateway” can be set.
Attention
• Avoid duplicate IP addresses for devices on the same
network.
• If multiple units of this product are connected on the
same network, their IP addresses should be changed.
0.0.0.1 to
255.255.255.254
Subnet Mask
Gateway
*2
*1 The initial address is “192.168.0.150”.
*2 If the environment does not include a gateway, it is not necessary to set “Gateway”. Leave either as default
setting or blank.
DNS Settings
Item Detail Setting range
DNS (Only when “Manual” is selected under “IP Setting
Method” of “Network Settings”) Set “DNS”.
Auto / Manual
Primary Server Address When “Manual” is selected under “DNS”, set “Primary
Server Address” and “Secondary Server Address”.
0.0.0.1 to
255.255.255.254
Secondary Server Address
NTP Settings
Item Detail Setting range
NTP Set whether to use the NTP server or not. On / O
Server Address When “On” is selected, set the NTP server address. Alphanumerics and
symbols
For entering methods, refer to “Entering characters” (page 16).
4.
Select “Apply”.
The setting complete screen is displayed.
5.
Select “OK”.

20
Setup
●
Registering a Camera Using Auto Discovery
Network cameras installed on the same network as this product can be automatically detected and
registered.
1.
Start network cameras.
For setting the network cameras, refer to the network camera User’s Manual.
2.
Select (Settings).
The setting screen is displayed.
3.
Select “Camera Registration”.
A screen is displayed to show a list of camera registration information.
4.
Select “Auto Discovery” in the lower part of the screen.
5.
Select “Protocol”.
Select from “Panasonic”, “AXIS”, and “ONVIF”.
6.
Enter the network camera “Username” and “Password”, and select “OK”.
Displays the detection results.
Pagina se încarcă...
Pagina se încarcă...
Pagina se încarcă...
Pagina se încarcă...
Pagina se încarcă...
Pagina se încarcă...
Pagina se încarcă...
Pagina se încarcă...
Pagina se încarcă...
Pagina se încarcă...
Pagina se încarcă...
Pagina se încarcă...
Pagina se încarcă...
Pagina se încarcă...
Pagina se încarcă...
Pagina se încarcă...
Pagina se încarcă...
Pagina se încarcă...
Pagina se încarcă...
Pagina se încarcă...
Pagina se încarcă...
-
 1
1
-
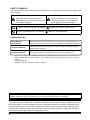 2
2
-
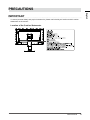 3
3
-
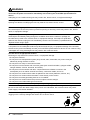 4
4
-
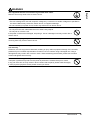 5
5
-
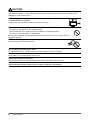 6
6
-
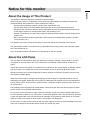 7
7
-
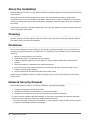 8
8
-
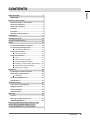 9
9
-
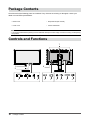 10
10
-
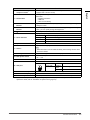 11
11
-
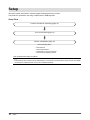 12
12
-
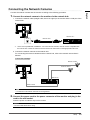 13
13
-
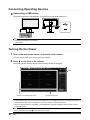 14
14
-
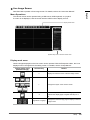 15
15
-
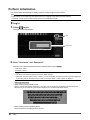 16
16
-
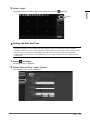 17
17
-
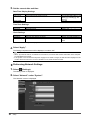 18
18
-
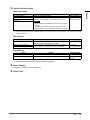 19
19
-
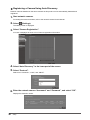 20
20
-
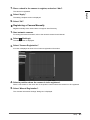 21
21
-
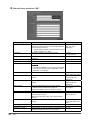 22
22
-
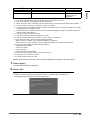 23
23
-
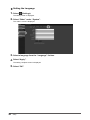 24
24
-
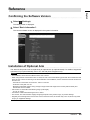 25
25
-
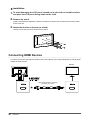 26
26
-
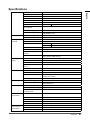 27
27
-
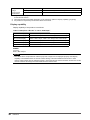 28
28
-
 29
29
-
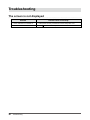 30
30
-
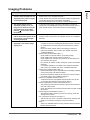 31
31
-
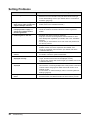 32
32
-
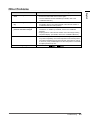 33
33
-
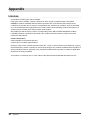 34
34
-
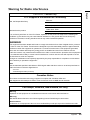 35
35
-
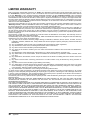 36
36
-
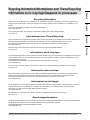 37
37
-
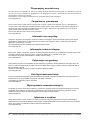 38
38
-
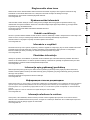 39
39
-
 40
40
-
 41
41
în alte limbi
- English: Eizo FDF2711W-IP Owner's manual
Lucrări înrudite
Alte documente
-
LG 32MR50C-B Instrucțiuni de utilizare
-
LG 32MR50C-B Manualul proprietarului
-
Linksys WVC54GCA Manual de utilizare
-
LG 27MR400-B Manualul proprietarului
-
LG 27GQ50A-B Manual de utilizare
-
Panasonic TY-CC20W Manualul proprietarului
-
Panasonic VLWD812FX Instrucțiuni de utilizare
-
Ambu aBox™ 2 Instrucțiuni de utilizare
-
Ambu aBox™ 2 Instrucțiuni de utilizare