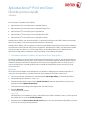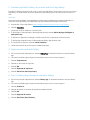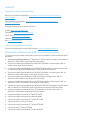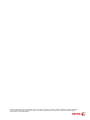Aplicația Xerox
®
Print and Scan
Ghid de pornire rapidă
702P04661
Pentru utilizare cu aplicațiile Xerox Gallery:
Aplicaţia Xerox
®
Print and Scan pentru aplicația Dropbox
Aplicaţia Xerox
®
Print and Scan pentru aplicația Google Drive
Aplicaţia Xerox
®
Print and Scan pentru aplicația Box
Aplicaţia Xerox
®
Print and Scan pentru aplicația Office 365
Aplicaţia Xerox
®
Print and Scan pentru aplicația OneDrive
Aplicaţiile Xerox Gallery sunt destinate utilizării cu imprimante multifuncţionale (IMF) dotate cu tehnologia
Xerox
®
ConnectKey
®
, imprimante şi dispozitive AltaLink
®
şi VersaLink
®
.
Aplicațiile Xerox Gallery sunt mici aplicații care oferă funcționalitate suplimentară imprimantelor standard și
imprimantelor multifuncționale (IMF) Xerox
®
compatibile. Aplicațiile Xerox Gallery sunt disponibile imediat
oricărei persoane care deține un cont Xerox App Gallery, iar aplicațiile Gallery pot fi instalate direct din
aplicația Xerox
App Gallery instalată pe multifuncționalele şi imprimantele compatibile.
1. Instalarea aplicațiilor Gallery din aplicația Xerox App Gallery
Procedura următoare presupune faptul că administratorul dispozitivului a creat un cont Xerox App Gallery și
că numele de utilizator și parola pentru contul respectiv au fost salvate. Datele de autentificare ale contului
salvate permit tuturor utilizatorilor dispozitivului să acceseze Xerox App Gallery. Dacă nu aveți acces la un
cont Xerox App Gallery, consultați ghidul de pornire rapidă Xerox App Gallery pentru instrucțiuni privind
crearea unui cont.
Observație
Pentru instrucțiuni detaliate privind adăugarea unui dispozitiv și adăugarea sau instalarea aplicațiilor în
contul dvs. Xerox App Gallery, consultați linkurile de documentație de la sfârșitul acestui ghid.
a. Din ecranul principal al dispozitivului, selectați aplicația Xerox App Gallery. Se afișează App Gallery.
b. Căutaţi aplicaţia prin derulare în sus şi în jos.
c. Selectaţi aplicaţia dorită şi apoi selectaţi Install (Instalare). Dacă este disponibilă o nouă versiune a
aplicației, selectați Update (Actualizare).
Se afișează caseta de dialog License Agreement (Acord de licență).
d. Selectați De acord.
Începe procesul de instalare.
Observație
Dacă aplicația nu se instalează cu succes, se afișează butonul Install (Instalare). Pentru a încerca procesul
de instalare din nou, selectați Install (Instalare).
e. Apăsaţi pe butonul Services Home (Acasă servicii) pentru a ieşi din aplicaţia Xerox App Gallery şi pentru
a reveni la ecranul implicit al dispozitivului.

2. Instalarea aplicațiilor Gallery din portalul web Xerox App Gallery
Procedura următoare presupune că aţi creat un cont Xerox App Gallery. Dacă nu aveți acces la un cont Xerox
App Gallery, consultați Ghidul de pornire rapidă Xerox App Gallery pentru instrucțiuni privind crearea unui
cont.
Observație
Pentru instrucțiuni detaliate privind adăugarea unui dispozitiv și adăugarea sau instalarea aplicațiilor în
contul dvs. Xerox App Gallery, consultați linkurile de documentație de la sfârșitul acestui ghid.
a. Accesați URL-ul Xerox App Gallery: https://appgallery.external.xerox.com/xerox_app_gallery
b. Selectați Conectare.
c. Introduceți un ID de utilizator și o parolă corecte.
d. În fila All Apps (Toate aplicaţiile), căutaţi aplicaţia dorită şi selectaţi Add to My Apps (Adăugare în
Aplicaţiile mele).
e. În fila Devices (Dispozitive), adăugați o multifuncțională sau o imprimantă, dacă este necesar.
f. În fila My Apps (Aplicațiile mele), localizați aplicația Gallery App dorită din listă.
g. În coloana Action (Acţiune), selectaţi Install (Instalare).
h. Urmați instrucțiunile de pe ecran pentru instalarea aplicației.
3. Imprimarea din aplicațiile Gallery
a. Din ecranul principal al dispozitivului, selectați Gallery App. Se afișează fereastra de conectare Gallery
App.
b. Conectați-vă la Gallery App cu datele de autentificare pentru serviciul cloud respectiv.
c. Selectați Imprimare din.
d. Selectaţi un document de imprimat.
e. Selectați OK.
f. Selectați Opțiunile de imprimare.
g. Selectaţi Start/Print (Start/Imprimare).
4. Scan To Gallery Apps (Scanare în aplicaţiile Gallery)
a. Din ecranul principal al dispozitivului, selectați Gallery App. Se afișează fereastra de conectare Gallery
App.
b. Conectați-vă la Gallery App cu datele de autentificare pentru serviciul cloud respectiv.
c. Selectați Scanare în.
d. Navigaţi la folderul în care doriţi să amplasaţi rezultatele scanării.
e. Selectați OK.
f. Selectați Opțiunile de scanare.
g. Selectaţi Start/Scan (Start/Scanare).

Asistență
Asistență on-line și documentație
Baza de cunoştinţe Xerox App Gallery http://www.support.xerox.com/support/xerox-app-
gallery/support
Documentaţie Xerox App Gallery http://www.support.xerox.com/support/xerox-app-
gallery/documentation/
Puteţi găsi asistenţă privind crearea conturilor la:
Dropbox https://www.dropbox.com/
Google Drive https://www.google.com/drive/
Office 365 https://products.office.com/
OneDrive https://onedrive.live.com/about/
Box https://www.box.com/
Forum de asistență pentru clienți
Forumul de asistență clienți se poate găsi accesând http://forum.support.xerox.com/.
Imprimante multifuncţionale (IMF) şi imprimante acceptate
În continuare este prezentată o listă de IMF şi imprimante compatibile cu utilizarea aplicației Xerox
®
App Gallery:
Imprimanta multifuncţională Xerox
®
WorkCentre
®
3655 prevăzută cu software pentru IMF-uri /
WorkCentre 3655i dotate cu tehnologia 2016 ConnectKey
Imprimantă multifuncţională WorkCentre 5845/5855 prevăzută cu software pentru IMF-uri
dotate cu tehnologia 2016 ConnectKey
Imprimantă multifuncţională WorkCentre 5865/5875/5890 prevăzută cu software pentru IMF-
uri / WorkCentre 5865i/5875i/5890i dotate cu tehnologia 2016 ConnectKey
Imprimantă multifuncţională WorkCentre 5945/5955 prevăzută cu software pentru IMF-uri /
WorkCentre 5945i/5955i dotate cu tehnologia 2016 ConnectKey
Imprimantă multifuncţională WorkCentre 6655 prevăzută cu software pentru IMF-uri /
WorkCentre 6655i dotate cu tehnologia 2016 ConnectKey
Imprimantă multifuncţională WorkCentre 7220/7225 prevăzută cu software pentru IMF-uri /
WorkCentre 7220i/7225i dotate cu tehnologia 2016 ConnectKey
Imprimantă multifuncţională WorkCentre 7830/7835/7845/7855 prevăzută cu software pentru
IMF-uri / WorkCentre 7830i/7835i/7845i/7855i dotate cu tehnologia 2016 ConnectKey
Imprimantă multifuncţională WorkCentre 7970 prevăzută cu software pentru IMF-uri /
WorkCentre 7970i dotate cu tehnologia 2016 ConnectKey
Imprimantă multifuncţională Xerox
®
AltaLink
®
C8070
Imprimantă multifuncţională Xerox
®
AltaLink
®
B8065
Imprimantă multifuncţională Xerox
®
VersaLink
®
C405N
Imprimantă Xerox
®
VersaLink
®
C400N
Imprimantă multifuncţională Xerox
®
VersaLink
®
B405N
Imprimantă Xerox
®
VersaLink
®
B400N
Imprimantă multifuncţională Xerox
®
VersaLink
®
B7035

©2017 Xerox Corporation. Toate drepturile rezervate. Xerox
®
, Xerox şi Design
®
, ConnectKey
®
, VersaLink
®
, AltaLink
®
şi WorkCentre
®
sunt mărci comerciale ale
Xerox Corporation în Statele Unite şi/sau în alte ţări. Android
™
este o marcă comercială a Google Inc. Apple
®
și Mac
®
sunt mărci comerciale ale Apple Inc.,
înregistrate în S.U.A. și în alte țări. BR20198
-
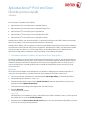 1
1
-
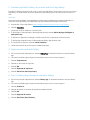 2
2
-
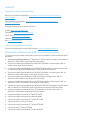 3
3
-
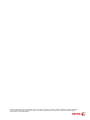 4
4
Xerox ConnectKey Apps Ghid de instalare
- Tip
- Ghid de instalare
- Acest manual este potrivit și pentru
Lucrări înrudite
-
Xerox ConnectKey Apps Ghid de instalare
-
Xerox ConnectKey Apps Ghid de instalare
-
Xerox ConnectKey Apps Ghid de instalare
-
Xerox ConnectKey Apps Ghid de instalare
-
Xerox Note Converter App Ghid de instalare
-
Xerox App Gallery Manualul utilizatorului
-
Xerox App Gallery Administration Guide
-
Xerox App Gallery Ghid de instalare
-
Xerox App Gallery Ghid de instalare
-
Xerox SCAN Ghid de instalare