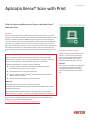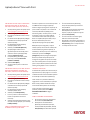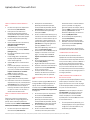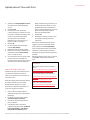INIȚIERE RAPIDĂ
Aplicația Xerox® Scan with Print
Ghid de inițiere rapidă pentru utilizare cu aplicația Xerox®
Scan with Print
DESCRIERE
Baza de cunoștințe a Xerox
®
Scan with Print este o aplicație din galeria Xerox, care permite
utilizatorilor să scaneze un document și să-l transmită spre mai multe destinații simultan. Printre
destinații se numără e-mail, SFTP sau SMB. Puteți chiar să imprimați copii ale documentului
scanat fără necesitatea de reluare a scanării. Aplicația include funcții utile precum Împărțirea
documentului, care împarte un document de mai multe pagini în funcție de orice număr de
pagini, apoi transmite fișierul rezultat prin e-mail sau către un server SFTP extern. Opțiunea de a
salva setările folosite frecvent prin funcția Salvare presetări ajută la economisirea de timp și
reduce nemulțumirea apărută la scanarea sau imprimarea unui document de mai multe ori pe
zi.
Pentru informații suplimentare despre setările sistemelor de mai sus consultați linkul de
asistență online pentru galeria de aplicații Xerox la:
https://www.support.xerox.com/support/xerox-app-gallery.com
INSTALAREA S CAN WITH PRINT
Procedura următoare presupune să fi creat un
cont Xerox
®
. Dacă nu aveți cont Xerox App
Gallery, consultați ghidul de inițiere rapidă
pentru galeria explicațiilor Xerox, pentru
instrucțiuni despre modul de a crea un cont.
Observație:
Pentru instrucțiuni detaliate privind adăugarea
unui dispozitiv sau instalarea de aplicații în
contul galerieiDe aplicații Xerox consultați
linkurile documentației de la finalul acestui
ghid.
Cerințe pentru dispozitiv
Baza de cunoștințe a
®
Aplicația Scan with Print funcționează cu produsele din familia
Xerox
®
AltaLink
®
și VersaLink
®
. Pe parcursul acestui ghid, termenul ”dispozitiv” este folosit
sinonim și interschimbabil cu ”imprimantă multifuncțională” și ”imprimantă”.
Toate dispozitivele AltaLink
®
și VersaLink
®
necesită următoarele:
Baza de cunoștințe a
®
Extensible Interface Platform
®
(EIP) trebuie activată.
Dispozitivele trebuie să suporte minimum EIP 3.7.
Dispozitivele trebuie să suporte funcția de scanare.
Baza de cunoștințe a Xerox
®
ConnectKey
®
App Installation (politica de instalare
Weblet) trebuie să fie activată.
Verificați dacă dispozitivul poate comunica prin Internet.
Observație:
Unele rețele necesită un proxy pentru a comunica prin Internet.
Dacă este activată verificarea SSL pe dispozitiv, verificați dacă în dispozitiv sunt încărcate
certificatele de securitate.
În mod predefinit Xerox Solutions Certificates sunt preîncărcate în toate cele 2016
dispozitive Baza de cunoștințe a
®
ConnectKey
®
Technology-enabled AltaLink
®
și VersaLink
®
.

INIȚ IE R E R A P I D Ă
Aplicația Xerox® Scan with Print
INSTALAREA DE APLI CA ȚII DIN GALERIE
DIN P ORTALU L WEB A L G ALERIEI DE
AP LICAȚII XER OX (APL I CAȚII PLĂ TITE)
1. Accesați URL-ul galeriei de aplicații Xerox:
https://appgallery.services.xerox.com
2. Selectați Log In (Autentificare).
3. Introduceți o adresă de e-mail corectă și
o parolă.
4. Din fila de Devices (Dispozitive) adăugați
o Multifunction Printer (Imprimantă
multifuncțională).
5. Din fila All Apps (Toate aplicațiile)
selectați aplicația dorită.
6. Selectați șirul Subscribe (Abonare) .
7. Acceptați App End User License
Agreement (Acordul de licență pentru
utilizatorul final al aplicației) (EULA).
8. Selectați Checkout (La casă).
9. Completați Billing information (Date
facturare) și selectați Place Order
(Trimitere comandă).
10. Selectați Done (Gata).
11. Verificați inboxul pentru confirmarea
achiziției.
INSTALAREA A P LICAȚII LOR DIN GALER IE
DIN P ORTALU LWEB AL G ALERIEI DE
AP LICAȚII (AP LICA ȚIE DE ÎNCERCARE)
1. Accesați URL-ul galeriei de aplicații Xerox:
https://appgallery.services.xerox.com
2. Selectați Log In (Autentificare).
3. Introduceți o adresă de e-mail corectă și
o parolă.
4. Din fila de Devices (Dispozitive) adăugați
o Multifunction Printer (Imprimantă
multifuncțională).
5. Din fila All Apps (Toate aplicațiile)
selectați aplicația dorită.
6. Selectați șirul Install (Instalare) .
7. Prin clic pe buton se lansează ecranul
Install Trial (Instalare versiune de
încercare).
8. Selectați dispozitivul/dispozitivele pe care
doriți să încercați aplicațiile, apoi selectați
Install (Instalare).
CUM SE CONFIGUREAZĂ APLI CAȚIA DE
SCANARE PE SFTP ȘI/S AU SMB
Înainte de a putea scana un document pe SFTP
sau SMB trebuie să configurați aplicația
folosind configurația din galeria de aplicații. La
prima instalare a aplicației vi se va solicita să
introduceți datele SFTP și SMB, precum
denumirea gazdei, numărul portului, numele
de utilizator, parola și un folder rădăcină.
Transmiterea acestor date este opțională.
Dacă nu completați câmpurile SFTP, funcția
SFTP va fi dezactivată și ascunsă în
aplicație.Aceeași logică se aplică și SMB.
SMB și SFTP pot fi configurate și după ce
instalați aplicația.Tot ce trebuie să faceți este
să vă autentificați în galeria de aplicații, să
identificați și să faceți clic pe Scan with Print și
să faceți clic pe butonul Configure
(Configurare) adiacent pictogramei aplicației.
Dacă aveți întrebări despre câmpurile de
configurare ale galeriei de aplicații consultați
site-ul de asistență pentru clienți al aplicației,
pentru a obține detalii suplimentare.La finalul
acestui ghid se găsește un link în acest sens.
LANSARE A APLICAȚIEI
La deschiderea aplicației Scan with Print de pe
dispozitivul Xerox, veți ajunge într-unul dintre
următoarele două ecrane: Switchboard (Panou
de comandă) sau Destinations (Destinații).
Dacă nuaveți nicio presetare salvată veți
ajunge direct în ecranul Destinații al aplicației.
Dacă nu aveți presetări salvate va fi afișat
ecranul Switchboard (Panou de comandă).
Pentru informații suplimentare despre
presetări consultați secțiunea CUM SE
SALVEAZĂ O PRESETARE din pagina
următoare.
CUM SE IMPRIM Ă UN DO CU ME NT
1. Din ecranul de pornire al dispozitivului
Xerox deschideți Scan with Print.
2. Dacă apare ecranul Destinations
(Destinații) la deschiderea aplicației,
omiteți această etapă 3. Altfel, selectați
Scan (Scanare) de comandă al aplicației.
3. În ecranul Destinations (Destinații),
funcția Print (Imprimare) va fi activă în
mod predefinit.
4. Reglați setările de imprimare disponibile.
Dacă dispozitivul este dotat cu un
capsator, capsarea va apărea ca opțiune.
5. Selectați Next (Înainte).
6. În ecranul de setare a scanării reglați
setările de scanare disponibile.
7. Dacă există un document în alimentatorul
dispozitivului sau pe car, selectați butonul
Scan (Scanare) pentru a începe scanarea.
8. Va începe derularea sarcinii.

© 2021 Xerox Corporation. Toate drepturile sunt rezervate. Xerox®, Altalink® și Versalink® sunt mărci comerciale ale Xerox Corporation în Statele Unite și/sau în alte țări. BR32672
INIȚ IE R E R A P I D Ă
Aplicația Xerox® Scan with Print
CUM SE SCANEAZĂ UN D O CU M ENT E -
MAIL
1. Din ecranul de pornire al dispozitivului
Xerox deschideți Scan with Print.
2. Dacă apare ecranul Destinations
(Destinații) la deschiderea aplicației,
omiteți această etapă 3. Altfel, selectați
Scan (Scanare) de comandă al aplicației.
3. Din ecranul Destinations (Destinații)
activați e-mail.
4. De sub comutatorul de e-mail selectați
Add email recipient (Adăugare
destinatar e-mail).
5. În fereastra popup Email Recipients
(Destinatari e-mail), selectați Add New
(Adăugare nou).
6. Introduceți o adresă de e-mail corectă și
selectați OK.
7. Puteți adăuga până la 10 destinatari.
Repetați etapele 5 și 6 până la atingerea
valorii maxime (opțional).
8. Selectați OK pentru a închide fereastra
popup.
9. Dacă doriți să împărțiți un document cu
mai multe pagini și să trimiteți rezultatul
prin e-mail, consultați secțiunea Cum se
împarte un document cu mai multe
pagini din pagina următoare.
10. Din ecranul Destinations (Destinații),
selectați Next (Înainte).
11. Reglați setările de scanare disponibile.
12. Dacă există un document în alimentatorul
dispozitivului sau pe car, selectați butonul
Scan (Scanare) pentru a începe scanarea.
13. Va începe derularea sarcinii. După ce
terminați, adresele de e-mail specificate
vor primi un e-mail cu un link pentru a
descărca documentele scanate.
CUM SE SCANEAZĂ UN D O CU M ENT ÎN
SF TP
Înainte de a putea scana în SFTP trebuie
configurat SFTP din configurația galeriei de
aplicații. Pentru informații suplimentare
consultați secțiunea CUM SE CONFIGUREAZĂ
APLICAȚIA DE SCANARE PE SFTP ȘI/SAU SMB.
1. Din ecranul de pornire al dispozitivului
Xerox deschideți Scan with Print.
2. Dacă apare ecranul Destinations
(Destinații) la deschiderea aplicației,
omiteți această etapă 3. Altfel, selectați
Scan (Scanare) de comandă al aplicației.
3. Din ecranul Destinations (Destinații)
activați SFTP e-mail.
4. De sub comutatorul SFTP selectați șirul și
introduceți o denumire de folder.Acesta
este asociat cu valoarea rădăcinii pe care
o specificați în configurația galeriei de
aplicații.De exemplu, dacă ați introdus
/documente în configurația galeriei de
aplicații și /scanări în ecranul
Destinations (Destinații), scanările vor fi
trimise la /documente/scanări.
5. Dacă serverul SFTP este externși doriți să
împărțiți un document cu mai multe
pagini, consultați secțiunea Cum se
împarte un document cu mai multe
pagini.
6. Din ecranul Destinations (Destinații),
selectați Next (Înainte).
7. Reglați setările de scanare disponibile.
8. Dacă este un document în alimentatorul
dispozitivului selectați Scan (Scanare)
pentru a începe scanarea.
9. Va începe derularea sarcinii. După
finalizare, documentul va fi încărcat în
folderul SFTP pe care l-ați specificat.
CUM SE SCANEAZA UN D O CU MENT IN
SM B
Înainte de a putea ajunge la SMB trebuie să
configurați SMB în configurația galeriei de
aplicații. Pentru informații suplimentare
consultați secțiunea CUM SE CONFIGUREAZĂ
APLICAȚIA DE SCANARE PE SFTP ȘI/SAU SMB
de la pagina 1.
1. Din ecranul de pornire al dispozitivului
Xerox deschideți Scan with Print.
2. Dacă apare ecranul Destinations
(Destinații) la deschiderea aplicației,
omiteți această etapă 3. Altfel, selectați
Scan (Scanare) de comandă al aplicației.
3. Din ecranul Destinations (destinații)
activați SMB e-mail.
4. De sub comutatorul SMB selectațișirul și
introduceți o denumire pentru folder.
Acesta este asociat cu valoarea rădăcinii
pe care o specificați în configurația
galeriei de aplicații. De exemplu, dacă ați
introdus /SMB în configurația galeriei de
aplicații și /documente în ecranul
Destinations (Destinații), scanările vor fi
trimise la /SMB/documente.
5. Din ecranul Destinations (Destinații),
selectați Next (Înainte).
6. Reglați setările de scanare disponibile.
7. Dacă este un document în alimentatorul
dispozitivului selectați Scan (Scanare)
pentru a începe scanarea.
Va începe derularea sarcinii. După finalizare,
documentul este încărcat în folderul specificat.
COM B INAREA DESTINAȚI ILO R
Una dintre cele mai apreciate funcții ale
aplicației Scan with Print este posibilitatea de
a combina documentele imprimate scanare în
e-mail, scanare la SFTP și scanare la SMB într-o
singură sarcină. Acest sistem economisește
timp cât vă aflați la dispozitivul Xerox. În acest
sens, tot ce trebuie să faceți este să activați
sau să dezactivați una dintre cele 4 destinații și
să urmați instrucțiunile din acest ghid pentru a
o configura pe fiecare.
CUM SE ÎMPARTE UN DO CUM E NT CU
MAI MULTE PAG INI
Cu ajutorul funcției Job Split (Împărțire sarcini)
puteți împărți un document cu mai multe
pagini în documente cu orice număr de pagini
și să trimiteți fișierele PDF rezultate prin e-mail
sau printr-un server SFTP extern.
Important: Funcția de împărțire a sarcinilor
este disponibilă numai pentru scanare la e-
mail și scanare la servereSFTP exterioare.
Funcția de împărțire a sarcinilor nu este
suportată pentru scanare la SMB sau scanare
la servere SFTP interne.
1. În ecranul Destinations (Destinații), șirul
Job Split (Împărțire sarcini) apare dacă ați
configurat un server SFTP exterior și ați
activat SFTP și/sau e-mail.

© 2021 Xerox Corporation. Toate drepturile sunt rezervate. Xerox®, Altalink® și Versalink® sunt mărci comerciale ale Xerox Corporation în Statele Unite și/sau în alte țări. BR32672
INIȚ IE R E R A P I D Ă
Aplicația Xerox® Scan with Print
2. Selectați șirul Job Split (Împărțire sarcini).
Va fi afișat ecranul Job Split (Împărțire
sarcini).
3. Selectați E-mail.
4. Introduceți un număr. Acesta este
numărul de pagini ce urmează a fi scanat
înainte de a se împărți. De exemplu, dacă
scanați un document de 10 pagini și
introduceți 2 în ecranul Job Split
(Împărțire sarcini), documentul se va
împărți în 5 PDF-uri de 2 pagini.
5. Selectați OK.
6. Din ecranul Destinations (Destinații),
selectați Next (Înainte).
7. Reglați setările de scanare disponibile.
8. Dacă este un document în alimentatorul
dispozitivului selectați Scan (Scanare)
pentru a începe scanarea.
9. Va începe derularea sarcinii. După ce este
terminat, documentul împărțit va fi
încărcat în folderul SFTP și/sau va fi trimis
destinatarilor la e-mailurile specificate.
CUM SE SALV E AZĂ O PR E SET ARE
Presetările pot ajuta la economisirea de timp
și reducerea nemulțumirilor apărute la
scanarea sau imprimarea unui document de
mai multe ori pe zi.
Puteți salva setările frecvent utilizate, setările
de scanare, adresele de e-mail și altele.
Presetările pot fi salvate într-un singur
dispozitiv sau în dispozitive multiple într-un
singur cont din galeria de aplicații.
1. Pentru a salva o presetare selectați
setările dorite de pe ecranul Destinations
(Destinații).
2. Din partea de jos a ecranului selectați
Save Preset (Salvare presetare).
3. Introduceți o denumire alfanumerică
pentru presetare.
4. Sub câmpul de text cu denumirea
presetării există două opțiuni, All Devices
(Toate dispozitivele) sau This Device
Only (numai acest dispozitiv). Dacă
alegeți This Device Only, presetarea va fi
salvată în dispozitivul utilizat și nu va fi
partajată. Dacă doriți ca presetarea să
apară pe toate dispozitivele din contul din
galeria de aplicații puteți selecta All
devices (Toate dispozitivele).
5. Selectați OK.
6. Dacă există o presetare cu același nume
va fi afișată o alertă de presetare la
suprascriere.
Data viitoare când deschideți aplicația sau
ajungeți în panoul de comandă al acesteia
puteți selecta butonul Presets (Presetări)
pentru a vedea setările locale și partajate.De
asemenea, le puteți șterge prin selectarea
pictogramei coș de gunoi adiacentă denumirii
presetării.
Selectați presetarea pe care doriți s-o utilizați,
atingeți OKși continuați restul fluxului de
lucru.
AS ISTENȚĂ
Baza de cunoștințe a Galeriei de aplicații
Xerox
https://www.support.xerox.com/support/x
erox-app-gallery/support/enus.html
Documentația galeriei de aplicații Xerox
https://www.support.xerox.com/support/x
erox-app-
gallery/documentation/enus.html
Site-ul de asistență pentru clienți
https://scanwithprint.support.xerox.com
-
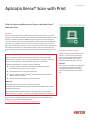 1
1
-
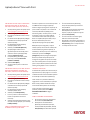 2
2
-
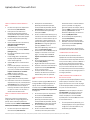 3
3
-
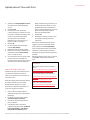 4
4
Lucrări înrudite
-
Xerox Note Converter App Ghid de instalare
-
Xerox App Gallery Ghid de instalare
-
Xerox ConnectKey Apps Ghid de instalare
-
Xerox App Gallery Ghid de instalare
-
Xerox App Gallery Ghid de inițiere rapidă
-
Xerox App Gallery Manualul utilizatorului
-
Xerox 6515 Manualul utilizatorului
-
Xerox App Gallery Ghid de instalare
-
Xerox App Gallery Ghid de instalare
-
Xerox App Gallery Administration Guide