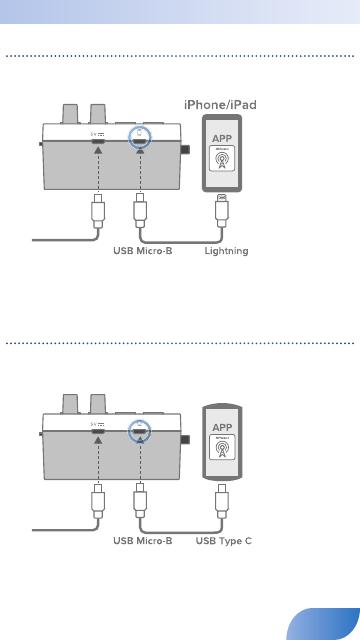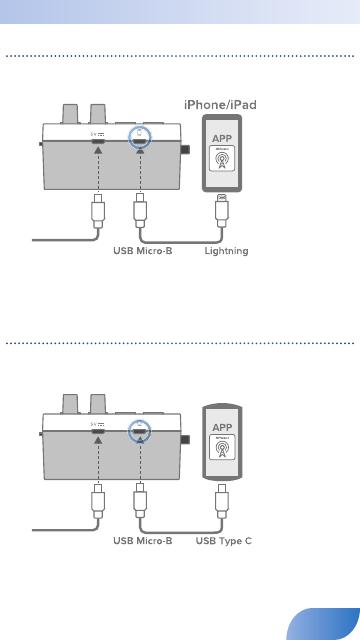
Conectarea unui Smartphone
Conectarea unui iPhone sau iPad
1.
Folosind cablul inclus de tip Lightning la USB Micro-B, conectați
iPhone-ul sau iPad-ul la portul USB SMARTPHONE.
Dacă această unitate este pornită când conectați un smartphone la aceasta,
indicatorul POWER al acestei unități se va aprinde.
2.
Deschideți aplicația GO:LIVECAST.
* Trebuie să faceți conexiuni înainte de a porni aplicația.
Conectarea unui Smartphone Android
1.
Folosind cablul inclus USB Type-C™ la USB Micro-B, conectați
smartphone-ul Android la portul USB SMARTPHONE.
Smartphone Android
Dacă această unitate este pornită când conectați un smartphone la aceasta,
indicatorul POWER al acestei unități se va aprinde.
2.
Deschideți aplicația GO:LIVECAST.
* Trebuie să faceți conexiuni înainte de a porni aplicația.
* Dacă utilizați un
smartphone Android,
utilizați mai întâi
butoanele de volum
ale smartphone-
ului pentru a regla
volumul, apoi
reglați butonul
[HEADPHONE].
5