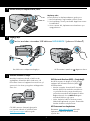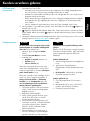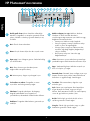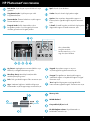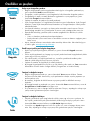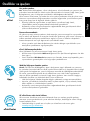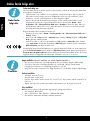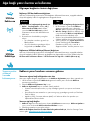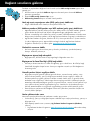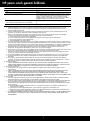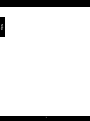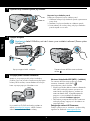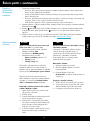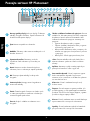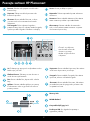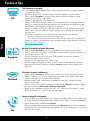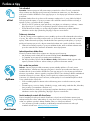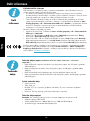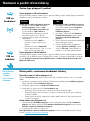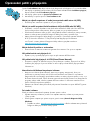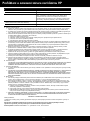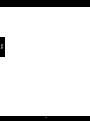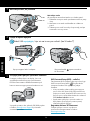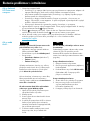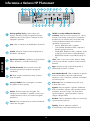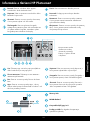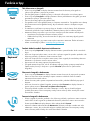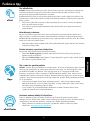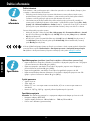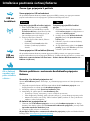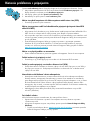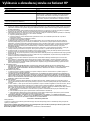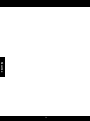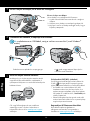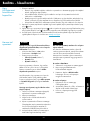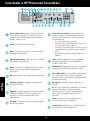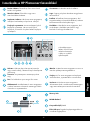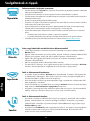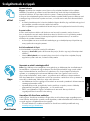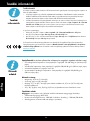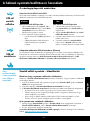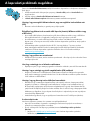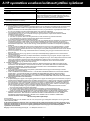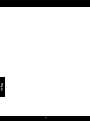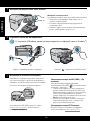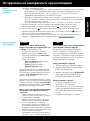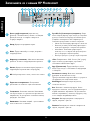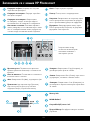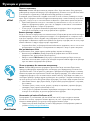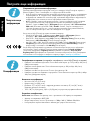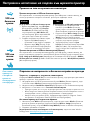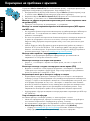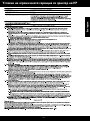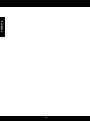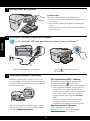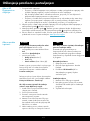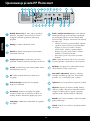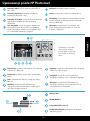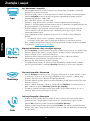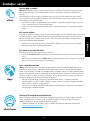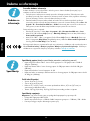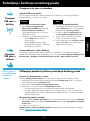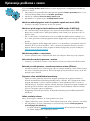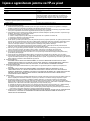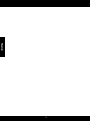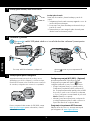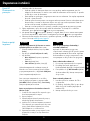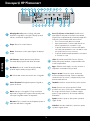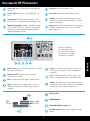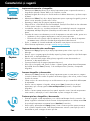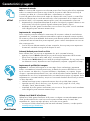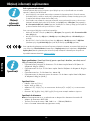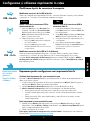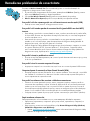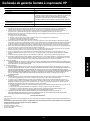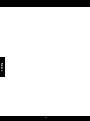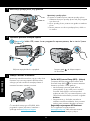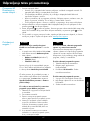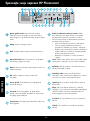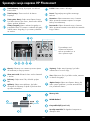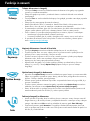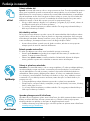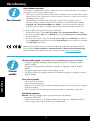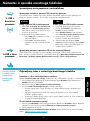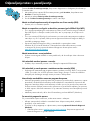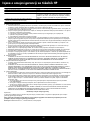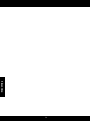HP Photosmart Premium Fax e-All-in-One Printer series - C410 Manualul utilizatorului
- Tip
- Manualul utilizatorului

2
1
***
Yazıcıyı paketinden çıkarın. Tüm bant, koruyucu film ve ambalaj malzemesini çıkarın.
Kutu içeriğini doğrulayın
*
Tüm modellerde bulunmaz
PHOTOSMART PREMIUM FAX
e-ALL-IN-ONE C410 series
Kuruluma buradan başlayın...
İçindekiler...
Kurulum sorunlarını giderme 3
HP Photosmart’ınızı tanıma 4
Özellikler ve ipuçları 6
Daha fazla bilgi alın 8
Özellikler 8
Ağa bağlı yazıcı kurma ve kullanma 9
Bağlantı sorunlarını onarma 10
Belge besleyici tepsisini takın
1. Karton tahdidi, yazıcının üst kısmından çıkarın.
2. Belge besleyici tepsisini, kenarlardaki şeritleri
yazıcıdaki yuvalara hizalayarak takın. Şeritleri, yerine
oturana dek yuvalara itin.
Taşıyıcı tahdidini çıkarın
1. Yazıcının yanlarındaki kollardan yukarı çekerek kartuş
erişim kapağını açın.
• Tarayıcı kapağı açıksa kartuş erişim kapağı açılamaz.
2. Taşıyıcı tahdidini yerinde tutan mavi bandı çıkarın.
3. Taşıyıcıyı sola kaydırın.
4. Turuncu plastik tahdidi taşıyıcıdan çıkarın.
5. Kartuş erişim kapağını kapatın.
2010 Hewlett-Packard Development Company, L.P.
Printed in [English]
*CQ521-90082*
*CQ521-90082*
CQ521-90082
İki taraflı yazdırma aksesuarını koruyan kartonu çıkarın
(varsa)
Türkçe

2
Yazılım tarafından istenmeden USB kablosunu BAĞLAMAYIN ! (yalnızca Windows )
5
4
3
Kurulum Sihirbazı’nı izleyin
Bağlayıp açın.
Güç kablosunu ve adaptörünü bağlayın.
HP Photosmart’ı açmak için
düğmesine basın.
Mürekkep kartuşlarını takmak ve kablosuz bir
ağ bağlantısı kurmak da dahil olmak üzere, HP
Photosmart’ı kurma ve bağlama konusunda size yol
gösterecek olan ekran yönergelerini izlediğinizden
emin olun.
CD/DVD sürücüsü olmayan bilgisayarlar
için, yazılımı indirmek ve yüklemek üzere
www.hp.com/support adresine gidin.
WiFi Korumalı Kurulum (WPS) - (İsteğe bağlı)
Bu HP Photosmart, tek düğme ile kolay kurulum
sağlayan WiFi Korumalı Kurulum’u (WPS)
desteklemektedir.
• Kurulum sırasında, ekranda Wi-Fi Korumalı
Kurulum (WPS) konusunda bir istem belirirse
ve yönlendiriciniz bu yöntemi destekliyorsa,
yönlendirici üzerindeki WPS düğmesine basın.
Bağlantı başarılı olursa, Kablosuz düğmesi
üzerindeki kablosuz ışığı yanar.
• Ya da, başka bir kablosuz kurulum yöntemi
kullanarak bağlanmak için yazıcı ekranındaki
kurulum sihirbazını izleyebilirsiniz.
HP Photosmart’ınızı kaydettirme
Ürününüzü www.register.hp.com adresinde
kaydettirerek daha hızlı hizmet ve destek
uyarıları alın.
Kaplamayı takın
Kontrol paneline bir kaplama takmanız gerekiyorsa:
1. Mevcut kaplamayı, sağ kenardan çekerek çıkarın.
2. Yeni kaplamayı, kontrol panelindeki düğmelerin üzerine
konumlandırın.
3. Yerine oturana dek, kaplamanın tüm kenarlarını iyice
aşağıya bastırın.
Birlikte verilmiş bir kaplama varsa, takın
Türkçe

3
Kurulum sorunlarını giderme
HP Photosmart
açılmıyorsa...
1. Güç kablosunu kontrol edin.
• Güç kablosunun hem yazıcıya hem de güç adaptörüne sıkıca bağlı olduğundan emin
olun. Güç kablosu çalışıyorsa, güç kaynağı üzerinde bir ışık yanar.
• Anahtarlı bir uzatma kablosu kullanıyorsanız açık olduğundan emin olun. Veya yazıcıyı
doğrudan elektrik prizine takın.
• Elektrik prizini deneyip çalıştığından emin olun. Çalıştığını bildiğiniz başka bir elektrikli
aleti takarak prizin güç sağladığından emin olun. Sağlamıyorsa, elektrik prizinde bir
sorun olabilir.
• Yazıcıyı anahtarlı bir prize taktıysanız, prizin açık olup olmadığını kontrol edin.
2. Yazıcıyı kapatın ve güç kablosunu prizden çekin. Güç kablosunu tekrar takıp düğmesine
basarak yazıcıyı açın.
3. düğmesine fazla hızlı basmamaya dikkat edin. Sadece bir kez basın. Yazıcının açılması
birkaç dakika alabilir, bu nedenle düğmesine birden fazla basarsanız, yazıcıyı kapatıyor
olabilirsiniz.
4. Yukarıdaki adımların tümünü tamamlamanıza karşın halen sorun yaşıyorsanız, servis için HP
desteğe başvurun. www.hp.com/support adresine gidin.
Yazdıramıyorsanız...
HP Photosmart’ınızın varsayılan yazıcı olarak
ayarlandığından ve çevrimdışı olmadığından
emin olun. Bunu yapmak için:
• Windows görev çubuğunda Başlat’ı
tıklatın.
• Ardından Denetim Masası’nı tıklatın.
• Ardından açın:
• Aygıtlar ve Yazıcılar (Windows 7)
• Yazıcılar (Vista)
• Yazıcı ve Fakslar (XP)
Yazıcınızın yanında bir daire içinde onay
işareti olup olmadığına bakın. Yoksa, yazıcı
simgesini sağ tıklatın ve menüden Varsayılan
yazıcı olarak ayarla’yı seçin.
Yazıcınızın çevrimdışı olup olmadığını kontrol
etmek için, yazıcı simgesini sağ tıklatın ve
Yazıcıyı Çevrimdışı Kullan ve Yazdırmayı
Duraklat’ın seçili olmadığından emin olun.
Yine de yazdıramıyorsanız veya Windows
yazılım yüklemesi yapılamıyorsa:
1. CD’yi bilgisayarınızın CD sürücüsünden
çıkarın, sonra da yazıcının bilgisayarla
bağlantısını ayırın.
2. Bilgisayarı yeniden başlatın.
3. Varsa, yazılım güvenlik duvarını geçici
olarak devre dışı bırakın ve virüsten
koruma yazılımını kapatın.
4. Yazıcı yazılımı CD’sini bilgisayarın CD
sürücüsüne yerleştirin, sonra da ekrandaki
yönergeleri izleyerek yazıcı yazılımını
yükleyin. Sizden istenmedikçe USB
kablosunu takmayın.
5. Yükleme bittikten sonra, bilgisayarı ve
devre dışı bıraktığınız veya kapattığınız
güvenlik yazılımlarını yeniden başlatın.
Yazdıramıyorsanız, yazılımı kaldırıp yeniden
yükleyin.
Kaldırıcı, bu HP Photosmart’a özgü HP yazılım
bileşenlerinin tümünü kaldırır. Diğer yazıcılarla
veya programlarla paylaşılan bileşenleri
kaldırmaz.
Yazılımı kaldırmak için:
1. Yazıcının bilgisayarınızla olan bağlantısını
kesin.
2. Applications: Hewlett-Packard
(Uygulamalar: Hewlett-Packard) klasörünü
açın.
3. HP Uninstaller’ı (HP Kaldırıcı) çift tıklatın.
Ekrandaki yönergeleri izleyin.
Yazılımı yüklemek için:
1. CD’yi bilgisayarınızın CD sürücüsüne
takın.
2. Masaüstünde, CD’yi açın, sonra da HP
Installer’ı (HP Yükleyici) çift tıklatın.
3. Ekrandaki yönergeleri izleyin.
MacWindows
Türkçe

4
#
0
*
9 wxyz
8 tuv
7 pqrs
6 mno5 jkl
4 ghi
3 def
2 abc
1
OK
HP Photosmart’ınızı tanıma
Renkli grafik ekran (ekran olarak da adlandırılır):
Menüleri, fotoğrafları ve mesajları görüntüler. Ekran
yukarı çekilebilir ve daha iyi görüntü almak için açı
verilebilir.
Geri: Önceki ekrana döndürür.
Menü: Geçerli ekrana ilişkin bir dizi seçenek sunar.
OK: Menü ayarını, değeri veya fotoğrafı seçer.
Yönlendirme tuş takımı: Fotoğraflar ve menü
seçenekleri arasında gezinmeyi sağlar.
Yakınlaştır: Fotoğrafı yakınlaştırır. Bu düğmeyi,
fotoğrafı yazdırmadan önce kırpmak için
yönlendirme tuş takımındaki oklarla beraber kullanın.
Uzaklaştır: Fotoğrafın daha fazlasını göstermek için
uzaklaşır.
Giriş: Giriş ekranına geri döndürür (ürünü
açtığınızdaki varsayılan ekran).
Uyarı ışığı: Sorun olduğunu gösterir. Daha fazla bilgi
için ekrana bakın.
Kablosuz düğmesi ve ışığı: Kablosuz Kurulum
Sihirbazı ile Wi-Fi Korumalı Kurulum’a
erişebileceğiniz Ağ menüsünü açar. Kablosuz ışığı,
bağlantının durumunu belirtir:
• Yanmıyorsa: Kablosuz radyo kapalıdır.
• Yanıyorsa (yanıp sönmüyor): Kablosuz radyo
açıktır ve yazıcı bir ağa bağlıdır.
• Yavaşça yanıp sönüyorsa: Kablosuz açıktır,
ancak bir ağa bağlı değildir (bağlanmaya
çalışıyor olabilir).
• Hızla yanıp sönüyorsa: Yazıcı bir ağa
bağlanamamıştır.
ePrint: Yazıcınızın e-posta adreslerini görüntüleyip
yazdırabileceğiniz Web Hizmetleri menüsünü açar.
Apps: Yazdırma bilgilerine Web’den erişmek için
hızlı ve kolay bir yol sağlar.
Otomatik Yanıt: Otomatik Yanıt özelliğini açar veya
kapatır. Önerilen ayar, telefon hattınızda bulunan
hizmetlere ve aygıtlara bağlı olarak değişir.
Tuş takımı: Faks numaralarını, değerleri veya
metinleri girer.
Açık: Ürünü açar veya kapatır. Ürün kapalıyken
asgari düzeyde olsa dahi, aygıt yine de güç
kullanır. Gücü tamamen kesmek için ürünü kapatın,
sonra da güç kablosunu prizden çekin.
Boşluk: Faksla ilgili görevlerde boşluk ve kare
işaretleri girmenize olanak sağlar.
Simgeler: Faksla ilgili görevlerde simge ve yıldız
karakterleri girmenize olanak sağlar.
Türkçe

5
OK
N O V
Faks Başlat: Siyah beyaz veya renkli faks alır veya
gönderir.
Kopyalama Başlat: Siyah beyaz veya renkli
kopyalama başlatır.
Tarama Başlat: Tarama hedefinizi seçebileceğiniz
Tarama Menüsü’nü açar.
Fotoğraf Yazdır: Bellek kartınızdaki seçilen
fotoğrafları yazdırır. Seçili fotoğraf yoksa ürün
ekranda görüntülenen fotoğrafı yazdırır.
İptal: Geçerli işlemi durdurur.
Yardım: Geçerli erkanla ilgili yardım sağlar.
Ayarlar: Ürün ayarlarını değiştirebileceğiniz ve
bakım işlemleri yapabileceğiniz Ayarlar menüsünü
açar.
2 Taraflı: 2 taraflı kopyalar ve fakslarla ilgili ayarları
değiştirebileceğiniz 2 taraflı menüsünü açar.
Ağ iletişimi: Ağ bağlantısının türünü (kablolu veya
kablosuz) ve bağlantı durumunu gösterir.
Mürekkep düzeyi: Mürekkep kartuşlarındaki
mürekkep düzeyini gösterir.
Faks: Faks gönderebileceğiniz Faks menüsünü açar.
Apps: Yazdırma bilgilerine Web’den bilgisayar
kullanmadan erişebileceğiniz Apps menüsünü açar.
Kopyala: Kopyaların rengini ve sayısını
seçebileceğiniz Kopyala menüsünü açar.
Fotoğraf: Fotoğraflarınızı düzenleyebileceğiniz,
yazdırabileceğiniz ve kaydedebileceğiniz Fotoğraf
menüsünü açar.
Tara: Bağlı bir bilgisayara veya fotoğraf bellek
kartına tarama yapabileceğiniz Tara menüsünü açar.
Memory Stick
MultiMediaCard
CompactFlash (CF) tür I ve II
Ön USB bağlantı noktası: Dijital kameralar ve
kaldırılabilir sürücüler için
HP Photosmart’ınızı tanıma
Giriş ekranındaki
simgeler üzerinde
hareket etmek için, sol ve
sağ ok tuşlarını kullanın.
Türkçe

6
Fotoğraf ve belgeler fakslayın
• Orijinali, yazdırılacak yüzü aşağı bakacak şekilde, camın sağ ön köşesine yerleştirin. Ya
da, orijinali, yazdırılacak yüzü yukarı bakacak şekilde belge besleyiciye yerleştirin. Yazıcı
ekranındaki Faks menüsünü kullanın veya Faks Başlat düğmesine basın.
• Seçenekler için, Ayarlar düğmesine basın. En iyi faks için, camı ve kapağın arkasını temiz
tutun. Faks, saptadığı her noktayı veya işareti, faks görüntüsünün parçası olarak algılar.
Kopyala
Yazdır
Tara
Belge veya fotoğraflar yazdırın
• Bağlı bir bilgisayardaki yazılım uygulamalarından belgeler ve fotoğraflar yazdırmak için,
yazıcı ekranındaki Yazdır menüsünü kullanın.
• Fotoğrafları, çeşitli boyutlarda ve çeşitli kağıtlara bir bellek kartından doğrudan yazdırın.
• Fotoğraflara göz atmak, otomatik düzeltmeler uygulamak ve seçim yapmak için, yazıcı
ekranındaki Fotoğraf menüsünü kullanın.
• Sayfanın iki tarafına da yazdırın (iki taraflı yazdırma).
• Siyah Fotoğraf kartuşları ve Fotoğraf kartuşları birbirinin yerine kullanılamaz. Siyah Fotoğraf
kartuşları, normal Siyah kartuşlarla karıştırılmamaları için Fotoğraf kartuşları olarak yeniden
adlandırılmışlardır.
• Yeni kartuşlar takarken, yönergeler için kartuş paketi üzerindeki resme başvurun. Turuncu
plastik kapağı açmadan önce, plastik paketi ve turuncu şeridi çıkardığınızdan emin olun.
• Kartuşlardaki mürekkep, yazdırma işlemi sırasında aşağıdakiler de dahil birçok şekilde
kullanılır:
• Yazıcı ve kartuşları yazdırmaya hazırlayan başlatma
• Baskı püskürtme uçlarını temiz tutan ve mürekkebin sorunsuzca akmasını sağlayan yazıcı
kafası servisi
• Ayrıca, kartuşta kullanım sonrasında bir miktar mürekkep kalıntısı kalır. Daha fazla bilgi için
şu adrese gidin: www.hp.com/go/inkusage.
Renkli veya siyah beyaz belgeler kopyalayın
• Renkli veya siyah beyaz kopyalar çıkarmak için, yazıcı ekranındaki Kopyala menüsünü
kullanın.
• Tek bir sayfa kopyalamak için, kapağı açıp orijinali yazdırılacak tarafı aşağı bakacak şekilde
camın sağ ön köşesine yerleştirin.
• Tek seferde birden çok sayfa kopyalamak için, orijinalleri yazdırılacak tarafları yukarı
bakacak şekilde belge besleyici tepsisine yerleştirin.
• Sayfanın iki tarafına da kopyalayın (iki taraflı yazdırma).
• Bir fotoğrafı kopyalayabilirsiniz, ancak en iyi çıktı kalitesini elde etmek için, Tara menüsünden
kullanılabilen Yeniden Yazdır özelliğini kullanın (Fotoğrafı Tara ve Yeniden Yazdır).
Fotoğraf ve belgeler tarayın
• Bağlı bir bilgisayara taramak için, yazıcı ekranındaki Tara menüsünü kullanın. Tarama
dosyasının konumu dahil olmak üzere, çeşitli ayarlamalar ve başka seçimler yapmanız için
tarama yazılımı açılır.
• Bir taramayı, doğrudan bir bellek kartına veya yazıcıya takılı bir USB flash sürücüye
kaydedin.
• Bir fotoğraf taramak ve yazdırmak için, yazıcı ekranındaki Tara menüsünü kullanın, sonra da
Fotoğrafı Tara ve Yeniden Yazdır seçeneğini seçin.
• En iyi tarama için, camı ve kapağın arkasını temiz tutun. Tarayıcı, saptadığı her noktayı veya
işareti, tarama görüntüsünün parçası olarak algılar.
Faks
Özellikler ve ipuçları
Türkçe

7
Özellikler ve ipuçları
Her yerden yazdırın
Not: Tek başına bir USB bağlantısı, ePrint’i etkinleştirmez. ePrint’i kullanmak için, yazıcının, bir
yönlendirici üzerinden kablosuz olarak veya bir Ethernet kablosu ile Internet’e bağlı olması gerekir.
Bu bağlantı türü, yazıcı ile bilgisayar arasındaki bir USB bağlantısından farklıdır.
HP’nin ücretsiz ePrint hizmeti, e-postadan her an her yerden yazdırmanın kolay bir yolunu sunar.
Yazıcınızın e-posta adresine bilgisayarınızdan veya mobil aygıtınızdan e-posta iletmeniz yeterli,
hem e-posta mesajı hem de algılanan eklentiler yazdırılır.
• Eklentiler, kullanılan özgün fontlara ve sayfa düzeni seçeneklerine bağlı olarak,
oluşturuldukları yazılım programındakinden daha farklı görünebilirler.
• Bu hizmetle, ücretsiz ürün güncelleştirmeleri sağlanmaktadır. Bazı güncelleştirmeler belirli
işlevlerin etkinleştirilmesini gerektirebilir.
Yazıcınız korunmaktadır
HP, yetkisiz e-postayı önlemeye yardımcı olmak amacıyla, yazıcınıza rastgele bir e-posta adresi
atar, bu adresi asla duyurmaz ve varsayılan olarak hiçbir göndericiye yanıt vermez. ePrint ayrıca,
endüstri standardı istenmeyen posta filtrelemesi sağlar ve e-posta ve eklentileri salt-yazdırılır
formata dönüştürerek virüs veya diğer zararlı içerik tehdidini azaltır.
• ePrint, e-postaları içerik bazında filtrelemez, bu nedenle saldırgan veya telif hakkı içeren
materyallerin yazdırılmasını engelleyemeyebilir.
ePrint’i kullanmaya başlarken
ePrint’i kullanmak için, yazıcınızın Internet’e bağlı olması gerekir.
• HP Photosmart ön panelindeki Kablosuz düğmesine basın. (Bir Ethernet bağlantınız olsa dahi
bunu yapın.)
• Yazıcı ekranından Web Hizmetleri menüsünü seçin. Buradan, hizmeti açıp kapatabilir, yazıcı
e-posta adresini görüntüleyebilir ve bir bilgi sayfası yazdırabilirsiniz.
ePrint
Apps
Web’den bilgisayar olmadan yazdırın
Önemli: Tek başına bir USB bağlantısı, Apps’ı etkinleştirmez. Apps’ı kullanmak için, yazıcının,
bir yönlendirici üzerinden kablosuz olarak veya bir Ethernet kablosu ile doğrudan Internet’e bağlı
olması gerekir. Bu bağlantı türü, yazıcı ile bilgisayar arasındaki bir USB bağlantısından farklıdır.
Tek istisna, yazıcınızda depolanan birçok standart form içeren Hızlı Formlar uygulamasıdır.
Yazıcının bunları yazdırmak için Internet’e bağlı olması gerekmez. Yazıcı Internet’e bağlıysa,
kullanılabilir olacakları için, daha fazla Hızlı Form'a erişebilirsiniz.
• Web’den bilgisayar olmadan doğrudan belgeler yazdırmak için Apps menüsünü kullanın.
• Kuponlar, yeni makaleler, bulmacalar, tarifler, boyama sayfaları, el işleri, takvimler, kartlar,
defter sayfaları ve çok daha fazlasını yazdırın.
• Bu hizmetle, ücretsiz ürün güncelleştirmeleri sağlanmaktadır. Bazı güncelleştirmeler belirli
işlevlerin etkinleştirilmesini gerektirebilir.
ePrintCenter
HP ePrintCenter web sitesini kullanın
HP’nin ücretsiz ePrintCenter web sitesini kullanarak ePrint için artırılmış güvenlik ayarlayın,
yazıcınıza e-posta gönderebilecek e-posta adreslerini belirleyin, başka App’lar edinin ve diğer
ücretsiz hizmetlere erişin.
• Daha fazla bilgi ve spesifik şart ve koşullar için ePrintCenter web sitesine gidin:
www.hp.com/go/ePrintCenter.
Türkçe

8
Kağıt özellikleri (ayrıntılı özellikler için, ekran Yardım’ına bakın.)
• Ana giriş tepsisi kapasitesi: Düz kağıt yapraklar: En çok 125 (60 - 90 gsm. (20 lb) kağıt)
• Çıkış tepsisi kapasitesi: Düz kağıt yapraklar: En çok 50 (60 - 90 gsm. (20 lb) kağıt)
• Fotoğraf tepsisi kapasitesi: Fotoğraf kağıdı sayfası: En çok 20
• Belge besleme tepsisi kapasitesi: Düz kağıt yapraklar: En çok 50 (60 - 90 gsm. (20 lb) kağıt)
Fiziksel özellikler
• Yükseklik: 28,4 cm (11,2 inç)
• Genişlik: 46,8 cm (18,4 inç)
• Derinlik: Tepsi uzantısı açılmış olarak 57,7 cm (22,7 inç); Tepsi uzantısı kapalı olarak 47,3 cm
(18,7 inç)
• Ağırlık: 10,7 kg (23,6 pound); Japonya’da satılan birimler için 10,2 kg (23,5 pound)
Güç özellikleri
Not: Bu yazıcıyı yalnızca HP tarafından sağlanan güç adaptörüyle kullanın.
• Güç adaptörü: 0957-2259
• Giriş voltajı/frekans: 100 - 240 Vac ~ 1100 mA/50–60 Hz
• Güç tüketimi: Maksimum 40 Watt (ortalama yazdırma)
Daha fazla bilgi alın
Özellikler
Daha fazla bilgi alın
HP Photosmart yazılımı ile birlikte yüklenen ekran Yardım'ı ve Benioku dosyasından daha fazla
ürün bilgisine ulaşabilirsiniz.
• Ekran Yardım'ı, ürün özellikleri ve sorun giderme yönergelerini kapsar. Ayrıca, Web’de
daha fazla çevrimiçi bilgiye erişim için bağlantıların yanı sıra, ürün özelliklerini, yasal
bildirimleri, çevresel, yasal düzenleme ve destek bilgilerini sağlar.
• Benioku dosyasında HP destek başvuru bilgileri, işletim sistemi gereksinimleri ve ürün
bilgilerinizde yapılan en son güncelleştirmeler bulunur. Windows’da, Başlat > Tüm
Programlar > HP > Photosmart Prem C410 series > Readme’ye (Benioku) gidin. Mac için,
masaüstünüzde yazılım CD’sini açın, ardından yazılım CD’sinin üst seviyesinde yer alan
Read Me (Beni Oku) klasörünü çift tıklatın.
Bilgisayarınızdan ekran Yardım'ına erişmek için:
• Windows XP, Vista, Win 7: Başlat > Tüm Programlar > HP > Photosmart Prem C410 series >
Yardım’ı tıklatın.
• Mac OS X v10.4: Help (Yardım) > Mac Help (Mac Yardımı), Library (Kitaplık) > HP Product
Help’i (HP Ürün Yardımı) tıklatın.
• Mac OS X v10.5 ve v10.6: Finder’da (Bulucu), Help (Yardım) > Mac Help’i (Mac Yardım)
seçin. Help Viewer’da (Yardım Görüntüleyici) Mac Help (Mac Yardımı) açılan menüsünden
HP Product Help’i (HP Ürün Yardımı) seçin.
Avrupa Birliği Yasal Düzenleme Bildirimi’ni ve uygunluk bilgilerini bulmak için, ekran Yardım’ına
gidin, Technical information (Teknik bilgiler) > Regulatory notices (Yasal düzenleme bildirimleri) >
European Union Regulatory Notice’i (Avrupa Birliği Yasal Düzenleme Bildirimi) tıklatın. Bu ürünün
Uygunluk Beyanı’na aşağıdaki web adresinden ulaşılabilir: www.hp.eu/certificates.
Daha fazla
bilgi alın
Türkçe

9
USB’den
Kabloluya
Ağa bağlı yazıcı kurma ve kullanma
USB’den
Kablosuza
Bilgisayar bağlantısı türünü değiştirme
Bağlantıyı USB’den kablosuza değiştirme
Yazıcınızı ilk başta bilgisayarınıza bir USB bağlantısı kullanarak kurarsanız, aşağıdaki adımları
izleyerek bağlantıyı kablosuz ağ bağlantısına değiştirebilirsiniz.
USB’den kablosuz bağlantıya değiştirmek için:
1. Başlat’ı, Tüm Programlar’ı tıklatın, HP’yi,
Photosmart Prem C410 series’i tıklatın,
sonra da USB’den Kablosuza’yı tıklatın.
Çıkarmanız istenene dek USB kablonuzu
takılı tutun.
2. Görüntülenen ekranlardaki yönergeleri
izleyin.
• Bir ekrandan sonrakine geçmek için
İleri’yi tıklatın.
• Geçerli ekranda ne gerektiğine ilişkin
bilgi almak için Yardım’ı tıklatın.
Windows
USB’den kablosuz bağlantıya değiştirmek için:
1. HP Photosmart ön panelinde Kablosuz
düğmesine basarak yazıcı ekranında
Wireless (Kablosuz) menüsünü görüntüleyin.
2. Wireless Settings'i (Kablosuz Ayarları) seçin,
sonra da ekranda Wireless Setup Wizard'ı
(Kablosuz Kurulum Sihirbazı) seçin.
3. Wireless Setup Wizard'daki (Kablosuz Kurulum
Sihirbazı) adımları izleyerek yazıcıyı bağlayın.
4. Yazıcıyı eklemek için, System Preferences'a
(Sistem Tercihleri) gidin, Print & Fax'ı
(Yazdırma ve Faks) seçin, sonra da +
düğmesini tıklatın. Listeden yazıcınızı seçin.
Yazıcınız yazılım
yüklemesi
sırasında
bulunamıyorsa...
Kablosuz yazıcı kurulumu sorununu giderme
Yazıcınızın ağınıza bağlı olduğundan emin olun
Yazıcınızın ağda olduğunu doğrulamak için bir Kablosuz Ağ Sınaması yapın. Bunu yapmak için:
1. HP Photosmart ön panelinde Kablosuz düğmesine basarak yazıcı ekranında Kablosuz
menüsünü görüntüleyin.
2. Ekranda Kablosuz Ağ Sınaması Yap’ı seçin.
3. Kablosuz Ağ Sınaması Raporu otomatik olarak yazdırılır.
• Sınama sırasında başarısız bir şey olup olmadığını görmek için raporun üst kısmına
bakın.
• Gerçekleştirilen tüm sınamaları ve yazıcınızın geçip geçmediğini görmek için Tanılama
Özeti’ne bakın.
• Ağ Adını (SSID), Donanım Adresini (MAC) ve IP Adresini bulun. Bu ayrıntılar için
Yapılandırma Özeti’ne bakın.
Yazıcınız ağa bağlı değilse:
1. Kablosuz düğmesine basarak yazıcı ekranında Kablosuz menüsünü açın. Kablosuz Ayarları’nı
seçin, sonra da ekranda Kablosuz Kurulum Sihirbazı’nı seçin.
2. Ekranda görüntülenen yönergeleri izleyin.
Kablosuz bir bağlantı kurma konusunda daha fazla yardım almak için, Wireless Printing Center
sitesine gidin: www.hp.com/go/wirelessprinting.
Mac
Bağlantınızı USB’den kabloluya (Ethernet) değiştirme
Yazıcınızı ilk başta bilgisayarınıza bir USB bağlantısı kullanarak kurarsanız, aşağıdaki adımları
izleyerek bağlantıyı kablolu (Ethernet) ağ bağlantısına değiştirebilirsiniz. Ekran Yardım’ında, bkz.
HP Photosmart kurulumunu bitirme > HP Photosmart’ı bir ağa ekle > Kablolu (Ethernet) ağ.
Türkçe

10
Bağlantı sorunlarını giderme
Tanılama ve yapılandırma bilgilerini kontrol etmek için bir Kablosuz Ağ Sınaması yapın. Bunu
yapmak için:
1. HP Photosmart ön panelinde Kablosuz düğmesine basarak yazıcı ekranında Kablosuz
menüsünü görüntüleyin.
2. Ekranda Kablosuz Ağ Sınaması Yap’ı seçin.
3. Kablosuz Ağ Sınaması Raporu otomatik olarak yazdırılır.
Yanlış ağı seçmiş veya ağınızın adını (SSID) yanlış girmiş olabilirsiniz
• Doğru olduklarından emin olmak için bu ayarları kontrol edin.
Kablosuz parolanızı (WPA parolası veya WEP anahtarı) yanlış girmiş olabilirsiniz.
• Ağınızda kablosuz parolası kullanıyorsanız, bir WPA parolası veya WEP anahtarı girmeniz
gerekir. Bunlar büyük küçük harf duyarlı olduğundan doğru girdiğinizden emin olun.
• Yükleme sırasında ağ adı ve kablosuz parolası otomatik olarak bulunmazsa ve bunları zaten
bilmiyorsanız, bulmanıza yardımcı olacak Ağ Tanılama Yardımcı Programı’nı indirebilirsiniz.
• Ağ Tanılama Yardımcı Programı, Windows XP SP3, Vista veya Windows 7 işletim sistemleri
ile çalışır. Bilgisayar ayrıca, ağınıza kablosuz bağlı olmalıdır. Ağ Tanılama Yardımcı
Programı’nı indirmek için şu adrese gidin: www.hp.com/go/wirelessprinting.
Yönlendirici sorununuz olabilir.
• Her birine giden gücü keserek hem yazıcıyı hem de yönlendiriciyi yeniden başlatmayı
deneyin. Ardından, tekrar açın.
Bilgisayarınız ağınıza bağlı olmayabilir.
• Bilgisayarınızın, HP Photosmart ile aynı ağa bağlı olduğundan emin olun.
Bilgisayarınız bir Sanal Özel Ağ’a (VPN) bağlı olabilir
• Yüklemeye devam etmeden önce VPN ile bağlantıyı geçici olarak kesin. Bir VPN’ye bağlı
olmak farklı bir ağda olmaya benzer. Yazıcıya ev ağından erişmek için VPN bağlantısını
kesmeniz gerekir.
Güvenlik yazılımı iletişimi engelliyor olabilir.
• Bilgisayarınıza yüklü güvenlik yazılımı (güvenlik duvarı, virüsten koruma yazılımı, casus
yazılım önleme yazılımı), yazıcı ile bilgisayar arasındaki iletişimi engelliyor olabilir. HP
tanılama yardımcı programı, yükleme sırasında otomatik olarak çalışır ve güvenlik duvarı
tarafından neyin engelleniyor olabileceğine dair mesajlar gösterebilir. Yüklemeyi başarıyla
tamamlayıp tamamlayamadığınızı görmek için güvenlik duvarı, virüsten koruma yazılımı veya
casus yazılım önleme yazılımı uygulamalarını geçici olarak devre dışı bırakmayı deneyin.
Yükleme tamamlandıktan sonra güvenlik uygulamalarını yeniden etkinleştirmeniz gerekir.
• Güvenlik duvarı yazılımınızı UDP bağlantı noktası 427 (Windows) üzerinden iletişime izin
verecek şekilde ayarlayın.
Yazılım yüklemesinden sonra
Yazıcınız başarıyla yüklendi ancak yazdırma sorunları yaşıyorsanız:
• Yönlendiriciyi, yazıcıyı ve bilgisayarı kapatın. Ardından aynı sırayla yönlendiriciyi, yazıcıyı ve
bilgisayarı açın.
• Gücü kapatıp açmak sorunu çözmezse, Ağ Tanılama Yardımcı Programı’nı (Windows)
çalıştırın:
• Ağ Tanılama Yardımcı Programı’nı www.hp.com/go/wirelessprinting adresinden indirip
çalıştırın.
Türkçe

11
HP yazıcı sınırlı garanti bildirimi
A. Sınırlı garanti kapsamı
1. Hewlett-Packard (HP) son kullanıcı müşteriye yukarıda belirtilen ürünlerde, müşteri tarafından satın alınmaları
tarihinden başlayarak yine yukarıda belirtilen süre boyunca malzemeler ve işçilik yönünden hata veya kusur
bulunmayacağını garanti eder.
2. Yazılım ürünlerinde HP'nin sınırlı garantisi yalnızca programlama komutlarının yerine getirilmemesi durumu için
geçerlidir. HP ürünlerinin, kesintili ve hatasız çalışacağını garanti etmez.
3. HP'nin sınırlı garantisi yalnızca ürünün normal kullanımı sonucunda oluşan kusurlar için geçerli olup, aşağıda
sıralanan durumlardan kaynaklananlar dahil olmak üzere diğer sorunları kapsamaz:
a. Doğru olmayan veya yetersiz bakım ve değişiklik;
b. HP tarafından sağlanmayan veya desteklenmeyen yazılım, ortam, parça veya sarf malzemeleri;
c. Ürünün şartnamelerinin dışında kullanılması;
d. Yetkisiz değişiklik veya yanlış kullanım.
4. HP yazıcı ürünlerinde, HP üretimi olmayan veya yeniden doldurulmuş kartuş kullanılması, müşteriye verilen garantiyi
veya müşteriyle yapılan herhangi bir HP destek sözleşmesini etkilemez. Ancak, yazıcıdaki arıza veya hasar HP ürünü
olmayan veya yeniden doldurulmuş ya da kullanım süresi dolmuş bir mürekkep kartuşunun kullanımına bağlanıyorsa
HP söz konusu arıza veya hasar için yazıcının onarım servisi karşılığında standart saat ve malzeme ücretini alır.
5. İlgili garanti süresi içinde HP garantisi kapsamındaki bir ürüne ilişkin HP'ye kusur bildiriminde bulunulması
durumunda, kendi seçimine bağlı olarak HP, ürünü onarır veya yenisi ile değiştirir.
6. HP'nin onarım yapamaması veya ürünü değiştirememesi durumunda HP garantisi kapsamındaki kusurlu ürünün satın
alma ücreti, kusurun bildirilmesinden başlayarak makul bir süre içinde HP tarafından geri ödenir.
7. Kusurlu ürün müşteri tarafından HP'ye iade edilene kadar HP'nin söz konusu ürünü onarmaya, değiştirmeye veya
ücretini geri ödemeye ilişkin hiçbir yükümlülüğü bulunmaz.
8. En azından değiştirilen ürünün işlevlerine eşit işlevleri olması kaydıyla, değiştirilen ürün yeni veya yeni gibi olabilir.
9. HP ürünlerinde performansı yenileriyle eşit değiştirilerek yeniden üretilmiş parçalar, bileşenler veya malzemeler
bulunabilir.
10. HP'nin Sınırlı Garanti Bildirimi, kapsamındaki HP ürününün HP tarafından dağıtımının yapıldığı tüm ülkelerde
geçerlidir. Yerinde servis sağlamak gibi ek garanti hizmetleri için olan sözleşmeler, ürünün yetkili ithalatçı veya HP
tarafından da tümünün yapıldığı ülkelerde tüm yetkili HP servisleri tarafından sağlanabilir.
B. Garanti sınırlamalar
YEREL YASALARIN İZİN VERDİĞİ ÖLÇÜDE HP VEYA ÜÇÜNCÜ TARAF TEDARİKÇİLERİ AÇIK VEYA DOLAYLI
BAŞKA HİÇBİR GARANTİ VEYA KOŞUL SAĞLAMAZ YA DA TİCARİ OLARAK SATILABİLİRLİK, YETERLİ KALİTE
VE BELİRLİ BİR AMACA UYGUNLUK İLE İLGİLİ HİÇBİR KOŞUL VEYA GARANTİ VERMEZ.
C. Sorumluluk sınırlamalar
1. Yerel yasaların izin verdiği ölçüde işbu garanti bildirimi ile sağlanan tazminatlar müşterinin yegane ve özel
tazminatlarıdır.
2. YEREL YASALARIN İZİN VERDİĞİ ÖLÇÜDE İŞBU GARANTİDE ÖZELLİKLE BELİRTİLEN YÜKÜMLÜLÜKLER
SAKLI KALMAK KAYDIYLA HP VEYA ÜÇÜNCÜ TARAF TEDARİKÇİLERİ SÖZ KONUSU ZARARLARIN
OLASILIĞINDAN HABERDAR EDİLMİŞ OLSALAR DAHİ HİÇBİR ŞEKİLDE DOĞRUDAN, ÖZEL, ARIZA VEYA
DOLAYLI OLARAK ORTAYA ÇIKAN SÖZLEŞME KAPSAMINDA, KASITLI YA DA BAŞKA HUKUK SİSTEMİNE GÖRE
OLUŞAN ZARAR VE ZİYANLARDAN SORUMLU TUTULAMAZ.
D. Yerel yasalar
1. İşbu Garanti Bildirimi ile müşteriye özel yasal haklar sağlanmaktadır. Bunlar dışında müşterinin ABD'de eyaletlere,
Kanada'da bölgelere ve dünyadaki diğer yerlerde ülkelere göre değişen başka hakları da olabilir.
2. Uyumsuz olduğu ölçüde bu Garanti Bildirimi söz konusu yerel yasalara uyacak biçimde değiştirilmiş kabul edilecektir.
Bu yerel yasalar uyarınca Garanti Bildirimi'ndeki bazı feragat bildirimleri ve sınırlamalar müşteriler için geçerli
olmayabilir. Örneğin, ABD dışındaki bazı ülkeler (Kanada'daki bölgeler dahil olmak üzere) ve ABD'deki bazı eyaletler
şunları yapabilir:
a. Bu Garanti Bildirimi'ndeki feragat bildirimlerinin ve sınırlamaların tüketicinin yasal haklarını kısıtlamasına izin
vermeyebilir (ör., İngiltere);
b. Üreticinin söz konusu feragat bildirimlerini veya sınırlamaları uygulamasını kısıtlayabilir veya
c. Müşteriye ek garanti hakları sağlayabilir, üreticinin itiraz edemeyeceği koşulsuz garanti süresi belirleyebilir veya
koşulsuz garanti süresine sınırlama getirilmesine izin verebilir.
3. BU GARANTİ BİLDİRİMİ HÜKÜMLERİ, YASAL OLARAK İZİN VERİLENLERİN DIŞINDA, HP ÜRÜNLERİNİN SATIŞI
İÇİN GEÇERLİ OLAN ZORUNLU YASAL HAKLARA EK OLUP BUNLARI HARİÇ TUTMAZ, SINIRLAMAZ VEYA
DEĞİŞTİRMEZ.
HP ürünü Sınırlı garanti süresi
Yazılım Ortamı 90 gün
Yazıcı 1 yıl
Yazıcı veya mürekkep kartuşları HP mürekkebi bitene veya kartuş üzerinde yazılı olan "garanti
sonu" tarihine kadar ve bunlardan hangisi daha önceyse. Bu
garanti, yeniden doldurulmuş, yeniden üretilmiş, üzerinde
değişiklik yapılmış, kötü kullanılmış veya herhangi bir şekilde
değişiklik yapılmış HP mürekkep ürünlerini içermez.
Yazıcı kafaları (yalnızca müşteri tarafından değiştirilebilen 1 yıl
yazıcı kafalarının kullanıldığı ürünler için geçerlidir)
Aksesuarlar Aksi belirtilmedikçe 1 yıl
Türkçe

12
Türkçe

2
1
***
Vybalte tiskárnu. Odstraňte všechny pásky, ochranné fólie a obalový materiál.
Zkontrolujte obsah balení
*
Není součástí všech modelů
PHOTOSMART PREMIUM FAX
e-ALL-IN-ONE C410 series
Nastavení zařízení...
Obsah...
Řešení potíží s nastavením 15
Poznejte zařízení HP Photosmart 16
Funkce a tipy 18
Další informace 20
Technické údaje 20
Nastavení a použití síťové tiskárny 21
Opravování potíží s připojením 22
Namontujte zásobník podavače dokumentů
1. Odstraňte kartonovou zábranu z horní části tiskárny.
2. Namontujte zásobník podavače dokumentů tak, že
zarovnáte jeho výstupky s otvory na tiskárně. Vložte
výstupky do otvorů tak, aby zapadly na své místo.
Odstraňte zábranu nosiče
1. Zatažením postranních držadel na tiskárně směrem
vzhůru otevřete přístupová dvířka ke kazetě.
• Přístupová dvířka kazety nelze otevřít, pokud je víko
skeneru otevřené.
2. Odstraňte modrou pásku, která drží na místě držák nosiče.
3. Posuňte nosič doleva.
4. Odstraňte z nosiče oranžovou plastovou zábranu.
5. Zavřete přístupová dvířka kazet.
Odstraňte karton, který zajišťuje příslušenství pro
oboustranný tisk (je-li přítomno)
Česky

14
Nepřipojujte kabel USB dříve, než vás k tomu vyzve instalační software! (Pouze systém
Windows
®
)
5
4
3
Postupujte podle Průvodce nastavením
Připojení a zapnutí
Připojte napájecí kabel a adaptér. Zapněte tiskárnu HP Photosmart stisknutím
tlačítka .
Ujistěte se, že postupujete dle pokynů na displeji
produktu, které vás provedou nastavením a připojením
tiskárny HP Photosmart, včetně vkládání inkoustových
kazet a postupu připojení k bezdrátové síti.
U počítačů bez CD/DVD mechaniky přejděte na
stránky www.hp.com/support, odkud si můžete
stáhnout a nainstalovat software tiskárny.
Nastavení chráněného WiFi (WPS) – (volitelné)
Toto zařízení HP Photosmart podporuje snadné
nastavení chráněného WiFi (WPS)
prostřednictvím jednoho tlačítka.
•
Pokud k tomu budete během nastavení chráněného
WiFi (WPS) na displeji zařízení vyzváni a váš
směrovač tuto metodu podporuje, stiskněte na
směrovači tlačítko WPS. V případě úspěšného
připojení se rozsvítí indikátor bezdrátového
připojení na tlačítku Bezdrátové připojení.
•
Také můžete postupovat dle Průvodce nastavením
na displeji tiskárny a připojit se k bezdrátové síti
jiným způsobem.
Zaregistrujte zařízení HP Photosmart
Získejte rychlejší servis a oznámení o podpoře díky
registraci na stránkách www.register.hp.com.
Připevněte kryt ovládacího panelu
Potřebujete-li připevnit kryt na ovládací panel:
1. Odstraňte stávající kryt ovládacího panelu vytažením za
pravý okraj.
2. Umístěte nový kryt na tlačítka na ovládacím panelu.
3. Pevně zatlačte na všechny okraje, aby kryt ovládacího
panelu zapadl na své místo.
Připevněte kryt ovládacího panelu, byl li dodán
Česky

15
Řešení potíží s nastavením
Pokud se
tiskárna HP
Photosmart
nezapne...
1. Zkontrolujte napájecí kabel.
•
Zkontrolujte, zda je napájecí kabel pevně připojen k tiskárně i k adaptéru napájení. Pokud je napájecí kabel
funkční, na zdroji napájení bude svítit indikátor.
•
Pokud používáte prodlužovací kabel s vypínačem, zkontrolujte, zda je vypínač zapnut. Nebo připojte tiskárnu
přímo k elektrické zásuvce.
•
Zkontrolujte, zda elektrická zásuvka funguje. Připojte jiné zařízení, o kterém víte, že funguje, a zkontrolujte, zda
je napájeno. Pokud ne, může se jednat o problém s elektrickou zásuvkou.
•
Pokud jste tiskárnu připojili do zásuvky s vypínačem, zkontrolujte, zda je zásuvka zapnutá.
2. Vypněte tiskárnu a odpojte napájecí kabel. Napájecí kabel znovu připojte a zapněte tiskárnu
stisknutím tlačítka .
3. Tlačítko netiskněte příliš rychle. Tlačítko stiskněte pouze jedenkrát. Zapnutí tiskárny může
trvat několik minut, takže pokud tlačítko stisknete více než jedenkrát, můžete tiskárnu
vypnout.
4. Pokud jste splnili všechny kroky v předchozích řešeních a stále máte problémy, kontaktujte
služby podpory společnosti HP. Přejděte na stránky www.hp.com/support.
Pokud nemůžete
tisknout...
Ujistěte se, že je tiskárna HP Photosmart nastavena jako
výchozí a není offline. Co je potřeba udělat:
• Na hlavním panelu systému Windows
klikněte na tlačítko Start.
• Poté klikněte na Ovládací panely.
• Následně otevřete položku:
• Zařízení a tiskárny (Windows 7)
• Tiskárny (Vista)
• Tiskárny a faxy (XP)
Zkontrolujte, zda má tiskárna vedle sebe
znaménko zaškrtnutí v kroužku. Pokud ne,
klikněte na ikonu pravým tlačítkem a z nabídky
vyberte položku Nastavit jako výchozí tiskárnu.
Chcete-li zkontrolovat, zda tiskárna není
offline, klikněte na její ikonu pravým tlačítkem
a ujistěte se, že možnosti Používat tiskárnu
offline a Pozastavit tisk nejsou vybrány.
Pokud stále nemůžete tisknout nebo instalace
softwaru Windows selhala:
1.
Vyjměte disk CD z jednotky CD v počítači a poté
odpojte tiskárnu od počítače.
2.
Restartujte počítač.
3.
Dočasně vyřaďte jakýkoliv software brány firewall a
uzavřete všechny antivirové programy.
4.
Vložte disk CD se softwarem tiskárny do jednotky
CD v počítači a nainstalujte software tiskárny podle
pokynů na obrazovce. Kabel USB připojte až ve
chvíli, kdy k tomu budete vyzváni.
5.
Po dokončení instalace restartujte počítač a veškerý
bezpečnostní software, který jste zakázali nebo
zavřeli.
Pokud nemůžete tisknout, odinstalujte a znovu
nainstalujte software.
Software pro odinstalaci odstraní všechny
softwarové komponenty HP, které jsou
specifické pro tuto tiskárnu HP Photosmart.
Software pro odinstalaci neodstraní
komponenty, které jsou sdíleny jinými
tiskárnami nebo programy.
Odinstalace softwaru:
1. Odpojte tiskárnu od počítače.
2. Otevřete nabídku Aplikace a složku
Hewlett-Packard.
3. Dvakrát klikněte na položku
HP Uninstaller. Postupujte podle pokynů na
obrazovce.
Pokyny pro instalaci softwaru:
1. Vložte disk CD do jednotky CD v počítači.
2. Z pracovní plochy otevřete disk CD a poté
dvakrát klikněte na položku HP Installer.
3. Postupujte podle pokynů na obrazovce.
MacWindows
Česky

16
#
0
*
9 wxyz
8 tuv
7 pqrs
6 mno5 jkl
4 ghi
3 def
2 abc
1
OK
Poznejte zařízení HP Photosmart
Barevný grafický displej (také jen displej): Zobrazuje
nabídky, fotografie a hlášení. Lepšího zobrazení lze
dosáhnout naklopením displeje.
Zpět: Návrat na předchozí obrazovku.
Nabídka: Zobrazuje sadu možností vztahujících se k
aktuální obrazovce.
OK: Potvrzuje výběr nabídky, hodnoty nebo
fotografie.
Směrová plocha: Naviguje mezi fotografiemi a
možnostmi nabídky.
Zvětšit: Zvětší fotografii. Použijte toto tlačítko spolu
se směrovými šipkami na směrovém ovladači pro
oříznutí fotografie před tiskem.
Zmenšit: Dojde k oddálení a zobrazení více z
fotografie.
Domů: Návrat na úvodní obrazovku (výchozí
zobrazení, které se zobrazí při zapnutí produktu).
Výstražná kontrolka: Oznamuje, že došlo
k problému. Další informace jsou uvedeny na
displeji.
Tlačítko a indikátor bezdrátového připojení: Otevírá
nabídku Síť, kde máte přístup k Průvodci nastavením
bezdrátové sítě a k nastavení chráněného WiFi.
Indikátor bezdrátového připojení oznamuje stav
připojení:
• Vypnuto: Bezdrátové rádio je vypnuto.
• Zapnuto (nebliká): Bezdrátové rádio je vypnuto
a tiskárna je připojena k síti.
• Bliká pomalu: Bezdrátové rádio je zapnuto, ale
tiskárna není připojena k síti (možná se pokouší
o připojení).
• Bliká rychle: Selhalo připojení tiskárny k síti.
ePrint: Otevírá nabídku webových služeb, kde si
můžete zobrazit a vytisknout e-mailovou adresu
tiskárny.
Aplikace: Umožňuje rychlý a snadný způsob pro
přístup k informacím z webu a jejich tisk.
Automatická odpověď: Slouží k zapnutí a vypnutí
funkce automatické odpovědi. Doporučené
nastavení se liší v závislosti na službách a vybavení
na vaší telefonní lince.
Klávesnice: Slouží k zadávání faxových čísel,
hodnot a textu.
Zapnout: Slouží k zapnutí a vypnutí produktu. Je-li
produkt vypnutý, je stále ještě napájen minimálním
proudem. Chcete-li zcela odpojit napájení, vypněte
produkt a odpojte napájecí kabel.
Mezera: Slouží k zadávání mezer a znaků křížku při
zpracovávání úloh souvisejících s faxováním.
Symboly: Slouží k zadávání symbolů a hvězdiček
při zpracování úloh souvisejících s faxováním.
Česky

17
OK
N O V
Faxovat: Odesílá nebo přijímá černobílé nebo
barevné faxy.
Kopírovat: Zahájí černobílé kopírování nebo
barevné kopírování.
Skenovat: Otevře nabídku Skenovat, ve které
je možné zvolit cílové umístění skenovaného
dokumentu.
Tisk fotografií: Tiskne vybrané fotografie z
paměťové karty. Nejsou-li vybrány žádné fotografie,
vytiskne produkt fotografie zobrazené na displeji.
Storno: Přeruší probíhající operaci.
Nápověda: Zobrazí nápovědu k právě zobrazené
obrazovce.
Nastavení: Otevře nabídku Nastavení, kde můžete
měnit nastavení produktu a provádět údržbu.
Oboustranný: Otevírá nabídku oboustranného
tisku, ve které můžete změnit nastavení a vytvářet
oboustranné kopie a faxy.
Síť: Zobrazuje typ připojení k síti (bezdrátové nebo
kabelové) a jeho stav.
Hladina inkoustu: Zobrazuje úroveň inkoustu ve
všech inkoustových kazetách.
Fax: Otevře nabídku Fax, abyste mohli odesílat
faxy.
Aplikace: Otevírá nabídku Aplikace pro přístup
k informacím z webu a jejich tisk bez nutnosti
použití počítače.
Kopírování: Otevře nabídku Kopírování, kde můžete
zvolit barvu kopírování a počet kopií.
Fotografie: Otevře nabídku Fotografie, kde můžete
upravovat, tisknout a ukládat fotografie.
Skenování: Otevře nabídku Skenování, kde můžete
provádět skenování do připojeného počítače nebo
na paměťovou kartu.
Memory Stick
MultiMediaCard
CompactFlash (CF) typy I a II
Přední port USB: Pro digitální fotoaparáty a
vyjímatelné jednotky
Poznejte zařízení HP Photosmart
Chcete-li se pohybovat
mezi ikonami na úvodní
obrazovce, použijte
tlačítka se šipkou doleva
a doprava.
Česky

18
Faxování fotografií a dokumentů
• Vložte předlohu do pravého předního rohu skleněné podložky potištěnou stranou dolů. Nebo
vložte předlohu do podavače dokumentů potištěnou stranou nahoru. Použijte nabídku Fax na
displeji tiskárny nebo stiskněte tlačítko Faxovat.
• Chcete-li nastavit možnosti faxování, stiskněte tlačítko Nastavení. Abyste dosáhli optimálních
výsledků faxování, sklo a zadní stranu víka udržujte v čistotě. Fax interpretuje vše, co zjistí na
skle, jako část obrázku..
Kopírovat
Tisk
Skenovat
Tisk dokumentů a fotografií
• Pomocí nabídky Tisk na displeji tiskárny můžete tisknout dokumenty a fotografie z aplikací
v připojeném počítači.
• Tiskněte fotografie přímo z paměťové karty v různých formátech a na různé papíry.
• Pomocí nabídky Fotografie na displeji tiskárny můžete prohlížet fotografie, používat
automatické opravy a provádět výběry.
• Tiskněte na obě strany listu (oboustranný tisk).
• Kazety pro černobílý tisk fotografií a kazety pro fotografický tisk jsou vzájemně zaměnitelné.
Kazety pro černobílý tisk fotografií byly přejmenovány na kazety pro fotografický tisk, aby
nedocházelo k jejich záměně s kazetami pro černobílý tisk.
• Pokyny pro vkládání nových kazet naleznete na obrázku na obalu vkládané kazety. Před
odkroucením oranžového plastového krytu se ujistěte, že jste odstranili plastový obal a
oranžové ouško.
• Inkoust inkoustových kazet se při tisku používá různými způsoby, mezi něž patří:
• Inicializace, která připravuje tiskárnu a kazety pro tisk
• Servis tiskových hlav, který udržuje tiskové trysky čisté, aby inkoust mohl proudit plynule
• Kromě toho zůstane v použité kazetě ještě určitý zbytek inkoustu. Další informace získáte na:
www.hp.com/go/inkusage.
Barevné a černobílé kopírování dokumentů
• Pomocí nabídky Kopírovat na displeji tiskárny můžete kopírovat barevně a černobíle.
• Chcete-li zkopírovat jednu stránku, otevřete víko a vložte předlohu do pravého předního rohu
skla potištěnou stranou dolů.
• Chcete-li současně kopírovat více stránek, vložte předlohy do zásobníku podavače
dokumentů potištěnou stranou nahoru.
• Kopírujte na obě strany stránky (oboustranný tisk).
• Chcete-li naskenovat fotografii a získat její výtisk v nejlepší kvalitě, můžete použít funkci
Opakovaný tisk, která je k dispozici v nabídce Skenovat (Naskenování a opětovný tisk
fotografie).
Skenování fotografií a dokumentů
• Pomocí nabídky Skenovat na displeji tiskárny můžete skenovat do připojeného počítače.
Otevře se software pro skenování, v němž můžete provádět úpravy a další výběr, včetně
umístění, kam mají být skenované soubory ukládány.
• Ukládejte naskenované soubory přímo na paměťovou kartu nebo jednotku Flash USB
připojenou k tiskárně.
• Chcete-li naskenovat a vytisknout fotografii, použijte nabídku Skenovat na displeji tiskárny a
poté vyberte možnost Naskenování a opětovný tisk fotografie.
• Abyste dosáhli optimálních výsledků skenování, sklo a zadní stranu víka udržujte v čistotě.
Skener interpretuje vše, co zjistí na skle, jako část obrázku.
Fax
Funkce a tipy
Česky

19
Funkce a tipy
Tisk odkudkoli
Poznámka: Samotné připojení USB neumožňuje použití funkce ePrint. Chcete-li použít funkci
ePrint, tiskárna musí být připojena k Internetu prostřednictvím směrovače, a to bezdrátově
nebo pomocí kabelu sítě Ethernet. Tento typ připojení se liší od připojení USB mezi tiskárnou a
počítačem.
Bezplatná služba ePrint od společnosti HP umožňuje snadný tisk z el. pošty, kdekoli a kdykoli.
Stačí jen přeposlat zprávu el. pošty z počítače nebo mobilního zařízení na adresu tiskárny, a
zpráva el. pošty i její příloha budou vytištěny.
• Přílohy se mohou vytisknout jiným způsobem, než jakým jsou zobrazeny v softwaru, v němž
byly vytvořeny, a to v závislosti na použitých písmech a možnostech rozvržení.
• Prostřednictvím této služby jsou poskytovány bezplatné aktualizace produktu. Některé
aktualizace mohou být vyžadovány, aby byly k dispozici určité funkce.
Tiskárna je chráněna
Z důvodu ochrany před nevyžádanou poštou přiděluje společnost HP tiskárně náhodnou adresu
el. pošty. Tato adresa není nikdy zveřejňována a ve výchozím nastavení neodpovídá na žádné
zprávy. Služba ePrint také poskytuje standardní filtrování spamů a převádí zprávy el. pošty a
přílohy na formát pouze pro tisk, aby tím zamezila hrozbám virů a jiného škodlivého obsahu.
• Služba ePrint nefiltruje zprávy el. pošty na základě obsahu, takže nedokáže zabránit tisku
sporného materiálu nebo materiálu chráněného autorským právem.
Jak začít používat službu ePrint
Chcete-li používat službu ePrint, tiskárna musí být připojena k Internetu.
• Na předním panelu tiskárny HP Photosmart stiskněte tlačítko Bezdrátové připojení.
(I v případě, že jste připojeni prostřednictvím sítě Ethernet.)
• Na displeji tiskárny vyberte nabídku Webové služby. Odtud můžete službu vypnout nebo
zapnout, zobrazit e-mailovou adresu tiskárny a vytisknout informační stránku.
ePrint
Aplikace
Tisk z webu bez počítače
Důležité: Samotné připojení USB neumožňuje použití nabídky Aplikace. Chcete-li použít
nabídku Aplikace, tiskárna musí být připojena přímo k Internetu prostřednictvím směrovače, a to
bezdrátově nebo pomocí kabelu sítě Ethernet. Tento typ připojení se liší od připojení USB mezi
tiskárnou a počítačem. Jedinou výjimkou je aplikace Quick Forms obsahující několik standardních
formulářů uložených v počítači. Abyste je mohli vytisknout, tiskárna nemusí být připojena
k Internetu. Je-li tiskárna připojena k Internetu, získáte přístup k více formulářům aplikace Quick
Forms, jakmile budou k dispozici.
• Pomocí nabídky Aplikace můžete tisknout dokumenty přímo z webu bez nutnosti použití
počítače.
• Tiskněte kupóny, novinové články, skládačky, recepty, omalovánky, umělecká díla, kalendáře,
karty, stránky s poznámkami a mnohem více.
• Prostřednictvím této služby jsou poskytovány bezplatné aktualizace produktu. Některé
aktualizace mohou být vyžadovány, aby byly k dispozici určité funkce.
ePrintCenter
Použití webových stránek HP ePrintCenter
Pomocí bezplatných webových stránek ePrintCenter od společnosti HP můžete nastavit vyšší
zabezpečení funkce ePrint, zadat adresy el. pošty, které mohou posílat zprávy el. pošty tiskárny,
získat více aplikací a přístup k dalším službám, které jsou k dispozici zdarma.
• Více informací společně s pravidly a podmínkami používání naleznete na webových
stránkách ePrintCenter: www.hp.com/go/ePrintCenter.
Česky

20
Technické údaje o papíru (podrobné technické údaje naleznete v softwarové
nápovědě.)
• Kapacita hlavního vstupního zásobníku: Listy obyčejného papíru: Až 125 (papír s gramáží
60 až 90 g/m
2
)
• Kapacita výstupního zásobníku: Listy obyčejného papíru: Až 50 (papír s gramáží 60 až
90 g/m
2
)
• Kapacita zásobníku na fotografický papír: Listy fotografického papíru: Až 20
• Kapacita zásobníku podavače dokumentů: Listy obyčejného papíru: Až 50 (papír s gramáží
60 až 90 g/m
2
)
Fyzické technické údaje
• Výška: 28,4 cm
• Šířka: 46,8 cm
• Hloubka: 57,7 cm s vysunutou podpěrou zásobníku; 47,3 cm se zasunutou podpěrou
zásobníku
• Hmotnost: 10,7 kg; 10,2 kg u jednotek prodávaných v Japonsku
Technické údaje napájení
Poznámka: Tuto tiskárnu používejte pouze se síťovým adaptérem od společnosti HP.
• Adaptér napájení: 0957-2259
• Vstupní napětí/frekvence: 100 až 240 V stř. při 1100 mA/50 až 60 Hz
• Spotřeba energie: maximálně 40 W (běžný tisk)
Další informace
Technické
údaje
Vyhledání dalších informací
Další informace o produktu lze najít v softwarové nápovědě a souboru Readme, které jsou
součástí nainstalovaného softwaru HP Photosmart.
• V softwarové nápovědě jsou popsány funkce zařízení a pokyny pro řešení problémů.
Rovněž obsahuje technické údaje o produktu, právní oznámení, informace o vlivu na životní
prostředí, předpisech a podpoře či odkazy na další informace na webu.
• Soubor Readme obsahuje kontakty na podporu zákazníků HP, požadavky na operační
systém a poslední aktualizace informací o zařízení. V systému Windows klikněte na Start >
Všechny programy > HP > Photosmart Prem C410 series > Readme. V systému Mac otevřete
disk CD se softwarem na pracovní ploše a poté dvakrát klikněte na složku Read Me,
nacházející se v kořenovém adresáři disku.
Otevření softwarové nápovědy v počítači:
• Windows XP, Vista, Win 7: Klikněte na Start > Všechny programy > HP > Photosmart Prem
C410 series > Nápověda.
• Mac OS X v10.4: Klikněte na Help (Nápověda) > Mac Help (Nápověda Mac), Library
(Knihovna) > HP Product Help (Nápověda produktu HP).
• Mac OS X v10.5 a v10.6: V okně Finder klikněte na možnost Help (Nápověda) >Mac Help
(Nápověda systému Macintosh). V okně Help Viewer (Prohlížeč nápovědy) vyberte možnost
HP Product Help (Nápověda produktu HP), a to z místní nabídky Mac Help (Nápověda Mac).
Chcete-li nalézt sdělení o předpisech pro Evropskou unii a informace o kompatibilitě, přejděte
do softwarové nápovědy a klikněte na položky Technické informace > Sdělení o předpisech >
Předpisy pro Evropskou unii. Prohlášení o shodě pro tento produkt je k dispozici na následující
webové adrese: www.hp.eu/certificates
.
Další
informace
Česky
Pagina se încarcă...
Pagina se încarcă...
Pagina se încarcă...
Pagina se încarcă...
Pagina se încarcă...
Pagina se încarcă...
Pagina se încarcă...
Pagina se încarcă...
Pagina se încarcă...
Pagina se încarcă...
Pagina se încarcă...
Pagina se încarcă...
Pagina se încarcă...
Pagina se încarcă...
Pagina se încarcă...
Pagina se încarcă...
Pagina se încarcă...
Pagina se încarcă...
Pagina se încarcă...
Pagina se încarcă...
Pagina se încarcă...
Pagina se încarcă...
Pagina se încarcă...
Pagina se încarcă...
Pagina se încarcă...
Pagina se încarcă...
Pagina se încarcă...
Pagina se încarcă...
Pagina se încarcă...
Pagina se încarcă...
Pagina se încarcă...
Pagina se încarcă...
Pagina se încarcă...
Pagina se încarcă...
Pagina se încarcă...
Pagina se încarcă...
Pagina se încarcă...
Pagina se încarcă...
Pagina se încarcă...
Pagina se încarcă...
Pagina se încarcă...
Pagina se încarcă...
Pagina se încarcă...
Pagina se încarcă...
Pagina se încarcă...
Pagina se încarcă...
Pagina se încarcă...
Pagina se încarcă...
Pagina se încarcă...
Pagina se încarcă...
Pagina se încarcă...
Pagina se încarcă...
Pagina se încarcă...
Pagina se încarcă...
Pagina se încarcă...
Pagina se încarcă...
Pagina se încarcă...
Pagina se încarcă...
Pagina se încarcă...
Pagina se încarcă...
Pagina se încarcă...
Pagina se încarcă...
Pagina se încarcă...
Pagina se încarcă...
Pagina se încarcă...
Pagina se încarcă...
Pagina se încarcă...
Pagina se încarcă...
Pagina se încarcă...
Pagina se încarcă...
Pagina se încarcă...
Pagina se încarcă...
Pagina se încarcă...
Pagina se încarcă...
Pagina se încarcă...
Pagina se încarcă...
-
 1
1
-
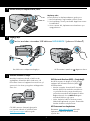 2
2
-
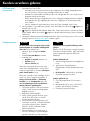 3
3
-
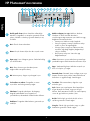 4
4
-
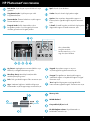 5
5
-
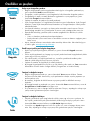 6
6
-
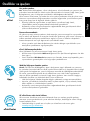 7
7
-
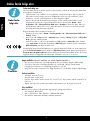 8
8
-
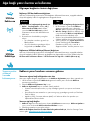 9
9
-
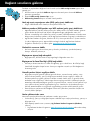 10
10
-
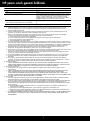 11
11
-
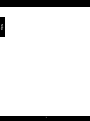 12
12
-
 13
13
-
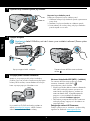 14
14
-
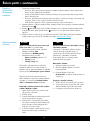 15
15
-
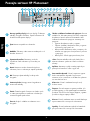 16
16
-
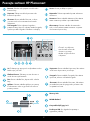 17
17
-
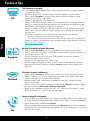 18
18
-
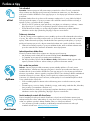 19
19
-
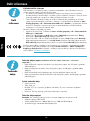 20
20
-
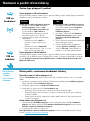 21
21
-
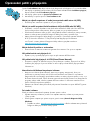 22
22
-
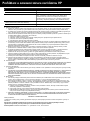 23
23
-
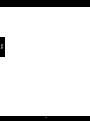 24
24
-
 25
25
-
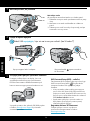 26
26
-
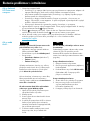 27
27
-
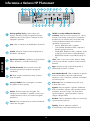 28
28
-
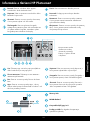 29
29
-
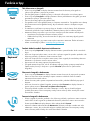 30
30
-
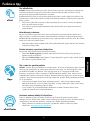 31
31
-
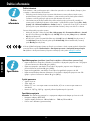 32
32
-
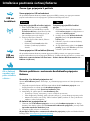 33
33
-
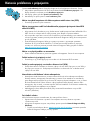 34
34
-
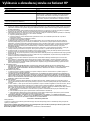 35
35
-
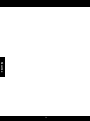 36
36
-
 37
37
-
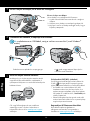 38
38
-
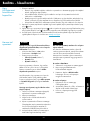 39
39
-
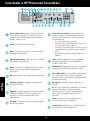 40
40
-
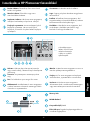 41
41
-
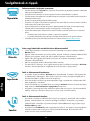 42
42
-
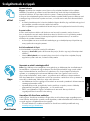 43
43
-
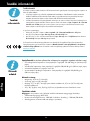 44
44
-
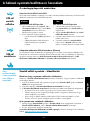 45
45
-
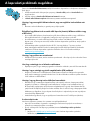 46
46
-
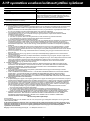 47
47
-
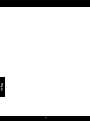 48
48
-
 49
49
-
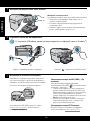 50
50
-
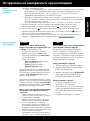 51
51
-
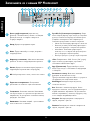 52
52
-
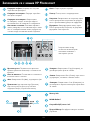 53
53
-
 54
54
-
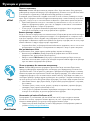 55
55
-
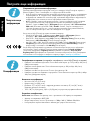 56
56
-
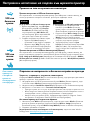 57
57
-
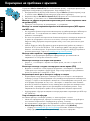 58
58
-
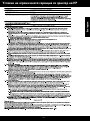 59
59
-
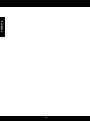 60
60
-
 61
61
-
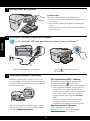 62
62
-
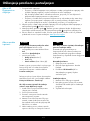 63
63
-
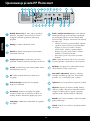 64
64
-
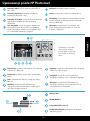 65
65
-
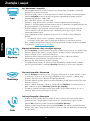 66
66
-
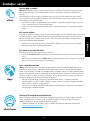 67
67
-
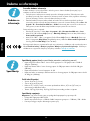 68
68
-
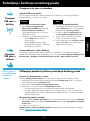 69
69
-
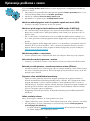 70
70
-
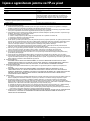 71
71
-
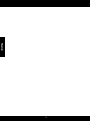 72
72
-
 73
73
-
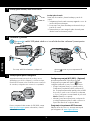 74
74
-
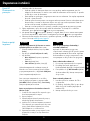 75
75
-
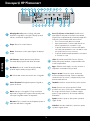 76
76
-
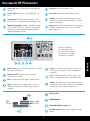 77
77
-
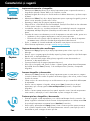 78
78
-
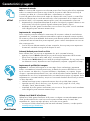 79
79
-
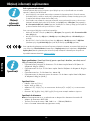 80
80
-
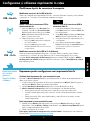 81
81
-
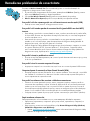 82
82
-
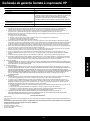 83
83
-
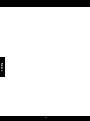 84
84
-
 85
85
-
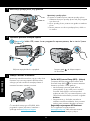 86
86
-
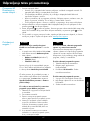 87
87
-
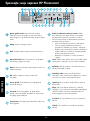 88
88
-
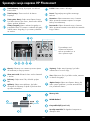 89
89
-
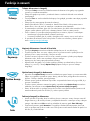 90
90
-
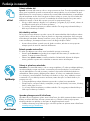 91
91
-
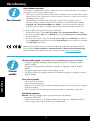 92
92
-
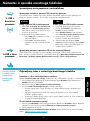 93
93
-
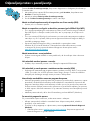 94
94
-
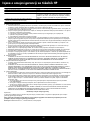 95
95
-
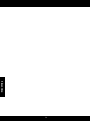 96
96
HP Photosmart Premium Fax e-All-in-One Printer series - C410 Manualul utilizatorului
- Tip
- Manualul utilizatorului
în alte limbi
Lucrări înrudite
-
HP Photosmart Plus e-All-in-One Printer series - B210 Manualul utilizatorului
-
HP Photosmart Premium e-All-in-One Printer series - C310 Manualul utilizatorului
-
HP Photosmart Wireless e-All-in-One Printer series - B110 Manualul utilizatorului
-
HP Photosmart 7510 e-All-in-One Printer series - C311 Manualul utilizatorului
-
HP Photosmart 5510 e-All-in-One Printer series - B111 Manualul utilizatorului
-
HP Photosmart 5510 e-All-in-One Printer series - B111 Manualul utilizatorului
-
HP Photosmart 6510 e-All-in-One Printer series - B211 Manualul utilizatorului
-
HP Officejet Pro K8600 Printer series Ghid de instalare
-
HP Deskjet 3050A e-All-in-One Printer series - J611 Manualul utilizatorului
-
HP Deskjet 3070A e-All-in-One Printer series - B611 Manualul utilizatorului