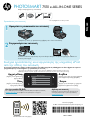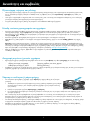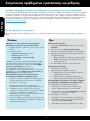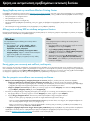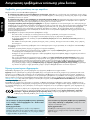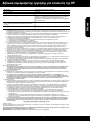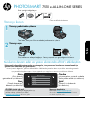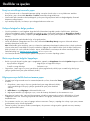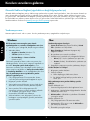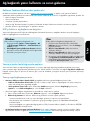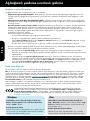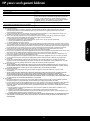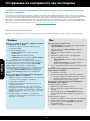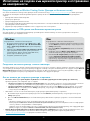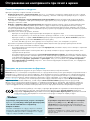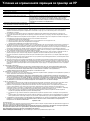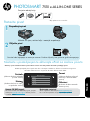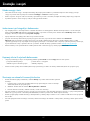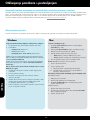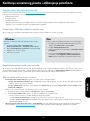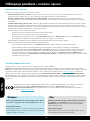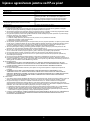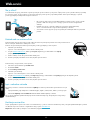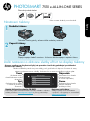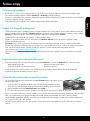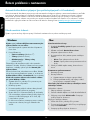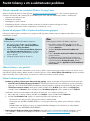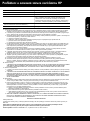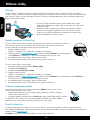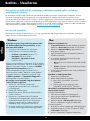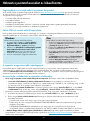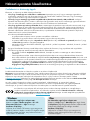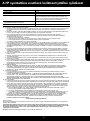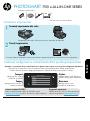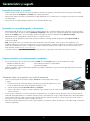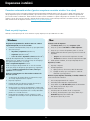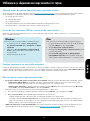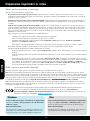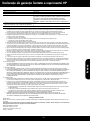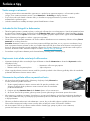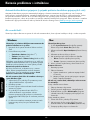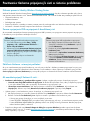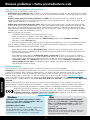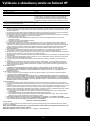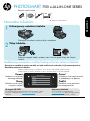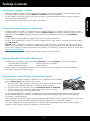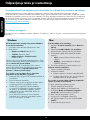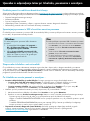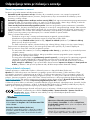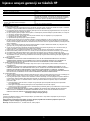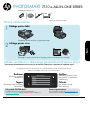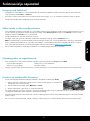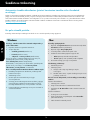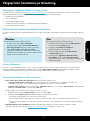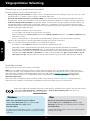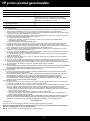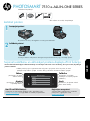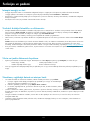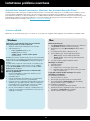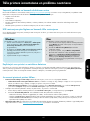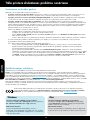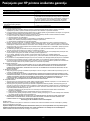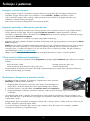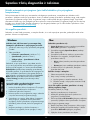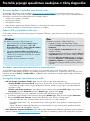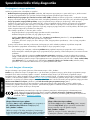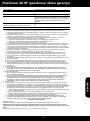HP Photosmart 7510 e-All-in-One Printer series - C311 Manualul utilizatorului
- Tip
- Manualul utilizatorului

*CQ877-90069*
*CQ877-90069*
USB
USB
x5
<3M
1
2
English
Español
Français
Deutsch
Select Language
Help
(Touch to run animations and
get more help)
Home
(Touch to display the
Home screen)
Cancel
(Touch to stop the current job in
progress)
Back
(Touch to return to the
previous screen)
CQ877-90069
PHOTOSMART 7510 e-ALL-IN-ONE SERIES
Αφαιρέστε την ταινία, την προστατευτική μεμβράνη και το υλικό συσκευασίας.
* Δεν περιλαμβάνεται σε όλα τα μοντέλα.
Δήλωση του εκτυπωτή
Εξασφαλίστε ταχύτερες ειδοποιήσεις εξυπηρέτησης και
υποστήριξης δηλώνοντας το προϊόν στη διεύθυνση
www.register.hp.com.
Ελέγξτε τα περιεχόμενα της συσκευασίας
Συνδέστε το καλώδιο τροφοδοσίας στην πίσω πλευρά. Πατήστε το κουμπί λειτουργίας για να θέσετε τον
εκτυπωτή σε λειτουργία.
Συνέχεια εγκατάστασης και ενεργοποίηση της υπηρεσίας ePrint
από την οθόνη του εκτυπωτή
Δεν έχετε μονάδα CD/DVD;
Εάν ο υπολογιστής σας δεν διαθέτει μονάδα CD/DVD, επισκεφθείτε τη διεύθυνση
www.hp.com/support για να λάβετε και να εγκαταστήσετε το λογισμικό.
Εγκατάσταση του εκτυπωτή
Αφαιρέστε τη συσκευασία του εκτυπωτή
Ενεργοποιήστε τον εκτυπωτή
© 2011 Hewlett-Packard Development Company, L.P.
Printed in []
Τα κινούμενα γραφικά και οι οδηγίες που θα εμφανιστούν στην οθόνη αφής θα σας καθοδηγήσουν σε όλα τα βήματα που πρέπει να
πραγματοποιήσετε για να ολοκληρώσετε την εγκατάσταση του εκτυπωτή.
Τα κουμπιά του πίνακα ελέγχου ανάβουν μόνο όταν είναι διαθέσιμα. Πατήστε στιγμιαία για κύλιση στις
διαθέσιμες επιλογές του μενού. Αγγίξτε τα εικονίδια και τις επιλογές του μενού για να κάνετε μια επιλογή.
Standard data rates may apply
Αρχική οθόνη
(Αγγίξτε για να εμφανιστεί η
αρχική οθόνη)
Πίσω
(Αγγίξτε για επιστροφή στην
προηγούμενη οθόνη)
Βοήθεια
(Αγγίξτε για να δείτε κινούμενα γραφικά
και να βρείτε περισσότερη βοήθεια)
Άκυρο
(Αγγίξτε για να διακόψετε την τρέχουσα
εργασία που βρίσκεται σε εξέλιξη)
Ελληνικά

2
5
17
16
15
15
16
17
Εξοικείωση με τον εκτυπωτή HP Photosmart
Αρχική σελίδα: Επιστρέφει στην Αρχική οθόνη
(η προεπιλεγμένη οθόνη όταν ενεργοποιείτε τη συσκευή).
Οθόνη: Εμφανίζει μενού, φωτογραφίες και μηνύματα.
Μπορείτε να πατήσετε στιγμιαία οριζόντια ή κατακόρυφα για
να μετακινηθείτε στις φωτογραφίες και στις επιλογές μενού.
Υπηρεσίες web: Στην αρχική οθόνη, ανοίγει το μενού
Υπηρεσίες Web.
Επίπεδα μελάνης: Ανοίγει το μενού Στάθμη μελανιού που
εμφανίζει τα εκτιμώμενα επίπεδα μελάνης.
Φωτογραφία: Ανοίγει το μενού Φωτογραφία όπου μπορείτε
να προβάλετε, να επεξεργαστείτε, να εκτυπώσετε και να
αποθηκεύσετε τις φωτογραφίες σας.
Αντιγραφή: Ανοίγει το μενού Αντιγραφή όπου μπορείτε
να επιλέξετε τύπο αντιγράφου ή να αλλάξετε τις ρυθμίσεις
αντιγραφής.
Σάρωση: Ανοίγει το μενού Επιλογή προορισμού σάρωσης
από το οποίο μπορείτε να επιλέξετε έναν προορισμό για τη
σάρωσή σας.
eFax: Ανοίγει το μενού Φαξ από το οποίο μπορείτε να στείλετε
μηνύματα φαξ.
Σημείωση: Το eFax μπορεί να μην είναι διαθέσιμο σε όλες τις
χώρες
Άκυρο: Διακόπτει την τρέχουσα λειτουργία.
Apps Manager: Ανοίγει το μενού Διαχείριση αγαπημένων
όπου μπορείτε να αλλάξετε τη διάταξη των εφαρμογών και να
καταργήσετε εφαρμογές.
Κάλυμμα
Προστατευτικό καλύμματος
Γυάλινη επιφάνεια
Έγχρωμη οθόνη γραφικών (αναφέρεται
επίσης ως "οθόνη")
Επέκταση δίσκου χαρτιού (αναφέρεται
και ως "επέκταση δίσκου")
Ενδεικτική λυχνία ασύρματης
λειτουργίας
Ενδεικτική λυχνία υποδοχών καρτών
μνήμης
Υποδοχές καρτών μνήμης
Αυτόματος τροφοδότης εγγράφων
Κάλυμμα αυτόματου τροφοδότη
εγγράφων
Οδηγός πλάτους χαρτιού για τον
κύριο δίσκο
Κύριος δίσκος (αναφέρεται και ως
"δίσκος εισόδου")
Δίσκος εξόδου
Θύρα δοχείων
Κουμπί λειτουργίας
Οδηγός πλάτους χαρτιού για το δίσκο
φωτογραφιών
Δίσκος φωτογραφικού χαρτιού
Ρυθμίσεις ασύρματης σύνδεσης: Ανοίγει το μενού Ασύρματη
όπου μπορείτε να δείτε τις ιδιότητες της ασύρματης
λειτουργίας και να αλλάξετε τις ρυθμίσεις της.
Βοήθεια: Στην αρχική οθόνη, εμφανίζονται τα θέματα για
τα οποία υπάρχει διαθέσιμη βοήθεια. Στις άλλες οθόνες,
παρέχει τη βοήθεια που υπάρχει για την τρέχουσα οθόνη.
Προδιαγραφές ισχύος
Σημείωση: Χρησιμοποιείτε αυτόν τον εκτυπωτή μόνο με το τροφοδοτικό που παρέχεται από την HP.
• Συχνότητα εισόδου: 50-60 Hz
• Κατανάλωση ρεύματος: 85W μέγιστη, 35W μέση
• Τροφοδοτικό: 0957-2304 (Κίνα/Ινδία 0957-2305)
• Τάση εισόδου: 0957-2304 —100 έως 240 Vac,
(Κίνα/Ινδία 0957-2305 — 200 έως 240 Vac)
Ρυθμίσεις: Ανοίγει το μενού Ρυθμίσεις όπου μπορείτε να
αλλάξετε τις ρυθμίσεις της συσκευής και να εκτελέσετε
λειτουργίες συντήρησης.
Apps: Παρέχει γρήγορη και εύκολη πρόσβαση και εκτύπωση
πληροφοριών από Apps, όπως χαρτών, κουπονιών, σελίδων
χρωματισμού και γρίφων.
Πίσω: Επιστρέφει στην προηγούμενη οθόνη.
Ελληνικά

3
Εύκολη εκτύπωση φωτογραφιών και εγγράφων
• Εκτυπώστε φωτογραφίες απευθείας από μια κάρτα μνήμης σε διάφορα μεγέθη και χαρτιά. Απλά τοποθετήστε την κάρτα μνήμης στην
υποδοχή κάρτας μνήμης. Αγγίξτε Προβ. & εκτ. για να περιηγηθείτε και να εκτυπώσετε φωτογραφίες από την οθόνη του εκτυπωτή.
Χρησιμοποιήστε το μενού Επεξεργ. για να περιστρέψετε ή να περικόψετε μια φωτογραφία ή να ενεργοποιήσετε και να απενεργοποιήσετε τη
λειτουργία Διόρθ. φωτ.
• Εκτυπώστε έγγραφα και φωτογραφίες από λογισμικό που είναι εγκατεστημένο σε συνδεδεμένο υπολογιστή.
• Βεβαιωθείτε ότι η μελάνη επαρκεί. Για να ελέγξετε τα εκτιμώμενα επίπεδα μελάνης, αγγίξτε το εικονίδιο Στάθμη μελανιού στην αρχική
οθόνη.
Σημείωση: Κατά τη διαδικασία εκτύπωσης, η μελάνη από τα δοχεία χρησιμοποιείται με διάφορους τρόπους, συμπεριλαμβανομένης της
διαδικασίας εκκίνησης που προετοιμάζει τον εκτυπωτή και τα δοχεία μελάνης για εκτύπωση και της διαδικασίας συντήρησης των κεφαλών
εκτύπωσης που διατηρεί τα ακροφύσια καθαρά και τη ροή της μελάνης ομαλή. Επίσης, παραμένει στο δοχείο ένα υπόλειμμα της μελάνης
αφού αυτή εξαντληθεί. Για περισσότερες πληροφορίες, επισκεφτείτε τη διεύθυνση www.hp.com/go/inkusage.
• Κατά την τοποθέτηση νέων δοχείων, βεβαιωθείτε ότι έχετε αφαιρέσει την πλαστική προστατευτική ταινία και το πορτοκαλί καπάκι πριν
τοποθετήσετε κάθε δοχείο.
Ενδεικτική λυχνία ασύρματης
λειτουργίας
Ενδεικτική λυχνία υποδοχών καρτών
μνήμης
Υποδοχές καρτών μνήμης
Αυτόματος τροφοδότης εγγράφων
Κάλυμμα αυτόματου τροφοδότη
εγγράφων
Δυνατότητες και συμβουλές
Αντιγραφή κειμένου ή μεικτών εγγράφων
• Δημιουργήστε έγχρωμα ή ασπρόμαυρα αντίγραφα. Κάντε κλικ στο κουμπί Ρυθμίσεις στην οθόνη Αντιγραφή για να κάνετε τα εξής:
- Αλλαγή ποιότητας αντιγραφής - Ορισμός μεγέθους και τύπου χαρτιού
- Καθορισμός επιλογής 2 όψεων - Επιλογή βελτίωσης
• Τοποθετήστε το πρωτότυπο στη δεξιά μπροστινή γωνία της γυάλινης επιφάνειας (με την πλευρά εκτύπωσης προς τα κάτω) ή στον αυτόματο
τροφοδότη εγγράφων (με την πλευρά εκτύπωσης προς τα πάνω).
Εξοικονόμηση ενέργειας και μελάνης
• Η λειτουργία εξοικονόμησης ενέργειας και η λειτουργία αυτόματης απενεργοποίησης είναι ενεργοποιημένες από προεπιλογή μειώνοντας
έτσι την κατανάλωση ενέργειας. Μπορείτε να αλλάξετε αυτές τις ρυθμίσεις από το μενού Εγκατάσταση > Προτιμήσεις στην οθόνη του
εκτυπωτή.
• Όταν έχουν ενεργοποιηθεί οι Υπηρεσίες Web στον εκτυπωτή σας ή όταν ο εκτυπωτής είναι ασύρματα συνδεδεμένος με τον υπολογιστή,
η λειτουργία αυτόματης απενεργοποίησης είναι απενεργοποιημένη.
• Οι μεμονωμένες θήκες δοχείων μελάνης σάς επιτρέπουν να αντικαθιστάτε κάθε δοχείο ξεχωριστά.
Σάρωση σε υπολογιστή ή κάρτα μνήμης
• Για να σαρώσετε φωτογραφίες ή έγγραφα, αγγίξτε Σάρωση στην αρχική οθόνη για να ξεκινήσει
η σάρωση:
1. Τοποθετήστε το πρωτότυπο στη δεξιά μπροστινή γωνία της γυάλινης επιφάνειας (με την πλευρά
εκτύπωσης προς τα κάτω) ή στον αυτόματο τροφοδότη εγγράφων (με την πλευρά εκτύπωσης
προς τα πάνω).
2. Επιλέξτε τον προορισμό αγγίζοντας Κάρτα μνήμης ή Υπολογιστή
3. Για να πραγματοποιήσετε σάρωση σε υπολογιστή, επιλέξτε τον υπολογιστή και, στη συνέχεια, επιλέξτε έναν τύπο σάρωσης για να
ξεκινήσετε τη σάρωση.
• Εάν ο υπολογιστής σας δεν περιλαμβάνεται στη λίστα, βεβαιωθείτε ότι ο εκτυπωτής είναι συνδεδεμένος με τον υπολογιστή είτε μέσω
ασύρματου δικτύου είτε μέσω καλωδίου USB. Εάν ο εκτυπωτής είναι συνδεδεμένος με τον υπολογιστή μέσω καλωδίου USB, μπορείτε να
ξεκινήσετε αμέσως τη σάρωση από την οθόνη του εκτυπωτή.
• Για καλύτερα αποτελέσματα σάρωσης, να διατηρείτε καθαρά τη γυάλινη επιφάνεια και το πίσω μέρος του καλύμματος. Ο σαρωτής μπορεί
να ερμηνεύσει οποιαδήποτε κηλίδα ή σημάδι που θα εντοπίσει ως τμήμα της εικόνας σάρωσης.
• Εάν θέλετε να προσαρμόσετε το μέγεθος σάρωσης, τον τύπο εξόδου, την ανάλυση σάρωσης, τον τύπο αρχείου και άλλες ρυθμίσεις,
εκκινήστε τη σάρωση από το λογισμικό του εκτυπωτή.
Ελληνικά

4
Windows Mac
Αυτόματη ασύρματη σύνδεση (για υπολογιστές που συνδέονται σε δίκτυο ασύρματα)
Η λειτουργία αυτόματης ασύρματης σύνδεσης διαμορφώνει αυτόματα τον εκτυπωτή με τις ρυθμίσεις του ασύρματου δικτύου σας. Ακολουθήστε
τις οδηγίες που εμφανίζονται στην οθόνη του εκτυπωτή για να εγκαταστήσετε το υλικό του εκτυπωτή και, στη συνέχεια, τοποθετήστε το CD με
το λογισμικό του εκτυπωτή. Το λογισμικό θα σας καθοδηγήσει για την εγκατάστασή του. Εάν η μέθοδος αυτόματης ασύρματης σύνδεσης δεν
ισχύει για τη διαμόρφωση ή το λειτουργικό σας σύστημα, το λογισμικό θα σας καθοδηγήσει με μια άλλη μέθοδο ασύρματης εγκατάστασης.
Για περισσότερες πληροφορίες σχετικά με την ασύρματη εγκατάσταση, επισκεφθείτε την τοποθεσία web HP Wireless Printing Center
(www.hp.com/go/wirelessprinting).
Εάν δεν μπορείτε να εκτυπώσετε...
Ελέγξτε εάν υπάρχουν μηνύματα σφάλματος και επιλύστε τα. Εάν εξακολουθείτε να μην μπορείτε να εκτυπώσετε, δοκιμάστε τα παρακάτω με τη
σειρά:
Αντιμετώπιση προβλημάτων εγκατάστασης και ρύθμισης
Βεβαιωθείτε ότι ο εκτυπωτής HP Photosmart έχει οριστεί ως
προεπιλεγμένος εκτυπωτής και δεν είναι εκτός σύνδεσης:
1. Στη γραμμή εργασιών των Windows, κάντε κλικ στο εικονίδιο
"Έναρξη".
2. Στη συνέχεια, επιλέξτε:
• Συσκευές και εκτυπωτές (Windows 7
®
)
• Εκτυπωτές (Windows Vista
®
)
• Πίνακας Ελέγχου > Εκτυπωτές και φαξ
(Windows XP
®
)
Αναζητήστε τον εκτυπωτή σας για να δείτε εάν δίπλα του υπάρχει
ένα σημάδι επιλογής μέσα σε μαύρο κύκλο. Εάν δεν υπάρχει,
κάντε δεξί κλικ στο εικονίδιο του εκτυπωτή και επιλέξτε Ορισμός
εκτυπωτή ως προεπιλεγμένου από το μενού.
Για να βεβαιωθείτε ότι ο εκτυπωτής σας δεν είναι
αποσυνδεδεμένος, κάντε δεξί κλικ στο εικονίδιο του εκτυπωτή και
βεβαιωθείτε ότι οι επιλογές Χρήση εκτυπωτή χωρίς σύνδεση και
Παύση εκτύπωσης δεν είναι ενεργοποιημένες.
Εάν εξακολουθείτε να μην μπορείτε να εκτυπώσετε ή εάν
η εγκατάσταση του λογισμικού των Windows απέτυχε:
1. Αφαιρέστε το CD από τη μονάδα CD του υπολογιστή σας
και έπειτα αποσυνδέστε τον εκτυπωτή από τον υπολογιστή.
2. Επανεκκινήστε τον υπολογιστή.
3. Απενεργοποιήστε προσωρινά το λογισμικό τείχους
προστασίας και κλείστε το λογισμικό προστασίας από ιούς.
4. Τοποθετήστε το CD με το λογισμικό του εκτυπωτή στη
μονάδα CD του υπολογιστή και, στη συνέχεια, ακολουθήστε
τις οδηγίες που εμφανίζονται στην οθόνη για να
εγκαταστήσετε το λογισμικό του εκτυπωτή. Μην συνδέσετε το
καλώδιο USB μέχρι να σας ζητηθεί.
5. Μετά την ολοκλήρωση της εγκατάστασης, επανεκκινήστε τον
υπολογιστή και κάθε λογισμικό ασφαλείας που ενδεχομένως
απενεργοποιήσατε ή κλείσατε.
Ελέγξτε την ουρά εκτύπωσης:
1. Στην περιοχή System Preferences, κάντε κλικ στην επιλογή
Print & Fax.
2. Κάντε κλικ στο κουμπί Άνοιγμα ουράς εκτύπωσης.
3. Κάντε κλικ σε μια εργασία εκτύπωσης για να την επιλέξετε.
4. Χρησιμοποιήστε τα παρακάτω κουμπιά για να διαχειριστείτε
την εργασία εκτύπωσης:
• Delete: Διαγραφή της επιλεγμένης εργασίας εκτύπωσης.
• Resume: Συνέχιση μιας εργασίας εκτύπωσης που είχε
διακοπεί προσωρινά.
5. Εάν κάνατε αλλαγές, δοκιμάστε να εκτυπώσετε ξανά.
Επανεκκίνηση και επαναφορά:
1. Επανεκκινήστε τον υπολογιστή.
2. Πραγματοποιήστε επαναφορά του εκτυπωτή:
a. Απενεργοποιήστε τη συσκευή και βγάλτε το καλώδιο
τροφοδοσίας από την πρίζα.
β. Περιμένετε λίγο και στη συνέχεια επανασυνδέστε το
καλώδιο τροφοδοσίας και ενεργοποιήστε τη συσκευή.
Εάν εξακολουθείτε να μην μπορείτε να εκτυπώσετε, καταργήστε
την εγκατάσταση του λογισμικού και εγκαταστήστε το ξανά.
Για να καταργήσετε την εγκατάσταση του λογισμικού:
1. Αποσυνδέστε τον εκτυπωτή από τον υπολογιστή σας.
2. Ανοίξτε το φάκελο Applications: Hewlett-Packard.
3. Κάντε διπλό κλικ στην επιλογή HP Uninstaller. Ακολουθήστε
τις οδηγίες που εμφανίζονται στην οθόνη.
Για να εγκαταστήσετε το λογισμικό:
1. Τοποθετήστε το CD στη μονάδα CD του υπολογιστή σας.
2. Στην επιφάνεια εργασίας, ανοίξτε το CD και έπειτα κάντε
διπλό κλικ στην επιλογή HP Installer.
3. Ακολουθήστε τις οδηγίες που εμφανίζονται στην οθόνη.
Ελληνικά

5
Windows Mac
Χρήση και αντιμετώπιση προβλημάτων εκτυπωτή δικτύου
Αλλαγή από σύνδεση USB σε σύνδεση ασύρματου δικτύου
Εάν αρχικά εγκαταστήσατε τον εκτυπωτή χρησιμοποιώντας σύνδεση USB με τον υπολογιστή, μπορείτε να μετατρέψετε τη σύνδεση σε ασύρματη
σύνδεση δικτύου ακολουθώντας τα παρακάτω βήματα.
Για να πραγματοποιήσετε εναλλαγή από σύνδεση USB σε
ασύρματη σύνδεση:
1. Στον υπολογιστή σας, επιλέξτε Έναρξη > Όλα τα
προγράμματα > HP > HP Photosmart 7510 series >
Εγκατάσταση εκτυπωτή & λογισμικό.
2. Επιλέξτε Μετατροπή σύνδεσης εκτυπωτή μέσω USB σε
ασύρματη σύνδεση. Αφήστε το καλώδιο USB συνδεδεμένο
μέχρι να σας ζητηθεί να το αποσυνδέσετε.
3. Ακολουθήστε τις οδηγίες που εμφανίζονται στην οθόνη.
Για να πραγματοποιήσετε εναλλαγή από σύνδεση USB σε
ασύρματη σύνδεση:
1. Στην αρχική οθόνη του HP Photosmart, αγγίξτε το εικονίδιο
Ασύρματη και έπειτα αγγίξτε Ρυθμίσεις.
2. Αγγίξτε Οδηγός ρύθμισης ασύρματης σύνδεσης.
3. Ακολουθήστε τα βήματα στον Οδηγό ρύθμισης ασύρματης
σύνδεσης για να συνδέσετε τον εκτυπωτή.
4. Χρησιμοποιήστε το λογισμικό HP Setup Assistant, το οποίο
βρίσκεται στη διαδρομή Applications/Hewlett-Packard/
Device Utilities, για να αλλάξετε τη σύνδεση λογισμικού με τον
εκτυπωτή σε ασύρματη.
Εάν δεν μπορείτε να συνδέσετε τον εκτυπωτή στο δίκτυο...
• Μπορεί να είναι απενεργοποιημένη η ασύρματη λειτουργία του εκτυπωτή. Ελέγξτε τη σύνδεση κάνοντας ένα από τα παρακάτω:
• Ελέγξτε την κατάσταση της ενδεικτικής λυχνίας ασύρματης λειτουργίας. Εάν η ενδεικτική λυχνία είναι αναμμένη σταθερά,
η ασύρματη λειτουργία είναι ενεργοποιημένη και ο εκτυπωτής είναι συνδεδεμένος στο δίκτυο. Εάν η ενδεικτική λυχνία αναβοσβήνει,
η ασύρματη λειτουργία είναι ενεργοποιημένη αλλά ο εκτυπωτής δεν είναι συνδεδεμένος στο δίκτυο.
• Ελέγξτε τις ρυθμίσεις του εκτυπωτή. Στην οθόνη του εκτυπωτή, αγγίξτε το εικονίδιο Ασύρματη. Εάν υποδεικνύει Χωρίς σύνδεση,
αγγίξτε Ρυθμίσεις, Ασύρματη σύνδεση και, έπειτα, Ενεργοποίηση.
• Εκτυπώστε μια αναφορά ελέγχου ασύρματης λειτουργίας για να ελέγξετε ότι ο εκτυπωτής είναι συνδεδεμένος στο δίκτυο.
1. Στην αρχική οθόνη του εκτυπωτή, αγγίξτε το εικονίδιο Ασύρματη και, έπειτα, αγγίξτε το κουμπί Ρυθμίσεις.
2. Αγγίξτε Έλεγχος ασύρματου δικτύου. Εκτυπώνεται η σελίδα αποτελεσμάτων ελέγχου ασύρματου δικτύου.
- Ελέγξτε το επάνω μέρος της αναφοράς για να δείτε αν υπήρξε κάποια αποτυχία κατά τον έλεγχο.
- Δείτε την ενότητα ΑΠΟΤΕΛΕΣΜΑΤΑ ΔΙΑΓΝΩΣΤΙΚΩΝ ΕΛΕΓΧΩΝ για να δείτε όλους τους ελέγχους που πραγματοποιήθηκαν και
εάν ο εκτυπωτής πέρασε επιτυχώς αυτούς τους ελέγχους ή όχι.
- Βρείτε το όνομα δικτύου (SSID) με το οποίο έχει διαμορφωθεί ο εκτυπωτής σας για σύνδεση, τη διεύθυνση υλικού (MAC) και τη
διεύθυνση ΙΡ στην ενότητα ΤΡΕΧΟΥΣΑ ΔΙΑΜΟΡΦΩΣΗ.
• Το Βοηθητικό πρόγραμμα διαγνωστικού ελέγχου δικτύου (μόνο για Windows) μπορεί να βοηθήσει στην επίλυση πολλών συνηθισμένων
προβλημάτων εκτύπωσης δικτύου. Πραγματοποιήστε λήψη του Βοηθητικού προγράμματος διαγνωστικού ελέγχου δικτύου από τη
διεύθυνση www.hp.com/go/wirelessprinting και εκτελέστε το στον υπολογιστή σας.
Κοινή χρήση του εκτυπωτή από πολλούς υπολογιστές
Εάν ο εκτυπωτής σας είναι ήδη συνδεδεμένος στο ασύρματο δίκτυο και θέλετε να τον χρησιμοποιείτε από κοινού με άλλους υπολογιστές που
είναι συνδεδεμένοι στο ίδιο δίκτυο, πρέπει να εγκαταστήσετε το λογισμικό του εκτυπωτή και στους άλλους υπολογιστές. Κατά την εγκατάσταση
του λογισμικού, επιλέξτε τη σύνδεση Δίκτυο (Ethernet/Ασύρματο), εισαγάγετε τη διεύθυνση ΙΡ του εκτυπωτή όταν σας ζητηθεί και ακολουθήστε
τις οδηγίες που εμφανίζονται στην οθόνη για να ολοκληρώσετε την εγκατάσταση του λογισμικού του εκτυπωτή.
Λήψη βοήθειας από την τοποθεσία Wireless Printing Center
Η τοποθεσία web HP Wireless Printing Center (www.hp.com/go/wirelessprinting) είναι ένας online οδηγός αναφοράς για την εγκατάσταση
και ρύθμιση του οικιακού σας δικτύου και του εκτυπωτή HP για ασύρματη εκτύπωση. Αυτή η τοποθεσία web σάς βοηθάει να κάνετε τα εξής:
• Να προετοιμάσετε το ασύρματο δίκτυο.
• Να εγκαταστήσετε τον εκτυπωτή.
• Να επαναδιαμορφώσετε το σύστημά σας.
• Να αντιμετωπίσετε προβλήματα εγκατάστασης, όπως με τη χρήση του βοηθητικού προγράμματος διαγνωστικού ελέγχου δικτύου των
Windows.
• Να κατανοήσετε τα τείχη προστασίας και τις πληροφορίες και τις ρυθμίσεις ασφαλείας.
Ελληνικά

6
Αντιμετώπιση προβλημάτων εκτύπωσης μέσω δικτύου
Συμβουλές για τις συνδέσεις και την ασφάλεια
Ελέγξτε και επιλύστε τα ακόλουθα πιθανά προβλήματα:
• Ο υπολογιστής σας μπορεί να μην είναι συνδεδεμένος στο δίκτυό σας. Βεβαιωθείτε ότι ο υπολογιστής είναι συνδεδεμένος στο ίδιο δίκτυο
με τον εκτυπωτή HP Photosmart. Εάν, για παράδειγμα, έχετε συνδεθεί ασύρματα, ο υπολογιστής ή ο εκτυπωτής σας μπορεί να έχει συνδεθεί
κατά λάθος στο δίκτυο του γείτονα.
• Ο υπολογιστής σας μπορεί να είναι συνδεδεμένος σε εικονικό ιδιωτικό δίκτυο (VPN). Απενεργοποιήστε προσωρινά το δίκτυο VPN προτού
συνεχίσετε την εγκατάσταση. Όταν είστε συνδεδεμένοι σε δίκτυο VPN είναι σαν να είστε συνδεδεμένοι σε διαφορετικό δίκτυο. Πρέπει να
αποσυνδέσετε το δίκτυο VPN για να έχετε πρόσβαση στη συσκευή μέσω του οικιακού δικτύου.
• Το λογισμικό ασφαλείας μπορεί να δημιουργεί προβλήματα. Το λογισμικό ασφαλείας που είναι εγκατεστημένο στον υπολογιστή σας έχει
σχεδιαστεί για να τον προστατεύει από απειλές που προέρχονται έξω από το οικιακό σας δίκτυο. Μια σουίτα λογισμικού ασφαλείας μπορεί
να περιλαμβάνει διάφορους τύπους λογισμικού, όπως εφαρμογές προστασίας από ιούς, εφαρμογές προστασίας από προγράμματα
κατασκοπίας, εφαρμογές τείχους προστασίας και εφαρμογές προστασίας των παιδιών. Τα τείχη προστασίας μπορεί να εμποδίζουν την
επικοινωνία μεταξύ συσκευών που είναι συνδεδεμένες στο οικιακό δίκτυο και να προκαλούν προβλήματα κατά τη χρήση συσκευών όπως
εκτυπωτές και σαρωτές δικτύου.
Τα προβλήματα που μπορεί να αντιμετωπίσετε περιλαμβάνουν τα εξής:
- Δεν είναι δυνατός ο εντοπισμός του εκτυπωτή μέσω δικτύου κατά την εγκατάσταση του λογισμικού του εκτυπωτή.
- Δεν μπορείτε να εκτυπώσετε με το συγκεκριμένο εκτυπωτή παρά το γεγονός ότι μπορούσατε μία ημέρα πριν.
- Ο εκτυπωτής εμφανίζεται εκτός σύνδεσης στο φάκελο Εκτυπωτές και φαξ (Windows XP), Συσκευές και εκτυπωτές (Windows 7)
ή Print & Fax (Mac).
- Εάν διαθέτετε εκτυπωτή All-in-One, ορισμένες λειτουργίες, όπως η εκτύπωση, λειτουργούν κανονικά και άλλες, όπως η σάρωση,
δεν λειτουργούν.
Μια γρήγορη τεχνική αντιμετώπισης προβλημάτων είναι να απενεργοποιήσετε το τείχος προστασίας και να ελέγξετε αν αποκαταστάθηκε
το πρόβλημα.
Ακολουθούν ορισμένες βασικές οδηγίες για τη χρήση του λογισμικού ασφαλείας:
- Εάν το τείχος προστασίας που χρησιμοποιείτε έχει μια ρύθμιση που ονομάζεται αξιόπιστη ζώνη, χρησιμοποιήστε την όταν
ο υπολογιστής είναι συνδεδεμένος στο οικιακό σας δίκτυο.
- Διατηρήστε το τείχος προστασίας ενημερωμένο. Πολλοί προμηθευτές λογισμικού ασφαλείας παρέχουν ενημερώσεις που επιλύουν
γνωστά προβλήματα.
- Εάν το τείχος προστασίας που χρησιμοποιείτε έχει μια ρύθμιση για να μην εμφανίζονται μηνύματα ειδοποίησης, πρέπει να την
απενεργοποιήσετε. Κατά την εγκατάσταση του λογισμικού HP και τη χρήση του εκτυπωτή HP, μπορεί να εμφανιστούν μηνύματα
ειδοποίησης από το λογισμικό τείχους προστασίας. Πρέπει να δίνετε την έγκρισή σας για κάθε λογισμικό HP που προκαλεί την
εμφάνιση ειδοποιήσεων. Το μήνυμα ειδοποίησης μπορεί να παρέχει επιλογές για άδεια, έγκριση ή άρση αποκλεισμού. Επίσης,
αν η ειδοποίηση παρέχει επιλογή για αποθήκευση αυτής της ενέργειας ή δημιουργία κανόνα για αυτή την επιλογή, ενεργοποιήστε
την. Με αυτό τον τρόπο, το τείχος προστασίας γνωρίζει τι μπορεί να θεωρηθεί αξιόπιστο στο οικιακό σας δίκτυο.
Εύρεση περισσότερων πληροφοριών
Επιπρόσθετες πληροφορίες για τη συσκευή παρέχονται στην ηλεκτρονική Βοήθεια και στο αρχείο Readme.
Σημείωση: Εάν δεν εγκαταστήσατε την ηλεκτρονική Βοήθεια μαζί με το λογισμικό HP Photosmart, μπορείτε να την εγκαταστήσετε από το CD
λογισμικού ή την τοποθεσία web υποστήριξης. Για να εγκαταστήσετε τη Βοήθεια από το CD του λογισμικού HP Photosmart, τοποθετήστε το
CD και εκκινήστε την εγκατάσταση του λογισμικού. Για να εγκαταστήσετε τη Βοήθεια από την τοποθεσία web υποστήριξης, πραγματοποιήστε
λήψη του πακέτου "Λογισμικό και προγράμματα οδήγησης πλήρων λειτουργιών" από την τοποθεσία web υποστήριξης της HP στη διεύθυνση
www.hp.com/support. Στην οθόνη που εμφανίζει το συνιστώμενο λογισμικό, επιλέξτε Βοήθεια HP Photosmart 7510 Series για Windows και
Συνιστώμενο λογισμικό HP για Mac.
Ενημερωθείτε για τη χρήση και τις λειτουργίες του εκτυπωτή, για θέματα αντιμετώπισης προβλημάτων, ανακοινώσεις, περιβαλλοντικές και
κανονιστικές πληροφορίες και πληροφορίες υποστήριξης από την ηλεκτρονική Βοήθεια. Το αρχείο Readme περιέχει στοιχεία επικοινωνίας με
την υπηρεσία υποστήριξης της HP, τις απαιτήσεις του λειτουργικού συστήματος και τις πιο πρόσφατες ενημερώσεις για τις πληροφορίες της
συσκευής σας.
Για να δείτε τη δήλωση και τις πληροφορίες συμμόρφωσης της Σημείωσης κανονισμών για την Ευρωπαϊκή Ένωση, πρέπει
να έχετε εγκαταστήσει την ηλεκτρονική Βοήθεια. Στην ηλεκτρονική Βοήθεια, επιλέξτε Τεχνικές πληροφορίες > Σημειώσεις
κανονισμών > Σημείωση κανονισμών για την Ευρωπαϊκή Ένωση. Η δήλωση συμμόρφωσης αυτού του προϊόντος είναι
διαθέσιμη στην ακόλουθη διεύθυνση web: www.hp.eu/certificates
Windows Mac
Για να εντοπίσετε την ηλεκτρονική Βοήθεια μετά την εγκατάσταση:
Επιλέξτε Έναρξη > Όλα τα προγράμματα > HP > HP Photosmart
7510 Series > Βοήθεια.
Για να εντοπίσετε την ηλεκτρονική Βοήθεια μετά την εγκατάσταση:
Πατήστε Help > Mac Help. Στο Help Viewer, επιλέξτε HP Product
Help από το αναδυόμενο μενού.
Εύρεση αρχείου Readme
Τοποθετήστε το CD λογισμικού, ανοίξτε το στην επιφάνεια
εργασίας, κάντε διπλό κλικ στο αρχείο ReadMe.chm που βρίσκεται
στο πρώτο επίπεδο του CD λογισμικού και, στη συνέχεια, επιλέξτε
το αρχείο ReadMe στη γλώσσα σας.
Εύρεση αρχείου Readme
Τοποθετήστε το CD λογισμικού, ανοίξτε το στην επιφάνεια
εργασίας και, στη συνέχεια, ανοίξτε το φάκελο ReadMe για να
βρείτε το αρχείο.
Ελληνικά

7
A. Εύρος περιορισμένης εγγύησης
1. Η Hewlett-Packard (HP) εγγυάται στον πελάτη-τελικό χρήστη ότι τα προϊόντα HP που καθορίζονται παραπάνω δεν θα
παρουσιάσουν ελαττώματα υλικών ή κατασκευής για την περίοδο που καθορίζεται παραπάνω και η οποία ξεκινάει από την
ημερομηνία αγοράς από τον πελάτη.
2. Για προϊόντα λογισμικού, η περιορισμένη ευθύνη της HP ισχύει μόνο για αδυναμία εκτέλεσης οδηγιών προγραμματισμού.
Η HP δεν εγγυάται ότι η λειτουργία οποιουδήποτε προϊόντος θα γίνεται χωρίς διακοπές ή σφάλματα.
3. Η περιορισμένη εγγύηση της HP καλύπτει μόνο τα ελαττώματα εκείνα που προκύπτουν από την κανονική χρήση του
προϊόντος και δεν καλύπτει άλλα προβλήματα, συμπεριλαμβανομένων εκείνων που προκύπτουν από:
α. Ακατάλληλη συντήρηση ή τροποποίηση,
β. Λογισμικό, μέσα, εξαρτήματα ή αναλώσιμα που δεν παρέχονται ή δεν υποστηρίζονται από τη HP,
γ. Λειτουργία εκτός των προδιαγραφών του προϊόντος,
δ. Μη εξουσιοδοτημένη τροποποίηση ή ακατάλληλη χρήση.
4. Για προϊόντα εκτυπωτών HP, η χρήση κασέτας που δεν είναι HP ή κασέτας που έχει ξαναγεμίσει δεν επηρεάζει ούτε την
εγγύηση προς τον πελάτη ούτε τη σύμβαση υποστήριξης της HP με τον πελάτη. Ωστόσο, αν η αποτυχία ή η βλάβη του
εκτυπωτή οφείλεται στη χρήση κασέτας που δεν είναι HP ή κασέτας που έχει ξαναγεμίσει ή κασέτας μελάνης που έχει
λήξει, θα οφείλεται στην HP η συνήθης χρέωση για το χρόνο και τα υλικά για την επιδιόρθωση του εκτυπωτή για τη
συγκεκριμένη αποτυχία ή βλάβη.
5.
Σε περίπτωση που, κατά την περίοδο ισχύος της εγγύησης, η HP λάβει ειδοποίηση για κάποιο ελάττωμα σε οποιοδήποτε προϊόν
καλύπτεται από την εγγύηση της HP, η HP έχει τη διακριτική ευχέρεια είτε να επισκευάσει είτε να αντικαταστήσει το προϊόν.
6. Σε περίπτωση αδυναμίας της HP να επισκευάσει ή να αντικαταστήσει, κατά περίπτωση, ένα ελαττωματικό προϊόν που
καλύπτεται από την εγγύηση της HP, εντός εύλογου χρονικού διαστήματος μετά την ειδοποίηση για τη βλάβη, η HP θα
αποζημιώσει τον πελάτη με ποσό ίσο με την τιμή αγοράς του προϊόντος.
7. Η HP δεν φέρει καμία ευθύνη επισκευής, αντικατάστασης ή αποζημίωσης, μέχρις ότου ο πελάτης επιστρέψει το
ελαττωματικό προϊόν στη HP.
8. Οποιοδήποτε ανταλλακτικό προϊόν μπορεί να είναι καινούργιο ή σαν καινούργιο, με την προϋπόθεση ότι η λειτουργία του
θα είναι τουλάχιστον εφάμιλλη με αυτή του προϊόντος που θα αντικατασταθεί.
9. Στα προϊόντα της HP ενδέχεται να χρησιμοποιούνται ανακατασκευασμένα ανταλλακτικά, εξαρ
τήματα ή υλικά, ισοδύναμα
ως προς την απόδοση με καινούργια.
10. Η Δήλωση Περιορισμένης Εγγύησης της HP ισχύει σε κάθε χώρα ή περιοχή στην οποία η HP διαθέτει το προϊόν.
Τα συμβόλαια για πρόσθετες υπηρεσίες εγγύησης, όπως είναι η επί τόπου επισκευή, μπορεί να είναι διαθέσιμα από
οποιαδήποτε εξουσιοδοτημένη υπηρεσία συντήρησης της HP σε χώρες όπου το προϊόν διατίθεται από τη HP ή από
εξουσιοδοτημένο εισαγωγέα.
Β. Περιορισμοί της εγγύησης
ΣΤΟ ΒΑΘΜΟ ΠΟΥ ΕΠΙΤΡΕΠΕΤΑΙ ΑΠΟ ΤΗΝ ΤΟΠΙΚΗ ΝΟΜΟΘΕΣΙΑ, Η HP ΚΑΙ ΟΙ ΠΡΟΜΗΘΕΥΤΕΣ ΤΩΝ ΠΡΟΪΟΝΤΩΝ
ΤΗΣ ΔΕΝ ΠΑΡΕΧΟΥΝ ΚΑΜΙΑ ΑΛΛΗ ΕΓΓΥΗΣΗ Ή ΟΡΟ ΟΠΟΙΟΥΔΗΠΟΤΕ ΕΙΔΟΥΣ, ΕΙΤΕ ΡΗΤΕΣ ΕΙΤΕ ΣΙΩΠΗΡΕΣ
ΕΓΓΥΗΣΕΙΣ Ή ΟΡΟΥΣ ΠΕΡΙ ΕΜΠΟΡΕΥΣΙΜΟΤΗΤΑΣ, ΙΚΑΝΟΠΟΙΗΤΙΚΗΣ ΠΟΙΟΤΗΤΑΣ ΚΑΙ ΚΑΤΑΛΛΗΛΟΤΗΤΑΣ ΓΙΑ
ΣΥΓΚΕΚΡΙΜΕΝΟ ΣΚΟΠΟ.
Γ. Περιορισμοί της ευθύνης
1. Στο βαθμό που επιτρέπεται από την τοπική νομοθεσία, οι αποζημιώσεις που αναγράφονται σε αυτή τη δήλωση εγγύησης
αποτελούν τις μοναδικές και αποκλειστικές αποζημιώσεις προς τον πελάτη.
2. ΣΤΟ ΒΑΘΜΟ ΠΟΥ ΕΠΙΤΡΕΠΕΤΑΙ ΑΠΟ ΤΗΝ ΤΟΠΙΚΗ ΝΟΜΟΘΕΣΙΑ, ΜΕ ΕΞΑΙΡΕΣΗ ΤΙΣ ΥΠΟΧΡΕΩΣΕΙΣ ΠΟΥ
ΟΡΙΖΟΝΤΑΙ ΡΗΤΑ ΣΤΗΝ ΠΑΡΟΥΣΑ ΔΗΛΩΣΗ ΕΥΘΥΝΗΣ, ΣΕ ΚΑΜΙΑ ΠΕΡΙΠΤΩΣΗ Η HP Ή ΟΙ ΠΡΟΜΗΘΕΥΤΕΣ ΤΩΝ
ΠΡΟΪΟΝΤΩΝ ΤΗΣ ΔΕΝ ΕΥΘΥΝΟΝΤΑΙ ΓΙΑ ΑΜΕΣΕΣ, ΕΜΜΕΣΕΣ, ΕΙΔΙΚΕΣ, ΤΥΧΑΙΕΣ Ή ΠΑΡΕΠΟΜΕΝΕΣ ΖΗΜΙΕΣ, ΕΙΤΕ
ΒΑΣΙΖΟΝΤΑΙ ΣΕ ΣΥΜΒΑΣΗ, ΑΔΙΚΟΠΡΑΞΙΑ Ή ΑΛΛΗ ΝΟΜΙΚΗ ΒΑΣΗ ΕΙΤΕ ΕΧΟΥΝ ΕΙΔΟΠΟΙΗΘΕΙ ΓΙΑ ΤΗΝ
ΠΙΘΑΝΟΤΗΤΑ ΤΕΤΟΙΩΝ ΖΗΜΙΩΝ.
Δ. Τοπική νομοθεσία
1. Η παρούσα δήλωση εγγύησης παρέχει στον πελάτη συγκεκριμένα νομικά δικαιώματα. Ο πελάτης ενδέχεται επίσης να έχει
άλλα δικαιώματα τα οποία διαφέρουν από πολιτεία σε πολιτεία στις Ηνωμένες Πολιτείες, από επαρχία σε επαρχία στον
Καναδά, και από χώρα σε χώρα στον υπόλοιπο κόσμο.
2. Στο βαθμό που η παρούσα δήλωση εγγύησης αντίκειται στην τοπική νομοθεσία, η παρούσα δήλωση θα τροποποιηθεί
ώστε να συμμορφώνεται με την τοπική νομοθεσία. Σύμφωνα με την εκάστοτε τοπική νομοθεσία, ορισμένες δηλώσεις
αποποίησης της ευθύνης και περιορισμοί της παρούσας δήλωσης εγγύησης ενδέχεται να μην ισχύουν για τον πελάτη.
Για παράδειγμα, ορισμένες πολιτείες στις ΗΠΑ, καθώς και κάποιες κυβερνήσεις εκτός των Ηνωμένων Πολιτειών
(συμπεριλαμβανομένων ορισμένων επαρχιών στον Καναδά), ενδέχεται:
α. Να μην επιτρέπουν τον περιορισμό των κατακυρωμένων δικαιωμάτων του καταναλωτή μέσω των δηλώσεων
αποποίησης ευθύνης και των περιορισμών της παρούσας δήλωσης εγγύησης (π.χ. το Ηνωμένο Βασίλειο),
β. Να περιορίζουν με άλλο τρόπο τη δυνατότητα του κατασκευαστή να επιβάλλει τέτοιες δηλώσεις αποποίησης ευθύνης ή
περιορισμούς, ή
γ. Να παραχωρούν στον πελάτη πρόσθετα δικαιώματα εγγύησης, να προσδιορίζουν τη διάρκεια των σιωπηρών
εγγυήσεων τις οποίες ο κατασκευαστής δεν μπορεί να αποπο
ιηθεί ή να επιτρέπουν περιορισμούς για τη διάρκεια των
σιωπηρών εγγυήσεων.
3. ΟΙ ΟΡΟΙ ΣΤΗΝ ΠΑΡΟΥΣΑ ΔΗΛΩΣΗ ΠΕΡΙΟΡΙΣΜΕΝΗΣ ΕΥΘΥΝΗΣ, ΜΕ ΕΞΑΙΡΕΣΗ ΣΤΟ ΒΑΘΜΟ ΠΟΥ ΕΠΙΤΡΕΠΕΤΑΙ
ΑΠΟ ΤΟ ΝΟΜΟ, ΔΕΝ ΕΞΑΙΡΟΥΝ, ΠΕΡΙΟΡΙΖΟΥΝ Ή ΤΡΟΠΟΠΟΙΟΥΝ, ΑΛΛΑ ΣΥΜΠΛΗΡΩΝΟΥΝ ΤΑ ΚΑΤΑΚΥΡΩΜΕΝΑ
ΔΙΚΑΙΩΜΑΤΑ ΠΟΥ ΙΣΧΥΟΥΝ ΑΝΑΦΟΡΙΚΑ ΜΕ ΤΗΝ ΠΩΛΗΣΗ ΤΩΝ ΠΡΟΪΟΝΤΩΝ ΠΟΥ ΚΑΛΥΠΤΕΙ Η HP ΣΤΟΥΣ ΕΝ
ΛΟΓΩ ΠΕΛΑΤΕΣ.
Πληροφορίες Περιορισμένης Εγγύησης της HP
Αγαπητέ πελάτη,
Συνημμένα αναφέρονται οι επωνυμίες και οι διευθύνσεις των εταιρειών της ΗΡ που παρέχουν την Περιορισμένη Εγγύηση της ΗΡ
(εγγύηση κατασκευαστή) στην χώρα σας.
Η εγγύηση κατασκευαστή δεν περιορίζει τα επιπλέον νόμιμα δικαιώματα που μπορεί να έχετε έναντι του πωλητή, όπως
αυτά καθορίζονται στην σύμβαση αγοράς του προϊόντος.
Ελλάδα/ Κύπρος: Hewlett-Packard Hellas Ε.Π.Ε., Βορείου Ηπείρου 76, 151 25 ΜΑΡΟΥΣΙ
Προϊόν HP Διάρκεια περιορισμένης εγγύησης
Μέσα λογισμικού 90 ημέρες
Εκτυπωτής 1 έτος
Κεφαλές εκτύπωσης/δοχεία μελάνης Μέχρι να εξαντληθεί η μελάνη HP ή να παρέλθει η "λήξη της
εγγύησης", οποιοδήποτε από τα δύο συμβεί πρώτο. Η παρούσα
εγγύηση δεν καλύπτει προϊόντα μελάνης HP που έχουν
αναπληρωθεί, ανακατασκευαστεί, χρησιμοποιηθεί με ακατάλληλο
τρόπο ή αλλοιωθεί.
Κεφαλές εκτύπωσης (ισχύει μόνο για προϊόντα με κεφαλές 1 έτος
εκτύπωσης που μπορούν να αντικατασταθούν από τον
πελάτη)
Βοηθήματα 1 έτος εκτός και αν αναφέρεται διαφορετικά
Δήλωση περιορισμένης εγγύησης για εκτυπωτές της HP
Ελληνικά

8
@
Υπηρεσίες Web
Χρήση της υπηρεσίας eFax
Στείλτε και λάβετε φαξ με την υπηρεσία eFax — χωρίς τηλεφωνική γραμμή — μέσω μιας υπηρεσίας φαξ βάσει web. Η υπηρεσία αυτή είναι
δωρεάν όταν στέλνετε έως και 20 σελίδες και λαμβάνετε έως και 20 σελίδες το μήνα. Για να εγγραφείτε στην υπηρεσία eFax, επισκεφτείτε τη
διεύθυνση www.eFax.com. Για να ξεκινήσετε να χρησιμοποιείτε την υπηρεσία eFax:
Σημείωση: Το eFax μπορεί να μην είναι διαθέσιμο σε όλες τις χώρες
Εκτύπωση από το web χωρίς υπολογιστή
Στον εκτυπωτή που είναι συνδεδεμένος στο web, αγγίξτε το εικονίδιο Apps στην οθόνη του εκτυπωτή για να
εκτυπώσετε σελίδες για όλη την οικογένεια.
• Εκτυπώστε ημερολόγια, σελίδες γραφημάτων και τετραδίου, γρίφους, Sudoku, κάρτες, χειροτεχνίες και
πολλά άλλα!
• Στο μενού Apps, αγγίξτε Περισσότ. δυνατότητ. για να προσθέσετε περισσότερες εφαρμογές από το web.
Αυτή η υπηρεσία περιλαμβάνει δωρεάν ενημερώσεις της συσκευής. Για την ενεργοποίηση συγκεκριμένων
λειτουργιών ενδέχεται να απαιτούνται κάποιες ενημερώσεις.
Τι είναι το ePrint;
Η υπηρεσία ePrint της HP παρέχει έναν ασφαλή και εύκολο τρόπο εκτύπωσης μέσω αποστολής email στη διεύθυνση email του εκτυπωτή. Στείλτε email και συνημμένα
από οποιαδήποτε συσκευή με δυνατότητα αποστολής email στη διεύθυνση email του εκτυπωτή για να εκτυπώσετε τόσο το μήνυμα όσο και τα συνημμένα που
αναγνωρίζονται. Η διεύθυνση του εκτυπωτή εκχωρείται κατά την αρχική εγκατάσταση της συσκευής, όταν ενεργοποιείτε τις Υπηρεσίες Web.
• Η υπηρεσία HP ePrint παρέχει φιλτράρισμα ανεπιθύμητης αλληλογραφίας, που
ακολουθεί τα πρότυπα του κλάδου, και μετατρέπει τα email και τα συνημμένα αρχεία
σε μορφή κατάλληλη μόνο για εκτύπωση, ώστε να περιορίζει τις απειλές από ιούς
ή άλλο επιβλαβές περιεχόμενο.
• Τα αποτελέσματα της εκτύπωσης μπορεί να διαφέρουν λίγο από την αρχική εικόνα,
ανάλογα με τις αρχικές γραμματοσειρές και τις επιλογές διάταξης που έχουν
χρησιμοποιηθεί.
• Η υπηρεσία ePrint δεν μπορεί να αποτρέψει την εκτύπωση μη αποδεκτού υλικού
ή υλικού που προστατεύεται με πνευματικά δικαιώματα
Έναρξη χρήσης της υπηρεσίας ePrint
Για να χρησιμοποιήσετε την υπηρεσία ePrint, ο εκτυπωτής πρέπει να είναι συνδεδεμένος σε ενεργό δίκτυο με πρόσβαση
στο Internet και πρέπει να δημιουργήσετε ένα λογαριασμό στο HP ePrintCenter και να προσθέσετε τον εκτυπωτή σας
στο λογαριασμό αυτόν.
Για να ενεργοποιήσετε την υπηρεσία ePrint από την οθόνη του εκτυπωτή κατά την αρχική εγκατάσταση:
1. Αποδεχτείτε τους όρους χρήσης.
Θα εκτυπωθεί το φύλλο πληροφοριών ePrint που περιέχει έναν κωδικό εκτυπωτή.
2. Μεταβείτε στη διεύθυνση www.ePrintCenter.com, κάντε κλικ στο κουμπί Σύνδεση και έπειτα κάντε κλικ στη
σύνδεση Εγγραφή στο πάνω μέρος του παραθύρου διαλόγου.
3. Όταν σας ζητηθεί, εισαγάγετε τον κωδικό εκτυπωτή για να προσθέσετε τον εκτυπωτή σας.
4. Ακολουθήστε τις οδηγίες που εμφανίζονται στην οθόνη για να διαχειριστείτε τις ρυθμίσεις της υπηρεσίας ePrint.
Για να ενεργοποιήσετε την υπηρεσία ePrint αργότερα:
1. Αγγίξτε το κουμπί Υπηρεσίες Web στην οθόνη του εκτυπωτή.
2. Αγγίξτε Ρυθμίσεις.
3. Αγγίξτε Ενεργοποίηση Υπηρ. Web.
4. Αποδεχτείτε τους όρους χρήσης.
Θα εκτυπωθεί το φύλλο πληροφοριών ePrint που περιέχει έναν κωδικό εκτυπωτή.
5. Μεταβείτε στη διεύθυνση www.ePrintCenter.com, κάντε κλικ στο κουμπί Σύνδεση και έπειτα κάντε κλικ στη σύνδεση Εγγραφή στο
πάνω μέρος του παραθύρου διαλόγου.
6. Όταν σας ζητηθεί, εισαγάγετε τον κωδικό εκτυπωτή για να προσθέσετε τον εκτυπωτή σας.
7. Ακολουθήστε τις οδηγίες που εμφανίζονται στην οθόνη για να διαχειριστείτε τις ρυθμίσεις της υπηρεσίας ePrint.
Ελληνικά

USB
USB
x5
<3M
1
2
English
Español
Français
Deutsch
Select Language
Help
(Touch to run animations and
get more help)
Home
(Touch to display the
Home screen)
Cancel
(Touch to stop the current job in
progress)
Back
(Touch to return to the
previous screen)
PHOTOSMART 7510 e-ALL-IN-ONE SERIES
Tüm bant, koruyucu film ve ambalaj malzemesini çıkarın.
* Tüm modellerde bulunmaz.
Yazıcınızı kaydettirin
Ürününüzü www.register.hp.com
adresinde kaydettirerek daha hızlı hizmet
ve destek uyarıları alın.
Kutu içeriğini doğrulayın
Güç kablosunu arkaya bağlayın. Yazıcıyı açmak için güç düğmesine basın.
Kuruluma devam edin ve yazıcı ekranında ePrint'i etkinleştirin
CD/DVD sürücü yok mu?
CD/DVD sürücüsü olmayan bilgisayarlar için,
yazılımı indirip yüklemek için lütfen
www.hp.com/support adresine gidin.
Yazıcıyı kurun
Yazıcıyı paketinden çıkarın
Yazıcıyı açın
Dokunmatik ekrandaki animasyonlar ve yönergeler, size yazıcınızın kurulumunu tamamlamak için
gereken tüm adımlarda yol gösterecektir.
Kontrol paneli düğmeleri, yalnızca kullanılabilir olduklarında yanarlar. Menü seçenekleri arasında gezinmek
için parmakla kaydırma yapın. Seçim yapmak için simgelere ve menü seçeneklerine dokunun.
Giriş
(Giriş ekranını
görüntülemek için dokunun)
Geri
(Önceki ekrana geri
dönmek için dokunun)
Yardım
(Animasyonları yürütmek ve daha
fazla yardım almak için dokunun)
İptal
(Geçerli işi durdurmak
için dokunun)
Türkçe

10
5
17
16
15
15
16
17
HP Photosmart'ınızı tanıma
Giriş: Giriş ekranına geri döndürür (ürünü
açtığınızdaki varsayılan ekran).
Ekran: Menüleri, fotoğrafları ve mesajları gösterir.
Fotoğraflar ve menü seçenekleri arasında gezinmek
için parmağınızı ekranda yatay veya dikey
doğrultuda kaydırabilirsiniz.
Web Hizmetleri: Giriş ekranından Web Hizmetleri
menüsünü açar.
Mürekkep Düzeyleri: Tahmini mürekkep düzeylerini
görüntüleyen Mürekkep düzeyi menüsünü açar.
Fotoğraf: Fotoğraflarınızı görüntüleyebileceğiniz,
düzenleyebileceğiniz, yazdırabileceğiniz ve
kaydedebileceğiniz Fotoğraf menüsünü açar.
Kopyala: Kopyalama türünü seçebileceğiniz veya
kopyalama ayarlarını değiştirebileceğiniz Kopyalama
menüsünü açar.
Tara: Tarama hedefinizi seçebileceğiniz Tarama
Hedefi Seçin menüsünü açar.
eFax: Faks gönderebileceğiniz Faks menüsünü açar.
Not: eFax, tüm ülkeler/bölgeler için geçerli olmayabilir.
İptal: Geçerli işlemi durdurur.
Apps Manager: App'ları yeniden sıralayıp
kaldırabileceğiniz Sık Kullanılanlarımı Yönet
menüsünü açar.
Kapak
Kapak desteği
Cam
Renkli grafik ekran (ekran da
denilir)
Kağıt tepsisi genişletici (tepsi
genişletici de denilir)
Kablosuz LED'i
Bellek kartı yuvaları LED'i
Bellek kartı yuvaları
Otomatik belge besleyici
Otomatik belge besleyici
kapağı
Ana tepsi için kağıt genişliği
kılavuzu
Ana tepsi (giriş tepsisi olarak de
denilir)
Çıkış tepsisi
Kartuş kapağı
Güç düğmesi
Fotoğraf tepsisi için kağıt genişliği
kılavuzu
Fotoğraf tepsisi
Kablosuz Ayarları: Kablosuz özelliklerini görüntüleyip
değiştirebileceğiniz Kablosuz menüsünü açar.
Yardım: Giriş ekranından, yardım alınabilecek
konular listelenir. Diğer ekranlardan, mevcut ekran
için geçerli yardımı sağlar.
Güç özellikleri
Not: Bu yazıcıyı yalnızca HP tarafından sağlanan güç adaptörüyle kullanın.
• Giriş frekansı: 50-60 Hz
• Güç tüketimi: 85W Maksimum, 35W Ortalama
• Güç adaptörü: 0957-2304 (Çin/Hindistan 0957-2305)
• Giriş voltajı: 0957-2304 —100 - 240 Vac;
(Çin/Hindistan 0957-2305 — 200 - 240 Vac)
Ayarlar: Ürün ayarlarını değiştirebileceğiniz ve bakım
işlemleri yapabileceğiniz Ayarlar menüsünü açar.
App'lar: Web üzerinde, harita, kupon, boyama
sayfası ve bulmaca gibi bilgilere erişmek ve bunları
yazdırmak için hızlı ve kolay bir yol sağlar.
Geri: Önceki ekrana döndürür.
Türkçe

11
Kolayca fotoğraf ve belge yazdırın
• Çeşitli boyutlarda ve çeşitli kağıtlara doğrudan bellek kartından fotoğraflar yazdırın. Bellek kartını, bellek kartı
okuyucusuna takmanız yeterli. Fotoğraflara göz atmak ve yazıcı ekranından yazdırmak için Görüntüle ve Yazdır'a
dokunun. Fotoğrafı döndürmek, kırpmak veya Fotoğraf Onarma'yı açmak ya da kapatmak için Düzenle menüsünü
kullanın.
• Bağlı bilgisayardaki yazılımlardan belge ve fotoğraf yazdırın.
• Yeterli mürekkebiniz olduğundan emin olun. Giriş ekranındaki Mürekkep Düzeyi simgesine dokunarak tahmini
mürekkep düzeylerini kontrol edin.
Not: Kartuşlardan gelen mürekkep, yazıcıyı ve kartuşları yazdırmaya hazırlayan başlatma işlemi ve baskı püskürtme
uçlarını temiz tutan ve mürekkebin sorunsuzca akmasını sağlayan yazıcı kafası bakımı işlemi de dahil olmak üzere,
baskı işleminde çok çeşitli şekillerde kullanılır. Ayrıca, kullanıldıktan sonra kartuşta bir miktar mürekkep kalabilir.
Daha fazla bilgi için, www.hp.com/go/inkusage adresini ziyaret edin.
• Yeni kartuşlar takarken, önce koruyucu plastik bant parçasını ve turuncu kapakçığı çıkarın.
Özellikler ve ipuçları
Metin veya karma belgeler kopyalayın
• Renkli veya siyah beyaz kopyalar yapın. Aşağıdakileri yapmak için Kopyalama ekranındaki Ayarlar düğmesini tıklatın:
- Kopya kalitesini değiştirin - Kağıt boyutu ve kağıt türü belirleyin
- 2 taraflı seçeneği belirleyin - Geliştirme seçin
• Orijinalinizi, camın sağ ön köşesine (yazdırılacak yüzü aşağı bakacak şekilde) veya otomatik belge besleyiciye
yükleyin (yazdırılacak yüzü yukarı bakacak şekilde).
Enerji ve mürekkep tasarrufu yapın
• Enerji Tasarrufu modu ve Otomatik Kapanma özelliği varsayılan olarak açıktır ve enerji kullanımını azaltırlar.
Bu ayarları, yazıcı ekranındaki Kurulum > Tercihler menüsünden değiştirebilirsiniz.
• Yazıcınızda Web Hizmetleri etkinleştirildiğinde ya da yazıcı bilgisayarınıza kablosuz bağlandığında, Otomatik
Kapanma özelliği kapanır.
• Ayrı mürekkep depoları, her kartuşu ayrıca değiştirebilmenize imkan verir.
Bilgisayara veya bellek kartına tarama yapın
• Fotoğraf veya belge taramak üzere bir tarama başlatmak için Giriş ekranından Tara'ya
dokunun:
1. Orijinalinizi, camın sağ ön köşesine (yazdırılacak yüzü aşağı bakacak şekilde)
veya otomatik belge besleyiciye yükleyin (yazdırılacak yüzü yukarı bakacak
şekilde).
2. Bellek Kartı'na veya Bilgisayar'a dokunarak hedefi seçin.
3. Bilgisayara taramak için, bilgisayarı seçin, sonra da taramayı başlatmak için bir tarama türü seçin.
• Bilgisayarınız listede yoksa, yazıcının bilgisayarınıza ya kablosuz ağ üzerinden ya da bir USB kablosu ile bağlı
olduğundan emin olun. Yazıcı bilgisayarınıza USB kablosu ile bağlıysa, taramanızı yazıcı ekranından hemen
başlatabilirsiniz.
• En iyi tarama sonuçları için, camı ve kapağın arkasını temiz tutun. Tarayıcı, saptadığı her noktayı veya işareti, tarama
görüntüsünün parçası olarak algılayabilir.
• Tarama boyutunu, çıktı türünü, tarama çözünürlüğünü, dosya türünü ve diğer ayarları yapmak isterseniz, taramayı
yazıcı yazılımından başlatın.
Türkçe

12
Windows Mac
Otomatik Kablosuz Bağlantı (ağa kablosuz bağlı bilgisayarlar için)
Otomatik Kablosuz Bağlantı yazıcıyı kablosuz ağ ayarlarınızla otomatik olarak yapılandırır. Yazıcı donanımını kurmak için
yazıcı ekranındaki yönergeleri izleyin ve ardından yazıcı yazılım CD'sini takın. Yazılım, yazılım yüklemesi boyunca size
yol gösterecektir. Otomatik Kablosuz Bağlantı yöntemi yapılandırmanız veya işletim sisteminiz için geçerli değilse, yazılım
bir başka kablosuz yükleme yöntemi boyunca size yol gösterecektir. Daha fazla kablosuz yükleme bilgisi için HP Kablosuz
Yazdırma Merkezi web sitesini (www.hp.com/go/wirelessprinting) ziyaret edin.
Yazdıramıyorsanız...
Hata mesajlarını kontrol edin ve çözün. Yine de yazdıramıyorsanız, aşağıdakileri sırayla deneyin:
Kurulum sorunlarını giderme
HP Photosmart'ınızın varsayılan yazıcı olarak
ayarlandığından ve çevrimdışı olmadığından emin olun:
1. Windows görev çubuğunda, Başlat simgesini tıklatın.
2. Ardından tıklatın:
• Aygıtlar ve Yazıcılar (Windows 7
®
)
• Yazıcılar (Windows Vista
®
)
• Denetim Masası > Yazıcı ve Fakslar
(Windows XP
®
)
Yazıcınızın yanında bir daire içinde onay işareti olup
olmadığına bakın. Yoksa, yazıcı simgesini sağ tıklatın ve
menüden Varsayılan yazıcı olarak ayarla'yı seçin.
Yazıcınızın çevrimdışı olup olmadığını kontrol etmek için,
yazıcı simgesini sağ tıklatın ve Yazıcıyı Çevrimdışı Kullan
ve Yazdırmayı Duraklat'ın seçili olmadığından emin olun.
Yine de yazdıramıyorsanız veya Windows yazılım
yüklemesi yapılamıyorsa:
1. CD'yi bilgisayarınızın CD sürücüsünden çıkarın,
sonra da yazıcının bilgisayarla bağlantısını ayırın.
2. Bilgisayarı yeniden başlatın.
3. Varsa yazılım güvenlik duvarını geçici olarak devre
dışı bırakın ve virüsten koruma yazılımını kapatın.
4. Yazıcı yazılımı CD’sini bilgisayarınızın CD
sürücüsüne yerleştirin ve yazıcı yazılımını yüklemek
için ekrandaki yönergeleri izleyin. Sizden
istenmedikçe USB kablosunu takmayın.
5. Yükleme bittikten sonra, bilgisayarı ve devre dışı
bıraktığınız veya kapattığınız güvenlik yazılımlarını
yeniden başlatın.
Yazdırma kuyruğunu denetleyin:
1. System Preferences'da (Sistem Tercihleri), Print &
Fax'ı (Yazdırma ve Faks) tıklatın.
2. Open Print Queue (Yazdırma Kuyruğunu Aç)
düğmesini tıklatın.
3. Bir yazdırma işini seçmek için tıklatın.
4. Yazdırma işini yönetmek için şu düğmeleri kullanın:
• Delete (Sil): Seçilen yazdırma işini iptal edin.
• Resume (Sürdür): Duraklatılan bir yazdırma işini
sürdürün.
5.
Değişiklikler yaptıysanız yeniden yazdırmayı deneyin.
Yeniden başlatın ve sıfırlayın:
1. Bilgisayarı yeniden başlatın.
2. Yazıcıyı sıfırlayın:
a. Ürünü kapatıp güç kablosunu çıkarın.
b. Bir dakika bekleyip kabloyu yeniden takın ve
ürünü açın.
Hala yazdıramıyorsanız yazılımı kaldırıp yeniden
yükleyin.
Yazılımı kaldırmak için:
1. Yazıcının bilgisayarınızla olan bağlantısını kesin.
2. Applications: Hewlett-Packard (Uygulamalar: Hewlett-
Packard) klasörünü açın.
3. HP Uninstaller'ı (HP Kaldırıcı) çift tıklatın. Ekrandaki
yönergeleri izleyin.
Yazılımı yüklemek için:
1. CD'yi bilgisayarınızın CD sürücüsüne takın.
2. Masaüstünde, CD'yi açın, sonra da HP Installer'ı
(HP Yükleyici) çift tıklatın.
3. Ekrandaki yönergeleri izleyin.
Türkçe

13
Windows Mac
Ağ bağlantılı yazıcı kullanımı ve sorun giderme
USB'yi kablosuz ağ bağlantısına değiştirin
Yazıcınızı bilgisayarınıza ilk başta bir USB bağlantısı kullanarak kurarsanız, aşağıdaki adımları izleyerek bağlantıyı
kablosuz ağ bağlantısına çevirebilirsiniz.
USB'yi kablosuz bağlantıya değiştirmek için:
1. Bilgisayarınızdan, Başlat > Tüm Programlar > HP
> HP Photosmart 7510 Series > Yazıcı Kurulumu ve
Yazılımı'nı seçin.
2. USB bağlantılı yazıcıyı kablosuza dönüştür'ü tıklatın.
Ayırmanız istenene dek USB kablonuzu bağlı bırakın.
3. Ekrandaki yönergeleri izleyin.
USB'yi kablosuz bağlantıya değiştirmek için:
1. HP Photosmart ekranında, Giriş ekranından,
Kablosuz simgesine dokunun, sonra da Settings'e
(Ayarlar) dokunun.
2. Wireless Setup Wizard'a (Kablosuz Kurulum
Sihirbazı) dokunun.
3. Wireless Setup Wizard'daki (Kablosuz Kurulum
Sihirbazı) adımları izleyerek yazıcıyı bağlayın.
4.
Bu yazıcının yazılım bağlantısını kablosuza değiştirmek
için Applications/Hewlett-Packard/Device Utilities'de
(Uygulamalar/Hewlett-Packard/Aygıt Yardımcı
Programları) HP Setup Assistant'ı seçin.
Yazıcıyı ağa bağlayamıyorsanız...
• Yazıcınızın kablosuz radyosu kapalı olabilir. Aşağıdakilerden birini yaparak bağlantıyı kontrol edin:
• Kablosuz LED durumunu kontrol edin. LED açık ve sabitse, radyo açıktır ve ağa bağlıdır. Işık yanıp sönüyorsa,
radyo açık ancak yazıcı ağa bağlı değildir.
• Yazıcı ayarlarını kontrol edin. Yazıcı ekranından, Kablosuz simgesine dokunun, Bağlı Değil gösteriyorsa,
Ayarlar'a, sonra Kablosuz Bağlantı'ya, sonra da Açık'a dokunun.
• Yazıcınızın ağda olduğunu doğrulamak için bir kablosuz sınama raporu yazdırın.
1. Yazıcı ekranınızdaki Giriş ekranından, Kablosuz simgesine, sonra da Ayarlar düğmesine dokunun.
2. Kablosuz Ağ Sınaması'na dokunun. Kablosuz Ağ Sınaması Sonuçları sayfası yazdırılır.
- Sınama sırasında başarısız bir şey olup olmadığını görmek için raporun üst kısmına bakın.
- Gerçekleştirilen tüm sınamaları ve yazıcınızın geçip geçmediğini görmek için TANILAMA SONUÇLARI
bölümüne bakın.
- Yazıcınızın bağlantı için yapılandırıldığı Ağ Adı'nı (SSID), Donanım Adresi'ni (MAC) ve IP Adresi'ni GEÇERLİ
YAPILANDIRMA bölümünde bulun.
• Ağ Tanılama Yardımcı Programı (yalnızca Windows) birçok yaygın yazdırma sorununu çözmeye yardımcı olabilir.
Ağ Tanılama Yardımcı Programı'nı www.hp.com/go/wirelessprinting adresinden bilgisayarınıza indirip çalıştırın.
Yazıcınızı birden fazla bilgisayarla paylaşın
Yazıcınızı zaten kablosuz ağınıza bağladıysanız ve onu aynı ağa bağlı diğer bilgisayarlarla paylaşmak istiyorsanız,
yazıcı yazılımını diğer bilgisayarlara yüklemeniz gerekir. Yazılım yüklemesi sırasında, istendiğinde Ağ (Ethernet/Kablosuz)
bağlantı seçimini yapın ve yazıcının IP adresini girin, sonra da ekrandaki yönergeleri izleyerek yazıcı yazılımını yüklemeyi
tamamlayın.
Kablosuz Yazdırma Merkezi'nden yardım alın
HP Kablosuz Yazdırma Merkezi web sitesi (www.hp.com/go/wirelessprinting), ev ağınızı ve HP yazıcınızı kablosuz
yazdıracak şekilde ayarlama konusunda çevrimiçi bir referans rehberidir. Bu web sitesi, aşağıdakileri yapmanıza yardımcı olur:
• Kablosuz ağınızı hazırlama.
• Yazıcınızı ayarlama.
• Sisteminizi yeniden yapılandırma.
• Windows Ağ Tanılama Yardımcı Programı'nı kullanmak da dahil olmak üzere kurulum sorunlarınızı giderme.
• Güvenlik duvarı ile güvenlik bilgileri ve ayarlarını anlama.
Türkçe

14
Ağ bağlantılı yazdırma sorunlarını giderme
Bağlantı ve güvenlik ipuçları
Aşağıda sıralanan olası sorunları kontrol edin ve çözümleyin:
• Bilgisayarınız ağınıza bağlı olmayabilir. Bilgisayarınızın, HP Photosmart ile aynı ağa bağlı olduğundan emin olun.
Örneğin; kablosuz bağlıysanız, bilgisayarınızın ya da yazıcınızın yanlışlıkla komşunuzun ağına bağlanmış olması
olasıdır.
• Bilgisayarınız bir Sanal Özel Ağ'a (VPN) bağlı olabilir. Yüklemeye devam etmeden önce VPN'yi geçici olarak devre
dışı bırakın. Bir VPN'ye bağlı olmak farklı bir ağda olmaya benzer; ürüne ev ağından erişmek için VPN bağlantısını
kesmeniz gerekir.
• Güvenlik yazılımı, soruna yol açıyor olabilir. Bilgisayarınıza yüklü güvenlik yazılımı, ev ağınızın dışından gelebilecek
tehditlere karşı bilgisayarınızı korumak üzere tasarlanmıştır. Bir güvenlik yazılımı paketi, virüsten koruma, casus
yazılımdan koruma, güvenlik duvarı ve çocuk koruması uygulamaları gibi farklı yazılım türleri içerebilir. Güvenlik
duvarları, ev ağınıza bağlı aygıtlar arasındaki iletişimi engelleyebilir ve ağ yazıcıları ve tarayıcıları gibi aygıtları
kullanırken sorunlara yol açabilir.
Karşılaşabileceğiniz sorunlar şunlardır:
- Yazıcı yazılımı yüklenirken yazıcı ağ üzerinde bulunamaz.
- Bir gün önce yapabilmenize rağmen, aniden yazdıramamaya başlarsınız.
- Yazıcı Yazıcı ve Fakslar (Windows XP), Aygıtlar ve Yazıcılar (Windows 7) veya Print & Fax (Yazdırma ve Faks)
(Mac) klasöründe çevrimdışı görünür.
- Bir All-in-One ürününe sahipseniz, yazıcı gibi kimi özellikler çalışırken, tarama gibi diğerleri çalışmaz.
Hızlı bir sorun giderme tekniği, güvenlik duvarınızı devre dışı bırakıp sorunun ortadan kalkıp kalkmadığını kontrol etmektir.
Güvenlik yazılımlarını kullanma konusunda bazı temel ilkeler şunlardır:
- Güvenlik duvarınız güvenilir bölge adlı bir ayarı varsa, bilgisayarınız ev ağınıza bağlıyken bunu kullanın.
- Güvenlik duvarınızı güncel tutun. Birçok güvenlik yazılımı sağlayıcısı, bilinen sorunları düzelten güncelleştirmeler
sağlamaktadır.
- Güvenlik duvarınızın uyarı mesajlarını gösterme ayarı varsa, devre dışı bırakmanız gerekir. HP yazılımını
yüklerken ve HP yazıcıyı kullanırken, güvenlik duvarınızdan uyarı mesajları görebilirsiniz. Uyarıya yol açan HP
yazılımına izin vermeniz gerekir. Uyarı mesajı izin ver, kabul et veya engelle seçeneklerini sağlayabilir. Ayrıca,
uyarı mesajı bu işlemi hatırla veya bunun için bir kural oluştur seçimine sahipse, seçtiğinizden emin olun.
Güvenlik duvarı bu şekilde ev ağınızda neye güveneceğini öğrenir.
Daha fazla bilgi alın
Ek ürün bilgileri elektronik Yardım ve Benioku dosyasında bulunabilir.
Not: HP Photosmart yazılımı ile birlikte elektronik Yardım'ı yüklemediyseniz, elektronik Yardım'ı yazılım CD'sinden veya
destek web sitesinden yükleyebilirsiniz. Yardım'ı HP Photosmart yazılım CD'sinden yüklemek için, CD'yi takın, sonra da
yazılım yüklemesini başlatın. Yardım'ı destek web sitesinden yüklemek için, “Full Feature Software and Drivers” (Tam
Özellikli Yazılım ve Sürücüler) yazılımını www.hp.com/support adresindeki HP destek web sitesinden indirin. Önerilen
yazılımları gösteren ekranda, Windows işletim sisteminde HP Photosmart 7510 Series Yardım seçeneğini, Mac'de HP
Recommended Software'i (HP Tarafından Önerilen Yazılımlar) seçin.
Yazıcı kullanımı, özellikleri, sorun giderme, bildirimler, çevre, yasal düzenleme ve destek bilgileri hakkında bilgilere
elektronik Yardım'dan ulaşın. Benioku dosyasında HP destek başvuru bilgileri, işletim sistemi gereksinimleri ve ürün
bilgilerinizde yapılan en son güncelleştirmeler bulunur.
Avrupa Birliği Yasal Düzenleme Bildirimi beyanı ve uyumluluk bilgilerini görüntülemek için elektronik
Yardım'ın yüklü olması gereklidir. Elektronik Yardım'dan, Technical information > Regulatory notices >
European Union Regulatory Notice'i (Teknik bilgiler > Yasal düzenleme bilgileri > Avrupa Birliği Yasal
Düzenleme Bildirimi) tıklatın. Bu ürünün Uygunluk Beyanı'na aşağıdaki web adresinden ulaşılabilir:
www.hp.eu/certificates.
Windows Mac
Yüklendikten sonra elektronik Yardım'ı bulmak için:
Başlat > Tüm Programlar > HP > HP Photosmart 7510
series > Yardım'ı tıklatın.
Yüklendikten sonra elektronik Yardım'ı bulmak için:
Help > Mac Help'i (Yardım > Mac Yardımı) tıklatın. Help
Viewer'da (Yardım Görüntüleyici), açılan menüden HP
ürün yardımını seçin.
Benioku dosyasını bulma
Yazılım CD'sini takın, masaüstünüzde açın, yazılım CD'sinin
üst seviyesinde yer alan ReadMe.chm dosyasını çift tıklatın,
sonra da dilinizdeki BeniOku'yu açın.
Readme (Benioku) dosyasını bulma
Yazılım CD'sini takın, masaüstünüzde açın, sonra da
dosyayı bulmak için Readme (Benioku) klasörünü açın.
Türkçe

15
A. Sınırlı garanti kapsamı
1. Hewlett-Packard (HP) son kullanıcı müşteriye yukarıda belirtilen ürünlerde, müşteri tarafından satın alınmaları
tarihinden başlayarak yine yukarıda belirtilen süre boyunca malzemeler ve işçilik yönünden hata veya kusur
bulunmayacağını garanti eder.
2. Yazılım ürünlerinde HP'nin sınırlı garantisi yalnızca programlama komutlarının yerine getirilmemesi durumu için
geçerlidir. HP ürünlerinin, kesintili ve hatasız çalışacağını garanti etmez.
3. HP'nin sınırlı garantisi yalnızca ürünün normal kullanımı sonucunda oluşan kusurlar için geçerli olup, aşağıda
sıralanan durumlardan kaynaklananlar dahil olmak üzere diğer sorunları kapsamaz:
a. Doğru olmayan veya yetersiz bakım ve değişiklik;
b. HP tarafından sağlanmayan veya desteklenmeyen yazılım, ortam, parça veya sarf malzemeleri;
c. Ürünün şartnamelerinin dışında kullanılması;
d. Yetkisiz değişiklik veya yanlış kullanım.
4. HP yazıcı ürünlerinde, HP üretimi olmayan veya yeniden doldurulmuş kartuş kullanılması, müşteriye verilen garantiyi
veya müşteriyle yapılan herhangi bir HP destek sözleşmesini etkilemez. Ancak, yazıcıdaki arıza veya hasar HP ürünü
olmayan veya yeniden doldurulmuş ya da kullanım süresi dolmuş bir mürekkep kartuşunun kullanımına bağlanıyorsa
HP söz konusu arıza veya hasar için yazıcının onarım servisi karşılığında standart saat ve malzeme ücretini alır.
5. İlgili garanti süresi içinde HP garantisi kapsamındaki bir ürüne ilişkin HP'ye kusur bildiriminde bulunulması
durumunda, kendi seçimine bağlı olarak HP, ürünü onarır veya yenisi ile değiştirir.
6. HP'nin onarım yapamaması veya ürünü değiştirememesi durumunda HP garantisi kapsamındaki kusurlu ürünün satın
alma ücreti, kusurun bildirilmesinden başlayarak makul bir süre içinde HP tarafından geri ödenir.
7. Kusurlu ürün müşteri tarafından HP'ye iade edilene kadar HP'nin söz konusu ürünü onarmaya, değiştirmeye veya
ücretini geri ödemeye ilişkin hiçbir yükümlülüğü bulunmaz.
8. En azından değiştirilen ürünün işlevlerine eşit işlevleri olması kaydıyla, değiştirilen ürün yeni veya yeni gibi olabilir.
9. HP ürünlerinde performansı yenileriyle eşit değiştirilerek yeniden üretilmiş parçalar, bileşenler veya malzemeler
bulunabilir.
10. HP'nin Sınırlı Garanti Bildirimi, kapsamındaki HP ürününün HP tarafından dağıtımının yapıldığı tüm ülkelerde
geçerlidir. Yerinde servis sağlamak gibi ek garanti hizmetleri için olan sözleşmeler, ürünün yetkili ithalatçı veya HP
tarafından da tümünün yapıldığı ülkelerde tüm yetkili HP servisleri tarafından sağlanabilir.
B. Garanti sınırlamalar
YEREL YASALARIN İZİN VERDİĞİ ÖLÇÜDE HP VEYA ÜÇÜNCÜ TARAF TEDARİKÇİLERİ AÇIK VEYA DOLAYLI
BAŞKA HİÇBİR GARANTİ VEYA KOŞUL SAĞLAMAZ YA DA TİCARİ OLARAK SATILABİLİRLİK, YETERLİ KALİTE
VE BELİRLİ BİR AMACA UYGUNLUK İLE İLGİLİ HİÇBİR KOŞUL VEYA GARANTİ VERMEZ.
C. Sorumluluk sınırlamalar
1. Yerel yasaların izin verdiği ölçüde işbu garanti bildirimi ile sağlanan tazminatlar müşterinin yegane ve özel
tazminatlarıdır.
2. YEREL YASALARIN İZİN VERDİĞİ ÖLÇÜDE İŞBU GARANTİDE ÖZELLİKLE BELİRTİLEN YÜKÜMLÜLÜKLER
SAKLI KALMAK KAYDIYLA HP VEYA ÜÇÜNCÜ TARAF TEDARİKÇİLERİ SÖZ KONUSU ZARARLARIN
OLASILIĞINDAN HABERDAR EDİLMİŞ OLSALAR DAHİ HİÇBİR ŞEKİLDE DOĞRUDAN, ÖZEL, ARIZA VEYA
DOLAYLI OLARAK ORTAYA ÇIKAN SÖZLEŞME KAPSAMINDA, KASITLI YA DA BAŞKA HUKUK SİSTEMİNE GÖRE
OLUŞAN ZARAR VE ZİYANLARDAN SORUMLU TUTULAMAZ.
D. Yerel yasalar
1. İşbu Garanti Bildirimi ile müşteriye özel yasal haklar sağlanmaktadır. Bunlar dışında müşterinin ABD'de eyaletlere,
Kanada'da bölgelere ve dünyadaki diğer yerlerde ülkelere göre değişen başka hakları da olabilir.
2. Uyumsuz olduğu ölçüde bu Garanti Bildirimi söz konusu yerel yasalara uyacak biçimde değiştirilmiş kabul edilecektir.
Bu yerel yasalar uyarınca Garanti Bildirimi'ndeki bazı feragat bildirimleri ve sınırlamalar müşteriler için geçerli
olmayabilir. Örneğin, ABD dışındaki bazı ülkeler (Kanada'daki bölgeler dahil olmak üzere) ve ABD'deki bazı eyaletler
şunları yapabilir:
a. Bu Garanti Bildirimi'ndeki feragat bildirimlerinin ve sınırlamaların tüketicinin yasal haklarını kısıtlamasına izin
vermeyebilir (ör., İngiltere);
b. Üreticinin söz konusu feragat bildirimlerini veya sınırlamaları uygulamasını kısıtlayabilir veya
c. Müşteriye ek garanti hakları sağlayabilir, üreticinin itiraz edemeyeceği koşulsuz garanti süresi belirleyebilir veya
koşulsuz garanti süresine sınırlama getirilmesine izin verebilir.
3. BU GARANTİ BİLDİRİMİ HÜKÜMLERİ, YASAL OLARAK İZİN VERİLENLERİN DIŞINDA, HP ÜRÜNLERİNİN SATIŞI
İÇİN GEÇERLİ OLAN ZORUNLU YASAL HAKLARA EK OLUP BUNLARI HARİÇ TUTMAZ, SINIRLAMAZ VEYA
DEĞİŞTİRMEZ.
HP ürünü Sınırlı garanti süresi
Yazılım Ortamı 90 gün
Yazıcı 1 yıl
Yazıcı veya mürekkep kartuşları HP mürekkebi bitene veya kartuş üzerinde yazılı olan "garanti
sonu" tarihine kadar ve bunlardan hangisi daha önceyse. Bu
garanti, yeniden doldurulmuş, yeniden üretilmiş, üzerinde
değişiklik yapılmış, kötü kullanılmış veya herhangi bir şekilde
değişiklik yapılmış HP mürekkep ürünlerini içermez.
Yazıcı kafaları (yalnızca müşteri tarafından değiştirilebilen 1 yıl
yazıcı kafalarının kullanıldığı ürünler için geçerlidir)
Aksesuarlar Aksi belirtilmedikçe 1 yıl
HP yazıcı sınırlı garanti bildirimi
Türkçe

16
@
Web Hizmetleri
eFax'ı kullanma
eFax ile, web-tabanlı bir faks hizmeti kullanarak — telefon hattı olmadan — faks alıp gönderin. Aylık 20 sayfaya kadar faks
gönderme ve alma ücretsizdir. eFax için kaydolmak için, www.eFax.com adresini ziyaret edin.
Not: eFax, tüm ülkeler/bölgeler için geçerli olmayabilir.
Web'den bilgisayarsız yazdırma
Tüm aileye hitap eden sayfalar yazdırmak için, web bağlantılı yazıcınızın ekranındaki App'lar
simgesine dokunun.
• Takvim, defter, ölçekli kağıt, bulmaca, Sudoku, kart, el işi ve çok daha fazlasını yazdırın!
• App'lar menüsünden Başka Al'a dokunarak Web'den başka app'lar ekleyin.
Bu hizmetle, ücretsiz güncelleştirmeler sağlanmaktadır. Bazı güncelleştirmeler belirli işlevlerin
etkinleştirilmesini gerektirebilir.
ePrint Nedir?
HP'nin ePrint hizmeti, yazıcınızın e-posta adresine e-posta göndererek yazdırmak için güvenli ve kolay bir yol sunar. E-posta özellikli
herhangi bir aygıttan yazıcının e-posta adresine e-posta ve eklentiler gönderin, hem e-posta mesajı hem de algılanan eklentiler
yazdırılır. Yazıcının adresi ilk ürün kurulumu sırasında, Web Hizmetleri'ni etkinleştirdiğinizde atanmıştır.
• HP ePrint, endüstri standardı istenmeyen posta filtrelemesi sağlar ve e-posta ve
eklentilerini salt yazdırılır formata dönüştürerek virüs veya diğer zararlı içerik
tehdidini azaltır.
• Baskı sonuçları, özgün yazı tiplerinize ve kullanılan sayfa düzeni
seçeneklerine bağlı olarak, ilk görünümden çok az farklı olabilir.
• ePrint hizmeti, uygunsuz veya telif hakkı içeren materyallerin yazdırılmasını
önleyemez.
ePrint'i kullanmaya başlarken
ePrint'i kullanmak için, yazıcınızın Internet erişimine sahip, etkin bir ağa bağlı olması ve HP ePrintCenter'da
bir hesap almış ve yazıcınızı hesaba eklemiş olmanız gerekir.
ePrint'i yazıcı ekranınızdan ilk kurulum sırasında etkinleştirmek için:
1. Kullanım şartlarını kabul edin.
Üzerinde yazıcı kodu bulunan ePrint bilgi sayfası yazdırılır.
2. www.ePrintCenter.com adresine gidin, Oturum Aç düğmesini tıklatın, sonra da iletişim penceresinin üst
kısmındaki Kaydol bağlantısını tıklatın.
3. İstendiğinde, yazıcınızı eklemek için yazıcı kodunuzu girin.
4. ePrint ayarlarınızı yönetmek için ekrandaki yönergeleri izleyin.
ePrint'i daha sonra etkinleştirmek için:
1. Yazıcı ekranından Web Hizmetleri düğmesine dokunun.
2. Ayarlar'a dokunun.
3. Web Hizmetleri'ni Etkinleştir'e dokunun.
4. Kullanım şartlarını kabul edin.
Üzerinde yazıcı kodu bulunan ePrint bilgi sayfası yazdırılır.
5. www.ePrintCenter.com adresine gidin, Oturum Aç düğmesini tıklatın, sonra da iletişim penceresinin üst kısmındaki Kaydol
bağlantısını tıklatın.
6. İstendiğinde, yazıcınızı eklemek için yazıcı kodunuzu girin.
7. ePrint ayarlarınızı yönetmek için ekrandaki yönergeleri izleyin.
Türkçe

USB
USB
x5
<3M
1
2
English
Español
Français
Deutsch
Select Language
Help
(Touch to run animations and
get more help)
Home
(Touch to display the
Home screen)
Cancel
(Touch to stop the current job in
progress)
Back
(Touch to return to the
previous screen)
PHOTOSMART 7510 e-ALL-IN-ONE SERIES
Свалете всичко – лента, защитно фолио и опаковъчен материал.
* Не е включен с всички модели.
Регистриране на принтера
Получете по-бързо обслужване и поддръжка
чрез регистрация на www.register.hp.com.
Проверете съдържанието на кутията
Свържете отзад захранващия кабел. Натиснете бутона за захранване, за да
включите принтера.
Продължете настройката и активирайте ePrint на дисплея на принтера
Нямате CD/DVD устройство?
За компютри без CD/DVD устройство посетете
www.hp.com/support, за да изтеглите и инсталирате софтуера.
Настройте принтера
Разопаковане на принтера
Включете принтера
Анимациите и инструкциите на сензорния дисплей на принтера ще ви ръководят при изпълнението на всички стъпки,
необходими за настройката на вашия принтер.
Бутоните на контролния панел са осветени само когато са налични. Натиснете, за да превъртите през опциите на
менюто. Докоснете иконите и опциите на менюто, за да направите избор.
Начало
(Докоснете за показване
на началния екран)
Назад
(Докоснете за връщане
към предишния екран)
Помощ
(Докоснете за стартиране на анимации
и получаване на допълнителна помощ)
Отказ
(Докоснете за спиране на изпълнението
на текущата задача)
Български

18
5
17
16
15
15
16
17
Запознайте се с вашия HP Photosmart
Начало: Връща към екран Home (начален екран)
(екранът по подразбиране при включване на продукта).
Дисплей: Показва менюта, снимки и съобщения. Можете
да превъртате хоризонтално или вертикално, за да
преглеждате снимките и опциите на менюто.
Уеб услуги: От началния екран отваря менюто Web
Services (Уеб услуги).
Нива на мастилото: Отваря менюто Ink level (Ниво на
мастилото), което показва приблизителните нива на мастилото.
Снимка: Отваря менюто Photo (Снимка), където можете да
преглеждате, редактирате, отпечатвате и записвате вашите
снимки.
Копиране: Отваря менюто Copy (Копиране), откъдето
можете да изберете тип на копиране или да промените
настройките за копиране.
Сканиране: Отваря менюто Choose Scan Destination
(Избор на местоназначение за сканиране), където
можете да изберете местоназначение за сканираното
изображение.
eFax: Отваря менюто Fax (Факс), откъдето можете да
изпратите факс.
Забележка: Услугата eFax може да не е налична във
всички страни/региони.
Отказ: Спира текущата операция.
Диспечер на приложенията: Отваря менюто Manage My
Favorites (Управление на предпочитаните елементи), където
можете да пренареждате и премахвате приложения.
Капак
Подложка на капака
Стъкло
Цветен графичен дисплей (наричан
още "дисплеят")
Удължител на тавата за хартия
(наричан още само „удължител на
тавата“)
Светодиод за безжична връзка
Светодиод на слотове за карти
с памет
Слотове за карти с памет
Автоматично подаващо
устройство
Капак на автоматично подаващо
устройство
Водач по ширина на хартията за
главната тава
Главна тава (наричана още "входна
тава")
Изходна тава
Вратичка за касетите
Бутон за захранване
Водач по ширина на хартията за тавата
за снимки
Тава за фотохартия
Настройки на безжичната връзка: Отваря менюто
Wireless (Безжична мрежа), където можете да видите
свойствата на безжичната мрежа и да промените
настройките на безжичната мрежа.
Помощ: В началния екран се показват темите, за които
е налична помощна информация. От други екрани
предоставя помощ, отнасяща се до текущия екран.
Спецификации на захранването
Забележка: Използвайте този принтер само с доставения от HP адаптер за захранване.
• Честота на захранването: 50-60 Hz
• Консумация на енергия: 85W максимално, 35W средно
•
Адаптер за захранване: 0957-2304 (Китай/Индия 0957-2305)
• Входно напрежение: 0957-2304 —100 до 240 Vac;
(Китай/Индия 0957-2305 — 200 до 240 Vac)
Настройки: Отваря менюто Settings (Настройки), където
можете да промените настройките на продукта, както и да
изпълнявате функции за поддържане.
Apps (Приложения): Предоставя бърз и лесен начин за
достъп до и отпечатване на информация от приложения,
като карти, купони, страници за оцветяване и пъзели.
Назад: Връща към предишния екран.
Български

19
Лесно отпечатване на снимки и документи
• Отпечатване на снимки директно от карта с памет с различни размери и хартии. Просто поставете вашата карта с памет в слота
за карти. Докоснете View & Print (Преглед и печат) за преглед и печат на снимки от дисплея на принтера. Използвайте менюто
Edit (Редактиране) за завъртане на снимка, изрязване на снимка или за включване и изключване на Photo Fix (Коригиране на
снимка).
• Отпечатва документи и снимки от софтуерни приложения на свързан компютър.
• Уверете се, че има достатъчно мастило. За да проверите приблизителните нива на мастилото, докоснете иконата Ink Level (Ниво
на мастило) от началния екран.
Забележка: Мастилото в касетите се използва по време на печат по няколко различни начина, вкл. по време на процеса на
инициализиране, който подготвя устройството и касетите за печатане, както и при обслужване на печатащите глави, което пази
мастилените дюзи чисти и спомага мастилото да тече безпроблемно. Също така, след използване на касетите, в тях остава
известно количество мастило. За допълнителна информация посетете www.hp.com/go/inkusage.
• Когато инсталирате нови касети, махнете парчето предпазна пластична лента и оранжевия предпазител, преди да поставите
касетата.
Функции и указания
Копиране на текст или смесени документи
• Правете цветни и черно-бели копия. Щракнете върху бутон Settings (Настройки) на екран Copy (Копиране), за да направите
следното:
- Промяна на качеството на копиране - Задаване на размера и типа на хартията
- Посочете двустранна опция - Изберете увеличаване
• Заредете оригинала в десния преден ъгъл на стъклото (с лицевата страна надолу) или в автоматичното подаващо устройство
(с лицевата страна нагоре).
Спестете енергия и мастило
• Режимът за пестене на енергия и функцията за автоматично изключване на захранването са включени по подразбиране,
което намалява потреблението на енергия. Можете да промените тези настройки от менюто Setup (Настройка) > Preferences
(Предпочитания) на дисплея на принтера.
• Когато на вашия принтер са разрешени Уеб услуги или когато принтерът е свързан към компютъра ви безжично, функцията за
автоматично изключване на захранването е изключена.
• Отделните резервоари с мастило ви дават възможност да сменяте всяка касета поотделно.
Сканиране към компютър или карта с памет
• За сканиране на снимки или документи докоснете Scan (Сканиране) от началния екран, за да
стартира сканирането:
1. Заредете оригинала в десния преден ъгъл на стъклото (с лицевата страна надолу) или
в автоматичното подаващо устройство (с лицевата страна нагоре).
2. Изберете местоназначението чрез докосване на Memory Card (Карта с памет) или на
Computer (Компютър).
3. За сканиране в компютър изберете компютъра, а след това изберете тип на сканиране, за да стартирате сканирането.
• Ако вашият компютър не е в списъка, проверете дали принтерът е свързан към компютъра в безжична мрежа или чрез USB кабел.
Ако принтерът е свързан към вашия компютър чрез USB кабел, можете веднага да стартирате сканирането от дисплея на принтера.
• За най-добри резултати при сканиране пазете стъклото и задната част на капака чисти. Скенерът може да възприеме всяко петно
или белег като част от сканираното изображение.
• Ако желаете да коригирате размера на сканиране, изходния тип, разделителната способност на сканиране, типа на файла
и други настройки, стартирайте вашето сканиране от софтуера на принтера.
Български

20
Windows Mac
Auto Wireless Connect (Автоматично безжично свързване) (за компютри, свързани
безжично в мрежа)
Auto Wireless Connect (Автоматично безжично свързване) автоматично ще конфигурира принтера с вашите настройки за безжична
мрежа. Следвайте инструкциите на дисплея на принтера, за да настроите хардуера на принтера, след което поставете компактдиска
със софтуер на принтера. Софтуерът ще ви направлява при инсталирането на софтуера. Ако методът Auto Wireless Connect
(Автоматично безжично свързване) не е приложим за вашата конфигурация или операционна система, софтуерът ще ви направлява
през друг метод за безжична инсталация. За повече информация относно безжичното инсталиране посетете уеб сайта на HP Wireless
Printing Center (Центъра на HP за безжичен печат) (www.hp.com/go/wirelessprinting).
Ако не можете да печатате...
Проверете за съобщения за грешки и ги отстранете. Ако все още не можете да печатате, опитайте следните действия в този ред:
Отстраняване на неизправности при инсталиране
Уверете се, че вашият HP Photosmart е зададен като принтер
по подразбиране и не е офлайн:
1. В лентата на задачите на Windows щракнете върху
иконата Start (Старт).
2. След това щракнете върху:
• Devices and Printers (Устройства и принтери)
(Windows 7
®
)
• Printers (Принтери) (Windows Vista
®
)
• Control Panel (Контролен панел) > Printers and Faxes
(Принтери и факсове) (Windows XP
®
)
Погледнете дали в кръгчето за отмятане до вашия принтер
има отметка. Ако няма такава, щракнете с десен бутон върху
иконата на принтера и изберете от менюто Set as default
printer (Задаване като принтер по подразбиране).
За да проверите дали вашият принтер не е офлайн, щракнете
с десен бутон върху иконата на принтера и се уверете, че
не са избрани Use Printer Offline (Използване на принтера
офлайн) и Pause Printing (Временно преустановяване на
печата).
Ако все още не можете да печатате или ако инсталирането
на софтуера на Windows е неуспешно:
1. Извадете компактдиска от CD устройството на компютъра
и след това откачете принтера от компютъра.
2. Рестартирайте компютъра.
3. Временно изключете всички софтуерни защитни стени
и антивирусни програми.
4. Поставете компактдиска със софтуера на принтера
в CD устройството на компютъра, след което следвайте
инструкциите на екрана, за да инсталирате софтуера на
принтера. Не свързвайте USB кабела, докато не получите
указание за това.
5. След като завърши инсталирането, рестартирайте
компютъра и всички програми за безопасност, които сте
забранили или затворили.
Проверете вашата опашка за печат:
1. В System Preferences (Системни предпочитания) щракнете
върху Print & Fax (Печат и факс).
2. Щракнете върху бутона Open Print Queue (Отвори
опашката за печат).
3. Щракнете върху дадено задание за печат, за да го
изберете.
4. Използвайте следните бутони, за да управлявате
избраното задание за печат:
• Delete (Изтриване): Отказва избраното задание за
печат.
• Resume (Възобновяване): Възобновява дадено
временно спряно задание за печат.
5. Ако сте направили някакви промени, опитайте да печатате
отново.
Restart and reset (Рестартиране и възстановяване на
първоначалните настройки):
1. Рестартирайте компютъра.
2. Възстановете първоначалните настройки на принтера:
a. Изключете продукта и извадете щепсела от контакта.
b. Изчакайте една минута, след което свържете отново
захранващия кабел и включете продукта.
Ако все още не можете да печатате, деинсталирайте и
инсталирайте отново софтуера.
За да деинсталирате софтуера:
1. Откачете принтера от вашия компютър.
2. Отворете Applications (Приложения): Папка "Hewlett-
Packard".
3. Щракнете двукратно върху HP Uninstaller (Програма
за деинсталиране на HP). Следвайте инструкциите на
екрана.
За да инсталирате софтуера:
1. Поставете компактдиска в CD устройството на компютъра.
2. От работния плот отворете компактдиска, след което
щракнете двукратно върху HP Installer (Програма за
инсталиране на HP).
3. Следвайте инструкциите на екрана.
Български
Pagina se încarcă...
Pagina se încarcă...
Pagina se încarcă...
Pagina se încarcă...
Pagina se încarcă...
Pagina se încarcă...
Pagina se încarcă...
Pagina se încarcă...
Pagina se încarcă...
Pagina se încarcă...
Pagina se încarcă...
Pagina se încarcă...
Pagina se încarcă...
Pagina se încarcă...
Pagina se încarcă...
Pagina se încarcă...
Pagina se încarcă...
Pagina se încarcă...
Pagina se încarcă...
Pagina se încarcă...
Pagina se încarcă...
Pagina se încarcă...
Pagina se încarcă...
Pagina se încarcă...
Pagina se încarcă...
Pagina se încarcă...
Pagina se încarcă...
Pagina se încarcă...
Pagina se încarcă...
Pagina se încarcă...
Pagina se încarcă...
Pagina se încarcă...
Pagina se încarcă...
Pagina se încarcă...
Pagina se încarcă...
Pagina se încarcă...
Pagina se încarcă...
Pagina se încarcă...
Pagina se încarcă...
Pagina se încarcă...
Pagina se încarcă...
Pagina se încarcă...
Pagina se încarcă...
Pagina se încarcă...
Pagina se încarcă...
Pagina se încarcă...
Pagina se încarcă...
Pagina se încarcă...
Pagina se încarcă...
Pagina se încarcă...
Pagina se încarcă...
Pagina se încarcă...
Pagina se încarcă...
Pagina se încarcă...
Pagina se încarcă...
Pagina se încarcă...
Pagina se încarcă...
Pagina se încarcă...
Pagina se încarcă...
Pagina se încarcă...
Pagina se încarcă...
Pagina se încarcă...
Pagina se încarcă...
Pagina se încarcă...
Pagina se încarcă...
Pagina se încarcă...
Pagina se încarcă...
Pagina se încarcă...
Pagina se încarcă...
Pagina se încarcă...
Pagina se încarcă...
Pagina se încarcă...
Pagina se încarcă...
Pagina se încarcă...
Pagina se încarcă...
Pagina se încarcă...
-
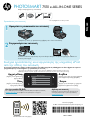 1
1
-
 2
2
-
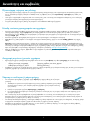 3
3
-
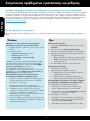 4
4
-
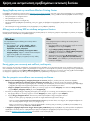 5
5
-
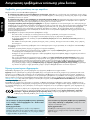 6
6
-
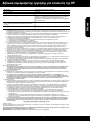 7
7
-
 8
8
-
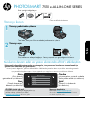 9
9
-
 10
10
-
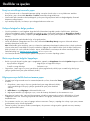 11
11
-
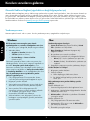 12
12
-
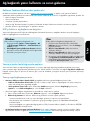 13
13
-
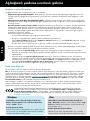 14
14
-
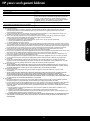 15
15
-
 16
16
-
 17
17
-
 18
18
-
 19
19
-
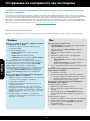 20
20
-
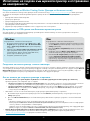 21
21
-
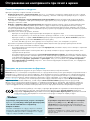 22
22
-
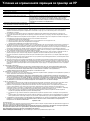 23
23
-
 24
24
-
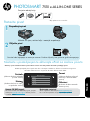 25
25
-
 26
26
-
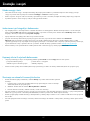 27
27
-
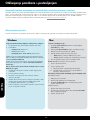 28
28
-
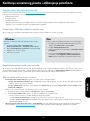 29
29
-
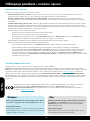 30
30
-
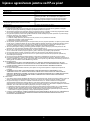 31
31
-
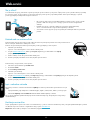 32
32
-
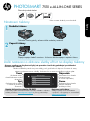 33
33
-
 34
34
-
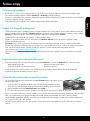 35
35
-
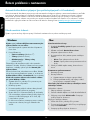 36
36
-
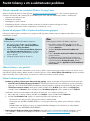 37
37
-
 38
38
-
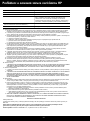 39
39
-
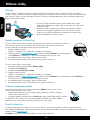 40
40
-
 41
41
-
 42
42
-
 43
43
-
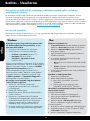 44
44
-
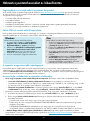 45
45
-
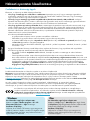 46
46
-
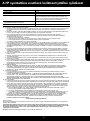 47
47
-
 48
48
-
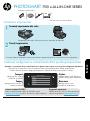 49
49
-
 50
50
-
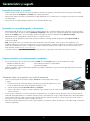 51
51
-
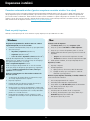 52
52
-
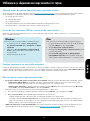 53
53
-
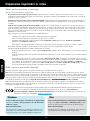 54
54
-
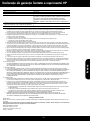 55
55
-
 56
56
-
 57
57
-
 58
58
-
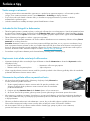 59
59
-
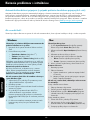 60
60
-
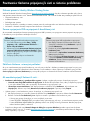 61
61
-
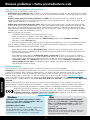 62
62
-
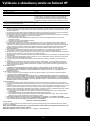 63
63
-
 64
64
-
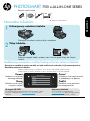 65
65
-
 66
66
-
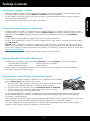 67
67
-
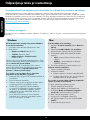 68
68
-
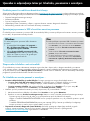 69
69
-
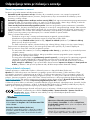 70
70
-
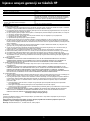 71
71
-
 72
72
-
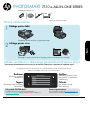 73
73
-
 74
74
-
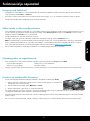 75
75
-
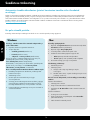 76
76
-
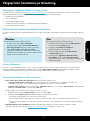 77
77
-
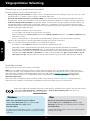 78
78
-
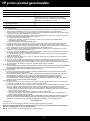 79
79
-
 80
80
-
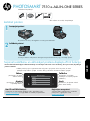 81
81
-
 82
82
-
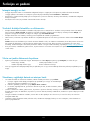 83
83
-
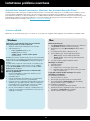 84
84
-
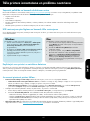 85
85
-
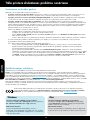 86
86
-
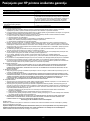 87
87
-
 88
88
-
 89
89
-
 90
90
-
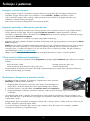 91
91
-
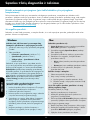 92
92
-
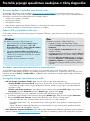 93
93
-
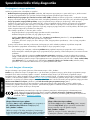 94
94
-
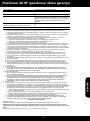 95
95
-
 96
96
HP Photosmart 7510 e-All-in-One Printer series - C311 Manualul utilizatorului
- Tip
- Manualul utilizatorului
în alte limbi
Lucrări înrudite
-
HP Photosmart Premium e-All-in-One Printer series - C310 Manualul utilizatorului
-
HP Photosmart 5510 e-All-in-One Printer series - B111 Manualul utilizatorului
-
HP Photosmart 5510 e-All-in-One Printer series - B111 Manualul utilizatorului
-
HP Photosmart All-in-One Printer series - B010 Manualul utilizatorului
-
HP Photosmart Plus e-All-in-One Printer series - B210 Manualul utilizatorului
-
HP Photosmart Plus All-in-One Printer series - B209 Manualul utilizatorului
-
HP Photosmart Wireless e-All-in-One Printer series - B110 Manualul utilizatorului
-
HP Photosmart Wireless All-in-One Printer series - B109 Manualul utilizatorului
-
HP Photosmart 6510 e-All-in-One Printer series - B211 Manualul utilizatorului
-
HP ENVY 111 e-All-in-One Printer - D411d Ghid de referință