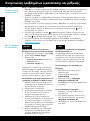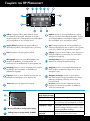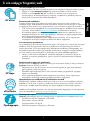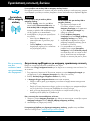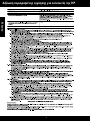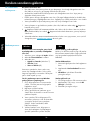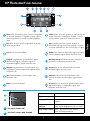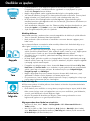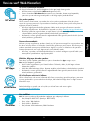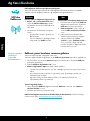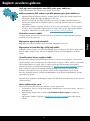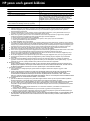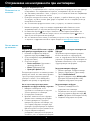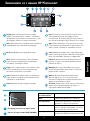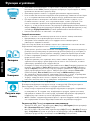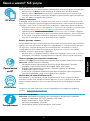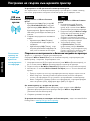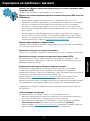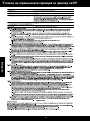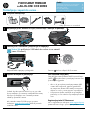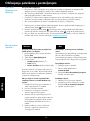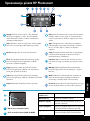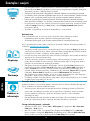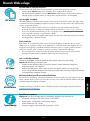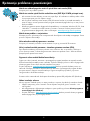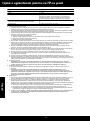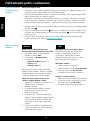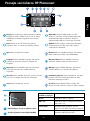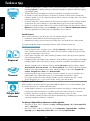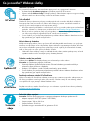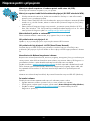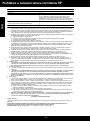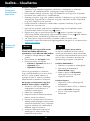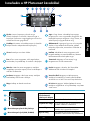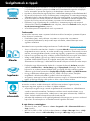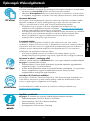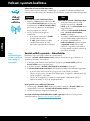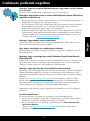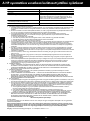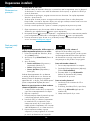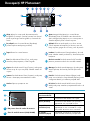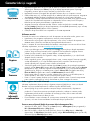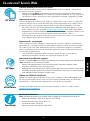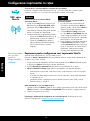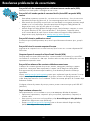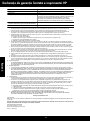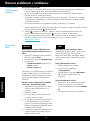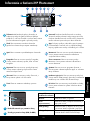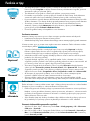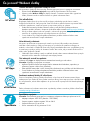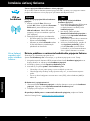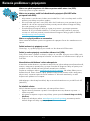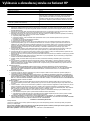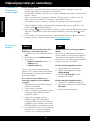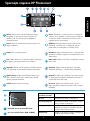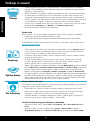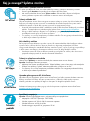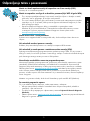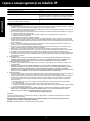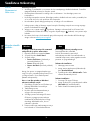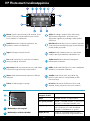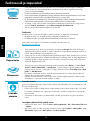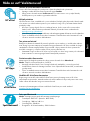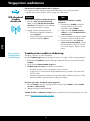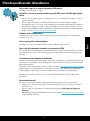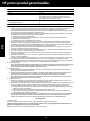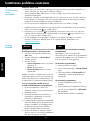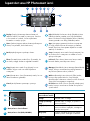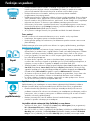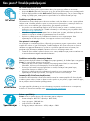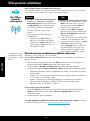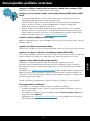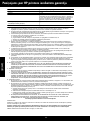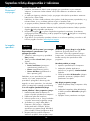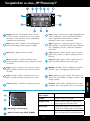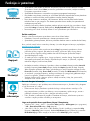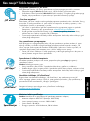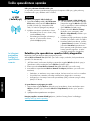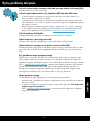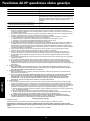HP Photosmart Premium e-All-in-One Printer series - C310 Manualul utilizatorului
- Tip
- Manualul utilizatorului

© 2010 Hewlett-Packard Development Company, L.P.
Printed in [English]
*CN503-90066*
*CN503-90066*
CN503-90066
4
1
3
2
Σημαντικό! Μην συνδέετε καλώδιο USB πριν σας ζητηθεί από το λογισμικό!
(μόνο Windows
®
)
Αφαιρέστε τη συσκευασία του εκτυπωτή. Αφαιρέστε την ταινία, την προστατευτική διαφάνεια και το υλικό συσκευασίας.
Ακολουθήστε τον οδηγό εγκατάστασης.
Συνδέστε και ενεργοποιήστε τη συσκευή.
Συνδέστε το καλώδιο τροφοδοσίας και το τροφοδοτικό.
Πατήστε για να ενεργοποιήσετε τον HP Photosmart.
Ακολουθείτε τις οδηγίες στην οθόνη, που σας
υποδεικνύουν τη διαδικασία εγκατάστασης και
σύνδεσης του HP Photosmart, συμπεριλαμβανομένου
του τρόπου δημιουργίας σύνδεσης ενός εκτυπωτή
δικτύου και του τρόπου τοποθέτησης δοχείων μελάνης.
Για υπολογιστές χωρίς μονάδα CD/DVD, μεταβείτε στη
διεύθυνση www.hp.com/support για να κάνετε λήψη
και εγκατάσταση του λογισμικού.
Επαληθεύστε τα περιεχόμενα της συσκευασίας.
WiFi Protected Setup (WPS)
Αυτός ο HP Photosmart υποστηρίζει WiFi Protected
Setup (WPS) για εύκολη ρύθμιση ασύρματης
σύνδεσης με το πάτημα ενός κουμπιού.
• Κατά την εγκατάσταση, εάν σας ζητηθεί η
δυνατότητα WPS και έχετε δρομολογητή WPS,
πατήστε το κουμπί WPS στο δρομολογητή. Η
φωτεινή ένδειξη ασύρματης λειτουργίας στον
εκτυπωτή θα ανάψει αν η σύνδεση είναι επιτυχής.
•
Διαφορετικά, ακολουθήστε τον οδηγό εγκατάστασης
στην οθόνη του εκτυπωτή για να καθοδηγηθείτε στη
ρύθμιση ασύρματης λειτουργίας
.
* Δεν περιλαμβάνεται σε όλα τα μοντέλα
PHOTOSMART PREMIUM
e-ALL-IN-ONE C310 SERIES
Ξεκινήστε την εγκατάσταση από εδώ...
Διαβάστε...
Αντιμετώπιση προβλημάτων εγκατάστασης και ρύθμισης
2
Γνωρίστε τον HP Photosmart 3
Δυνατότητες και συμβουλές 4
Τι νέο υπάρχει Υπηρεσίες web 5
Εγκατάσταση εκτυπωτή δικτύου 6
Δηλώστε τον HP Photosmart.
Εξασφαλίστε ταχύτερες ειδοποιήσεις εξυπηρέτησης και
υποστήριξης δηλώνοντας το προϊόν στη διεύθυνση
www.register.hp.com.
USB
USB
MMC
Ελληνικά

2
Αντιμετώπιση προβλημάτων εγκατάστασης και ρύθμισης
Εάν ο HP
Photosmart δεν
ενεργοποιηθεί...
Εάν δεν μπορείτε
να εκτυπώσετε...
Mac
Windows
Βεβαιωθείτε ότι ο HP Photosmart έχει οριστεί ως
προεπιλεγμένος εκτυπωτής και δεν είναι εκτός σύνδεσης.
1.
Στη γραμμή εργασιών των Windows, επιλέξτε Έναρξη
.
2. Έπειτα επιλέξτε Πίνακας Ελέγχου.
3. Έπειτα ανοίξτε:
• Συσκευές και Εκτυπωτές (Windows 7)
• Εκτυπωτές (Vista)
• Εκτυπωτές και φαξ (XP)
Αναζητήστε τον εκτυπωτή σας για να δείτε εάν
δίπλα του υπάρχει ένα σημάδι επιλογής μέσα
σε κύκλο. Εάν δεν υπάρχει, κάντε δεξί κλικ στο
εικονίδιο του εκτυπωτή και επιλέξτε “Ορισμός
εκτυπωτή ως προεπιλεγμένου” από το μενού.
Εάν εξακολουθείτε να μην μπορείτε να εκτυπώσετε ή εάν
η εγκατάσταση του λογισμικού των Windows απέτυχε:
1. Αφαιρέστε το CD από τη μονάδα CD του
υπολογιστή σας και έπειτα αποσυνδέστε τον
εκτυπωτή από τον υπολογιστή.
2. Επανεκκινήστε τον υπολογιστή.
3. Απενεργοποιήστε προσωρινά το λογισμικό
τείχους προστασίας και και κλείστε το
λογισμικό προστασίας από ιούς.
4.
Τοποθετήστε το CD με το λογισμικό του
εκτυπωτή στη μονάδα CD του υπολογιστή και,
στη συνέχεια, ακολουθήστε τις οδηγίες που
εμφανίζονται στην οθόνη για να εγκαταστήσετε
το λογισμικό του εκτυπωτή. Μην συνδέσετε το
καλώδιο USB μέχρι να σας ζητηθεί
.
5. Μετά την ολοκλήρωση της εγκατάστασης,
επανεκκινήστε τον υπολογιστή και κάθε
λογισμικό ασφαλείας που ενδεχομένως
απενεργοποιήσατε ή κλείσατε.
Ελέγξτε το καλώδιο τροφοδοσίας.
•
Βεβαιωθείτε ότι το καλώδιο τροφοδοσίας είναι σταθερά συνδεδεμένο στη συσκευή και στο τροφοδοτικό.
Εάν το καλώδιο τροφοδοσίας λειτουργεί, στο τροφοδοτικό θα ανάψει μια φωτεινή ένδειξη LED
.
• Εάν χρησιμοποιείτε πολύπριζο, βεβαιωθείτε ότι είναι ενεργοποιημένο. Ή συνδέστε τον εκτυπωτή
απευθείας σε μια πρίζα.
• Δοκιμάστε την πρίζα για να βεβαιωθείτε ότι λειτουργεί. Συνδέστε μια άλλη συσκευή που είστε
βέβαιοι ότι λειτουργεί και ελέγξτε αν τροφοδοτείται. Εάν δεν τροφοδοτείται, μπορεί να υπάρχει
πρόβλημα με την πρίζα.
•
Εάν έχετε συνδέσει τον εκτυπωτή σε πρίζα με διακόπτη, βεβαιωθείτε ότι η πρίζα είναι ενεργοποιημένη
.
1. Απενεργοποιήστε τον εκτυπωτή και, στη συνέχεια, αποσυνδέστε το καλώδιο τροφοδοσίας.
Συνδέστε ξανά το καλώδιο τροφοδοσίας και, στη συνέχεια, πατήστε το κουμπί
για να
ενεργοποιήσετε τον εκτυπωτή.
2. Προσέξτε να μην πατήσετε το κουμπί
υπερβολικά γρήγορα. Πατήστε το κουμπί μόνο μία
φορά. Ο εκτυπωτής μπορεί να χρειαστεί λίγα λεπτά για να ενεργοποιηθεί, συνεπώς αν πατήσετε
το κουμπί
περισσότερες από μία φορές, ίσως τον απενεργοποιήσετε.
3. Εάν έχετε ολοκληρώσει όλα τα παραπάνω βήματα και εξακολουθείτε να αντιμετωπίζετε
πρόβλημα, επικοινωνήστε με την υποστήριξη της HP για επισκευή. Μεταβείτε στη διεύθυνση
www.hp.com/support.
Καταργήστε την εγκατάσταση του λογισμικού
και επανεγκαταστήστε το.
Το πρόγραμμα κατάργησης εγκατάστασης
καταργεί όλα τα στοιχεία του λογισμικού HP
που αφορούν αυτόν τον HP Photosmart. Δεν
καταργεί στοιχεία που χρησιμοποιούνται από
κοινού με άλλους εκτυπωτές ή προγράμματα.
Για να καταργήσετε την εγκατάσταση του
λογισμικού:
1. Αποσυνδέστε τον εκτυπωτή από τον
υπολογιστή σας.
2. Ανοίξτε το φάκελο Applications:
Hewlett-Packard.
3. Κάντε διπλό κλικ στο Πρόγραμμα
κατάργησης εγκατάστασης HP.
Ακολουθήστε τις οδηγίες που εμφανίζονται
στην οθόνη.
Για να εγκαταστήσετε το λογισμικό:
1. Εισαγάγετε το CD στη μονάδα CD του
υπολογιστή σας.
2. Στην επιφάνεια εργασίας, ανοίξτε το CD
και έπειτα κάντε διπλό κλικ στην επιλογή
Πρόγραμμα εγκατάστασης HP.
3. Ακολουθήστε τις οδηγίες που εμφανίζονται
στην οθόνη.
Ελληνικά

3
Γνωρίστε τον HP Photosmart
Αρχική οθόνη Επιστρέφει στην αρχική οθόνη (η
προεπιλεγμένη οθόνη όταν ενεργοποιείτε τη συσκευή).
Φωτογραφία Ανοίγει το μενού Φωτογραφία όπου
μπορείτε να προβάλετε, να επεξεργαστείτε, να
εκτυπώσετε και να αποθηκεύσετε τις φωτογραφίες σας.
Αντιγραφή Ανοίγει το μενού Αντιγραφή όπου μπορείτε
να επιλέξετε τύπο αντιγράφου ή να αλλάξετε τις
ρυθμίσεις αντιγραφής.
Βοήθεια Αγγίξτε την επιλογή Βοήθεια στην αρχική
οθόνη για να δείτε όλα τα θέματα Βοήθειας. Αγγίξτε
την επιλογή Βοήθεια σε οποιαδήποτε οθόνη για να
δείτε τη Βοήθεια για τη συγκεκριμένη οθόνη.
Apps Παρέχει γρήγορη και εύκολη πρόσβαση και
εκτύπωση πληροφοριών από το Internet, όπως χαρτών,
κουπονιών, σελίδων για χρωμάτισμα και γρίφων.
Ρύθμιση Ανοίγει το μενού Ρύθμιση, όπου μπορείτε να
αλλάξετε ρυθμίσεις της συσκευής και να εκτελέσετε
λειτουργίες συντήρησης.
Οθόνη Η έγχρωμη οθόνη αφής εμφανίζει μενού,
φωτογραφίες και μηνύματα. Μπορείτε να αγγίξετε
στιγμιαία οριζόντια ή κατακόρυφα για να μετακινηθείτε
στις φωτογραφίες και στις επιλογές μενού.
Πίσω Επιστρέφει στην προηγούμενη οθόνη.
Φωτεινή ένδειξη LED για υποδοχές καρτών μνήμης
Υποδοχές καρτών μνήμης (DUO, SD-MMC)
Σάρωση Ανοίγει το μενού Σάρωση όπου μπορείτε να
επιλέξετε έναν προορισμό για τη σάρωσή σας.
Άκυρο Διακόπτει την τρέχουσα λειτουργία.
Επίπεδα μελάνης Ανοίγει το μενού Μελάνη και
εμφανίζει τα εκτιμώμενα επίπεδα μελάνης.
Διαχείριση Ανοίγει τη λειτουργία Διαχείρισης από
όπου μπορείτε να αφαιρέσετε Apps από τη λίστα
αγαπημένων σας.
Ασύρματη λειτουργία* Ανοίγει το μενού Δίκτυο
από όπου μπορείτε να έχετε πρόσβαση στον Οδηγό
ρύθμισης ασύρματης σύνδεσης και στο WiFi
Protected Setup.
HP ePrint Ανοίγει το μενού Υπηρεσίες web όπου
μπορείτε να δείτε και να εκτυπώσετε τη διεύθυνση
email του εκτυπωτή σας.
a
b
s
a
b
*
Καταστάσεις φωτεινής
ένδειξης ασύρματης λειτουργίας
Σβηστή
Η ασύρματη λειτουργία είναι απενεργοποιημένη
.
Αναμμένη (σταθερά)
Η ασύρματη λειτουργία είναι ενεργοποιημένη
και ο εκτυπωτής είναι συνδεδεμένος στο δίκτυο
.
Αναβοσβήνει (αργά) Η ασύρματη λειτουργία είναι ενεργοποιημένη
αλλά δεν υπάρχει σύνδεση σε δίκτυο. Ίσως
γίνεται προσπάθεια σύνδεσης.
Αναβοσβήνει
(γρήγορα)
Ο εκτυπωτής δεν κατάφερε να συνδεθεί σε
δίκτυο με το WiFi Protected Setup.
Ελληνικά

4
Δυνατότητες και συμβουλές
Αντιγραφή
Εκτύπωση
Σάρωση
•
Δημιουργήστε έγχρωμα ή ασπρόμαυρα αντίγραφα. Χρησιμοποιήστε το μενού Αντιγραφή στην οθόνη του
εκτυπωτή για να επιλέξετε χρώμα, πραγματικό μέγεθος πρωτοτύπου ή αλλαγή μεγέθους για προσαρμογή,
ρύθμιση ποιότητας (πρόχειρη, κανονική, βέλτιστη), μέγεθος χαρτιού και αριθμό αντιγράφων
.
• Τοποθετήστε πρωτότυπα μίας σελίδας ή μικρού πάχους με την πλευρά εκτύπωσης προς τα κάτω
στη δεξιά μπροστινή γωνία της γυάλινης επιφάνειας.
• Για πρωτότυπα μεγάλου πάχους, όπως η σελίδα ενός βιβλίου, αφαιρέστε το κάλυμμα.
Τοποθετήστε το πρωτότυπο με την πλευρά εκτύπωσης προς τα κάτω στη δεξιά μπροστινή γωνία
της γυάλινης επιφάνειας. Εάν είναι δυνατόν, τοποθετήστε το κάλυμμα πάνω από το πρωτότυπο
για να εξασφαλίσετε λευκό φόντο.
• Σαρώστε φωτογραφίες ή έγγραφα. Χρησιμοποιήστε το μενού Σάρωση στην οθόνη του
εκτυπωτή για να επιλέξετε Σάρωση σε υπολογιστή, Σάρωση σε κάρτα ή Επανεκτύπωση. Έπειτα,
τοποθετήστε το πρωτότυπο με την εκτυπωμένη πλευρά προς τα κάτω στη δεξιά μπροστινή
γωνία της γυάλινης επιφάνειας. Επιλέξτε μια συντόμευση σάρωσης: Φωτογραφία σε αρχείο,
Φωτογραφία σε email ή Έγγραφο PDF.
•
Εάν πραγματοποιείτε σάρωση σε έναν συνδεδεμένο υπολογιστή, θα ανοίξει το λογισμικό σάρωσης
για να κάνετε ρυθμίσεις και άλλες επιλογές, συμπεριλαμβανομένης της θέσης του αρχείου σάρωσης
.
•
Για καλύτερη σάρωση, διατηρείτε καθαρή τη γυάλινη επιφάνεια και το πίσω μέρος του καλύμματος.
Ο σαρωτής ερμηνεύει οποιαδήποτε κηλίδα ή σημάδι εντοπίσει ως τμήμα της εικόνας σάρωσης
.
Περισσότερες
πληροφορίες
• Εκτυπώστε φωτογραφίες απευθείας από μια κάρτα μνήμης σε διάφορα μεγέθη και χαρτιά.
Χρησιμοποιήστε το μενού Φωτογραφία στην οθόνη του εκτυπωτή για να περιηγηθείτε σε
φωτογραφίες, να εφαρμόσετε αυτόματες επιδιορθώσεις και να κάνετε επιλογές.
• Εκτυπώστεέγγραφακαιφωτογραφίεςαπόεφαρμογέςλογισμικούσεσυνδεδεμένουπολογιστή.
•
Κατάτηντοποθέτησηνέωνδοχείων,δείτετηνεικόναστοπεριτύλιγματουδοχείουγιαοδηγίες.Βεβαιωθείτεότι
αφαιρέσατετοπλαστικόπεριτύλιγμακαιτηνπορτοκαλίταινίαπρινπεριστρέψετετοπορτοκαλίπλαστικόπώμα
.
• ΤηνπρώτηφοράπουθαεγκαταστήσετεκαιθαχρησιμοποιήσετετονHPPhotosmart,
βεβαιωθείτεότιέχετεεγκαταστήσειταδοχείαμελάνηςπουσυνοδεύουντησυσκευήσας.Αυτά
ταδοχείαέχουνειδικήσύνθεσηγιατηνπρώτηχρήσητουεκτυπωτήσας.
•
Βεβαιωθείτε ότι η μελάνη επαρκεί. Για να ελέγξετε τα εκτιμώμενα επίπεδα μελάνης, επιλέξτε Ρυθμίσεις
στην οθόνη του εκτυπωτή, επιλέξτε Εργαλεία και έπειτα επιλέξτε Εμφάνιση εκτιμώμενων επιπέδων
.
• Τα δοχεία μαύρης μελάνης φωτογραφικής εκτύπωσης δεν είναι συμβατά με αυτόν τον εκτυπωτή.
Χρήση μελάνης
Κατά τη διαδικασία εκτύπωσης, χρησιμοποιείται μελάνη με διάφορους τρόπους, όπως:
• Γιατηνεκκίνηση,πουπροετοιμάζειτονεκτυπωτήκαιταδοχείαγιαεκτύπωση.
•
Γιατησυντήρησηκεφαλώνεκτύπωσης,πουδιατηρείταακροφύσιαεκτύπωσηςκαθαράκαιτηροήτηςμελάνηςομαλή
.
Επίσης, στο δοχείο παραμένει υπόλειμμα της μελάνης αφού αυτή εξαντληθεί. Για περισσότερες
πληροφορίες, μεταβείτε στη διεύθυνση: www.hp.com/go/inkusage.
Βρείτε περισσότερες πληροφορίες
Περισσότερες πληροφορίες για το προϊόν μπορείτε να βρείτε στην ηλεκτρονική Βοήθεια και στο
αρχείο Readme που εγκαταστάθηκαν μαζί με το λογισμικό HP Photosmart.
• Η ηλεκτρονική Βοήθεια περιλαμβάνει οδηγίες σχετικά με τις λειτουργίες του προϊόντος και την
αντιμετώπιση προβλημάτων. Επίσης παρέχει προδιαγραφές του προϊόντος, νομικές σημειώσεις,
πληροφορίες σχετικά με το περιβάλλον, τους κανονισμούς και την υποστήριξη, καθώς και
συνδέσεις για περισσότερες πληροφορίες online στο web.
•
Το αρχείο Readme περιέχει στοιχεία επικοινωνίας με την υπηρεσία υποστήριξης της HP, απαιτήσεις του
λειτουργικού συστήματος και τις πιο πρόσφατες ενημερώσεις για τις πληροφορίες της συσκευής σας
.
Για να αποκτήσετε πρόσβαση στην ηλεκτρονική Βοήθεια από τον υπολογιστή σας:
• Windows XP, Vista, Win 7: Επιλέξτε Έναρξη > Όλα τα προγράμματα > HP > Photosmart C310
series > Βοήθεια.
• Mac OS X v10.5 και v10.6: Στο Finder, επιλέξτε Help > Mac Help. Στο Help Viewer, επιλέξτε
Βοήθεια προϊόντος HP από το αναδυόμενο μενού Mac Help.
Ελληνικά

5
Τι νέο υπάρχει Υπηρεσίες web
HP Apps
ePrintCenter
HP ePrint
Προδιαγραφές
Πώς να ξεκινήσετε με το HP ePrint
Για να χρησιμοποιήσετε το HP ePrint, ο εκτυπωτής σας πρέπει να είναι συνδεδεμένος σε δίκτυο με σύνδεση στο Internet.
• Πατήστε το κουμπί Ασύρματη λειτουργία στην μπροστινή πλευρά του HP Photosmart.
• Επιλέξτε το μενού Υπηρεσίες web από την οθόνη του εκτυπωτή. Από εκεί μπορείτε να
ενεργοποιήσετε ή να απενεργοποιήσετε την υπηρεσία, να εμφανίσετε τη διεύθυνση email του
εκτυπωτή και να εκτυπώσετε μια σελίδα πληροφοριών.
Εκτύπωση από οπουδήποτε
Η δωρεάν υπηρεσία ePrint της HP παρέχει έναν εύκολο τρόπο εκτύπωσης από email, οπουδήποτε και
οποιαδήποτε στιγμή. Απλά προωθήστε ένα email στη διεύθυνση email του εκτυπωτή σας από τον υπολογιστή
ή τη φορητή συσκευή σας και τόσο το μήνυμα email όσο και τα εντοπιζόμενα συνημμένα θα εκτυπωθούν
.
•
Το HP ePrint ίσως να μην περιλαμβάνεται στον εκτυπωτή σας αλλά μπορείτε να το προσθέσετε εύκολα με ενημέρωση
της συσκευής. Δείτε τη διεύθυνση www.hp.com/go/ePrintCenter για διαθεσιμότητα και λεπτομέρειες
.
• Η εκτυπωμένη εμφάνιση των συνημμένων ενδέχεται να διαφέρει από την εμφάνισή τους στο
πρόγραμμα λογισμικού στο οποίο δημιουργήθηκαν, ανάλογα με τις αρχικές γραμματοσειρές
και τις χρησιμοποιούμενες επιλογές διάταξης.
• Αυτή η υπηρεσία περιλαμβάνει δωρεάν ενημερώσεις της συσκευής. Για την ενεργοποίηση
συγκεκριμένων λειτουργιών ενδέχεται να απαιτούνται κάποιες ενημερώσεις.
Ο εκτυπωτής σας προστατεύεται
Για την αποφυγή μη εξουσιοδοτημένης αποστολής email, η HP εκχωρεί στον εκτυπωτή σας μια τυχαία
διεύθυνση email, δεν δημοσιοποιεί ποτέ αυτή τη διεύθυνση και από προεπιλογή δεν απαντά σε
κανέναν αποστολέα. Το HP ePrint παρέχει επίσης φιλτράρισμα ανεπιθύμητης αλληλογραφίας, που
ακολουθεί τα πρότυπα του κλάδου και μετατρέπει τα email και τα συνημμένα σε μορφή κατάλληλη
μόνο για εκτύπωση, ώστε να περιορίζει τις απειλές από ιούς ή άλλο επιβλαβές περιεχόμενο
.
• Ωστόσο, το HP ePrint δεν φιλτράρει τα email βάσει περιεχομένου, συνεπώς δεν μπορεί να
εμποδίσει την εκτύπωση αμφιλεγόμενου υλικού ή υλικού που προστατεύεται από πνευματικά
δικαιώματα.
Εκτύπωση από το web χωρίς υπολογιστή
Επιλέξτε ένα εικονίδιο Apps στην οθόνη του εκτυπωτή για να εκτυπώσετε σελίδες για όλη την οικογένεια.
Σημείωση: Απαιτείται σύνδεση στο Internet.
• Χρησιμοποιήστε το app Quick Forms τοπικά. Εκτυπώστε ημερολόγια, χαρτί σημειωματάριου,
χαρτί σχεδίασης, ακόμα και γρίφους.
• Προσθέστε περισσότερα Apps από το web. Εκτυπώστε σελίδες για χρωμάτισμα, ευχετήριες
κάρτες και πολλά άλλα!
• Αυτή η υπηρεσία περιλαμβάνει δωρεάν ενημερώσεις της συσκευής. Για την ενεργοποίηση
συγκεκριμένων λειτουργιών ενδέχεται να απαιτούνται κάποιες ενημερώσεις.
Χρησιμοποιήστε την τοποθεσία του HP ePrintCenter στο web
Χρησιμοποιήστε τη δωρεάν τοποθεσία ePrintCenter της HP στο web για να κάνετε ρυθμίσεις αυξημένης
ασφαλείας για το HP ePrint, να ορίσετε τις διευθύνσεις email που επιτρέπεται να στέλνουν email στον
εκτυπωτή σας, να λάβετε περισσότερα HP Apps και να έχετε πρόσβαση σε άλλες δωρεάν υπηρεσίες.
Μεταβείτε στην τοποθεσία ePrintCenter στο web για περισσότερες πληροφορίες και συγκεκριμένους
όρους και προϋποθέσεις: www.hp.com/go/ePrintCenter
Προδιαγραφές ισχύος
Σημείωση:ΧρησιμοποιείτεαυτόντονεκτυπωτήμόνομετοτροφοδοτικόπουπαρέχεταιαπότηνHP.
• Τροφοδοτικό:0957-2271(Βραζιλία-0957-2289)
• Τάσηεισόδου:100έως240Vac
• Συχνότηταεισόδου:50–60Hz
• Κατανάλωσηρεύματος:85Wμέγιστη,50Wμέση
NOV
Ελληνικά

6
Εγκατάσταση εκτυπωτή δικτύου
Από σύνδεση
USB σε ασύρματη
σύνδεση
Για να μεταβείτε από σύνδεση USB σε ασύρματη σύνδεση δικτύου
Εάν αρχικά εγκαταστήσατε τον εκτυπωτή σας μέσω σύνδεσης USB στον υπολογιστή σας, μπορείτε
να μετατρέψετε τη σύνδεση σε σύνδεση ασύρματου δικτύου ακολουθώντας τα παρακάτω βήματα.
Windows
Εάν ο εκτυπωτής
σας δεν
εντοπιστεί κατά
την εγκατάσταση
του λογισμικού...
Αντιμετώπιση προβλημάτων για ασύρματη εγκατάσταση εκτυπωτή
Ελέγξτε ότι ο εκτυπωτής σας είναι συνδεδεμένος στο δίκτυο.
Εκτελέστε έναν Έλεγχο ασύρματου δικτύου για να ελέγξετε αν ο εκτυπωτής είναι στο δίκτυο. Για
να το κάνετε:
1. Στην μπροστινή πλευρά του HP Photosmart, πατήστε το κουμπί Ασύρματη λειτουργία για
να εμφανιστεί το μενού Ασύρματη λειτουργία στην οθόνη του εκτυπωτή.
2. Επιλέξτε Εκτέλεση ελέγχου ασύρματου δικτύου στην οθόνη.
3. Η Αναφορά ελέγχου ασύρματου δικτύου εκτυπώνεται αυτόματα.
• Ελέγξτε το επάνω μέρος της αναφοράς για να δείτε αν υπήρξε κάποια αποτυχία κατά
τον έλεγχο.
•
Ελέγξτε τη Σύνοψη διαγνωστικών ελέγχων για όλους τους ελέγχους που πραγματοποιήθηκαν
και για να δείτε εάν ο εκτυπωτής σας υποβλήθηκε σε αυτούς με επιτυχία
.
• Δείτε τη Σύνοψη διαμόρφωσης για να εντοπίσετε το όνομα δικτύου (SSID), τη
διεύθυνση υλικού (Mac) και τη διεύθυνση IP.
Mac
Εάν ο εκτυπωτής δεν είναι συνδεδεμένος σε δίκτυο:
1. Πατήστε το κουμπί Ασύρματη λειτουργία στην οθόνη του εκτυπωτή για να ανοίξετε το μενού
Ασύρματη λειτουργία. Επιλέξτε Οδηγός ρύθμισης ασύρματης σύνδεσης.
2. Ακολουθήστετιςοδηγίεςστηνοθόνη.
Για περισσότερη βοήθεια με τη δημιουργία ασύρματης σύνδεσης, μεταβείτε στην τοποθεσία
Wireless Printing Center: www.hp.com/go/wirelessprinting.
Για να μεταβείτε από μια σύνδεση USB σε
ασύρματη σύνδεση:
1. ΕπιλέξτεΈναρξη,κάντεκλικστoHPκαι
έπειταεπιλέξτεPhotosmart C310 seriesκαι
Από σύνδεση USB σε ασύρματη σύνδεση.
ΑφήστετοκαλώδιοUSBσυνδεδεμένομέχρι
νασαςζητηθείνατοαποσυνδέσετε.
2. Ακολουθήστετιςοδηγίεςπουεμφανίζονται
στιςοθόνες.
• ΚάντεκλικστοΕπόμενογιανα
μετακινηθείτεαπότημίαοθόνηστην
επόμενη.
• ΕπιλέξτεΒοήθειαγιαπερισσότερες
πληροφορίεςσχετικάμετοτιαπαιτείται
στησυγκεκριμένηοθόνη.
Για να μεταβείτε από μια σύνδεση USB σε
ασύρματη σύνδεση:
1. Στην μπροστινή πλευρά του HP
Photosmart, πατήστε το κουμπί
Ασύρματη λειτουργία για να εμφανιστεί
το μενού Ασύρματη λειτουργία στην
οθόνη του εκτυπωτή.
2.
Επιλέξτε Ρυθμίσεις ασύρματης
λειτουργίας και έπειτα Οδηγός ρύθμισης
ασύρματης σύνδεσης στην οθόνη
.
3. Ακολουθήστε τα βήματα του οδηγού
ρύθμισης ασύρματης σύνδεσης για να
συνδέσετε τον εκτυπωτή.
4. Για να προσθέσετε τον εκτυπωτή,
μεταβείτε στην ενότητα Προτιμήσεις
συστήματος, επιλέξτε Εκτύπωση και φαξ
και έπειτα κάντε κλικ στο κουμπί + κάτω
από τη λίστα Εκτυπωτές στα αριστερά.
Επιλέξτε τον εκτυπωτή σας από τη λίστα.
Ελληνικά

7
Επιδιόρθωση προβλημάτων συνδεσιμότητας
Ίσως επιλέξατε λανθασμένο δίκτυο ή πληκτρολογήσατε λανθασμένα το όνομα του
δικτύου (SSID).
Ελέγξτε αυτές τις ρυθμίσεις για να βεβαιωθείτε ότι είναι σωστές.
Ίσως πληκτρολογήσατε λανθασμένα τον κωδικό πρόσβασης ασύρματης λειτουργίας
(κλειδί WEP ή φράση πρόσβασης WPA).
• Εάν χρησιμοποιείτε κρυπτογράφηση στο δίκτυό σας, θα χρειαστεί να πληκτρολογήσετε ένα κλειδί.
Σε αυτά ισχύει διάκριση πεζών-κεφαλαίων, συνεπώς βεβαιωθείτε ότι τα πληκτρολογήσατε σωστά
.
• Εάν το όνομα του δικτύου (SSID) ή ο κωδικός πρόσβασης ασύρματης λειτουργίας δεν
εντοπιστούν αυτόματα κατά την εγκατάσταση και δεν τα γνωρίζετε ήδη, μπορείτε να κάνετε
λήψη του βοηθητικού προγράμματος διαγνωστικού ελέγχου δικτύου, το οποίο μπορεί να σας
βοηθήσει να τα εντοπίσετε.
• Το βοηθητικό πρόγραμμα διαγνωστικού ελέγχου δικτύου εκτελείται σε υπολογιστές με
λειτουργικό σύστημα Windows XP SP3, Vista ή Windows 7. Ο υπολογιστής πρέπει
επίσης να είναι ασύρματα συνδεδεμένος με το δίκτυό σας. Για να κάνετε λήψη του
βοηθητικού προγράμματος διαγνωστικού ελέγχου δικτύου, μεταβείτε στη διεύθυνση:
www.hp.com/go/wirelessprinting.
Ίσως υπάρχει πρόβλημα με το δρομολογητή.
Δοκιμάστε να επανεκκινήσετε τόσο τον εκτυπωτή όσο και το δρομολογητή, απενεργοποιώντας τους.
Έπειτα δοκιμάστε να τους ενεργοποιήσετε ξανά.
Ο υπολογιστής σας ίσως δεν είναι συνδεδεμένος στο δίκτυό σας.
Βεβαιωθείτε ότι ο υπολογιστής είναι συνδεδεμένος στο ίδιο δίκτυο με τον HP Photosmart.
Ο υπολογιστής σας μπορεί να είναι συνδεδεμένος σε ένα εικονικό ιδιωτικό δίκτυο (VPN).
Απενεργοποιήστε προσωρινά το VPN πριν συνεχίσετε την εγκατάσταση. Η σύνδεση σε ένα VPN
είναι σύνδεση σε ένα διαφορετικό δίκτυο. Θα πρέπει να αποσυνδεθείτε από το VPN για να έχετε
πρόσβαση στον εκτυπωτή μέσω του οικιακού δικτύου.
Το λογισμικό ασφαλείας μπορεί να εμποδίζει την επικοινωνία.
Το λογισμικό ασφαλείας (τείχος προστασίας, προστασία από ιούς, λογισμικό anti-spyware) που
είναι εγκατεστημένο στον υπολογιστή σας μπορεί να εμποδίζει την επικοινωνία μεταξύ του εκτυπωτή
και του υπολογιστή. Κατά την εγκατάσταση εκτελείται ένα βοηθητικό πρόγραμμα διαγνωστικού
ελέγχου HP και μπορεί να αναγνωρίζει το τείχος προστασίας που είναι εγκατεστημένο στον εκτυπωτή.
Μεταβείτε στη διεύθυνση: www.hp.com/go/wirelessprinting για περισσότερη βοήθεια με το
τείχος προστασίας. Δοκιμάστε να απενεργοποιήσετε προσωρινά τις εφαρμογές τείχους προστασίας,
προστασίας από ιούς ή anti-spyware για να δείτε αν μπορείτε να ολοκληρώσετε την εγκατάσταση
με επιτυχία. Μπορείτε να ενεργοποιήσετε ξανά τις εφαρμογές ασφαλείας μετά την ολοκλήρωση της
εγκατάστασης.
Διαμορφώστε το λογισμικό του τείχους προστασίας ώστε να επιτρέπεται η επικοινωνία μέσω της
θύρας UDP 427 (Windows).
Μετά την εγκατάσταση του λογισμικού
Εάν ο εκτυπωτής σας εγκαταστάθηκε με επιτυχία αλλά αντιμετωπίζετε προβλήματα με την εκτύπωση:
• Απενεργοποιήστε το δρομολογητή, τον εκτυπωτή και τον υπολογιστή. Έπειτα ενεργοποιήστε το
δρομολογητή, τον εκτυπωτή και τον υπολογιστή, με αυτή τη σειρά.
• Εάν η απενεργοποίηση και ενεργοποίηση δεν επιλύσει το πρόβλημα, εκτελέστε το Βοηθητικό
πρόγραμμα διαγνωστικού ελέγχου δικτύου (Windows):
• Μεταβείτε στη διεύθυνση: www.hp.com/go/wirelessprinting για να κάνετε λήψη του
βοηθητικού προγράμματος διαγνωστικού ελέγχου δικτύου και έπειτα εκτελέστε το.
Ελληνικά

8
Δήλωση περιορισμένης εγγύησης για εκτυπωτές της HP
Ελληνικά

4
1
3
2
Önemli! Yazılım tarafından istenmedikçe USB kablosunu bağlamayın!
(yalnızca Windows
®
)
Yazıcıyı paketinden çıkarın. Tüm bant, koruyucu film ve ambalaj malzemesini çıkarın.
Kurulum Sihirbazı’nı izleyin.
Bilgisayarı bağlayın ve açın.
Güç kablosunu ve adaptörünü bağlayın.
HP Photosmart’ı açmak için
düğmesine basın.
Ağa bağlı bir yazıcı bağlantısı kurmak ve mürekkep
kartuşlarını takmak da dahil olmak üzere, HP Photosmart’ı
kurma ve bağlama konusunda size yol gösterecek olan
ekran yönergelerini izlediğinizden emin olun.
CD/DVD sürücüsü olmayan bilgisayarlar için, yazılımı
indirmek ve yüklemek üzere www.hp.com/support
adresine gidin.
Kutu içeriğini doğrulayın.
WiFi Korumalı Kurulum (WPS)
Bu HP Photosmart, tek düğme ile kolay kurulum
sağlayan WiFi Korumalı Kurulum’u (WPS)
desteklemektedir.
• Kurulum sırasında, WPS istemi alırsanız ve bir
WPS yönlendiriciniz varsa, yönlendiricideki WPS
düğmesine basın. Bağlantı başarılı olursa, yazıcı
üzerindeki kablosuz LED’i yanacaktır.
• Aksi halde, yazıcı ekranında, kablosuz kurulumda
size yol gösterecek olan kurulum sihirbazını izleyin.
* Tüm modellerde bulunmaz
PHOTOSMART PREMIUM
e-ALL-IN-ONE C310 SERIES
Kuruluma buradan başlayın...
İçindekiler...
Kurulum sorunlarını giderme 10
HP Photosmart’ınızı tanıma 11
Özellikler ve ipuçları 12
Yeni ne var? Web Hizmetleri 13
Ağ Yazıcı Kurulumu 14
HP Photosmart’ınızı kaydettirin.
Ürününüzü www.register.hp.com adresinde
kaydettirerek daha hızlı hizmet ve destek uyarıları alın.
USB
USB
MMC
Türkçe

10
Kurulum sorunlarını giderme
HP Photosmart
açılmıyorsa...
Yazdıramıyorsanız...
Mac
Windows
HP Photosmart’ınızın varsayılan yazıcı olarak
ayarlandığından ve çevrimdışı olmadığından
emin olun.
1. Windows görev çubuğunda Başlat’ı tıklatın.
2. Ardından Denetim Masası’nı tıklatın.
3. Ardından açın:
• Aygıtlar ve Yazıcılar (Windows 7)
• Yazıcılar (Vista)
• Yazıcı ve Fakslar (XP)
Yazıcınızın yanında bir daire içinde onay
işareti olup olmadığına bakın. Yoksa, yazıcı
simgesini sağ tıklatın ve menüden “Varsayılan
yazıcı olarak ayarla”yı seçin.
Yine de yazdıramıyorsanız veya Windows
yazılım yüklemesi yapılamıyorsa:
1. CD’yi bilgisayarınızın CD sürücüsünden
çıkarın, sonra da yazıcının bilgisayarla
bağlantısını ayırın.
2. Bilgisayarı yeniden başlatın.
3. Varsa, güvenlik duvarı yazılımını geçici
olarak devre dışı bırakın ve virüsten koruma
yazılımını kapatın.
4. Yazıcı yazılımı CD’sini bilgisayarın CD
sürücüsüne yerleştirin, sonra da ekrandaki
yönergeleri izleyerek yazıcı yazılımını
yükleyin. Sizden istenmedikçe USB
kablosunu takmayın.
5. Yükleme bittikten sonra, bilgisayarı ve
devre dışı bıraktığınız veya kapattığınız
güvenlik yazılımlarını yeniden başlatın.
Güç kablosunu kontrol edin.
• Güç kablosunun hem yazıcıya hem de güç adaptörüne sıkıca bağlı olduğundan emin olun.
Güç kablosu çalışıyorsa, güç kaynağı üzerinde bir LED yanar.
• Anahtarlı bir uzatma kablosu kullanıyorsanız açık olduğundan emin olun. Veya yazıcıyı
doğrudan elektrik prizine takın.
• Elektrik prizini deneyip çalıştığından emin olun. Çalıştığını bildiğiniz başka bir elektrikli aleti
takarak prizin güç sağladığından emin olun. Sağlamıyorsa, elektrik prizinde bir sorun olabilir.
• Yazıcıyı anahtarlı bir prize taktıysanız, prizin açık olup olmadığını kontrol edin.
1. Yazıcıyı kapatın ve güç kablosunu prizden çekin. Güç kablosunu tekrar takıp düğmesine
basarak yazıcıyı açın.
2. düğmesine fazla hızlı basmamaya dikkat edin. Sadece bir kez basın. Yazıcının açılması
birkaç dakika alabilir, bu nedenle düğmesine birden fazla basarsanız, yazıcıyı kapatıyor
olabilirsiniz.
3. Yukarıdaki adımların tümünü tamamlamanıza karşın halen sorun yaşıyorsanız, servis için HP
desteğe başvurun. www.hp.com/support adresine gidin.
Yazılımı kaldırıp yeniden yükleyin.
Kaldırıcı, bu HP Photosmart’a özgü HP yazılım
bileşenlerinin tümünü kaldırır. Diğer yazıcılarla
veya programlarla paylaşılan bileşenleri
kaldırmaz.
Yazılımı kaldırmak için:
1. Yazıcının bilgisayarınızla olan bağlantısını
kesin.
2. Uygulamalar: Hewlett-Packard klasörünü
açın.
3. HP Kaldırıcı’ı çift tıklatın. Ekrandaki
yönergeleri izleyin.
Yazılımı yüklemek için:
1. CD’yi bilgisayarınızın CD sürücüsüne takın.
2. Masaüstünde, CD’yi açın, sonra da HP
Yükleyici’ı çift tıklatın.
3. Ekrandaki yönergeleri izleyin.
Türkçe

11
HP Photosmart’ınızı tanıma
Giriş Giriş ekranına (ürünü açtığınızdaki varsayılan
ekran) geri döndürür.
Fotoğraf Fotoğraflarınızı görüntüleyebileceğiniz,
düzenleyebileceğiniz, yazdırabileceğiniz ve
kaydedebileceğiniz Fotoğraf menüsünü açar.
Kopyala Kopyalama türünü seçebileceğiniz veya
kopyalama ayarlarını değiştirebileceğiniz Kopyala
menüsünü açar.
Yardım Yardım konularını görmek için Giriş ekranında
Yardım’a dokunun. Herhangi bir ekranda, o ekrana
yönelik Yardım’ı görmek için Yardım’a dokunun.
Apps Haritalar, kuponlar, boyama sayfaları ve
bulmacalar gibi bilgilere Internet üzerinden erişmek
ve bunları yazdırmak için hızlı ve kolay bir yol sağlar.
Ayarlar Ürün ayarlarını değiştirebileceğiniz ve bakım
işlemleri yapabileceğiniz Ayarlar menüsünü açar.
Ekran Renkli dokunmatik ekran, menüleri, fotoğrafları
ve mesajları görüntüler. Fotoğraflar ve menü öğeleri
arasında gezinmek için yatay veya dikey kaydırma
yapın.
Geri Önceki ekrana döndürür.
Bellek Kartı Yuvaları LED’i
Bellek Kartı Yuvaları (DUO, SD-MMC)
Tara Tarama hedefinizi seçebileceğiniz Tara
menüsünü açar.
İptal Geçerli işlemi durdurur.
Mürekkep Düzeyleri Tahmini mürekkep düzeylerini
göstermek için Mürekkep menüsünü açar.
Yönetici App’ları Sık Kullanılanlarım listenizden
kaldırabileceğiniz Yönetici’yi açar.
Kablosuz* Kablosuz Kurulum Sihirbazı ile WiFi
Korumalı Kurulum’a erişebileceğiniz Ağ menüsünü
açar.
HP ePrint E-posta adreslerinizi görüntüleyebileceğiniz,
değiştirebileceğiniz ve yazdırabileceğiniz Web
Hizmetleri menüsünü açar.
a
b
s
a
b
*
Kablosuz Işığının Durumu
Kapalı
Kablosuz radyo kapalıdır.
Yanıyor (Sabit)
Kablosuz radyo açıktır ve yazıcı ağa
bağlıdır.
Yanıp sönüyor
(Yavaşça)
Kablosuz radyo açıktır ancak yazıcı bir ağa
bağlı değildir. Bağlanmaya çalışıyor olabilir
.
Yanıp sönüyor (Hızla)
Yazıcı, ağa WiFi Korumalı Kurulum
kullanarak bağlanamamıştır.
Türkçe

12
Özellikler ve ipuçları
Kopyala
Yazdır
Tara
• Renkli veya siyah beyaz kopyalar yapın. Rengi, orijinalin gerçek boyutunu veya sığacak
şekilde yeniden boyutlandırılmasını, kalite ayarlarını (taslak, normal ve en iyi), kağıt boyutunu
ve kopya sayısını seçmek için yazıcı ekranından Kopyala menüsünü kullanın.
• Tek yaprak veya ince orijinalleri, yazdırılacak taraf aşağı bakacak şekilde camın sağ ön
köşesine yükleyin.
• Bir kitap sayfası gibi kalın orijinaller için, kapağı kaldırın. Orijinali, yazdırılacak yüzü aşağı
bakacak şekilde, camın sağ ön köşesine yerleştirin. Mümkünse, beyaz bir arkaplan sağlamak
için kapağı orijinalin üstüne kapatın.
• Fotoğraflar veya belgeler tarayın. Yazıcı ekranındaki Tara menüsünü kullanarak PC’ye Tara,
Karta Tara veya Yeniden Yazdır’ı seçin. Ardından, orijinali yazdırılacak yüzü aşağı bakacak
şekilde, camın sağ ön köşesine yerleştirin. Bir tarama kısayolu seçin: Fotoğraf Dosyaya,
Fotoğraf E-postaya veya PDF Belgesi.
• Bağlı bir bilgisayara tarıyorsanız, tarama dosyasının konumu dahil olmak üzere, çeşitli
ayarlamalar ve başka seçimler yapmanız için tarama yazılımı açılır.
• En iyi tarama için, camı ve kapağın arkasını temiz tutun. Tarayıcı, saptadığı her noktayı veya
işareti, tarama görüntüsünün parçası olarak algılar.
Daha fazla
bilgi alın
• Çeşitli boyutlarda ve çeşitli kağıtlara doğrudan bellek kartından fotoğraflar yazdırın.
Fotoğraflara göz atmak, otomatik düzeltmeleri uygulamak ve seçim yapmak için yazıcı
ekranındaki Fotoğraf menüsünü kullanın.
• Bağlı bir bilgisayardaki yazılım uygulamalarından belgeler ve fotoğraflar yazdırın.
• Yeni kartuşlar takarken, yönergeler için kartuş paketi üzerindeki resme bakın. Turuncu plastik
kapağı açmadan önce, plastik paketi ve turuncu şeridi çıkardığınızdan emin olun.
• HP Photosmart’ı ilk kez kurduğunuzda veya kullandığınızda, aygıtınızla birlikte gelen
mürekkep kartuşlarını yüklediğinizden emin olun. Bu kartuşlar, yazıcılarınızın ilk kullanımı için
özel olarak formüle edilmiştir.
•
Yeterli mürekkebiniz olduğundan emin olun. Tahmini mürekkep düzeylerini denetlemek için, yazıcı
ekranından Ayarlar’ı seçin, Araçlar’ı seçin, sonra da Tahmini Düzeyleri Görüntüle’yi seçin
.
• Siyah Fotoğraf kartuşları bu yazıcı ile uyumludur.
Mürekkep kullanımı
Kartuşlardaki mürekkep, yazdırma işlemi sırasında aşağıdakiler de dahil birçok şekilde kullanılır:
• Yazıcı ve kartuşları yazdırmaya hazırlayan başlatma.
• Baskı püskürtme uçlarını temiz tutan ve mürekkebin sorunsuzca akmasını sağlayan yazıcı
kafası servisi.
Ayrıca, kartuşta kullanım sonrasında bir miktar mürekkep kalıntısı kalır. Daha fazla bilgi için şu
adrese gidin: www.hp.com/go/inkusage.
Daha fazla bilgi alın
HP Photosmart yazılımı ile birlikte yüklenen ekran Yardım’ı ve Benioku dosyasından daha fazla
ürün bilgisine ulaşabilirsiniz.
• Ekran Yardım’ı, ürün özellikleri ve sorun giderme yönergelerini kapsar. Ayrıca, Web’de daha
fazla çevrimiçi bilgiye erişim için bağlantıların yanı sıra, ürün özelliklerini, yasal bildirimleri,
çevresel, yasal düzenleme ve destek bilgilerini sağlar.
• Benioku dosyasında HP destek başvuru bilgileri, işletim sistemi gereksinimleri ve ürün
bilgilerinizde yapılan en son güncelleştirmeler bulunur.
Bilgisayarınızdan ekran Yardım’ına erişmek için:
• Windows XP, Vista, Win 7: Başlat > Tüm Programlar > HP > Photosmart C310 series >
Yardım’ı tıklatın.
• Mac OS X v10.5 ve v10.6: Finder’da (Bulucu), Help (Yardım) > Mac Help’i (Mac Yardım)
seçin. Help Viewer’da (Yardım Görüntüleyici), Mac Help (Mac Yardımı) açılan menüsünden
HP Product Help’i (HP Ürün Yardımı) seçin.
Türkçe

13
Yeni ne var? Web Hizmetleri
HP Apps
ePrintCenter
HP ePrint
Özellikler
HP ePrint’i kullanmaya başlarken
HP ePrint’i kullanmak için, Internet bağlantısı ile bir ağa bağlı olması gerekir.
• HP Photosmart ön panelindeki Kablosuz düğmesine basın.
• Yazıcı ekranından Web Hizmetleri menüsünü seçin. Buradan, hizmeti açıp kapatabilir,
yazıcının e-posta adresini görüntüleyebilir ve bir bilgi sayfası yazdırabilirsiniz.
Her yerden yazdırın
HP’nin ücretsiz ePrint hizmeti, e-postadan her an her yerden yazdırmanın kolay bir yolunu
sunar. Bir e-postayı yazıcınızın e-posta adresine iletmeniz yeterlidir, hem e-posta mesajı hem de
algılanan eklentiler yazdırılır.
•
HP ePrint, bilgisayarınızla birlikte gelmemiş olabilir ancak ürün güncelleştirmesi üzerinden
kolaylıkla ekleyebilirsiniz. Bulunabilirlik ve ayrıntılar için, bkz. www.hp.com/go/ePrintCenter
.
• Eklentiler, kullanılan özgün fontlara ve sayfa düzeni seçeneklerine bağlı olarak,
oluşturuldukları yazılım programındakinden daha farklı görünebilirler.
• Bu hizmetle, ücretsiz güncelleştirmeler sağlanmaktadır. Bazı güncelleştirmeler belirli işlevlerin
etkinleştirilmesini gerektirebilir.
Yazıcınız korunmaktadır
Yetkisiz e-postayı engellemeye yardımcı olmak için, HP yazıcınıza rastgele bir e-posta adresi atar,
bu adresi asla ifşa etmez ve varsayılan olarak hiçbir göndericiye yanıt vermez. HP ePrint ayrıca,
endüstri standardı istenmeyen posta filtrelemesi sağlar ve e-posta ve eklentilerini salt yazdırılır
formata dönüştürerek virüs veya diğer zararlı içerik tehdidini azaltır.
• HP ePrint, e-postaları içerik bazında filtrelemez, bu nedenle saldırgan veya telif hakkı içeren
materyallerin yazdırılmasını engelleyemeyebilir.
Web’den, bilgisayar olmadan yazdırın
Tüm aileye yönelik sayfalar yazdırmak için yazıcı ekranından bir Apps simgesi seçin.
Not: Internet bağlantısı gereklidir.
• Hızlı Formlar uygulamasını yerel olarak kullanın. Takvimler, defter, ölçekli kağıt ve hatta
bulmacalar yazdırın.
•
Web’den daha fazla App ekleyin. Boyama sayfaları, tebrik kartları ve daha fazlasını yazdırın!
• Bu hizmetle, ücretsiz güncelleştirmeler sağlanmaktadır. Bazı güncelleştirmeler belirli işlevlerin
etkinleştirilmesini gerektirebilir.
HP ePrintCenter web sitesini kullanın
HP’nin ePrintCenter web sitesini kullanarak HP ePrint için artırılmış güvenlik ayarlayın, yazıcınıza
e-posta gönderebilen e-posta adreslerini belirleyin, daha fazla HP App edinin ve diğer ücretsiz
hizmetlere erişin.
Daha fazla bilgi ve spesifik şart ve koşullar için ePrintCenter web sitesine gidin:
www.hp.com/go/ePrintCenter
Güç özellikleri
Not: Bu yazıcıyı yalnızca HP tarafından sağlanan güç adaptörüyle kullanın.
• Güç adaptörü: 0957-2271 (Brezilya - 0957-2289)
• Giriş voltajı: 100–240 Vac
• Giriş frekansı: 50–60 Hz
• Güç tüketimi: 85W Maksimum, 50W Ortalama
NOV
Türkçe

14
Ağ Yazıcı Kurulumu
USB’den
Kablosuza
USB bağlantısını kablosuz ağ bağlantısına değiştirme
Yazıcınızı ilk başta bilgisayarınıza bir USB bağlantısı kullanarak kurarsanız, aşağıdaki
adımları izleyerek bağlantıyı kablosuz ağ bağlantısına değiştirebilirsiniz.
Windows
Yazıcınız yazılım
yüklemesi
sırasında
bulunamazsa...
Kablosuz yazıcı kurulumu sorununu giderme
Yazıcınızın ağınıza bağlı olduğundan emin olun.
Yazıcınızın ağda olduğunu doğrulamak için bir Kablosuz Ağ Sınaması yapın. Bunu yapmak için:
1. HP Photosmart ön panelinde Kablosuz düğmesine basarak yazıcı ekranında Kablosuz
menüsünü görüntüleyin.
2. Ekranda Kablosuz Ağ Sınaması Yap’ı seçin.
3. Kablosuz Ağ Sınaması Raporu otomatik olarak yazdırılır.
• Sınama sırasında başarısız bir şey olup olmadığını görmek için raporun üst kısmına
bakın.
• Gerçekleştirilen tüm sınamaları ve yazıcınızın geçip geçmediğini görmek için
Tanılama Özeti’ne bakın.
• Ağ Adını (SSID), Donanım Adresini (Mac) ve IP adresini belirlemek için,
Yapılandırma Özeti’ni görüntüleyin.
Mac
Yazıcınız ağa bağlı değilse:
1. Yazıcı Ekranında Kablosuz düğmesine basarak Kablosuz menüsünü açın. Kablosuz
Kurulum Sihirbazı’nı seçin.
2. Ekranda görüntülenen yönergeleri izleyin.
Kablosuz bir bağlantı kurma konusunda daha fazla yardım almak için, Wireless Printing
Center sitesine gidin: www.hp.com/go/wirelessprinting.
USB’den kablosuz bağlantıya değiştirmek için:
1. Başlat’ı, HP’yi, Photosmart C310 series’i,
sonra da USB’den Kablosuza’yı tıklatın.
Çıkarmanız istenene dek USB kablonuzu
takılı tutun.
2. Görüntülenen ekranlardaki yönergeleri
izleyin.
• Bir ekrandan sonrakine geçmek için
İleri’yi tıklatın.
• Geçerli ekranda ne gerektiğine ilişkin
bilgi almak için Yardım’ı tıklatın.
USB’den kablosuz bağlantıya değiştirmek için:
1. HP Photosmart ön panelinde Kablosuz
düğmesine basarak yazıcı ekranında
Kablosuz menüsünü görüntüleyin.
2. Kablosuz Ayarları’i seçin, sonra da
ekranda Kablosuz Kurulum Sihirbazı’ı
seçin.
3. Kablosuz Kurulum Sihirbazı’daki
adımları izleyerek yazıcıyı bağlayın.
4. Yazıcıyı eklemek için, Sistem
Tercihleri’e gidin, Yazdırma ve Faks’ı
seçin, sonra da soldaki Yazıcılar
listesinin altındaki + düğmesini tıklatın.
Listeden yazıcınızı seçin.
Türkçe

15
Bağlantı sorunlarını giderme
Yanlış ağı seçmiş veya ağınızın adını (SSID) yanlış girmiş olabilirsiniz.
Doğru olduklarından emin olmak için bu ayarları kontrol edin.
Kablosuz parolanızı (WEP anahtarı veya WPA parolası) yanlış girmiş olabilirsiniz.
• Ağınızda şifreleme kullanıyorsanız, bir anahtar girmeniz gerekecektir. Bunlar büyük küçük
harf duyarlı olduğundan doğru girdiğinizden emin olun.
• Yükleme sırasında ağ adı (SSID) veya kablosuz parolası otomatik olarak bulunmazsa ve
bunları zaten bilmiyorsanız, bulmanıza yardımcı olacak Ağ Tanılama Yardımcı Programı’nı
indirebilirsiniz.
• Ağ Tanılama Yardımcı Programı, Windows XP SP3, Vista veya Windows 7 işletim sistemleri
ile çalışır. Ayrıca, bilgisayarın ağınıza kablosuz bağlı olması gerekir. Ağ Tanılama Yardımcı
Programı’nı indirmek için şu adrese gidin: www.hp.com/go/wirelessprinting.
Yönlendirici sorununuz olabilir.
Her birine giden gücü keserek hem yazıcıyı hem de yönlendiriciyi yeniden başlatmayı deneyin.
Ardından, ikisini de tekrar açın.
Bilgisayarınız ağınıza bağlı olmayabilir.
Bilgisayarınızın, HP Photosmart ile aynı ağa bağlı olduğundan emin olun.
Bilgisayarınız bir Sanal Özel Ağ’a (VPN) bağlı olabilir.
Yüklemeye devam etmeden önce VPN ile bağlantıyı geçici olarak kesin. Bir VPN’ye bağlı olmak
farklı bir ağda olmaya benzer. Yazıcıya ev ağından erişmek için VPN bağlantısını kesmeniz
gerekir.
Güvenlik yazılımı iletişimi engelliyor olabilir.
Bilgisayarınıza yüklü güvenlik yazılımı (güvenlik duvarı, virüsten koruma yazılımı, casus yazılım
önleme yazılımı), yazıcı ile bilgisayar arasındaki iletişimi engelliyor olabilir. Yükleme sırasında bir
HP Tanılama Yardımcı Programı çalışır ve yazıcıya yüklü güvenlik duvarlarını belirleyebilir.
Güvenlik duvarları konusunda daha fazla bilgi için, www.hp.com/go/wirelessprinting adresine
gidin. Yüklemeyi başarıyla tamamlayıp tamamlayamadığınızı görmek için güvenlik duvarı,
virüsten koruma yazılımı veya casus yazılım önleme yazılımı uygulamalarını geçici olarak
devre dışı bırakmayı deneyin. Yükleme tamamlandıktan sonra güvenlik uygulamalarını yeniden
etkinleştirmeniz gerekir.
Güvenlik duvarı yazılımınızı UDP bağlantı noktası 427 (Windows) üzerinden iletişime izin verecek
şekilde ayarlayın.
Yazılım yüklemesinden sonra
Yazıcınız başarıyla yüklendi ancak yazdırma sorunları yaşıyorsanız:
• Yönlendiriciyi, yazıcıyı ve bilgisayarı kapatın. Ardından aynı sırayla yönlendiriciyi, yazıcıyı ve
bilgisayarı açın.
• Gücü kapatıp açmak sorunu çözmezse, Ağ Tanılama Yardımcı Programı’nı (Windows)
çalıştırın:
• Ağ Tanılama Yardımcı Programı’nı www.hp.com/go/wirelessprinting adresinden indirip
çalıştırın.
Türkçe

16
HP yazıcı sınırlı garanti bildirimi
A. Sınırlı garanti kapsamı
1. Hewlett-Packard (HP) son kullanıcı müşteriye yukarıda belirtilen ürünlerde, müşteri tarafından satın alınmaları
tarihinden başlayarak yine yukarıda belirtilen süre boyunca malzemeler ve işçilik yönünden hata veya kusur
bulunmayacağını garanti eder.
2. Yazılım ürünlerinde HP'nin sınırlı garantisi yalnızca programlama komutlarının yerine getirilmemesi durumu için
geçerlidir. HP ürünlerinin, kesintili ve hatasız çalışacağını garanti etmez.
3. HP'nin sınırlı garantisi yalnızca ürünün normal kullanımı sonucunda oluşan kusurlar için geçerli olup, aşağıda
sıralanan durumlardan kaynaklananlar dahil olmak üzere diğer sorunları kapsamaz:
a. Doğru olmayan veya yetersiz bakım ve değişiklik;
b. HP tarafından sağlanmayan veya desteklenmeyen yazılım, ortam, parça veya sarf malzemeleri;
c. Ürünün şartnamelerinin dışında kullanılması;
d. Yetkisiz değişiklik veya yanlış kullanım.
4. HP yazıcı ürünlerinde, HP üretimi olmayan veya yeniden doldurulmuş kartuş kullanılması, müşteriye verilen garantiyi
veya müşteriyle yapılan herhangi bir HP destek sözleşmesini etkilemez. Ancak, yazıcıdaki arıza veya hasar HP ürünü
olmayan veya yeniden doldurulmuş ya da kullanım süresi dolmuş bir mürekkep kartuşunun kullanımına bağlanıyorsa
HP söz konusu arıza veya hasar için yazıcının onarım servisi karşılığında standart saat ve malzeme ücretini alır.
5. İlgili garanti süresi içinde HP garantisi kapsamındaki bir ürüne ilişkin HP'ye kusur bildiriminde bulunulması
durumunda, kendi seçimine bağlı olarak HP, ürünü onarır veya yenisi ile değiştirir.
6. HP'nin onarım yapamaması veya ürünü değiştirememesi durumunda HP garantisi kapsamındaki kusurlu ürünün satın
alma ücreti, kusurun bildirilmesinden başlayarak makul bir süre içinde HP tarafından geri ödenir.
7. Kusurlu ürün müşteri tarafından HP'ye iade edilene kadar HP'nin söz konusu ürünü onarmaya, değiştirmeye veya
ücretini geri ödemeye ilişkin hiçbir yükümlülüğü bulunmaz.
8. En azından değiştirilen ürünün işlevlerine eşit işlevleri olması kaydıyla, değiştirilen ürün yeni veya yeni gibi olabilir.
9. HP ürünlerinde performansı yenileriyle eşit değiştirilerek yeniden üretilmiş parçalar, bileşenler veya malzemeler
bulunabilir.
10. HP'nin Sınırlı Garanti Bildirimi, kapsamındaki HP ürününün HP tarafından dağıtımının yapıldığı tüm ülkelerde
geçerlidir. Yerinde servis sağlamak gibi ek garanti hizmetleri için olan sözleşmeler, ürünün yetkili ithalatçı veya HP
tarafından da tümünün yapıldığı ülkelerde tüm yetkili HP servisleri tarafından sağlanabilir.
B. Garanti sınırlamalar
YEREL YASALARIN İZİN VERDİĞİ ÖLÇÜDE HP VEYA ÜÇÜNCÜ TARAF TEDARİKÇİLERİ AÇIK VEYA DOLAYLI
BAŞKA HİÇBİR GARANTİ VEYA KOŞUL SAĞLAMAZ YA DA TİCARİ OLARAK SATILABİLİRLİK, YETERLİ KALİTE
VE BELİRLİ BİR AMACA UYGUNLUK İLE İLGİLİ HİÇBİR KOŞUL VEYA GARANTİ VERMEZ.
C. Sorumluluk sınırlamalar
1. Yerel yasaların izin verdiği ölçüde işbu garanti bildirimi ile sağlanan tazminatlar müşterinin yegane ve özel
tazminatlarıdır.
2. YEREL YASALARIN İZİN VERDİĞİ ÖLÇÜDE İŞBU GARANTİDE ÖZELLİKLE BELİRTİLEN YÜKÜMLÜLÜKLER
SAKLI KALMAK KAYDIYLA HP VEYA ÜÇÜNCÜ TARAF TEDARİKÇİLERİ SÖZ KONUSU ZARARLARIN
OLASILIĞINDAN HABERDAR EDİLMİŞ OLSALAR DAHİ HİÇBİR ŞEKİLDE DOĞRUDAN, ÖZEL, ARIZA VEYA
DOLAYLI OLARAK ORTAYA ÇIKAN SÖZLEŞME KAPSAMINDA, KASITLI YA DA BAŞKA HUKUK SİSTEMİNE GÖRE
OLUŞAN ZARAR VE ZİYANLARDAN SORUMLU TUTULAMAZ.
D. Yerel yasalar
1. İşbu Garanti Bildirimi ile müşteriye özel yasal haklar sağlanmaktadır. Bunlar dışında müşterinin ABD'de eyaletlere,
Kanada'da bölgelere ve dünyadaki diğer yerlerde ülkelere göre değişen başka hakları da olabilir.
2. Uyumsuz olduğu ölçüde bu Garanti Bildirimi söz konusu yerel yasalara uyacak biçimde değiştirilmiş kabul edilecektir.
Bu yerel yasalar uyarınca Garanti Bildirimi'ndeki bazı feragat bildirimleri ve sınırlamalar müşteriler için geçerli
olmayabilir. Örneğin, ABD dışındaki bazı ülkeler (Kanada'daki bölgeler dahil olmak üzere) ve ABD'deki bazı eyaletler
şunları yapabilir:
a. Bu Garanti Bildirimi'ndeki feragat bildirimlerinin ve sınırlamaların tüketicinin yasal haklarını kısıtlamasına izin
vermeyebilir (ör., İngiltere);
b. Üreticinin söz konusu feragat bildirimlerini veya sınırlamaları uygulamasını kısıtlayabilir veya
c. Müşteriye ek garanti hakları sağlayabilir, üreticinin itiraz edemeyeceği koşulsuz garanti süresi belirleyebilir veya
koşulsuz garanti süresine sınırlama getirilmesine izin verebilir.
3. BU GARANTİ BİLDİRİMİ HÜKÜMLERİ, YASAL OLARAK İZİN VERİLENLERİN DIŞINDA, HP ÜRÜNLERİNİN SATIŞI
İÇİN GEÇERLİ OLAN ZORUNLU YASAL HAKLARA EK OLUP BUNLARI HARİÇ TUTMAZ, SINIRLAMAZ VEYA
DEĞİŞTİRMEZ.
HP ürünü Sınırlı garanti süresi
Yazılım Ortamı 90 gün
Yazıcı 1 yıl
Yazıcı veya mürekkep kartuşları HP mürekkebi bitene veya kartuş üzerinde yazılı olan "garanti
sonu" tarihine kadar ve bunlardan hangisi daha önceyse. Bu
garanti, yeniden doldurulmuş, yeniden üretilmiş, üzerinde
değişiklik yapılmış, kötü kullanılmış veya herhangi bir şekilde
değişiklik yapılmış HP mürekkep ürünlerini içermez.
Yazıcı kafaları (yalnızca müşteri tarafından değiştirilebilen 1 yıl
yazıcı kafalarının kullanıldığı ürünler için geçerlidir)
Aksesuarlar Aksi belirtilmedikçe 1 yıl
Türkçe

4
1
3
2
Важно! НЕ свързвайте USB кабела, докато не бъдете подканени от софтуера!
(само за Windows
®
)
Разопаковайте принтера. Свалете всичко - лента, защитно фолио и опаковъчен материал.
Следвайте Съветника за настройка.
Свържете и включете захранването.
Свържете захранващия кабел и адаптера.
Натиснете
, за да включите HP Photosmart.
Задължително следвайте инструкциите на дисплея, който ще
ви ръководи по време на инсталирането и свързването на
HP Photosmart, включително при инсталиране на свързан
към мрежата принтер и поставянето на касети с мастило.
За компютри без CD/DVD устройство, отидете
на www.hp.com/support, за да изтеглите и
инсталирате софтуера.
Проверете съдържанието на кутията.
Защитена инсталация на WiFi (WPS)
HP Photosmart поддържа защитена инсталация на
WiFi (WPS) за лесна безжична настройка с
един бутон.
•
По време на инсталацията, ако бъдете подканени
за WPS и ако имате WPS маршрутизатор,
натиснете WPS бутона на маршрутизатора. Ако
връзката е успешна, светодиодът за безжична
връзка на принтера ще светне
.
• В противен случай, следвайте съветника за
настройка на дисплея на принтера, който ще ви
води в безжичната настройка.
* Не е включен с всички модели
PHOTOSMART PREMIUM
e-ALL-IN-ONE C310 SERIES
Стартирайте инсталирането тук...
Вътре...
Отстраняване на неизправности при инсталиране
18
Запознайте се с вашия HP Photosmart 19
Функции и указания 20
Какво е новото? Уеб услуги 21
Настройка на свързан към мрежата принтер
22
Регистрирайте вашия HP Photosmart.
Получете по-бързо обслужване и известия
за поддръжка чрез регистрация на
www.register.hp.com.
USB
USB
MMC
Български

18
Отстраняване на неизправности при инсталиране
Ако HP
Photosmart не се
включва...
Ако не можете
да печатате...
Mac
Windows
Уверете се, че вашият HP Photosmart е зададен
като принтер по подразбиране и не е офлайн.
1. В лентата на задачите на Windows
щракнете върху бутона Start (Старт).
2. След това щракнете върху Control Panel
(Контролен панел).
3. След това отворете:
• Devices and Printers (Устройства и
принтери) (Windows 7)
• Printers (Принтери) (Vista)
• Принтери и факсове (XP)
Погледнете дали в кръгчето за отмятане до вашия
принтер има отметка. Ако няма такава, щракнете
с десен бутон върху иконата на принтера
и изберете от менюто “Set as default printer
(Задаване като принтер по подразбиране)”.
Ако все още не можете да печатате или ако
инсталирането на софтуера на Windows е неуспешно:
1. Извадете компакт диска от CD
устройството на компютъра и след това
откачете принтера от компютъра.
2. Рестартирайте компютъра.
3. Временно изключете всички софтуерни
защитни стени и антивирусни програми.
4.
Поставете компактдиска със софтуера на
принтера в CD устройството на компютъра, след
което следвайте инструкциите на екрана, за да
инсталирате софтуера на принтера. Не свързвайте
USB кабела, докато не получите указание за това
.
5.
След като завърши инсталирането,
рестартирайте компютъра и всички програми за
безопасност, които сте забранили или затворили.
Проверете захранващия кабел.
• Уверете се, че захранващият кабел е стабилно свързан както към продукта, така и към адаптера
на захранването. Ако захранващият кабел работи, на захранването ще свети светодиод.
• Ако използвате разклонител с ключ, се уверете, че той е включен. Включете захранващия
кабел директно в електрически контакт.
• Проверете електрическия контакт, за да се уверите, че работи. Включете уред, за който
сте сигурни, че работи, и вижте дали уредът се захранва. Ако не се захранва, може да
има проблем в контакта.
• Ако сте включили продукта в контакт с ключ, се уверете, че контактът е включен.
1. Изключете принтера, след което извадете захранващия кабел. Включете отново
захранващия кабел, а след това натиснете бутона , за да включите продукта.
2. Не натискайте бутона много бързо. Натиснете го само веднъж. Включването на
принтера може да отнеме няколко минути, така че ако натиснете бутона повече от
един път, вие може да изключите принтера.
3. Ако сте изпълнили всички стъпки от описаните по-горе и все още имате някакъв проблем,
се свържете с поддръжката на HP за сервиз. Отидете на www.hp.com/support.
Деинсталиране и повторно инсталиране на
софтуера.
Програмата за деинсталиране премахва
всички компоненти от софтуера на HP,
които са специфични за това HP Photosmart
устройство. Програмата за деинсталиране не
премахва компонентите, които са споделени
с други принтери или програми.
За да деинсталирате софтуера:
1. Откачете принтера от вашия компютър.
2. Отворете “Applications” (Приложения):
Папка “Hewlett-Packard”.
3. Щракнете двукратно върху HP Uninstaller
(Програма за деинсталиране на HP).
Следвайте инструкциите на екрана.
За да инсталирате софтуера:
1. Поставете компактдиска в CD
устройството на компютъра.
2.
От работния плот отворете компактдиска,
след което щракнете двукратно върху HP
Installer (Програма за инсталиране на HP)
.
3. Следвайте инструкциите на екрана.
Български

19
Запознайте се с вашия HP Photosmart
Home (Дом) връща към началния екран (екранът по
подразбиране при включване на продукта).
Photo (Снимка) отваря менюто Photo (Снимка),
където можете да разглеждате, редактирате,
отпечатвате и записвате снимки.
Copy (Копие) отваря менюто за копиране, където
можете да изберете тип на копиране или да
промените настройките за копиране.
Help (Помощ) докоснете Help (Помощ) на Home
screen (Начален екран) за да видите всички
помощни теми. Докоснете Help (Помощ) на който и
да е екран за да видите Help (Помощ) за този екран.
Apps Предоставя бърз и лесен начин за достъп до
и отпечатване на информация от приложения, като
карти, купони, страници за оцветяване и пъзели.
Setup (Настройки) отваря менюто Setup (Настройка),
където можете да промените настройките на продукта,
както и да изпълнявате функции по поддръжката.
Display (Дисплей) На дисплея на сензорния
екран се показват менюта, снимки и съобщения.
Превъртайте хоризонтално или вертикално, за да
преглеждате снимките и опциите на менюто.
Back (Назад) Връща към предишния екран.
Светодиод за Слотове за карти с памет
Слотове за карти с памет (DUO, SD-MMC)
Scan (Сканиране) Отваря менюто за сканиране,
където можете да изберете местоназначение за
сканираното изображение.
Cancel (Отмяна) Спира текущата операция.
Ink Levels (Нива на мастилото) Отваря меню за
мастилото, където се показват приблизителните
нива на мастилото.
Manager (Диспечер) отваря Диспечер, където
можете да премахвате приложения от Списъка с
предпочитани елементи.
Wireless (Безжична мрежа)* Отваря менюто
Network (Мрежа), в което имате достъп до
Съветника за Настройка на безжичната връзка и
защитено инсталиране на WiFi.
HP ePrint Отваря менюто Web Services (Уеб услуги),
където можете да разглеждате, променяте и
отпечатвате вашия И-мейл адрес.
a
b
s
a
b
*
Състояния на индикатора
за безжичната мрежа
Изкл Безжичният радиомодем е изключен.
Вкл (Постоянно) Безжичният радиомодем е включен и
принтерът е свързан към мрежата.
Мига (Бавно) Безжичният радиомодем е включен, но
той не е свързан към мрежата. Той може
да се опитва да осъществи връзка.
Мига (Бързо)
Принтерът не е успял да се свърже към
мрежата чрез Защитена инсталация на WiFi.
Български

20
Функции и указания
Копиране
Печат
Сканиране
•
Правете цветни и черно-бели копия. Използвайте менюто Copy (Копиране) на дисплея на принтера, за
да изберете цвета, реалния размер на оригинала или да промените размера му до необходимия, за
настройка за качеството (чернова, нормално и най-добро), размера на хартията и броя на копията.
• Поставете следващата страница от оригинала със страната за печат надолу в десния
преден ъгъл на стъклото.
• За дебели оригинали, като страница в книга, свалете капака. Заредете оригинала със
страната за печат надолу в десния преден ъгъл на стъклото. Ако е възможно, поставете
капака върху оригинала, за да осигурите бял фон.
• Сканиране на снимки или документи. Използвайте менюто Scan (Сканиране) на дисплея на
принтера, за да Изберете Scan to PC (Сканиране в компютър), Scan to Card (Сканиране в
карта) или Reprint (Повторен печат). След това, заредете оригинала със страната за печат
надолу в десния преден ъгъл на стъклото. Изберете пряк път за сканиране: Photo to File
(Снимка във файл), Photo to Email (Снимка в И-мейл) или PDF Document (документ).
• Ако сканирате в свързан компютър, сканиращият софтуер ще се отвори, за да направите
настройки и избор, включително на мястото на файла за сканирането.
• За добро сканиране пазете стъклото и задната част на капака чисти. Скенерът възприема
всяко петно или белег като част от сканираното изображение.
Получете още
помощ
• Отпечатване на снимки директно от карта с памет с различни размери и хартии.
Използвайте менюто Photo (Снимка) на дисплея на принтера за разглеждане на снимки,
прилагане на автоматични корекции и избор.
• Отпечатва документи и снимки от софтуерни приложения на свързан компютър.
• Когато поставяте нови касети, вижте инструкциите на илюстрацията върху обвивката на касетата. Уверете
се, че сте отстранили найлоновата опаковка, преди да откъснете оранжевата пластмасова капачка.
• При първоначалното инсталиране и използване на HP Photosmart се уверете, че сте
поставили касетите с мастило, които са доставени заедно с вашето устройство. Тези
касети са специално изработени за първоначалната употреба на вашия принтер.
• Уверете се, че има достатъчно мастило. За да проверите приблизителните нива на мастилото,
изберете Settings
(Настройки)
на дисплея на принтера, изберете Tools
(Инструменти)
и след
това изберете Display Estimated Levels
(Покажи приблизителните нива на мастилото)
.
• Касетите Photo Black не са съвместими с този принтер.
Употреба на мастилото
Мастилото от касетите се използва в процеса на печат по няколко начина, включително:
• Инициализация, която подготвя принтера и касетите за печат.
• Обслужване на печатащата глава, което поддържа чисти печатащите дюзи и
равномерното подаване на мастило.
Също така след използване на печатащите касети в тях остава известно количество мастило.
За допълнителна информация посетете: www.hp.com/go/inkusage.
Откриване на допълнителна информация
Допълнителна информация за продукта може да се намери в Help (Помощ) на екрана и
файла “Readme”, който е инсталиран със софтуера на HP Photosmart.
• Help (Помощ) на екрана включва инструкции за функциите на продукта и отстраняването
на неизправности. Тя осигурява също спецификации на продукта, правови положения,
информация за опазване на околната среда, нормативна информация и информация за
поддръжката, плюс линкове за повече информация онлайн в мрежата.
•
Файлът “Readme” съдържа информация за връзка с отдела за поддръжка на HP, изисквания
към операционната система и информация за най-новите актуализации за продукта.
За достъп до Help (Помощ) на екрана на вашия компютър:
• Windows XP, Vista, Win 7: Щракнете върху Start (Старт)> All Programs (Всички програми)>
HP > Photosmart C310 series > Help (Помощ).
• Mac OS X v10.5 и v10.6: Във Finder, щракнете върху Help (Помощ) > Mac Help (Помощ за
Mac). В Help Viewer (Система за преглед на помощни файлове) изберете HP Product Help
(Помощ за продукт на HP) от изскачащото меню Mac Help (Помощ на Mac).
Български
Pagina se încarcă...
Pagina se încarcă...
Pagina se încarcă...
Pagina se încarcă...
Pagina se încarcă...
Pagina se încarcă...
Pagina se încarcă...
Pagina se încarcă...
Pagina se încarcă...
Pagina se încarcă...
Pagina se încarcă...
Pagina se încarcă...
Pagina se încarcă...
Pagina se încarcă...
Pagina se încarcă...
Pagina se încarcă...
Pagina se încarcă...
Pagina se încarcă...
Pagina se încarcă...
Pagina se încarcă...
Pagina se încarcă...
Pagina se încarcă...
Pagina se încarcă...
Pagina se încarcă...
Pagina se încarcă...
Pagina se încarcă...
Pagina se încarcă...
Pagina se încarcă...
Pagina se încarcă...
Pagina se încarcă...
Pagina se încarcă...
Pagina se încarcă...
Pagina se încarcă...
Pagina se încarcă...
Pagina se încarcă...
Pagina se încarcă...
Pagina se încarcă...
Pagina se încarcă...
Pagina se încarcă...
Pagina se încarcă...
Pagina se încarcă...
Pagina se încarcă...
Pagina se încarcă...
Pagina se încarcă...
Pagina se încarcă...
Pagina se încarcă...
Pagina se încarcă...
Pagina se încarcă...
Pagina se încarcă...
Pagina se încarcă...
Pagina se încarcă...
Pagina se încarcă...
Pagina se încarcă...
Pagina se încarcă...
Pagina se încarcă...
Pagina se încarcă...
Pagina se încarcă...
Pagina se încarcă...
Pagina se încarcă...
Pagina se încarcă...
Pagina se încarcă...
Pagina se încarcă...
Pagina se încarcă...
Pagina se încarcă...
Pagina se încarcă...
Pagina se încarcă...
Pagina se încarcă...
Pagina se încarcă...
Pagina se încarcă...
Pagina se încarcă...
Pagina se încarcă...
Pagina se încarcă...
Pagina se încarcă...
Pagina se încarcă...
Pagina se încarcă...
Pagina se încarcă...
-
 1
1
-
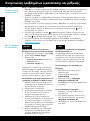 2
2
-
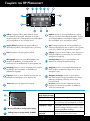 3
3
-
 4
4
-
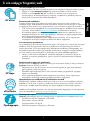 5
5
-
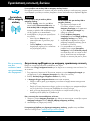 6
6
-
 7
7
-
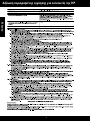 8
8
-
 9
9
-
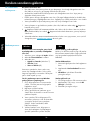 10
10
-
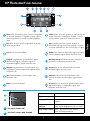 11
11
-
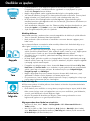 12
12
-
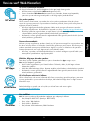 13
13
-
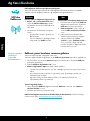 14
14
-
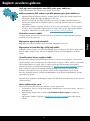 15
15
-
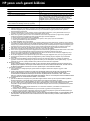 16
16
-
 17
17
-
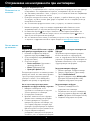 18
18
-
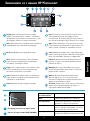 19
19
-
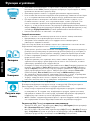 20
20
-
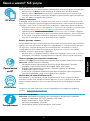 21
21
-
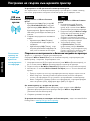 22
22
-
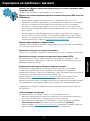 23
23
-
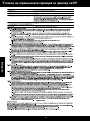 24
24
-
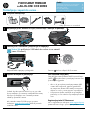 25
25
-
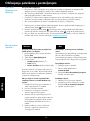 26
26
-
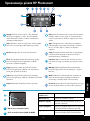 27
27
-
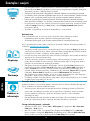 28
28
-
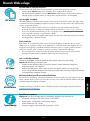 29
29
-
 30
30
-
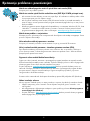 31
31
-
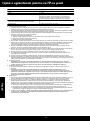 32
32
-
 33
33
-
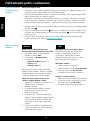 34
34
-
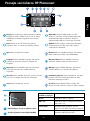 35
35
-
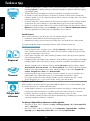 36
36
-
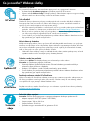 37
37
-
 38
38
-
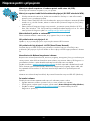 39
39
-
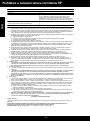 40
40
-
 41
41
-
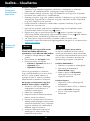 42
42
-
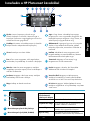 43
43
-
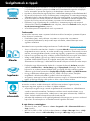 44
44
-
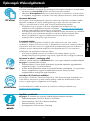 45
45
-
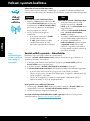 46
46
-
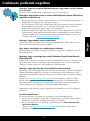 47
47
-
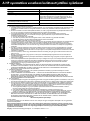 48
48
-
 49
49
-
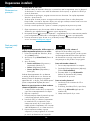 50
50
-
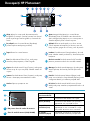 51
51
-
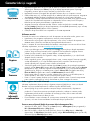 52
52
-
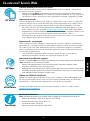 53
53
-
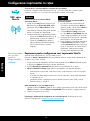 54
54
-
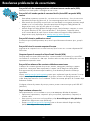 55
55
-
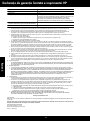 56
56
-
 57
57
-
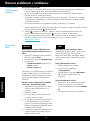 58
58
-
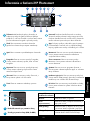 59
59
-
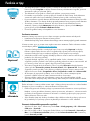 60
60
-
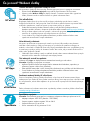 61
61
-
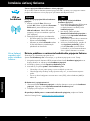 62
62
-
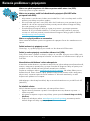 63
63
-
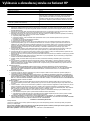 64
64
-
 65
65
-
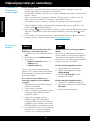 66
66
-
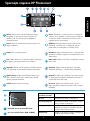 67
67
-
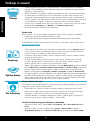 68
68
-
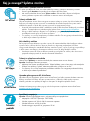 69
69
-
 70
70
-
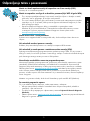 71
71
-
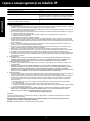 72
72
-
 73
73
-
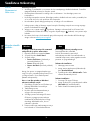 74
74
-
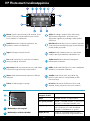 75
75
-
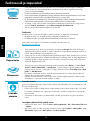 76
76
-
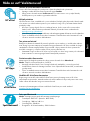 77
77
-
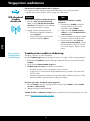 78
78
-
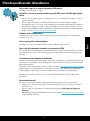 79
79
-
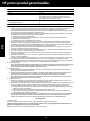 80
80
-
 81
81
-
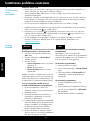 82
82
-
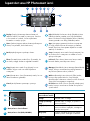 83
83
-
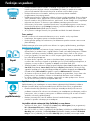 84
84
-
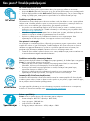 85
85
-
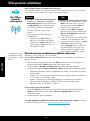 86
86
-
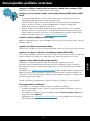 87
87
-
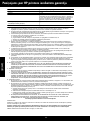 88
88
-
 89
89
-
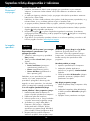 90
90
-
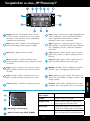 91
91
-
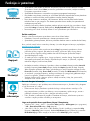 92
92
-
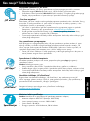 93
93
-
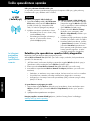 94
94
-
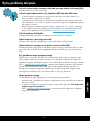 95
95
-
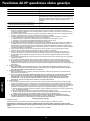 96
96
HP Photosmart Premium e-All-in-One Printer series - C310 Manualul utilizatorului
- Tip
- Manualul utilizatorului
în alte limbi
Lucrări înrudite
-
HP Photosmart 5510 e-All-in-One Printer series - B111 Manualul utilizatorului
-
HP Photosmart 5510 e-All-in-One Printer series - B111 Manualul utilizatorului
-
HP Photosmart 7510 e-All-in-One Printer series - C311 Manualul utilizatorului
-
HP Photosmart 6510 e-All-in-One Printer series - B211 Manualul utilizatorului
-
HP Photosmart Plus e-All-in-One Printer series - B210 Manualul utilizatorului
-
HP Photosmart Wireless e-All-in-One Printer series - B110 Manualul utilizatorului
-
HP Photosmart Premium Fax e-All-in-One Printer series - C410 Manualul utilizatorului
-
HP Deskjet 3050A e-All-in-One Printer series - J611 Manualul utilizatorului
-
HP Deskjet 3070A e-All-in-One Printer series - B611 Manualul utilizatorului
-
HP Photosmart All-in-One Printer series - B010 Manualul utilizatorului