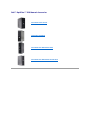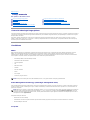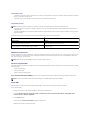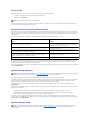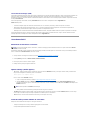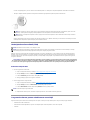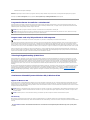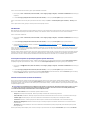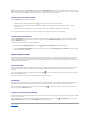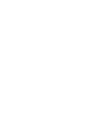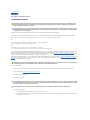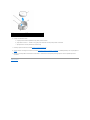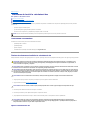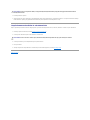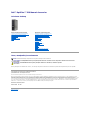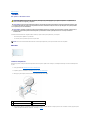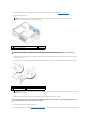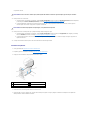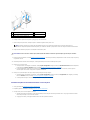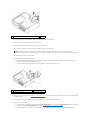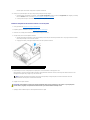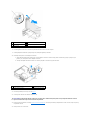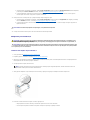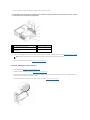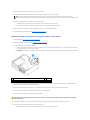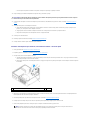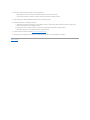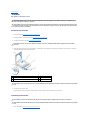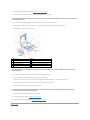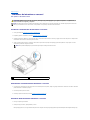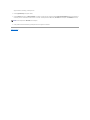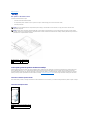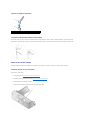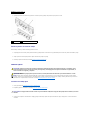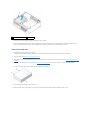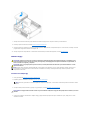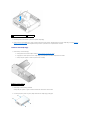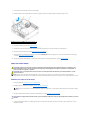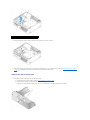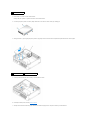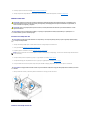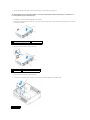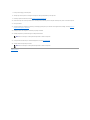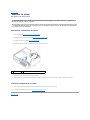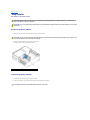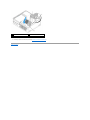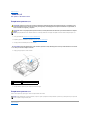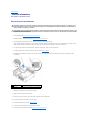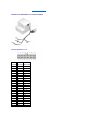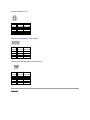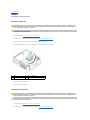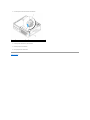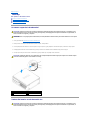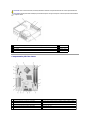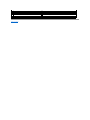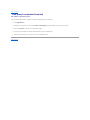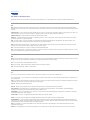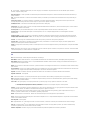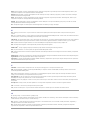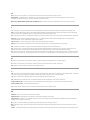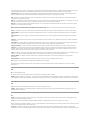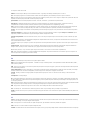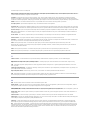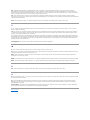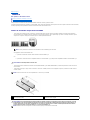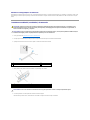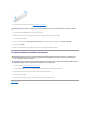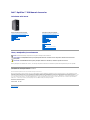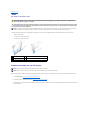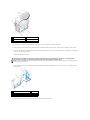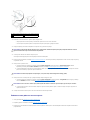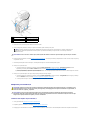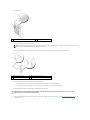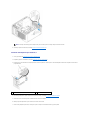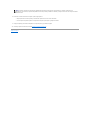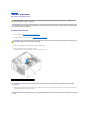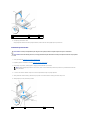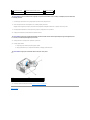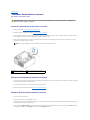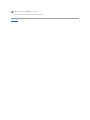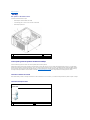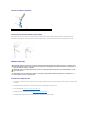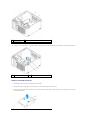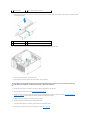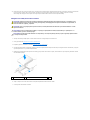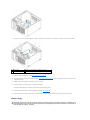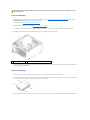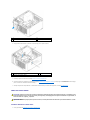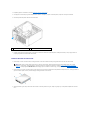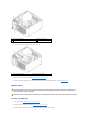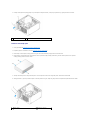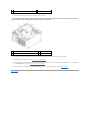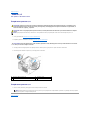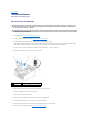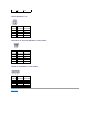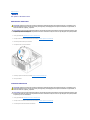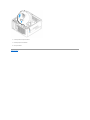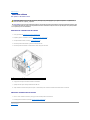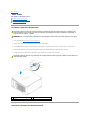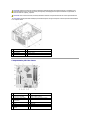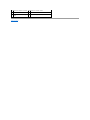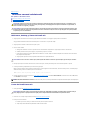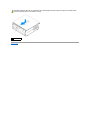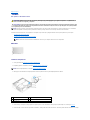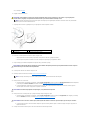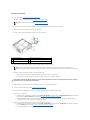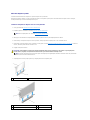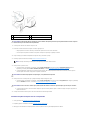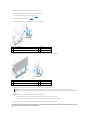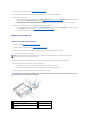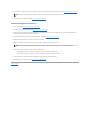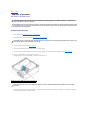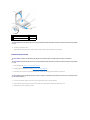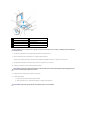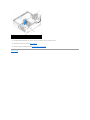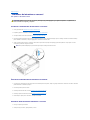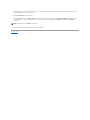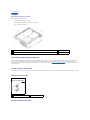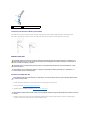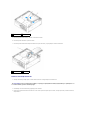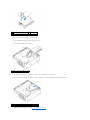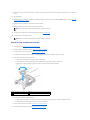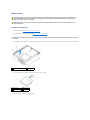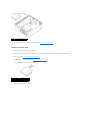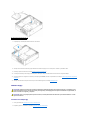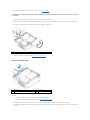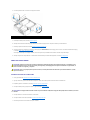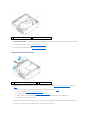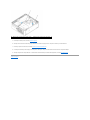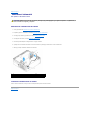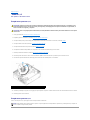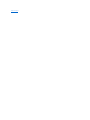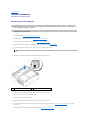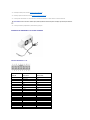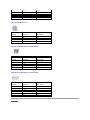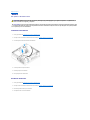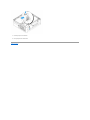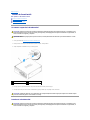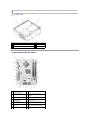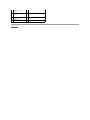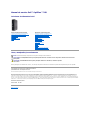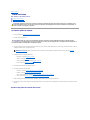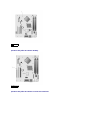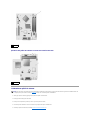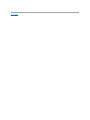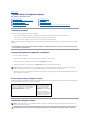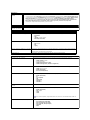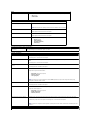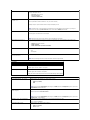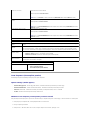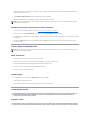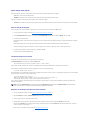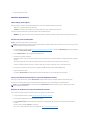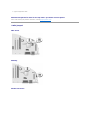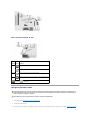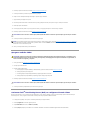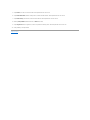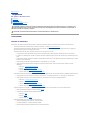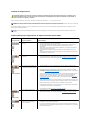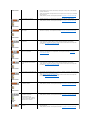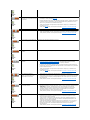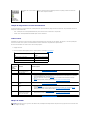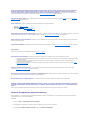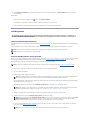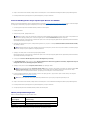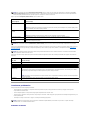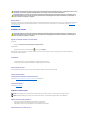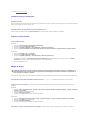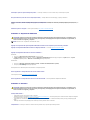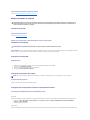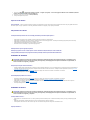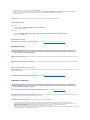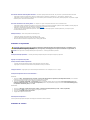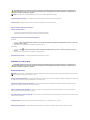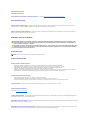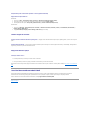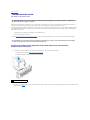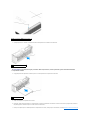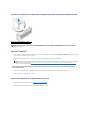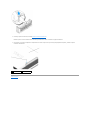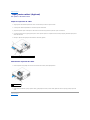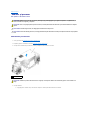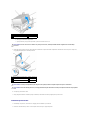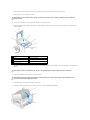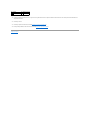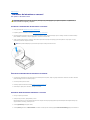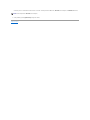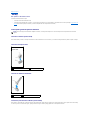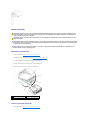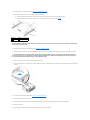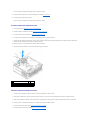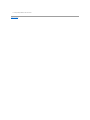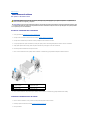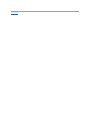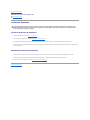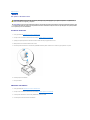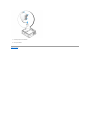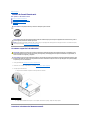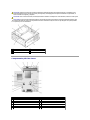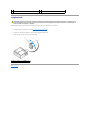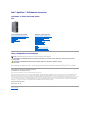ÎnapoilaCuprins
Funcţii avansate
Dell™OptiPlex™760Manualdeservice
Control al tehnologiei LegacySelect
Controlul tehnologiei LegacySelect oferăsoluţii legacy-full, legacy-reduced sau legacy-free pe baza platformelor comune, a imaginilor de unitate de hard-disc şi
a procedurilor de asistenţă. Controlul este asigurat către administrator prin intermediul configurăriisistemului,DellOpenManage™ITAssistantsauintegrării
Dell personalizate din fabrică.
LegacySelect permite administratorilor săactiveze sau sădezactiveze electronic dispozitivele media care includ conectori seriali şi prin USB, un conector
paralel, o unitate floppy, sloturi PCI şi un mouse PS/2. Conectorii şi dispozitivele media care sunt dezactivate, fac disponibile resursele. Trebuie săreporniţi
calculatorul pentru ca modificările săfie activate.
Flexibilitate
DASH
DASH (Arhitecturăde desktop şi mobilăpentru echipamentele hardware ale sistemului) este o iniţiativăde administrare Desktop Management Task Force
(DMTF) care standardizeazăinterfeţele de flexibilitate pentru echipamentele hardware mobile şi desktop. Obiectivul arhitecturii DASH este de activa
administrarea de la distanţăa resurselor de calcul desktop şimobileîntr-un mod standard independent de starea de operare. Calculatorul dumneavoastră
este compatibil cu versiunile anterioare ale iniţiativei DASH, inclusiv următoarele profiluri administrative:
l Base Desktop Mobile (Profil mobil desktop de bază)
l Administrarea stării de alimentare
l Controlul iniţializării
l CPU
l Memoria de sistem
l Ventilator
l Sursa de alimentare
l Senzor
l Activ corporal
l Inventar de program software
Active Management Technology (Tehnologie management activ)
Intel Active Management Technology (iAMT) asigurăo funcţii sigure de administrare a sistemelor care reduc costurile de IT şi permit o descoperire, utilizare şi
protecţiemaibuneaactiveledecalcullegateînreţea. Cu iAMT, calculatoarele pot fi administrate indiferent dacăsunt pornite sau nu, sau dacăsistemul de
operare este suspendat.
Principalele avantaje ale iAMT sunt:
l Număr redus de vizite la desktop
l Automatizarea mai multor funcţii de administrare prin intermediul activării programului software pentru consola de administrare a sistemelor
l Nivelîmbunătăţit de securitate
Funcţii iAMT
Control al tehnologiei LegacySelect
Flexibilitate
Securitatea fizică
Modul platformăacreditată(TPM)
Programul software pentru administrarea securităţii
Programul software de urmărire a calculatorului
Despre smart card-uri şi dispozitivele de citit amprente
Tehnologia Hyperthreading şi Multi-Core
Gestionarea alimentării pentru Windows XP şi Windows Vista
NOTĂ: Dacăaţi ales săutilizaţi "Nici unul" (fărăflexibilitate) sau ASF, nu veţi putea beneficia de funcţiile şi profilurile DASH.
NOTĂ: iAMT poate fi configurat cu ajutorul Dell Client Manager (DCM) 2.1.1 sau a unei versiuni mai recente. Pentru informaţii complete asupra modului de
configurare a iAMT, consultaţi documentaţia Dell Client Manager 2.1.1 (sau o versiune mai recentă)la adresa www.dell.com\openmanage. Pentru mai
multe informaţii despre implementarea iAMT de la Dell, consultaţi Ghidul administratorului pentru gestionarea sistemelor client disponibil pe site-ul web de
asistenţăDell la adresa support.dell.com.

Funcţionalitate de bază
l Capacitatea de a descoperi, urmări şiinventariaactiveînprezenţa sau absenţa sistemelor de operare. Calculatorul trebuie săaibăcablul de alimentare
conectat şi trebuie săfie conectat la reţea.
l Capacitatea de a porni şi opri calculatorul de la distanţă, oricare ar fi starea sistemului de operare.
Funcţionalitate avansată
l Capacitatea de a efectua remedieri de la distanţăa problemelor (1-la-1) prin intermediul redirecţionării consolei pe bazăde text (Serial-over-LAN) şi a
redirecţionării IDE.
l Securitateîmbunătăţităprin prezenţa agentului (permite detectarea agenţilorînlăturaţi) şi control de acces la reţea(întrerupător) şi control al versiunii
programului software
Calculatorul dumneavoastrăajutăladepanareaiAMTasigurândurmătoarele mesaje de eroare referitoare la iAMT:
Administrareînafarabenzii
Termenul"înafarabenzii"sereferălacapacitateadeaadministracalculatorulînabsenţaunuisistemdeoperaresaucuunsistemdeoperareîntr-o stare care
nu poate fi utilizată, sau cu calculatorul stins. Singura cerinţăpentru administrarea unui asemenea calculator este activarea capacităţii AMT şi cuplarea unui
cablu de reţeaînadaptoruldereţea integrat.
Accesarea configurării iAMT
Interfaţa Management Engine BIOS Extension (MEBx) de la Intel controleazăfuncţiile iAMT şi opţiunile de configurare pentru calculatorul dumneavoastră. MEBx
este utilizatăpentru:
l Pornirea sau oprirea iAMT
l Setarea modurilor iAMT
l Setarea modurilor de configurare iAMT
Pentru a vizualiza ecranul de configurare MEBx, apăsaţi <Ctrl><p>întimpulprocesuluideiniţializare al calculatorului dumneavoastrăatuncicândîlporniţi.
Parola dumneavoastrăMEBx implicităeste admin.
Oprirea iAMT
iAMTesteactivatînmodimplicitînfirmware-ul Management Engine (ME). Cu toate acestea, puteţi alege sădezactivaţi funcţia iAMT.
Pentru a dezactiva iAMT:
1. Apăsaţi <Ctrl-P> pentru a accesa configurarea MEBx şi introduceţi parola dumneavoastră.
2. Selectaţi Intel
®
ME Configuration (Configurare Intel ME)® Intel ME Features Control (Control al funcţiilor Intel ME)® Manageability Feature
Selection (Selectare a funcţiei de flexibilitate)
3. Selectaţi None (Nici unul).
4. Selectaţi de douăori Return to Previous Menu (Revenire la meniul anterior).
Modificările sunt aplicate şi calculatorul reporneşte.
NOTĂ: Sunt necesare opţiuni de achiziţionare şi programe de management suplimentare pentru unele dintre următoarele funcţii.
Mesaj de eroare
Descriere
SERVICE_MODE jumper: The service mode jumper is installed (Punct de
scurtcircuitare Mod service: Este instalat punctul de
scurtcircuitare al modului de service)
Do not populate the SERVICE_MODE jumper. (Nu populaţi punctul de
scurtcircuitare al Modului de service) AMT nu va funcţiona corespunzător. Doar
producţia va utiliza acest punct de scurcircuitare.
MEMORY: Unsupported memory configuration. (MEMORIE: Configurare de
memorie incompatibilă) Populate DIMM1. (Populaţi DIMM1)
Imposibil de lansat ME. Funcţionalitatea AMT este deterioratăatuncicândnu
este populat DIMM1.
NOTĂ: Alimentarea este furnizatăla DIMM-uri chiar şiatuncicândcalculatorulesteoprit.
NOTĂ: Pentru a efectua modificări asupra setărilor pentru configurare, parola MEBx implicitătrebuie săfie schimbată.

Aprovizionare USB
iAMT poate fi aprovizionat cu ajutorul unui flash USB şi a Dell Client Manager. Flash-ul USB trebuie să:
l Fie formatat cu ajutorul sistemului de fişiere FAT16 fărăfişiere de sistem
l Conţinădoar fişierul setup.bin
Pentru a aproviziona AMT cu ajutorul unui flash USB, cuplaţi flash-ulUSBîntr-unportUSBînaintedeaefectuainiţializarea.ÎntimpulPOST,BIOSafişeazăun
mesaj care anunţăfaptul căeste aprovizionat calculatorul.
Alert Standard Format (Format standard de alertă)
Alert Standard Format (ASF - Format standard de alertă) este un standard de administrare DMTF care specificătehnicile de avertizare "anterior sistemului de
operare" sau "sistem de operare-absent". Standardul este conceput pentru a genera o avertizare asupra condiţiilor potenţiale de securitate şi eroare atunci
cândsistemuldeoperareseaflăînmodulinactivsaucalculatorulesteoprit.ASFesteconceputpentruaînlocuitehnicileanterioaredeavertizaresistemde
operare-absent.
Calculatorul dumneavoastrăeste compatibil cu următoarele avertizări şi capacităţi de la distanţăASF versiunile 1.03 şi 2.0:
ASF permite mesajelor Remote Management and Control Protocol (RMCP) săfieschimbateîntreoconsolăde administrare de la distanţăşi un calculator client
care se aflăîntr-o stare "anterior sistemului de operare" sau "sistem de operare-absent". Mesajele RMCP pot fi expediate pentru a da instrucţiuni unui
calculator client săpornească, săse opreascăsau sărepornească.
Pentru informaţii suplimentarea ASF a Dell, consultaţi Ghidul de utilizare ASF şi Ghidul administratorului ASF, care sunt disponibile pe site-ul web de asistenţăDell
la adresa support.dell.com.
AplicaţiileDellOpenManage™
Puteţi administra calculatorul dumneavoastrăprin intermediul IT Assistant şi Dell OpenManage Client Instrumentation (OMCI).
IT Assistant configurează, administreazăşi monitorizeazăcalculatoarele şi celelalte dispozitive din cadrul unei reţele corporative. IT Assistant administrează
activele, configuraţiile, evenimentele (alertele) şisecuritateapentrucalculatoareleechipatecuprogramesoftwaredeadministrarestandardîncadrul
industriei. Acesta este compatibil cu instrumentaţia care este conformăcu standardele SNMP şi CIM din industrie.
Pentru informaţii despre IT Assistant, consultaţi Ghidul de utilizare al Dell OpenManage IT Assistant, disponibil pe site-ul web de asistenţăDell la adresa
support.dell.com.
Dell OpenManage Client Instrumentation este un program software care permite efectuarea următoarelor acţiuni de către programele de administrare de la
distanţă, cum ar fi IT Assistant:
l Accesarea informaţiilor legate de calculatorul dumneavoastră, cum ar fi, numărul de procesoare şi sistemul de operare care rulează.
l Monitorizarea stării calculatorului dumneavoastră, cum ar fi, ascultarea avertismentele privind temperatura de la senzorii de temperaturăsau
avertismentele privind defectarea unităţii de hard-disc provenite de la dispozitivele de stocare.
Un calculator care are configurat Dell OpenManage Client Instrumentation pe o reţea care utilizeazăIT Assistant este un calculator administrat. Pentru
informaţii despre Dell OpenManage Client Instrumentation, consultaţi Ghidul de utilizare a Dell OpenManage Client Instrumentation, disponibil pe site-ul web de
asistenţăDell la adresa support.dell.com.
Dell Client Manager (DCM)
NOTĂ: Flash-ul nu trebuie săpatăfi folosit pentru iniţializare.
Alertă
Descriere
Chassis: Chassis Intrusion - Physical Security Violation/Chassis Intrusion -
Physical Security Violation Event Cleared
Carcasa calculatorului, cu funcţia de intruziune a carcasei (opţională
pentru unele calculatoare) instalatăşi activată, a fost deschisăsau a
fost anulatăalerta de intruziune a carcasei.
CPU: Emergency Shutdown Event (Eveniment de oprire de urgenţă)
Temperatura procesorului este prea ridicatăşi funcţionarea sursei
de alimentare a fost oprită.
Cooling Device: Generic Critical Fan Failure/Generic Critical Fan Failure
Cleared (Dispozitiv de răcire: defect critic generic al ventilatorului /
defect critic generic al ventilatorului remediat)
Turaţiaventilatorului(rot/min)esteînafaralimitelorsauafost
rezolvatăproblema turaţiei ventilatorului (rot/min).
Temperature: Generic Critical Temperature Problem/Generic Critical Temperature
Problem Cleared (Temperatură: Problemăde temperaturăcriticăgenerică/
Problemăde temperaturăcriticăgenericărezolvată)
Temperaturacalculatoruluiesteînafaralimitelorsauafostrezolvată
problema temperaturii calculatorului.
Battery Low (Baterie consumată)
Bateria calculatorului a atins o tensiune de 2,2 V sau mai mică.
NOTĂ: Sunt disponibile aplicaţiileDellOpenManage™şiDell™ClientManager(DCM)pentrucalculatoruldumneavoastrăpentru a satisface nevoie privind
administrarea ale sistemului dumneavoastră. Consultaţi Dell Client Manager (DCM) pentru informaţii despre DCM.
NOTĂ: Sunt disponibile ambele aplicaţiiDell™ClientManager(DCM)sauDellOpenManage™pentrucalculatoruldumneavoastră, pentru a satisface
nevoie privind administrarea ale sistemului dumneavoastră. Consultaţi AplicaţiileDellOpenManage™ pentru informaţii despre produsele Dell
OpenManage.

Consola Dell Client Manager (DCM)
Consola Dell Client Manager (DCM) văpermite săconfiguraţi, administraţi şi sămonitorizaţi calculatoarele Dell dintr-o reţea corporativăprin intermediul unei
interfeţe GUI simple. Prin intermediul consolei DCM, puteţi administra active, configuraţii, evenimente (avertismente), starea şi securitatea pentru
calculatoareleechipatecuprogramelesoftwaredeadministrarestandardîncadrulindustriei.Pentruinformaţii despre standardele acceptate de către DCM,
consultaţi www.altiris.com.
Pentru informaţii despre consola DCM, consultaţi www.altiris.com sau site-ul web de asistenţăDell la adresa support.dell.com.
Consola DCM văpermite:
l Accesarea informaţiilor legate de calculatorul dumneavoastră, cum ar fi, numărul de procesoare şi sistemul de operare care rulează.
l Monitorizarea stării calculatorului dumneavoastră, cum ar fi, ascultarea avertismentele privind temperatura de la senzorii de temperaturăsau
avertismentele privind defectarea unităţii de hard-disc provenite de la dispozitivele de stocare.
l Modificaţi starea calculatorului dumneavoastrăactualizândBIOS-ulacestuia,configurândsetările de BIOS sau oprindu-i funcţionarea de la distanţă.
Cu Dell Client Manager instalat pe o consolăşi programul său software de client instalat pe calculatoarele client, aveţi un calculator administrat. Pentru
informaţii despre DCM, consultaţi site-ul web de asistenţăDell la adresa support.dell.com.
Securitatea fizică
Detectarea de intruziune a carcasei
Aceastăfuncţie (opţionalăpe unele calculatoare), dacăeste instalatăşi activată, detecteazăfaptul căa fost deschisăcarcasa şiîlavertizeazăpe utilizator.
Pentru a schimba setarea Chassis Intrusion (Intruziune carcasă):
1. Accesaţi fereastra de configurare a sistemului (consultaţi Accesarea programului configurare a sistemului).
2. Selectaţi Security (Securitate)® Chassis Intrusion (Intruziune carcasă)
3. Executaţi clic pentru a selecta o setare de opţiune.
4. Părăsiţi fereastra şi salvaţi configurarea sistemului.
Option Settings (Setări opţiuni)
l On (Activat) - Dacăeste deschis capacul calculatorului, setarea se schimbăînDetected (Detectat) şi este afişat următorulmesajdeavertismentîn
timpul rutinei de iniţializare la următoarea pornire a calculatorului:
Alertã!Capaculafostîndepãrtatanterior.
Pentru a reseta setarea Detected (Detectat),
a. Intraţiînconfigurareasistemului(consultaţi Accesarea programului configurare a sistemului).
b. Selectaţi Security (Securitate)® Chassis Intrusion (Intruziune carcasă), dupăcare selectaţi opţiunea Clear Intrusion Warning (Ştergere
avertisment de intruziune) pentru a reseta detectorul de intruziune a carcasei. SchimbaţisetareaînOn (Pornit), On-Silent (Pornit-silenţios) sau
Disabled (Dezactivat).
c. Salvaţi setările dumneavoastrăBIOS şi părăsiţi fereastra de configurare a sistemului.
l On-Silent (Pornit-silenţios) (setarea implicită) - Dacăeste deschis capacul calculatorului, setarea se schimbăînDetected (Detectat). Nu este afişat
niciunmesajdeavertizareîntimpulsecvenţei de iniţializare la următoarea pornire a calculatorului.
l Off (Dezactivat) - Nu este activatămonitorizarea intruziunii şi nu este afişat niciun mesaj.
Inelul de lacăt şi slotul cablului de securitate
Utilizaţi una dintre următoarele metode pentru a văasigura calculatorul:
l Utilizaţi un lacăt simplu sau un lacăt şi cablul de siguranţăprins cu inelul de lacăt.
Un simplu lacătîmpiedicădeschiderea calculatorului.
NOTĂ: Atuncicândesteactivatăparola de administrator, trebuie săcunoaşteţiparoladeadministratorînaintedeaputearesetasetareaChassis
Intrusion (Intruziune carcasă).
NOTĂ: Setarea implicităeste On-Silent (Pornit-silenţios).

Un cablu de siguranţăprinsînjurulunuiobiectfixesteutilizatîmpreunăcu un lacătpentruaîmpiedicadeplasareaneautorizatăa calculatorului.
l Montaţiundispozitivantifurtdisponibilîncomerţde slotul cablului de siguranţăaflatînparteasuperioarăa calculatorului.
De obicei, dispozitivele antifurt includ un segment de cablu din metal răsucit cu un dispozitiv de blocare şi o cheie anexate. Documentaţia care este
livratăîmpreunăcu dispozitivul, conţine instrucţiuni pentru instalarea acestuia.
Modul platformăacreditată(TPM)
TPM este o funcţie de securitate pe bazăde echipamente hardware care poate fi utilizatăpentru a crea şi administra coduri de codificare generate de
calculator.Atuncicândestecombinatcuunprogramsoftwaredesecuritate,TPMextindereţeaua existentăşi nivelul de securitate al calculatorului prin
activarea funcţiilor precum capacitatea de protecţie a fişierelor şi corespondenţăe-mail protejată. Funcţia TPM este activatăcu ajutorul unei opţiuni de
configurare a sistemului.
Activarea funcţiei TPM
1. Activarea programului software TPM:
a. Intraţiînconfigurareasistemului(consultaţi Accesarea programului configurare a sistemului).
b. Selectaţi Security (Securitate)® TPM Security (Securitate TPM) şi apăsaţi <Enter>.
c. ÎncadrulTPM Security (Securitate TPM), selectaţi On (Activat).
d. Salvaţi şi părăsiţi programul de configurare a sistemului.
2. Activarea programului de configurare TPM:
a. Intraţiînconfigurareasistemului(consultaţi Accesarea programului configurare a sistemului).
b. Selectaţi Security (Securitate)® TPM Activation (Activare TPM) şi apăsaţi <Enter>.
c. ÎncadrulTPM Activation (Activare TPM), selectaţi Activate (Activare) şi apăsaţi <Enter>.
d. Dupăfinalizarea acestui proces, calculatorul fie reporneşte automat, fie văsolicităsăefectuaţi repornirea.
Programul software pentru administrarea securităţii
Programul software pentru administrarea securităţii este creat pentru a utiliza patru funcţii diferite pentru a văajuta săvăprotejaţi calculatorul:
l Administrarea accesări calculatorului
l Autentificarea anterioarăiniţializării (cu ajutorul unui dispozitiv pentru citirea amprentelor, smart card sau parolă)
l Codificare
NOTĂ: Pe calculatorul cu factor de formăfoarte mic, slotul cablului de siguranţăse aflăînparteadinspateacalculatorului(pentrumaimulte
informaţii, consultaţi Ghid de configurare şi referinţărapidă careestelivratîmpreunăcu calculatorul dumneavoastră).
NOTĂ: Înaintedeaachiziţiona un dispozitiv antifurt, asiguraţi-văcăacesta este compatibil cu slotul cablului de securitate de pe calculatorul
dumneavoastră.
NOTĂ: CalculatoarelelivrateînChinanusuntechipatecuTPM.
NOTĂ: Funcţia TPM este compatibilăcu codificarea doar dacăsistemul de operare este compatibil cu TPM. Pentru mai multe informaţii, consultaţi
documentaţia programului software TPM şi fişierele de asistenţăcareînsoţesc programul software.
AVERTISMENT: Pentru a proteja datele dumneavoastrăTPM şi coduri de codificare, urmaţi procedurile privind crearea copiilor de siguranţădin
secţiunea Archive and Restore (Arhivare şi restabilire) a fişierului de asistenţăEMBASSYSecurityCenter(CentrudesecuritateEMBASSY).În
cazulîncareacestecopiidesiguranţăsunt incomplete, pierdute sau deteriorate, Dell nu văva putea ajuta sărecuperaţi datele codificate.
NOTĂ: Trebuie săactivaţi o singurădatăTPM.

l Administrarea informaţiilor confidenţiale
Pentru informaţii despre modul de utilizare al programului software şi despre diferitele funcţii de securitate, consultaţi Ghidul de iniţiere pentru programul
software:
Executaţi clic pe Start® All Programs (Toate programele)® Wave Systems Corp® Getting Started Guide (Ghid de iniţiere).
Programul software de urmărire a calculatorului
Programul software de urmărire a calculatorului văpoate permite sălocalizaţi calculatorul dumneavoastră, încazulîncareacestaestepierdudsaufurat.
Programul software este opţional şi poate fi achiziţionatatuncicândvăcomandaţicalculatorulDell™,sauputeţi contacta reprezentantul dumneavoastrăde
vânzări Dell pentru informaţii despre aceastăfuncţie de securitate.
Despre smart card-uri şi dispozitivele de citit amprente
Smart card-urilesuntdispozitiveînformăde card de credit care conţin circuite integrate interne. Suprafaţa superioarăa smart card-ului conţine, de obicei, un
procesor integrat montat sub suportul de contact din aur. Combinaţia de circuite integrate de mici dimensiuni fac din smart card-uri instrumente valoroase
pentru securitate, stocarea de date şi programele speciale. Utilizarea smart-card-urilorpoateîmbunătăţi securitatea sistemului prin combinarea a ceva ce are
un utilizator (smart card) cu ceva ce doar utilizatorul ar trebui săştie (un PIN) pentru a asigura o autentificare mai sigurăautilizatoruluidecâtnumaicuparola.
Cititoruldeamprenteesteundispozitivpecareîlputeţi utiliza pentru a văajuta săpăstraţi siguranţa calculatorului dumneavoastrăDell™.Cititorulesteun
senzor de bandăamplasat pe un dispozitiv periferic pentru calculatorul dumneavoastră. Atuncicândglisaţi degetul pe suprafaţa cititorului, acesta utilizează
amprenta dumneavoastrăunicăpentru a autentifica identitatea dumneavoastrăde utilizator.
Tehnologia Hyperthreading şi Multi-Core
Hyperthreading este o tehnologie Intel care poate spori performanţele generale ale calculatorului permiţândunuiprocesorfizicsăfuncţioneze ca şi două
procesoare logice, capabile săefectueze simultan anumite sarcini. Procesoarele multi-core conţin douăsau mai multe unităţidecalculfiziceîninteriorulunui
singur grup CPU, sporind, prin urmare, eficienţa de calcul şi capacitatea de a executa simultan mai multe activităţi. Intel a implementat aceastătehnologieîn
cadrul procesoarelor sale Dual-Core şi Quad-Core. Aceste procesoare au douăşi, respectiv, patru unităţi de calcul. Este recomandatăutilizarea Microsoft
Windows XP Service Pack 1 (SP1) sau a unei versiuni superioare sau sistemele de operare Windows Vista, care sunt optimizate pentru a profita de aceste
tehnologii.
Întimpcenumeroaseprogramepotbeneficiadetehnologiilehyperthreadingşi multi-core, este posibil ca unele programe sănu fie optimizate pentru acestea
şi pot necesita o actualizare de la producătorul programului software. Contactaţi producătorul programului software pentru actualizări şi informaţii despre
utilizarea tehnologiilor hyperthreading sau multi-coreîmpreunăcu programele dumneavoastrăsoftware. Pentru a stabili dacăunitatea dumneavoastrăde
calcul utilizeazătehnologia hyperthreading, verificaţi opţiunea de configurare a sistemului pentru hyperthreading (consultaţi System Setup (Configurare
sistem)).
Gestionarea alimentării pentru Windows XP şi Windows Vista
OpţiuniînWindowsXP
Funcţiile de gestionare a alimentării Microsoft Windows XP pot reduce cantitatea de electricitate pe care o utilizeazăcalculatorul dumneavoastrăatuncicând
acesta este pornit şinuîlutilizaţi. Puteţi reduce alimentare doar pentru monitor sau unitatea de hard-disc, sau puteţi utiliza modul stand-by sau modul de
hibernarepentruareducealimentarealaîntregulcalculator.Atuncicândcalculatoruliesedintr-un mod de economisire a alimentării, acesta revine la starea de
funcţionare anterioarăactivării modului.
Mod Stand-by
Modul stand-by economiseşte curentul electric prin oprirea funcţionării afişajului şi a unităţii de hard-disc dupăo perioadăde timp stabilităînprealabil,
cunoscutăsub denumirea de limitădetimp.Atuncicândcalculatoruliesedinmodulstand-by, acesta revine la starea de funcţionare anterioarăactivării modului
stand-by.
NOTĂ: Este posibil ca programul software de urmărire a calculatorului sănufiedisponibileînanumiteţări.
NOTĂ: Dacăprogramul software de urmărireacalculatoruluiîmpreunăcu calculatorul dumneavoastrăsunt pierdute sau furate, trebuie săcontactaţi
compania care asigurăserviciul de urmărire pentru a raporta calculatorul lipsă.
NOTĂ: Funcţiile de card inteligent sau de cititor de amprente s-ar putea sănu fie disponibile pe calculatorul dumneavoastră.
NOTĂ: Windows XP Professional include funcţii de securitate şideconectareînreţeacarenusuntdisponibileîncadrulWindowsXPHomeEdition.Atunci
cânduncalculatorcuWindowsXPProfessionalesteconectatlaoreţea, sunt afişate diferite opţiuni legate de securitate şiconectareînreţeaîncadrul
anumitor ferestre.
NOTĂ: Procedurile pentru a activa modurile de stand-by şidehibernarepotdiferiînfuncţie de sistemul dumneavoastrăde operare.
AVERTISMENT: Încazulîncarealimentareacalculatoruluicucurentelectricesteîntreruptăîntimpulmoduluistand-by, acesta ar putea pierde
date.

Pentru a seta activarea modulului stand-by dupăo perioadădefinităde inactivitate:
1. Executaţi clic pe Start® Control Panel (Panou de comandă)® Pick a category (Alegeţi o categorie)® Performance and Maintenance (Performanţe şi
întreţinere).
2. Încadrulsau alegeţi o pictogramăde Control Panel (Panou de comandă) , executaţi clic pe Power Options (Opţiuni privind alimentarea).
Pentru a activa imediat modul stand-by fărăo perioadăde inactivitate, executaţi clic pe Start ® Turn Off Computer (Oprire calculator)® Stand by (Stand-
by).
Pentru a părăsi modul stand-by, apăsaţi o tastăde pe tastaturăsau deplasaţi mouse-ul.
Mod Hibernate
Modul de hibernare conservăenergiaprincopiereadatelordesistemîntr-o zonărezervatăde pe unitatea de hard-disc, dupăcare opriţi complet calculatorul.
Atuncicândcalculatorulpărăseşte modul de hibernare, desktop-ulesterestabilitînstareaîncareafost înaintedeaintraînmoduldehibernare.
Pentru a activa modul de hibernare:
1. Executaţi clic pe Start® Control Panel (Panou de comandă)® Pick a category (Alegeţi o categorie)® Performance and Maintenance (Performanţe şi
întreţinere).
2. Încadrulsau alegeţi o pictogramăde Control Panel (Panou de comandă) , executaţi clic pe Power Options (Opţiuni privind alimentarea).
3. Definiţi setările dumneavoastrădehibernareîntabulatorul Power Schemes (Scheme de alimentare), tabulatorul Advanced (Opţiuni avansate) şi
tabulatorul Hibernate (Hibernare).
Pentru a ieşi din modul hibernare, apăsaţi butonul de alimentare. Calculatorul s-ar putea săaibănevoie de timp pentru a ieşi din modul hibernare. Din cauza
faptului cătastatura şi mouse-ul nu funcţioneazăînmoduldehibernare,apăsarea unei taste de pe tastaturăsau deplasarea mouse-ului nu dezactivează
starea de hibernare a calculatorului.
Deoarece modul de hibernare necesităun fişier special de pe unitatea dumneavoastrăde hard-disc cu suficient spaţiupediscpentruaînmagazinaconţinutul
memoriei de calculator, Dell creeazăun fişier cu dimensiuni corespunzătoarepentrumoduldehibernareînaintedealivracalculatorulcătre dumneavoastră.
Dacăunitatea de hard-disc a calculatorului dumneavoastrădevine deteriorată, Windows XP creeazădinnou,înmodautomat,fişierul de hibernare.
Power Options Properties (Proprietăţi ale opţiunilor privind alimentarea)
Definiţi setările modului dumneavoastrăde stand-by, setările modului de hibernare şi alte setăriprivindalimentareaînfereastraPower Options Properties
(Proprietăţi ale opţiunilor privind alimentarea). Pentru a accesa fereastra Power Options Properties (Proprietăţi ale opţiunilor privind alimentarea):
1. Executaţi clic pe Start® Control Panel (Panou de comandă)® Pick a category (Alegeţi o categorie)® Performance and Maintenance (Performanţe şi
întreţinere).
2. Încadrulsau alegeţi o pictogramăde Control Panel (Panou de comandă) , executaţi clic pe Power Options (Opţiuni privind alimentarea).
3. Definiţi setările dumneavoastrăprivindalimentareaîntabulatorulPower Schemes (Scheme de alimentare), tabulatorul Advanced (Opţiuni avansate) şi
tabulatorul Hibernate (Hibernare), dupăcumsuntdescriseînsecţiunile următoare.
Tabulator Power Schemes (Scheme de alimentare)
Fiecare setare de alimentare standard este denumităschemă. Dacădoriţi săselectaţiunadintreschemelestandardWindowsinstalateîncalculatorul
dumneavoastră, alegeţi o schemădin meniul derulant Power schemes (Scheme de alimentare). Setările pentru fiecare schemăsunt afişateîncâmpurilede
sub denumirea schemei. Fiecare schemăare setări diferite pentru pornirea modului stand-by, a modul de hibernare, oprirea funcţionării monitorului şi oprirea
funcţionării unităţii de hard-disc.
Meniul derulant Power schemes (Scheme de alimentare) afişeazăurmătoarele scheme:
l Always On (Activatăpermanent)(implicită) - Dacădoriţi săutilizaţi calculatorul fărăa economisi energia electrică.
l Home/Office Desk (Acasă/Birou)- Dacădoriţi funcţionarea calculatorului dumneavoastrăde acasăsau de la birou o economisire redusăa energiei.
l Portable/Laptop (Portabil/Laptop)- Încazulîncarecalculatoruldumneavoastrăesteunulportabilpecareîlutilizaţi pentru călătorii.
l Presentation (Prezentare) - Dacădoriţi funcţionarea fărăîntrerupereacalculatoruluidumneavoastră(fărăa utiliza economisirea energiei).
l Minimal Power Management (Administrare minimăa energiei) - Dacădoriţi funcţionarea calculatorului dumneavoastrăcu o economisire minimăa
curentului electric.
l Max Battery (Nivel maxim al bateriei)- Încazulîncarecalculatoruldumneavoastrăeste portabil şi funcţioneazăpe baza bateriilor pentru perioade
îndelungatedetimp.
Dacădoriţi săschimbaţi setările implicite pentru o schemă, executaţiclicpemeniulderulantdincâmpurileTurn off monitor (Oprire monitor), Turn off hard
AVERTISMENT: Dacăsetaţi limita de timp a unităţii de hard-discînaintedeaceamonitorului,calculatoruldumneavoastrăva apărea ca şi cum ar
fi blocat. Pentru recuperare, apăsaţi pe orice tastăde pe tastaturăsau executaţi un clic de mouse. Pentru a evita aceastăproblemă, setaţi
întotdeaunalimitadetimpamonitoruluiînainteadeceaaunităţii de hard-disc.

disks (Oprire unităţi de hard-disc), System stand by (Stand-by sistem) sau System hibernates (Hibernare sistem), dupăcare selectaţi o limităde timp din lista
afişată. Schimbarealimiteidetimppentruuncâmpdeschemăare drept rezultat schimbarea permanentăa setărilor implicite pentru acea schemă, cu excepţia
cazurilorîncareexecutaţi clic pe Save As (Salvare ca şi) şi introduceţi o nouădenumire pentru schema modificată.
Tabulatorul Advanced (Opţiuni avansate)
Tabulatorul Advanced (Opţiuni avansate) văpermite să:
l Amplasaţi pictograma opţiunilor privind alimentarea înbaradesarciniaWindowspentruoaccesarerapidă.
l Setaţi calculatorul pentru a văsolicitaparolaWindowsînaintedepărăsirea modului stand-by sau a modului de hibernare de către calculatorul
dumneavoastră.
l Programaţi butonul de alimentare pentru a activa modul stand-by, activaţi modul de hibernare sau opriţi funcţionarea calculatorului.
Pentru a programa aceste funcţii, executaţi clic pe o opţiune din meniul derulant corespunzător, dupăcare executaţi clic pe OK.
Tabulatorul Hibernate (Hibernare)
Tabulatorul Hibernate (Hibernare) văpermite săactivaţi modul de hibernare. Dacădoriţi săutilizaţi setăriledehibernareastfelcumsuntdefiniteacesteaîn
tabulatorul Power Schemes (Scheme de alimentare), executaţi clic pe caseta de validare Enable hibernate support (Activare asistenţăde hibernare) din
tabulatorul Hibernate (Hibernare).
Pentru mai multe informaţii despre opţiunile gestionării alimentării:
1. Executaţi clic pe Start® Help and Support (Ajutor şi asistenţă)® Performance and maintenance (Performanţe şiîntreţinere).
2. ÎnfereastraPerformance and maintenance (Performanţe şiîntreţinere), executaţi clic pe Conserving power on your computer (Economisirea energiei
încadrulcalculatoruluidumneavoastră).
OpţiuniînWindowsVista
Funcţiile de gestionare a alimentării Microsoft Vista pot reduce cantitatea de electricitate pe care o utilizeazăcalculatorul dumneavoastrăatuncicândacesta
este pornit şinuîlutilizaţi. Puteţi reduce alimentare doar pentru monitor sau unitatea de hard-disc, sau puteţi utiliza modul de inactivitate sau modul de
hibernarepentruareducealimentarealaîntregulcalculator.Atuncicândcalculatoruliesedintr-un mod de economisire a alimentării, acesta revine la starea de
funcţionare anterioarăactivării modului.
Modul de inactivitate
Modul de inactivitate reduce consumul de energie prin oprirea afişajului şi a unităţii de hard-disc dupăo perioadăpredeterminatăde inactivitate (o limităde
timp).Atuncicândcalculatorulpărăseşte modul de inactivitate, acesta revine la aceeaşi stare de funcţionareîncareeraînaintesăintreînmodulde
inactivitate.
PentruaaccesamoduldeinactivitateînWindowsVista,executaţi clic pe Start , executaţi clic pe săgeata din colţul dreapta jos al meniului Start, dupăcare
executaţi clic pe Sleep (Inactivitate).
Pentru a părăsi modul de inactivitate, apăsaţi o tastăde pe tastaturăsau deplasaţi mouse-ul.
Mod Hibernate
Modul de hibernare conservăenergiaprincopiereadatelordesistemîntr-o zonărezervatăde pe unitatea de hard-disc, dupăcare opriţi complet calculatorul.
Atuncicândcalculatorulpărăseşte modul hibernare, acesta revine la aceeaşi stare de funcţionareîncareeraînaintesăintreînmoduldehibernare.
PentruaaccesamanualmoduldehibernareînWindowsVista,executaţi clic pe Start , executaţi clic pe săgeata din colţul dreapta jos al meniului Start,
dupăcare executaţi clic pe Hibernate (Hibernare).
Configurarea setărilor gestionării alimentării
Puteţi utiliza Windows Power Options Properties (Proprietăţi ale opţiunilor privind alimentarea Windows) pentru a configura setările de gestionare a alimentării
din calculatorul dumneavoastră.
Pentru a accesa Power Options Properties (Proprietăţi ale opţiunilor privind alimentarea), executaţi clic pe Start ® Control Panel (Panou de comandă) ®
System and Maintenance (Sistem şiîntreţinere)® Power Options (Opţiuni privind alimentarea).
ÎnapoilaCuprins


ÎnapoilaCuprins
Batterie
Dell™OptiPlex™760Manualdeservice
Remontarea bateriei
O baterie rotundămenţine informaţiile privind configuraţia, data şioracalculatorului.Bateriapoateduracâţiva ani.
Este posibil săfie necesarăînlocuireabaterieidacăeste afişatăo datăsau o orăincorectăîntimpulrutineideiniţializareîmpreunăcu un mesaj precum:
Time-of-day not set - please run the SETUP program (Nu s-a setat ora locală- executaţi programul SETUP)
sau
Invalid configuration information (Informaţii nevalabile privind configurarea) -
please run SETUP program (executaţi programul SETUP)
sau
Strike the F1 key to continue, (Apăsaţi tasta F1 pentru a continua)
F2 to run the setup utility (Apăsaţi tasta F2 pentru a rula utilitarul de configurare)
Pentru a stabili dacăeste necesarăînlocuireabateriei,introduceţi din nou ora şidataînfereastradeconfigurareasistemuluişi părăsiţi programul pentru a
salva informaţiile. Opriţi funcţionarea calculatorului dumneavoastrăşi decuplaţi-ldelaprizadealimentaretimpdecâtevaore;dupăcare, reconectaţi
calculatorul, porniţi funcţionarea acestuia şi accesaţi fereastra de configurare a sistemului (consultaţi Accesarea programului configurare a sistemului). Dacă
data şioranusuntcorecteînfereastradeconfigurareasistemului,înlocuiţi bateria.
Puteţi opera calculatorul fărăbaterie; cu toate acestea, fărăo baterie, informaţiile despre configurare sunt şterseîncazulîncarecalculatorulestepornitsau
decuplatdelasursadealimentare.Înacestcaz,trebuiesăaccesaţi fereastra de configurare a sistemului (consultaţi Accesarea programului configurare a
sistemului) şi resetaţi opţiunile de configurare.
Pentru a scoate bateria:
1. Dacănu aţi făcutîncăacest lucru, realizaţi o copie a informaţiilor despre configuraţie, pe care le găsiţiînfereastradeconfigurareasistemului.
2. Urmaţi procedurile din Efectuarea de lucrări la calculatorul dvs.
3. Scoateţi capacul calculatorului.
4. Localizaţi soclul bateriei.
5. Scoateţi bateria sistemului.
a. Susţineţi conectorul bateriei apăsândfermpeparteapozitivăa acestuia.
b. Întimpcesusţineţi conectorul bateriei, apăsaţi clema bateriei departe de borna pozitivăa conectorului şi trageţi-odinclemeledefixareînspre
borna negativăa conectorului.
AVERTIZARE: Înaintedeaefectualucrăriîninteriorulcalculatorului,citiţi instrucţiunile de siguranţălivrateîmpreunăcu calculatorul. Pentru
informaţii suplimentare despre cele mai bune practici privind siguranţa, consultaţi pagina de start pentru conformitatea cu reglementările, la
adresa: www.dell.com/regulatory_compliance.
AVERTISMENT: Pentru prevenirea deteriorărilor statice la componentele din interiorul calculatorului, descărcaţi electricitatea staticădin corpul
dumneavoastrăînaintedeaatingeoricecomponentăelectronicăa calculatorului. Puteţi face acest lucru prin atingerea unei suprafeţe metalice
nevopsite de pe carcasa calculatorului.
AVERTIZARE: O baterie nouăpoate exploda dacăeste instalatăincorect.Înlocuiţi bateria doar cu acelaşi tip de baterie sau cu un tip echivalent,
recomandat de producător. Aruncaţibateriileuzateînconformitatecuinstrucţiunile producătorului.
AVERTISMENT: Dacăscoateţi bateria din soclu cu un obiect neascuţit, aveţi grijăsănu atingeţi placa de sistem cu acesta. Asiguraţi-văcăobiectul
esteinseratîntrebaterieşisocluînaintedeaîncercasăscoateţibateria.Încazcontrar,puteţi deteriora placa de sistem prin scoaterea soclului
sauprinîntrerupereacircuitelordepeplacadesistem.
AVERTISMENT: Pentru a evita deteriorarea conectorului bateriei, trebuie săsusţineţifermconectorulîntimpulscoateriibateriei.

6. Instalaţi noua baterie de sistem.
a. Susţineţi conectorul bateriei apăsândfermpeparteapozitivăa acestuia.
b. Ţineţibateriacusemnul"+"orientatînsusşi glisaţi-o sub clemele de fixare din partea pozitivăa conectorului.
c. Apăsaţibateriaînconectorpânăcândsefixeazăînlocaş.
7. Remontaţi capacul calculatorului (consultaţi Înlocuireacarcaseicalculatorului).
8. Accesaţi fereastra de configurare a sistemului (consultaţi Accesarea programului configurare a sistemului) şi restabiliţi setările pe care le-aţiînregistratîn
etapa1.
9. Eliminaţiînodcorespunzătorvecheabaterieînconformitatecumoduldescrisîninstrucţiunile privind siguranţacareaufostexpediateîmpreunăcu
calculatorul.
ÎnapoilaCuprins
1
baterie sistem
2
partea pozitivăa conectorului bateriei
3
clemăa suportului de baterie
4
soclu baterie

ÎnapoilaCuprins
Efectuarea de lucrări la calculatorul dvs
Dell™OptiPlex™760Manualdeservice
Instrumente recomandate
Înaintedeefectuarealucrărilor la calculatorul dvs
Dupăefectuarea lucrărilor la calculatorul dvs
Acest document prezintăproceduripentruîndepărtarea şiinstalareacomponentelorîncalculatoruldvs.Înlipsaunorspecificaţii speciale, fiecare procedură
presupune că:
l Aţi realizat paşii din aceastăsecţiune.
l Aţi citit informaţiile de siguranţălivrateîmpreunăcu calculatorul.
l Laînlocuireauneicomponente,aţiîndepărtat deja originalul, dacăa fost instalat.
Instrumente recomandate
Procedurile din acest document pot necesita următoarele instrumente:
l Şurubelniţămicăcuvârfullat
l ŞurubelniţăPhillips
l Ştift mic de plastic
l Actualizarea BIOS (consultaţi site-ul Web Dell Support la support.dell.com)
Înaintedeefectuarealucrărilor la calculatorul dvs
Utilizaţi următoarele instrucţiuni de siguranţăpentru a văajuta săvăprotejaţi calculatorul de potenţiale deteriorări şi pentru a văasigura siguranţa personală.
1. Asiguraţi-văcăsuprafaţa de lucru este planăşi curatăpentruaprevenizgâriereacarcaseicalculatorului.
2. Opriţi calculatorul (consultaţi Oprirea calculatorului dvs).
3. Deconectaţi toate cablurile de telefon sau de reţea de la calculator.
4. Deconectaţi calculatorul şi toate dispozitivele ataşate de la prizele lor electrice.
5. Ţineţi apăsatbutonuldealimentareîntimpcesistemulestedeconectatpentruaconectaplacadesistemlaîmpământare.
Oprirea calculatorului dvs
NOTĂ: Culoarea calculatorului dumneavoastrăşi anumite componente pot diferi faţădeceeaceesteprezentatîndocument.
AVERTIZARE: Înaintedeaefectualucrăriîninteriorulcalculatorului,citiţi instrucţiunile de siguranţălivrateîmpreunăcu calculatorul. Pentru
informaţii suplimentare despre cele mai bune practici privind siguranţa, consultaţi pagina de start pentru conformitatea cu reglementările, la
adresa: www.dell.com/regulatory_compliance.
AVERTISMENT: Numai un tehnician de service autorizat are dreptul săefectueze reparaţii la calculatorul dumneavoastră. Deteriorările cauzate de
lucrările de service neautorizate de către Dell nu sunt acoperite de garanţia dumneavoastră.
AVERTISMENT: Atuncicânddeconectaţi un cablu, trageţi de conectorul săusaudemâneruldetragereşi nu de cablul propriu-zis. Unele cabluri au
conectori cu lamele de fixare; dacădeconectaţi acest tip de cablu, apăsaţipelameleledefixareînaintedeadeconectacablul.Întimpceseparaţi
conectorii, ţineţi-i aliniaţidreptpentruaevitaîndoireapinilordeconectorilor.Deasemenea,înaintesăconectaţi un cablu, asiguraţi-văcăambii
conector sunt orientaţi corect şi aliniaţi.
AVERTISMENT: Pentru a evita deteriorarea calculatorului, efectuaţi următorii paşiînaintesăîncepeţilucrulîninteriorulcalculatorului.
AVERTISMENT: Pentru a deconecta un cablu de reţea,întâidecuplaţi cablul de la calculator şi apoi decuplaţi-l de la dispozitivul de reţea.
AVERTISMENT: Înaintedeaatingeoricecomponentădin interiorul calculatorului asiguraţiîmpământareaatingândosuprafaţămetalică
nevopsită, cumarfimetaluldinparteadinspateleacalculatorului.Întimpcelucraţi, atingeţi periodic o suprafaţăde metal nevopsităpentru a
disipa electricitatea staticăcare ar putea dăuna componentelor interne.

1. Închideţi sistemul de operare.
2. Asiguraţi-văcăsunt oprite calculatorul şi toate dispozitivele ataşate. Dacăcalculatorul dvs. şi dispozitivele ataşate nu s-auopritautomatatuncicândaţi
închissistemuldeoperare,ţineţi apăsat butonul de alimentare pentru aproximativ 4 secunde pentru a le opri.
Dupăefectuarea lucrărilor la calculatorul dvs
Dupăce aţifinalizatproceduriledeînlocuireasiguraţi-văcăaţiconectattoatedispozitiveleexterne,cardurile,cablurileetc.înaintedeapornicalculatorul.
1. Remontaţi capacul calculatorului (consultaţi Înlocuireacarcaseicalculatorului).
2. Conectaţi toate cablurile de reţea sau de telefonie la calculatorul dvs
3. Conectaţi calculatorul şi toate dispozitivele ataşate la prizele electrice.
4. Porniţi calculatorul.
5. Verificaţi funcţionarea corespunzătoare a calculatorului prin rularea Dell Diagnostics (consultaţi Dell Diagnostics).
ÎnapoilaCuprins
AVERTISMENT: Pentru a evita pierderea datelor, salvaţi şiînchideţi toate fişieriele deschide şi ieşiţidintoateprogrameledeschiseînaintesă
închideţi calculatorul dvs
AVERTISMENT: Pentru a conecta un cablu de reţea,maiîntâiintroduceţicablulîndispozitivuldereţea, apoi conectaţi-l la calculator.

Dell™OptiPlex™760Manualdeservice
Note, atenţionări şi avertismente
Dacăaţi achiziţionatuncalculatorDell™Serian,oricereferinţe din prezentul document la sistemele de operare Microsoft
®
Windows
®
nu sunt aplicabile.
Informaţiile din acest document pot fi modificate fărănotificare.
©2008-2009DellInc.Toatedrepturilerezervate.
Este strict interzisăreproducerea sub orice formăfărăautorizaţia scrisăa Dell Inc.
Mărcicomercialeutilizateîncadrulacestuitext:Dell, logo-ul DELL, OptiPlex, TravelLite, OpenManage şi StrikeZone sunt mărci comerciale ale Dell Inc.; Intel şi SpeedStep sunt mărci
înregistratealeIntelCorporationînS.U.A.şiînalteţări; Microsoft, Windows, Windows Vista şi butonul Windows Start sunt mărciînregistratesaumărci de comerţale Microsoft
CorporationînStateleUniteşi/sauînalteţări; Computrace este o marcăînregistratăa Absolute Software Corp.; Citrix este o marcăînregistratăa Citrix Systems, Inc. şi/sau a uneia
sau a mai multor filiale ale sale şipoatefiînregistratăînOficiuldeStatpentruinvenţii şi Mărci al Statelor Unite şiînalteţăr i; Bluetooth este o marcădeţinutăde Bluetooth SIG,
Inc. şi este utilizatăde către Dell Inc. sub licenţă.; ENERGY STAR este o marcăînregistratăa Agenţiei de protecţieamediuluidinStateleUnite.ÎncalitatedepartenerENERGY
STAR, Dell Inc. a stabilit faptul căacestprodusîndeplineşte directivele ENERGY STAR privind eficienţa energetică.
Modele: DCTR, DCNE, DCSM şi DCCY
Februarie2009Rev.A01
ÎnapoilaCuprins
Calculator desktop
Despre calculatorul dumneavoastră
Interiorul calculatorului dumneavoastră
System Setup (Configurare sistem)
Funcţii avansate
Depanarea
Obţinerea asistenţei
Glosar
Demontarea şiînlocuireapieselor
Efectuarea de lucrări la calculatorul dvs
Scoaterea capacului calculatorului
Comutator de intruziune a carcasei
Carduri
Drives (Unităţi)
Grup radiator
Procesor
Ventilator sistem
Panoul I/O
Sursa de alimentare
Boxele
Memorie
Baterie
System Board (Placa de sistem)
Înlocuireacarcaseicalculatorului
NOTĂ: O NOTĂindicăinformaţii importante care văajutăsăutilizaţi mai bine calculatorul.
AVERTISMENT: O ATENŢIONARE indicăun pericol potenţial de deteriorare a hardware-ului sau de pierdere a datelor dacănu sunt urmate
instrucţiunile.
AVERTIZARE: Un AVERTISMENT indicăun pericol potenţial de deteriorare a bunurilor, de vătămare corporală
sau de deces.

ÎnapoilaCuprins
Carduri
Dell™OptiPlex™760Manualdeservice
Calculatorul dumneavoastrăDell™asigurăurmătorii conectori pe placa de sistem pentru plăcile PCI şi PCI Express:
l Doi conectori pentru plăcile PCI cu profil redus
l Un conector pentru o placăPCI Express x16 cu profil redus
Plăci PCI
Instalarea unei plăci PCI
Dacăînlocuiţi o placă, scoateţi din sistemul de operare driverul curent pentru placă. Pentru instrucţiuni, consultaţi documentaţia care este furnizatăîmpreună
cu placa.
1. Urmaţi procedurile din Efectuarea de lucrări la calculatorul dvs.
2. Îndepărtaţi capacul calculatorului (consultaţi Scoaterea capacului calculatorului).
3. Ridicaţi uşor,pânăla capăt, clema de reţinere de pe dispozitivul de fixare a plăcii.
4. Dacăinstalaţi o placăcu un conector de placăliber pe placa de sistem, scoateţisuportuldeumplerepentruacreaodeschidereînslotulgolpentruplacă
înparteadinspateacalculatorului.Dupăcare, continuaţi cu etapa 6.
AVERTIZARE: Înaintedeaefectualucrăriîninteriorulcalculatorului,citiţi instrucţiunile de siguranţălivrateîmpreunăcu calculatorul. Pentru
informaţii suplimentare despre cele mai bune practici privind siguranţa, consultaţi pagina de start pentru conformitatea cu reglementările, la
adresa: www.dell.com/regulatory_compliance.
AVERTISMENT: Pentru prevenirea deteriorărilor statice la componentele din interiorul calculatorului, descărcaţi electricitatea staticădin corpul
dumneavoastrăînaintedeaatingeoricecomponentăelectronicăa calculatorului. Puteţi face acest lucru prin atingerea unei suprafeţe metalice
nevopsite de pe carcasa calculatorului.
AVERTISMENT: Instalarea consolelor de umplere peste deschiderile sloturilor de card goale este necesarăpentru a menţine certificarea FCC a
calculatorului.Suporturileîmpiedicăacumularea prafului şi a murdărieiîncalculatorşi menţin fluxul de aer care răceşte calculatorul
dumneavoastră.
NOTĂ: Calculatorul dumneavoastrăDell include doar conectori pentru plăcile PCI şi PCI Express. Plăcile ISA nu sunt compatibile.
1
card
2
siguranţă
3
conector pe placa de sistem
4
clemăde deblocare

5. Dacăinstalaţi o placăpentruaînlocuiunadejainstalatăîncalculator,scoateţi placa instalată(consultaţi Scoaterea unei plăci PCI).
6. Pregătiţi cardul pentru instalare.
7. Dacăinstalaţi un card PCI Express x16, ţineţipârghiadedeblocarealameleidefixareladistanţăde conectorul pentru card pe măsurăce introduceţi
noulcardînslotulconector.
8. Amplasaţicardulînconectorşi apăsaţifermînjos.Utilizândurmătoarea ilustraţie ca pe un ghid, asiguraţi-văde amplasarea corectăînslotacardului.
9. Rotiţi uşorînjosclemadedeblocarepentruamutadispozitivuldeblocareaplăciiînpoziţia de fixare a plăcilor.
10. Conectaţi toate cablurile care trebuiesc ataşate la card.
11. Înlocuiţi capacul calculatorului (consultaţi Înlocuireacarcaseicalculatorului), reconectaţi calculatorul şi dispozitivele la sursele de curent, dupăcare porniţi
NOTĂ: Consultaţi documentaţiacareînsoţeşte placa pentru informaţii despre configurarea plăcii, efectuarea conexiunilor interne sau
personalizarea acesteia pentru calculatorul dumneavoastră.
1
eliberaţi clema de pe dispozitivul de blocare a plăcii
2
card
3
conector pe marginea cardului
4
conector card
AVERTIZARE: Unele adaptoare de reţeapornescautomatcalculatorulatuncicândsuntconectatelaoreţea. Pentru a văprotejaîmpotriva
şocurilor electrice, asiguraţi-văcăaţi deconectat calculatorul de la priza electricăînaintesăinstalaţi un card.
1
card introdus complet
2
card care nu este introdus complet
3
consolăînslot
4
consolăprinsăînafaraslotului
NOTĂ: Dacăinstalaţi un card PCI Express x16, asiguraţi-văcălameladefixaredepepârghiadedeblocareaconectoruluisepotriveşteînfantadin
capătul frontal al cardului.
AVERTISMENT: Nu direcţionaţi cablurile cardului peste sau dupăcarduri. Cablurile direcţionatepestecarduripotîmpiedicaînchidereacorectăa
capacului calculatorului sau pot cauza deteriorarea echipamentului.

funcţionarea acestora.
12. Dacăaţi instalat un card de sunet:
a. Accesaţi fereastra de configurare a sistemului, selectaţi System Configuration (Configurare sistem)® Miscellaneous Devices (Diverse dispozitive)
şi schimbaţi setarea AudioînDisabled (Dezactivat). (Consultaţi Accesarea programului configurare a sistemului).
b. Conectaţi dispozitivele audio externe la conectorii cardului de sunet. Nu conectaţi dispozitivele audio externe la microfon, difuzor/căşti sau
conectorii pentru intrare audio de pe panoul din spatele calculatorului.
13. Dacăaţi instalat un card adaptor de reţea şi doriţi săînchideţi adaptorul integrat de reţea:
a. Accesaţi fereastra de configurare a sistemului, selectaţi System Configuration (Configurare sistem)® Integrated NIC (NIC integrat) şi schimbaţi
setareaînDisabled (Dezactivat) (consultaţi Accesarea programului configurare a sistemului).
b. Conectaţi cablul de reţea la conectorii cardului adaptor de reţea. Nu conectaţi cablul de reţea la conectorul integrat de reţea de pe panoul din
spatele calculatorului.
14. Instalaţi toate driverele necesare pentru card conform descrierii din documentaţia cardului.
Scoaterea unei plăci PCI
1. Urmaţi procedurile din Efectuarea de lucrări la calculatorul dvs.
2. Îndepărtaţi capacul calculatorului (consultaţi Scoaterea capacului calculatorului).
3. Rotiţi uşor clema de deblocare de pe dispozitivul de blocare a plăcii.
4. Dacăeste necesar, deconectaţi toate cablurile conectate la card.
5. Dacăreinstalaţi un card PCI Express x16, scoateţi cardul instalat prin tragerea cu atenţieapârghieidedeblocaremaidepartedecardpânăcând
eliberaţilameladefixaredinadâncituracardului.
AVERTISMENT: Pentru a conecta un cablu de reţea, introduceţimaiîntâicablulînconectoruldeperetealreţelei, apoi conectaţi-l la calculator.
AVERTISMENT: Dacădezactivaţi adaptorul de reţea integrat, nu veţi beneficia de funcţia AMT.
1
card
2
dispozitiv de blocare a plăcii
3
conector pe placa de sistem
4
introducere placă
5
clemăde deblocare

6. Prindeţi cardul de colţurile sale superioare şi trageţi-l uşor din conectorul său.
7. Dacăscoateţi cardul permanent, instalaţiuncapacîndeschidereagoalăa slotului pentru card.
8. Rotiţiclemadedeblocareînjospentruafixadispozitivuldeblocareaplăcii.
9. Înlocuiţi capacul calculatorului (consultaţi Înlocuireacarcaseicalculatorului), reconectaţi calculatorul şi dispozitivele la sursele de curent, dupăcare porniţi
funcţionarea acestora.
10. Dezinstalaţi driverul cardului. Pentru instrucţiuni, consultaţi documentaţia care este furnizatăîmpreunăcu placa.
11. Dacăaţi scos un card de sunet:
a. Accesaţi fereastra de configurare a sistemului, selectaţi System Configuration (Configurare sistem)® Miscellaneous Devices (Diverse dispozitive)
şi schimbaţi setarea AudioînEnabled (Activat) (consultaţi Accesarea programului configurare a sistemului).
b. Conectaţi dispozitivele audio externe la conectorii cardului de sunet. Nu conectaţi dispozitivele audio externe la microfon, difuzor/căşti sau
conectorii pentru intrare audio de pe panoul din spatele calculatorului.
12. Dacăaţi scos o placăde adaptor de reţea şi doriţi săporniţi adaptorul de reţea integrat:
a. Accesaţi fereastra de configurare a sistemului, selectaţi System Configuration (Configurare sistem)® Integrated NIC (NIC integrat) şi schimbaţi
setareaînEnabled (Activat) (consultaţi Accesarea programului configurare a sistemului).
b. Conectaţi cablul de reţea la conectorul integrat de pe panoul din spatele calculatorului.
Scoaterea unei plăci PCI din extensorul exterior-carcasa de placă
1. Urmaţi procedurile din Efectuarea de lucrări la calculatorul dvs.
2. Îndepărtaţi capacul calculatorului (consultaţi Scoaterea capacului calculatorului).
3. Scoateţi caseta pentru card de adaptare conexiune:
a. Verificaţi toate cablurile conectate la carduri prin deschiderile panoului din spate. Deconectaţi cablurile care nu vor ajunge la extensorul exterior-
carcasa de placădupăce sunt scoase din calculator.
b. Trageţi uşordemânerşi extrageţi extensorul exterior-carcasa de placădin calculator.
1
card PCI Express x16
2
clemăde deblocare
3
slot de fixare (nu toate cardurile)
4
lamelăde fixare
5
conector pentru card PCI Express x16
NOTĂ: Instalarea consolelor de umplere peste deschiderile sloturilor de card goale este necesarăpentru a menţine certificarea FCC a
calculatorului.Suporturileîmpiedicăacumularea prafului şi a murdărieiîncalculatorşi menţin fluxul de aer care răceşte calculatorul dumneavoastră.
AVERTISMENT: Pentru a conecta un cablu de reţea, introduceţimaiîntâicablulînconectoruldeperetealreţelei, apoi conectaţi-l la calculator.

4. Apăsaţi pe clemăpentru a ridica dispozitivul de blocare a extensorului exterior-carcasei de placă.
5. Dacăeste necesar, deconectaţi toate cablurile conectate la card.
6. Prindeţi cardul de colţurile sale superioare şi trageţi-l uşor din conectorul său.
7. Dacăscoateţi cardul permanent, instalaţiuncapacîndeschidereagoalăa slotului pentru card.
8. Coborâţi dispozitivul de blocare a plăcii şi fixaţi-l.
9. Reinstalaţi colivia pentru card de adaptare conexiune:
a. Aliniaţi lamelele de pe partea casetei pentru card de adaptare conexiune cu sloturile de pe partea calculatorului şi aşezaţiînpoziţia sa, prin
glisareînjos,coliviapentrucarddeadaptareconexiune.
b. Verificaţi dacăplăcile de extensor exterior sunt introduşicompletînconectoriidepeplacadesistem.
10. Înlocuiţi capacul calculatorului (consultaţi Înlocuireacarcaseicalculatorului), reconectaţi calculatorul şi dispozitivele la sursele de curent, dupăcare porniţi
funcţionarea acestora.
11. Dezinstalaţi driverul cardului. Pentru instrucţiuni, consultaţi documentaţia care este furnizatăîmpreunăcu placa.
12. Dacăaţi scos un card de sunet:
a. Accesaţi fereastra de configurare a sistemului, selectaţi System Configuration (Configurare sistem)® Miscellaneous Devices (Diverse dispozitive)
şi schimbaţi setarea AudioînEnabled (Activată). (Consultaţi Accesarea programului configurare a sistemului).
b. Conectaţi dispozitivele audio externe la conectorii cardului de sunet. Nu conectaţi dispozitivele audio externe la microfon, difuzor/căşti sau
1
caseta pentru card de adaptare conexiune
2
mâner
NOTĂ: Instalarea consolelor de umplere peste deschiderile sloturilor de card goale este necesarăpentru a menţine certificarea FCC a
calculatorului.Suporturileîmpiedicăacumularea prafului şi a murdărieiîncalculatorşi menţin fluxul de aer care răceşte calculatorul dumneavoastră.
1
caseta pentru card de adaptare conexiune
2
sloturi
3
plăci de extensor exterior
4
conectori placăde sistem
Pagina se încarcă...
Pagina se încarcă...
Pagina se încarcă...
Pagina se încarcă...
Pagina se încarcă...
Pagina se încarcă...
Pagina se încarcă...
Pagina se încarcă...
Pagina se încarcă...
Pagina se încarcă...
Pagina se încarcă...
Pagina se încarcă...
Pagina se încarcă...
Pagina se încarcă...
Pagina se încarcă...
Pagina se încarcă...
Pagina se încarcă...
Pagina se încarcă...
Pagina se încarcă...
Pagina se încarcă...
Pagina se încarcă...
Pagina se încarcă...
Pagina se încarcă...
Pagina se încarcă...
Pagina se încarcă...
Pagina se încarcă...
Pagina se încarcă...
Pagina se încarcă...
Pagina se încarcă...
Pagina se încarcă...
Pagina se încarcă...
Pagina se încarcă...
Pagina se încarcă...
Pagina se încarcă...
Pagina se încarcă...
Pagina se încarcă...
Pagina se încarcă...
Pagina se încarcă...
Pagina se încarcă...
Pagina se încarcă...
Pagina se încarcă...
Pagina se încarcă...
Pagina se încarcă...
Pagina se încarcă...
Pagina se încarcă...
Pagina se încarcă...
Pagina se încarcă...
Pagina se încarcă...
Pagina se încarcă...
Pagina se încarcă...
Pagina se încarcă...
Pagina se încarcă...
Pagina se încarcă...
Pagina se încarcă...
Pagina se încarcă...
Pagina se încarcă...
Pagina se încarcă...
Pagina se încarcă...
Pagina se încarcă...
Pagina se încarcă...
Pagina se încarcă...
Pagina se încarcă...
Pagina se încarcă...
Pagina se încarcă...
Pagina se încarcă...
Pagina se încarcă...
Pagina se încarcă...
Pagina se încarcă...
Pagina se încarcă...
Pagina se încarcă...
Pagina se încarcă...
Pagina se încarcă...
Pagina se încarcă...
Pagina se încarcă...
Pagina se încarcă...
Pagina se încarcă...
Pagina se încarcă...
Pagina se încarcă...
Pagina se încarcă...
Pagina se încarcă...
Pagina se încarcă...
Pagina se încarcă...
Pagina se încarcă...
Pagina se încarcă...
Pagina se încarcă...
Pagina se încarcă...
Pagina se încarcă...
Pagina se încarcă...
Pagina se încarcă...
Pagina se încarcă...
Pagina se încarcă...
Pagina se încarcă...
Pagina se încarcă...
Pagina se încarcă...
Pagina se încarcă...
Pagina se încarcă...
Pagina se încarcă...
Pagina se încarcă...
Pagina se încarcă...
Pagina se încarcă...
Pagina se încarcă...
Pagina se încarcă...
Pagina se încarcă...
Pagina se încarcă...
Pagina se încarcă...
Pagina se încarcă...
Pagina se încarcă...
Pagina se încarcă...
Pagina se încarcă...
Pagina se încarcă...
Pagina se încarcă...
Pagina se încarcă...
Pagina se încarcă...
Pagina se încarcă...
Pagina se încarcă...
Pagina se încarcă...
Pagina se încarcă...
Pagina se încarcă...
Pagina se încarcă...
Pagina se încarcă...
Pagina se încarcă...
Pagina se încarcă...
Pagina se încarcă...
Pagina se încarcă...
Pagina se încarcă...
Pagina se încarcă...
Pagina se încarcă...
Pagina se încarcă...
Pagina se încarcă...
Pagina se încarcă...
Pagina se încarcă...
Pagina se încarcă...
Pagina se încarcă...
Pagina se încarcă...
Pagina se încarcă...
Pagina se încarcă...
Pagina se încarcă...
Pagina se încarcă...
Pagina se încarcă...
Pagina se încarcă...
Pagina se încarcă...
Pagina se încarcă...
Pagina se încarcă...
Pagina se încarcă...
Pagina se încarcă...
Pagina se încarcă...
Pagina se încarcă...
Pagina se încarcă...
Pagina se încarcă...
Pagina se încarcă...
Pagina se încarcă...
Pagina se încarcă...
Pagina se încarcă...
Pagina se încarcă...
Pagina se încarcă...
Pagina se încarcă...
Pagina se încarcă...
Pagina se încarcă...
Pagina se încarcă...
Pagina se încarcă...
Pagina se încarcă...
Pagina se încarcă...
Pagina se încarcă...
Pagina se încarcă...
Pagina se încarcă...
Pagina se încarcă...
Pagina se încarcă...
Pagina se încarcă...
Pagina se încarcă...
Pagina se încarcă...
Pagina se încarcă...
Pagina se încarcă...
Pagina se încarcă...
Pagina se încarcă...
Pagina se încarcă...
Pagina se încarcă...
Pagina se încarcă...
Pagina se încarcă...
Pagina se încarcă...
Pagina se încarcă...
Pagina se încarcă...
Pagina se încarcă...
-
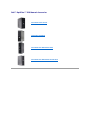 1
1
-
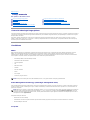 2
2
-
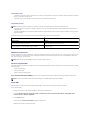 3
3
-
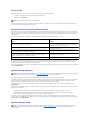 4
4
-
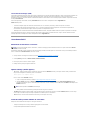 5
5
-
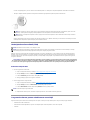 6
6
-
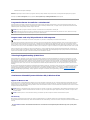 7
7
-
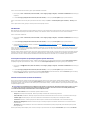 8
8
-
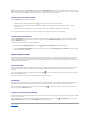 9
9
-
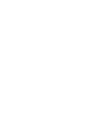 10
10
-
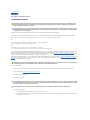 11
11
-
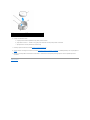 12
12
-
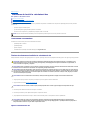 13
13
-
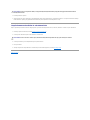 14
14
-
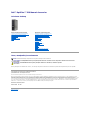 15
15
-
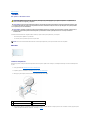 16
16
-
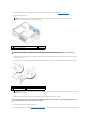 17
17
-
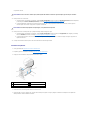 18
18
-
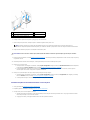 19
19
-
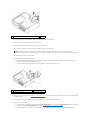 20
20
-
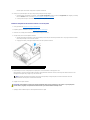 21
21
-
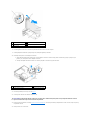 22
22
-
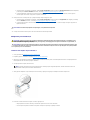 23
23
-
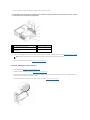 24
24
-
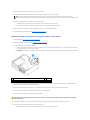 25
25
-
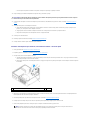 26
26
-
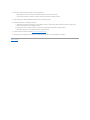 27
27
-
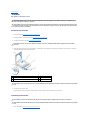 28
28
-
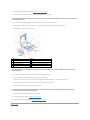 29
29
-
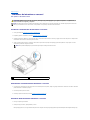 30
30
-
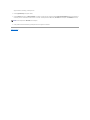 31
31
-
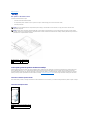 32
32
-
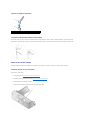 33
33
-
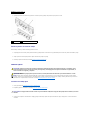 34
34
-
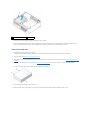 35
35
-
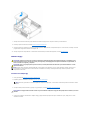 36
36
-
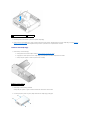 37
37
-
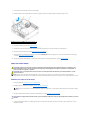 38
38
-
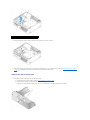 39
39
-
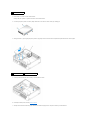 40
40
-
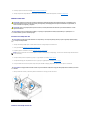 41
41
-
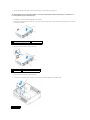 42
42
-
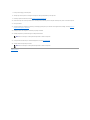 43
43
-
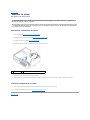 44
44
-
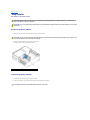 45
45
-
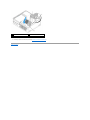 46
46
-
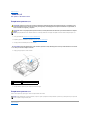 47
47
-
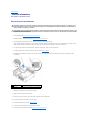 48
48
-
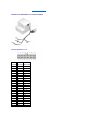 49
49
-
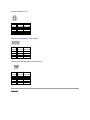 50
50
-
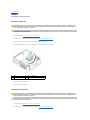 51
51
-
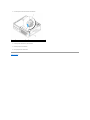 52
52
-
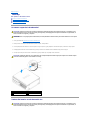 53
53
-
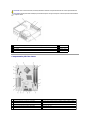 54
54
-
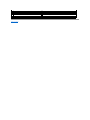 55
55
-
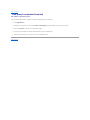 56
56
-
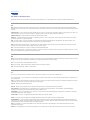 57
57
-
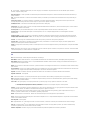 58
58
-
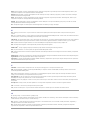 59
59
-
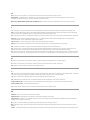 60
60
-
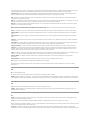 61
61
-
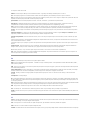 62
62
-
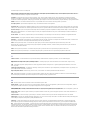 63
63
-
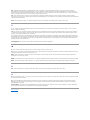 64
64
-
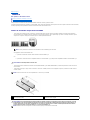 65
65
-
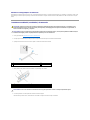 66
66
-
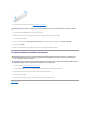 67
67
-
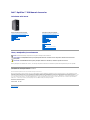 68
68
-
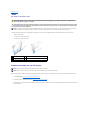 69
69
-
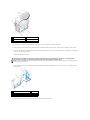 70
70
-
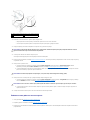 71
71
-
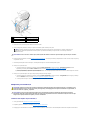 72
72
-
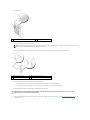 73
73
-
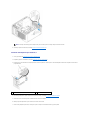 74
74
-
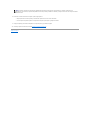 75
75
-
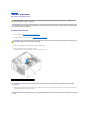 76
76
-
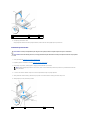 77
77
-
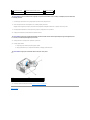 78
78
-
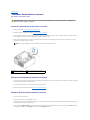 79
79
-
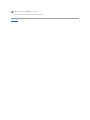 80
80
-
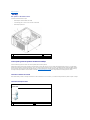 81
81
-
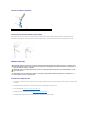 82
82
-
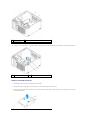 83
83
-
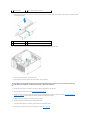 84
84
-
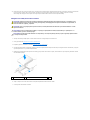 85
85
-
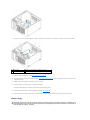 86
86
-
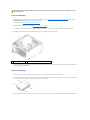 87
87
-
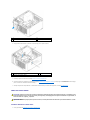 88
88
-
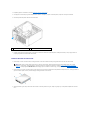 89
89
-
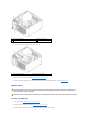 90
90
-
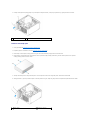 91
91
-
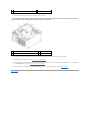 92
92
-
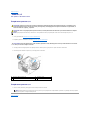 93
93
-
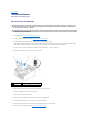 94
94
-
 95
95
-
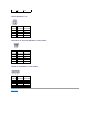 96
96
-
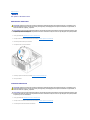 97
97
-
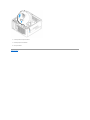 98
98
-
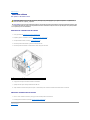 99
99
-
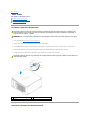 100
100
-
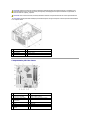 101
101
-
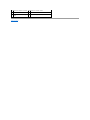 102
102
-
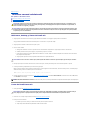 103
103
-
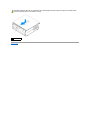 104
104
-
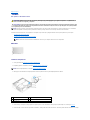 105
105
-
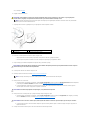 106
106
-
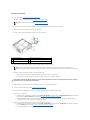 107
107
-
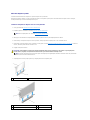 108
108
-
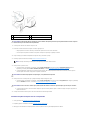 109
109
-
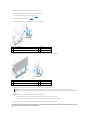 110
110
-
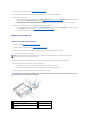 111
111
-
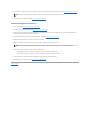 112
112
-
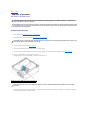 113
113
-
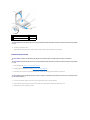 114
114
-
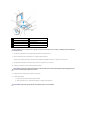 115
115
-
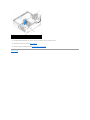 116
116
-
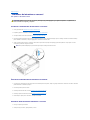 117
117
-
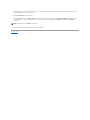 118
118
-
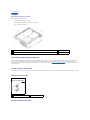 119
119
-
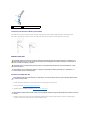 120
120
-
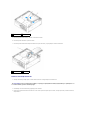 121
121
-
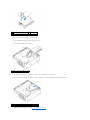 122
122
-
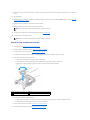 123
123
-
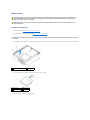 124
124
-
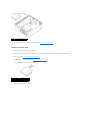 125
125
-
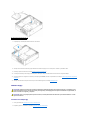 126
126
-
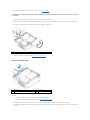 127
127
-
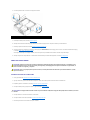 128
128
-
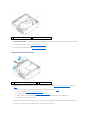 129
129
-
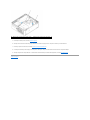 130
130
-
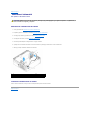 131
131
-
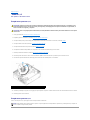 132
132
-
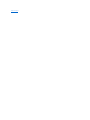 133
133
-
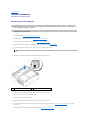 134
134
-
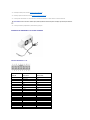 135
135
-
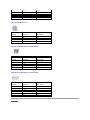 136
136
-
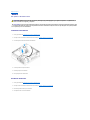 137
137
-
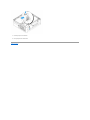 138
138
-
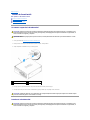 139
139
-
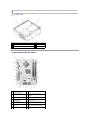 140
140
-
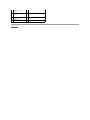 141
141
-
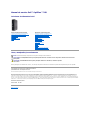 142
142
-
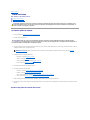 143
143
-
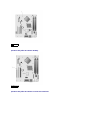 144
144
-
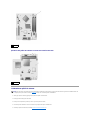 145
145
-
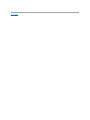 146
146
-
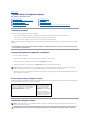 147
147
-
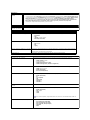 148
148
-
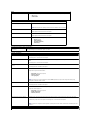 149
149
-
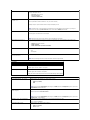 150
150
-
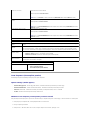 151
151
-
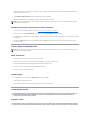 152
152
-
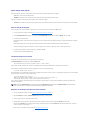 153
153
-
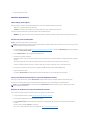 154
154
-
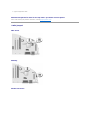 155
155
-
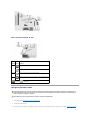 156
156
-
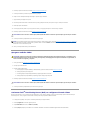 157
157
-
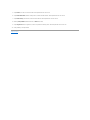 158
158
-
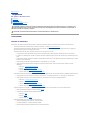 159
159
-
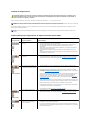 160
160
-
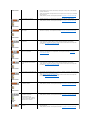 161
161
-
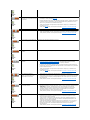 162
162
-
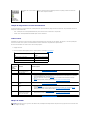 163
163
-
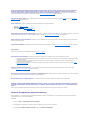 164
164
-
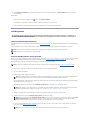 165
165
-
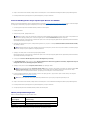 166
166
-
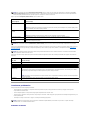 167
167
-
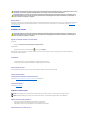 168
168
-
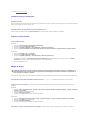 169
169
-
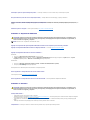 170
170
-
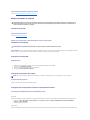 171
171
-
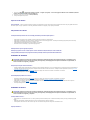 172
172
-
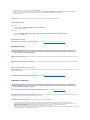 173
173
-
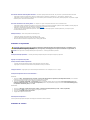 174
174
-
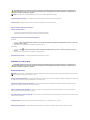 175
175
-
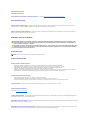 176
176
-
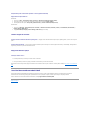 177
177
-
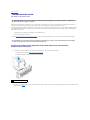 178
178
-
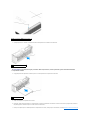 179
179
-
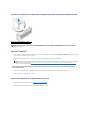 180
180
-
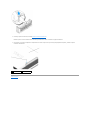 181
181
-
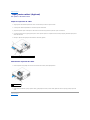 182
182
-
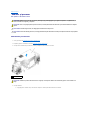 183
183
-
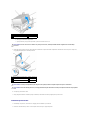 184
184
-
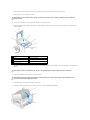 185
185
-
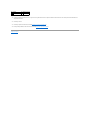 186
186
-
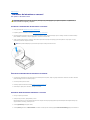 187
187
-
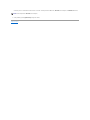 188
188
-
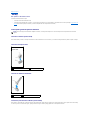 189
189
-
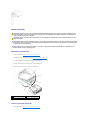 190
190
-
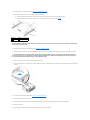 191
191
-
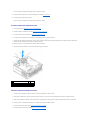 192
192
-
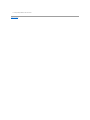 193
193
-
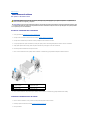 194
194
-
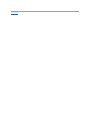 195
195
-
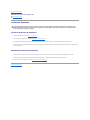 196
196
-
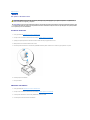 197
197
-
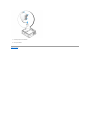 198
198
-
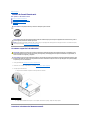 199
199
-
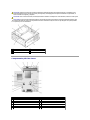 200
200
-
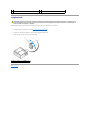 201
201
-
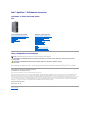 202
202
Lucrări înrudite
-
Dell OptiPlex XE Manual de utilizare
-
Dell OptiPlex XE Manual de utilizare
-
Dell Vostro 420 Manual de utilizare
-
Dell OptiPlex 580 Manual de utilizare
-
Dell OptiPlex 580 Manual de utilizare
-
Dell OptiPlex 360 Manual de utilizare
-
Dell Inspiron 1501 Manualul proprietarului
-
Dell OptiPlex 5060 Manualul utilizatorului
-
Dell Precision T1500 Manual de utilizare
-
Dell Vostro 410 Manual de utilizare
Alte documente
-
DeLOCK 91662 Fișa cu date
-
DeLOCK 63921 Fișa cu date
-
DeLOCK 91635 Fișa cu date
-
DeLOCK 42628 Fișa cu date
-
Lenovo ThinkPad X1 Ghidul Utilizatorului
-
Konig Electronic CMP-SATAPCI30 Manual de utilizare
-
Philips SB4B1927CB/00 Product Datasheet
-
Micro Motion Traductoare model 5700 Cerinţe CE Manualul proprietarului