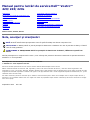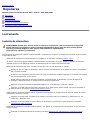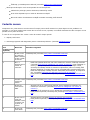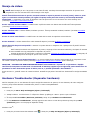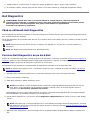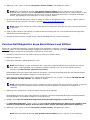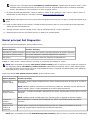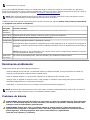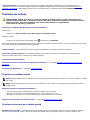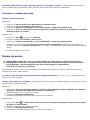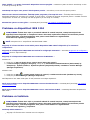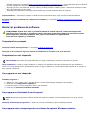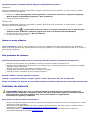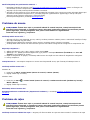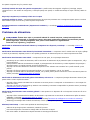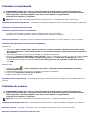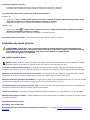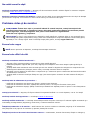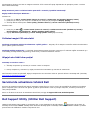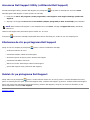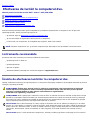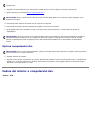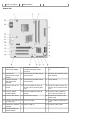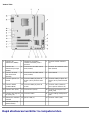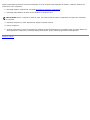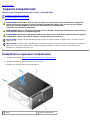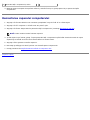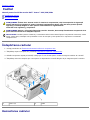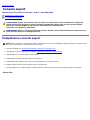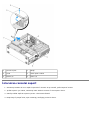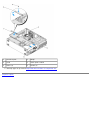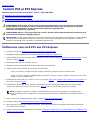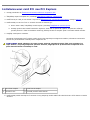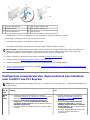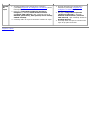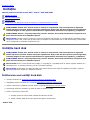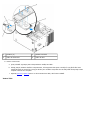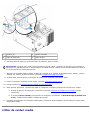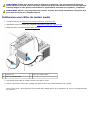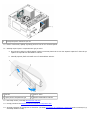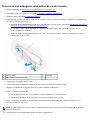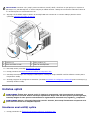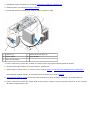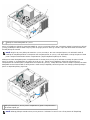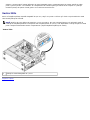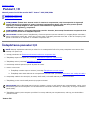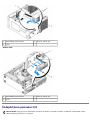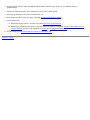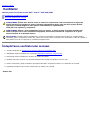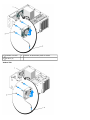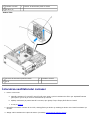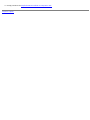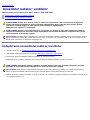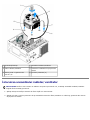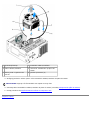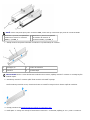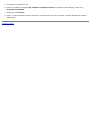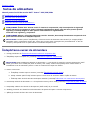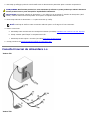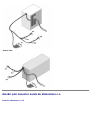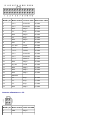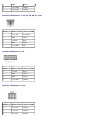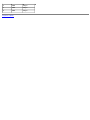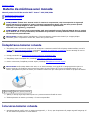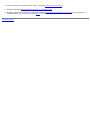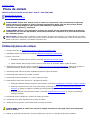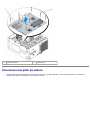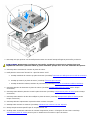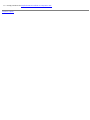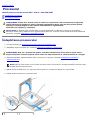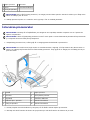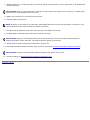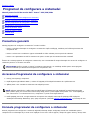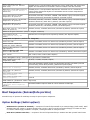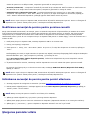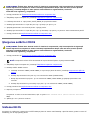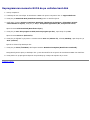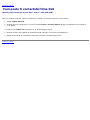Dell Vostro 420 Manual de utilizare
- Categorie
- Carduri / adaptoare de interfață
- Tip
- Manual de utilizare

Manual pentru lucrări de service Dell™ Vostro™
420/220/220s
Depanarea
Efectuarea de lucrări la computerul dvs.
Capacul computerului
Cadrul
Consola suport
Carduri PCI şi PCI Express
Unităţile
Panoul I/O
Ventilator
Ansamblul radiator/ventilator
Modulele de memorie
Sursa de alimentare
Bateria de mărimea unei monede
Placa de sistem
Procesorul
Programul de configurare a sistemului
Cum poate fi contactată firma Dell
Modele: DCSCLF, DCSCMF, DCSCSF
Note, anunţuri şi atenţionări
NOTĂ: O NOTĂ indică informaţii importante care vă ajută să utilizaţi mai eficient computerul dvs.
NOTIFICARE: Un ANUNŢ indică un pericol potenţial de deteriorare a hardware-ului sau de pierdere de date şi vă arată
cum să evitaţi problema.
ATENŢIONARE: O ATENŢIONARE indică un potenţial de deteriorare de bunuri, vătămare corporală sau
deces.
Dacă aţi achiziţionat un computer Dell™ Seria n, orice referinţe din prezentul document la sistemele de operare Microsoft
®
Windows
®
nu sunt aplicabile.
Informaţiile din acest document pot fi modificate fără notificare.
© 2008 Dell Inc. Toate drepturile rezervate.
Este strict interzisă reproducerea sub orice formă a acestui material fără autorizaţia scrisă a Dell Inc.
Mărcile comerciale utilizate în acest text: Dell, sigla DELL şi Vostro sunt mărci comerciale ale Dell Inc.; Intel este marcă înregistrată a Intel
Corporation în S.U.A. şi în alte ţări; Microsoft, Windows, Windows Vista şi sigla butonului start din Windows Vista sunt fie mărci comerciale fie mărci
înregistrate ale Microsoft Corporation în Statele Unite şi/sau în alte ţări; Bluetooth este o marcă înregistrată deţinută de Bluetooth SIG, Inc. şi este
utilizată de firma Dell sub licenţă.
Alte mărci comerciale şi denumiri comerciale pot fi utilizate în acest document pentru referire fie la entităţile care au drepturi asupra mărcilor şi
denumirilor, fie la produsele acestora. Dell Inc. neagă orice interes de proprietate asupra mărcilor comerciale şi denumirilor comerciale cu excepţia
celor care îi aparţin.
Septembrie 2009 Rev. A01

Înapoi la Cuprins
Depanarea
Manual pentru lucrări de service Dell™ Vostro™ 420/220/220s
Instrumente
Dell Diagnostics
Rezolvarea problemelor
Serviciul de actualizare tehnică Dell
Dell Support Utility (Utilitar Dell Support)
Instrumente
Ledurile de alimentare
ATENŢIONARE: Înainte de a efectua lucrări în interiorul computerului, citiţi instrucţiunile de siguranţă
livrate împreună cu computerul. Pentru informaţii suplimentare despre cele mai bune practici privind
siguranţa, consultaţi Pagina de start pentru conformitatea cu reglementările
www.dell.com/regulatory_compliance.
Ledul butonului de alimentare localizat în partea frontală a computerului se aprinde şi clipeşte sau luminează continuu pentru
a indica diferite stări:
Dacă ledul de alimentare luminează albastru şi computerul nu răspunde, consultaţi Codurile sonore.
În cazul în care lumina clipeşte albastru, computerul este în modul stare de veghe. Apăsaţi o tastă de pe tastatură,
deplasaţi mouse-ul sau apăsaţi pe butonul de alimentare pentru a relua funcţionarea normală.
Dacă ledul de alimentare este stins, computerul este oprit, sau nu este alimentat cu energie.
Introduceţi din nou cablul de alimentare, atât în conectorul de alimentare de pe partea din spate a computerului,
cât şi în priza electrică.
În cazul în care computerul este conectat la un cablu de alimentare multiplă, asiguraţi-vă că acesta este introdus
într-o priză electrică şi că este pornit.
Evitaţi folosirea cablurilor de alimentare multiplă, a prelungitoarelor de alimentare şi a altor dispozitive de
protecţie a alimentării pentru a verifica pornirea corectă a computerului.
Asiguraţi-vă că priza electrică funcţionează testând-o cu un alt dispozitiv, cum ar fi o lampă.
Asiguraţi-vă că atât cablul de alimentare principal, cât şi cablul pentru panoul frontal sunt corect conectate la
placa de sistem (consultaţi Componentele plăcii de sistem
).
Dacă lumina de alimentare clipeşte galben, computerul este alimentat cu energie electrică, dar este posibil să existe o
problemă de alimentare internă.
Asiguraţi-vă că este setat comutatorul de selectare a tensiunii pentru a corespunde cu alimentarea c.a. din
locaţia dvs., dacă este cazul.
Asiguraţi-vă de conectarea corectă a cablului de alimentare a procesorului la placa de sistem (consultaţi
Componentele plăcii de sistem
).
Dacă ledul de alimentare luminează continuu galben, este posibil ca un dispozitiv să nu funcţioneze corect sau să fie
instalat incorect.
Înlăturaţi şi reinstalaţi modulele de memorie (consultaţi Înlocuirea sau adăugarea unui modul de memorie).

Înlăturaţi şi reinstalaţi toate cardurile (consultaţi Carduri PCI şi PCI Express).
Eliminaţi interferenţele. Unele cauze posibile de interferenţă sunt:
Cablurile de prelungire pentru alimentare, tastatură şi mouse
Prea multe dispozitive pe un cablu de alimentare multiplă
Mai multe cabluri de alimentare multiplă conectate la aceeaşi priză electrică
Codurile sonore
Computerul dvs. poate emite o serie de sunete în timpul pornirii dacă monitorul nu poate afişa erori sau probleme. De
exemplu, un cod sonor posibil poate consta din trei sunete scurte, repetate, care indică detectarea de către computer a unei
posibile erori a plăcii de sistem.
În cazul în care computerul dvs. emite o serie de sunete în timpul pornirii:
1. Reţineţi codul sonor.
2. Executaţi programul Dell Diagnostics pentru a identifica problema. (consultaţi Dell Diagnostics
).
Cod
(sunete scurte
repetate)
Descriere Rezolvare sugerată
1 Eroare sumă
de verificare
BIOS. Posibilă
eroare a plăcii
de sistem.
Contactaţi Dell (consultaţi Cum poate fi contactată firma Dell
).
2 Nu s-a
detectat niciun
modul de
memorie.
Dacă sunt instalate două sau mai multe module de memorie, înlăturaţi modulele
(consultaţi Înlocuirea sau adăugarea unui modul de memorie
), apoi reinstalaţi un
modul şi reporniţi computerul. În cazul în care computerul porneşte normal,
continuaţi să instalaţi module de memorie suplimentare (câte unul odată) până
când aţi identificat un modul defect sau aţi reinstalat toate modulele fără eroare.
Dacă este disponibilă, instalaţi memorie funcţională, de acelaşi tip, în computerul
dvs. (consultaţi Înlocuirea sau adăugarea unui modul de memorie
).
Dacă problema persistă, contactaţi Dell (consultaţi Cum poate fi contactată firma
Dell).
3 Posibilă eroare
a plăcii de
sistem.
Contactaţi Dell (consultaţi Cum poate fi contactată firma Dell
).
4 Eroare de
citire/scriere
RAM.
Asiguraţi-vă că nu există cerinţe speciale pentru amplasarea modulelor de
memorie/a conectorilor (consultaţi Înlocuirea sau adăugarea unui modul de
memorie).
Asiguraţi-vă că memoria pe care o utilizaţi este acceptată de computerul dvs.
Dacă problema persistă, contactaţi Dell (consultaţi Cum poate fi contactată firma
Dell).
5 Eroare ceas în
timp real.
Posibilă eroare
la baterie sau
la placa de
sistem.
Înlocuiţi bateria (consultaţi Bateria de mărimea unei monede).
Dacă problema persistă, contactaţi Dell (consultaţi Cum poate fi contactată firma
Dell).
6 Eroare test
video BIOS.
Contactaţi Dell (consultaţi Cum poate fi contactată firma Dell).

Mesaje de sistem
NOTĂ: Dacă mesajul pe care l-aţi primit nu este listat în tabel, consultaţi documentaţia sistemului de operare sau a
programului care era executat atunci când mesajul a fost afişat.
Alertă! Încercările anterioare de pornire a acestui sistem au eşuat la punctul de control [nnnn]. Pentru a primi
ajutor la rezolvarea acestei probleme, vă rugăm să reţineţi acest punct de control şi să contactaţi Asistenţa
tehnică Dell. — Computerul nu a reuşit să finalizeze rutina de pornire de trei ori consecutiv din cauza aceleiaşi erori
(consultaţi Cum poate fi contactată firma Dell
).
Eroare sumă de verificare CMOS — Posibilă eroare a plăcii de sistem sau baterie RTC descărcată. Înlocuiţi bateria
(consultaţi Înlocuirea bateriei rotunde
).
Eroare ventilator CPU — Eroare radiator/ventilator procesor. Înlocuiţi ansamblul radiator/ventilator (consultaţi Ansamblul
radiator/ventilator).
Eroare la citirea hard diskului — Posibilă eroare de hard disk la testul de iniţializare a hard diskului.
Eroare tastatură — Eroare tastatură sau cablu tastatură desprins (consultaţi Probleme cu tastatura
).
Niciun dispozitiv de pornire disponibil — Sistemul nu poate detecta un dispozitiv sau o partiţie care să poată fi utilizate
pentru pornire.
Dacă unitatea hard disk este dispozitivul de pornire, asiguraţi-vă de conectarea cablurilor şi de faptul că unitatea
este instalată corect şi partiţionată ca dispozitiv de pornire.
Accesaţi programul de configurare a sistemului (consultaţi Programul de configurare a sistemului) şi asiguraţi-vă
că informaţia privind secvenţa de pornire este corectă.
Nicio întrerupere de tact al temporizatorului — Un circuit integrat de pe placa de sistem poate să nu funcţioneze corect
sau există o eroare la placa de sistem (consultaţi Programul de configurare a sistemului
pentru asistenţă).
MENŢIUNE – SISTEMUL DE MONITORIZARE AUTOMATĂ a hard diskului a raportat că un parametru a depăşit
intervalul de funcţionare normal. Dell vă recomandă să efectuaţi regulat copii de siguranţă pentru datele dvs. Un
parametru în afara intervalului poate să indice, sau nu, o posibilă problemă a hard diskului. —
Eroare S.M.A.R.T., posibilă eroare de unitate hard disk. Această funcţie poate fi activată sau dezactivată în configurarea BIOS-
ului.
Hardware Troubleshooter (Depanator hardware)
Dacă un dispozitiv, fie nu este detectat în timpul configurării sistemului de operare, fie este detectat, dar este configurat
incorect, puteţi utiliza Hardware Troubleshooter pentru a rezolva incompatibilitatea.
Windows
®
XP:
1. Faceţi clic pe Start® Help and Support (Ajutor şi asistenţă).
2. Tastaţi hardware troubleshooter în câmpul de căutare şi apăsaţi pe <Enter> pentru a porni căutarea.
3. În secţiunea Fix a Problem (Rezolvare probleme), faceţi clic pe Hardware Troubleshooter.
4. În lista Hardware Troubleshooter, selectaţi opţiunea care descrie cel mai bine problema şi faceţi clic pe Next
(Următorul) pentru a urma paşii de depanare rămaşi.
Windows Vista
®
:
1. Faceţi clic pe butonul Start din Windows Vista
şi faceţi clic pe Help and Support (Ajutor şi asistenţă).

2. Tastaţi hardware troubleshooter în câmpul de căutare şi apăsaţi pe <Enter> pentru a porni căutarea.
3. În rezultatele căutării, selectaţi opţiunea care descrie cel mai bine problema şi urmaţi paşii de depanare rămaşi.
Dell Diagnostics
ATENŢIONARE: Înainte de a iniţia o procedură indicată în această secţiune, citiţi instrucţiunile de
siguranţă livrate împreună cu computerul. Pentru informaţii suplimentare despre cele mai bune practici
privind siguranţa, consultaţi Pagina de start pentru conformitatea cu reglementările
www.dell.com/regulatory_compliance.
Când se utilizează Dell Diagnostics
Dacă întâmpinaţi o problemă cu computerul, efectuaţi verificările din această secţiune, apoi executaţi Dell Diagnostics înainte
de a contacta Dell pentru asistenţă.
Porniţi Dell Diagnostics de pe unitatea hard disk sau de pe suportul Drivers and Utilities (Drivere şi utilitare) furnizat împreună
cu computerul.
NOTĂ: Suportul Drivers and Utilities (Drivere şi utilitare) este opţional şi s-ar putea să nu fie livrat împreună cu
computerul.
NOTĂ: Dell Diagnostics funcţionează doar pe calculatoarele Dell.
Pornirea Dell Diagnostics de pe hard disk
Înainte de a executa Dell Diagnostics, accesaţi programul de configurare a sistemului (consultaţi Programul de configurare a
sistemului) pentru a revizui informaţiile despre configuraţia computerului şi asiguraţi-vă că dispozitivul pe care doriţi să-l
testaţi este afişat în programul de configurare a sistemului şi că este activ.
Dell Diagnostics este localizat pe o partiţie utilitară de diagnosticare separată, de pe unitatea hard disk.
NOTĂ: În cazul în care computerul dvs. nu afişează o imagine pe ecran, contactaţi firma Dell (consultaţi Cum poate fi
contactată firma Dell).
1. Asiguraţi-vă de conectarea computerului la o priză electrică despre care se ştie că funcţionează corect.
2. Porniţi (sau reporniţi) computerul.
3. Când apare sigla DELL, apăsaţi imediat pe <F12>.
NOTĂ: Poate apărea o eroare de tastatură când o tastă este menţinută apăsată pentru perioade mai mari de
timp. Pentru a evita posibilele erori de tastatură, apăsaţi şi eliberaţi <F12> la intervale regulate pentru a
deschide meniul Boot Device (Dispozitiv de pornire).
Dacă aşteptaţi prea mult şi apare sigla sistemului de operare, continuaţi să aşteptaţi până când este afişat desktopul
Microsoft Windows, apoi închideţi computerul şi încercaţi din nou.
4. Utilizaţi tastele săgeată sus şi jos pentru a selecta Diagnostics (Diagnosticare) din meniul de pornire, apoi apăsaţi
<Enter>.
NOTĂ: Dacă observaţi un mesaj atenţionând că nu a fost găsită nicio partiţie utilitară de diagnosticare, executaţi
Dell Diagnostics de pe suportul Drivers and Utilities (Drivere şi utilitare)(consultaţi Pornirea Dell Diagnostics de pe
discul Drivers and Utilities).
5. Apăsaţi pe orice tastă pentru a porni Dell Diagnostics de pe partiţia utilitară de diagnosticare aflată pe unitatea hard
disk.

6. Apăsaţi pe <Tab> pentru a selecta Test System (Testare sistem), apoi apăsaţi pe <Enter>.
NOTĂ: Este recomandat să selectaţi Test System (Testare sistem) pentru a executa un test complet pe
computerul dvs. Selectarea opţiunii Test Memory (Testare memorie) iniţiază testul de memorie extins, a cărui
finalizare poate dura până la treizeci de minute sau mai mult. După finalizarea testului, înregistraţi rezultatele
testului, apoi apăsaţi pe orice tastă pentru a reveni la meniul anterior.
7. În meniul principal Dell Diagnostics, faceţi clic stânga cu mouse-ul sau apăsaţi pe <Tab>, apoi pe <Enter> pentru a
selecta testul pe care doriţi să-l executaţi (consultaţi Meniul principal Dell Diagnostics
).
NOTĂ: Notaţi toate codurile de eroare şi toate descrierile problemelor exact aşa cum apar şi urmaţi instrucţiunile
de pe ecran.
8. După ce toate testele au fost finalizate, închideţi fereastra de testare pentru a reveni la Main Menu Dell Diagnostics
(Meniul principal Dell Diagnostics).
9. Închideţi fereastra meniului principal pentru a ieşi din Dell Diagnostics şi a reporni computerul.
Pornirea Dell Diagnostics de pe discul Drivers and Utilities
Înainte de a executa Dell Diagnostics, accesaţi programul de configurare a sistemului (consultaţi Programul de configurare a
sistemului) pentru a revizui informaţiile despre configuraţia computerului şi asiguraţi-vă că dispozitivul pe care doriţi să-l
testaţi este afişat în programul de configurare a sistemului şi că este activ.
1. Introduceţi suportul Drivers and Utilities (Drivere şi utilitare) în unitatea optică.
2. Reporniţi computerul.
3. Când apare sigla DELL, apăsaţi imediat pe <F12>.
NOTĂ: Poate apărea o eroare de tastatură când o tastă este menţinută apăsată pentru perioade mai mari de
timp. Pentru a evita posibilele erori de tastatură, apăsaţi şi eliberaţi <F12> la intervale regulate pentru a
deschide meniul Boot Device (Dispozitiv de pornire).
Dacă aşteptaţi prea mult şi apare sigla sistemului de operare, continuaţi să aşteptaţi până când este afişat desktopul
Microsoft Windows, apoi închideţi computerul şi încercaţi din nou.
4. Când apare lista dispozitivelor de pornire, utilizaţi tastele săgeată sus sau jos pentru a evidenţia CD/DVD/CD-RW
Drive (Unitate CD/DVD/CD-RW), apoi apăsaţi pe <Enter>.
NOTĂ: Utilizarea meniului unic de pornire schimbă secvenţa de pornire doar pentru pornirea curentă. La pornirea
următoare, computerul porneşte conform secvenţei de pornire specificate în programul de configurare a
sistemului.
5. Apăsaţi pe orice tastă pentru a confirma că doriţi să porniţi de pe CD/DVD.
Dacă aşteptaţi prea mult şi apare sigla sistemului de operare, continuaţi să aşteptaţi până când este afişat desktopul
Microsoft Windows, apoi închideţi computerul şi încercaţi din nou.
6. Tastaţi 1 pentru Run the 32 Bit Dell Diagnostics (Executare Dell Diagnostics pe 32 de biţi).
7. În meniul Dell Diagnostics, tastaţi 1 pentru a selecta Dell 32-bit Diagnostics for Resource CD (graphical user
interface) (Diagnosticare Dell pe 32 de biţi pentru CD de resurse (interfaţă grafică pentru utilizator)).
8. Apăsaţi pe <Tab> pentru a selecta Test System (Testare sistem), apoi apăsaţi pe <Enter>.
NOTĂ: Este recomandat să selectaţi Test System (Testare sistem) pentru a executa un test complet pe

computerul dvs. Selectarea opţiunii Test Memory (Testare memorie) iniţiază testul de memorie extins, a cărui
finalizare poate dura până la treizeci de minute sau mai mult. După finalizarea testului, înregistraţi rezultatele
testului, apoi apăsaţi pe orice tastă pentru a reveni la meniul anterior.
9. În meniul principal Dell Diagnostics, faceţi clic stânga cu mouse-ul sau apăsaţi pe <Tab>, apoi pe <Enter> pentru a
selecta testul pe care doriţi să-l executaţi (consultaţi Meniul principal Dell Diagnostics
).
NOTĂ: Notaţi toate codurile de eroare şi toate descrierile problemelor exact aşa cum apar şi urmaţi instrucţiunile de pe
ecran.
10. După ce toate testele au fost finalizate, închideţi fereastra de testare pentru a reveni la Main Menu Dell Diagnostics
(Meniul principal Dell Diagnostics).
11. Închideţi fereastra meniului principal pentru a ieşi din Dell Diagnostics şi a reporni computerul.
12. Înlăturaţi suportul Drivers and Utilities (Drivere şi utilitare) din unitatea optică.
Meniul principal Dell Diagnostics
După ce se încarcă Dell Diagnostics, apare următorul meniu:
Option (Opţiune) Function (Funcţie)
Test Memory (Testare memorie) Run the stand-alone memory test (Execută testul de memorie autonom)
Test System (Testare sistem) Run system diagnostics (Execută diagnosticarea sistemului)
Exit (Ieşire) Exit the diagnostics (Ieşire din programul de diagnosticare)
Apăsaţi pe <Tab> pentru a selecta testul pe care doriţi să-l executaţi, apoi apăsaţi pe <Enter>.
NOTĂ: Este recomandat să selectaţi Test System (Testare sistem) pentru a executa un test complet pe computerul
dvs. Selectarea opţiunii Test Memory (Testare memorie) iniţiază testul de memorie extins, a cărui finalizare poate
dura până la treizeci de minute sau mai mult. După finalizarea testului, înregistraţi rezultatele testului, apoi apăsaţi pe
orice tastă pentru a reveni la acest meniu.
După ce aţi selectat Test System (Testare sistem), apare următorul meniu:
Option (Opţiune) Function (Funcţie)
Express Test
(Testare rapidă)
Efectuează o testare rapidă a dispozitivelor din sistem. Aceasta poate dura de obicei de la 10 până la
20 de minute.
NOTĂ: Testarea rapidă nu necesită nicio intervenţie din partea dvs. Executaţi mai întâi Express Test
(Testare rapidă), pentru a creşte posibilitatea de urmărire rapidă a problemei.
Extended Test
(Testare extinsă)
Efectuează o verificare amănunţită a dispozitivelor din sistem. Aceasta poate dura de obicei o oră sau
mai mult.
NOTĂ: Testarea extinsă necesită aportul dvs. periodic, pentru a răspunde la anumite întrebări.
Custom Test
(Testare
personalizată)
Este utilizată pentru a testa un anumit dispozitiv sau pentru a personaliza testele care trebuie
executate.
Symptom Tree
(Arbore de
simptome)
Această opţiune vă permite să selectaţi testele pe baza unui simptom al problemei cu care vă
confruntaţi. Această opţiune listează cele mai obişnuite simptome.
NOTĂ: Este recomandabil să selectaţi Extended Test(Testare extinsă), pentru a efectua o verificare mai amănunţită

a dispozitivelor din computer.
Pentru orice problemă întâlnită în timpul unei testări, este afişat un mesaj care conţine un cod de eroare şi o descriere a
problemei. Notaţi codul de eroare şi descrierea problemelor exact aşa cum apar şi urmaţi instrucţiunile de pe ecran. Dacă nu
puteţi rezolva problema, contactaţi Dell (consultaţi Cum poate fi contactată firma Dell
).
NOTĂ: Când contactaţi asistenţa tehnică Dell, trebuie să aveţi la îndemână eticheta de service. Eticheta de service a
computerului este localizată în partea superioară a fiecărui ecran de testare.
Următoarele file oferă informaţii suplimentare pentru testele executate din opţiunea Custom Test (Testare personalizată)
sau Symptom Tree (Arbore de simptome):
Tab (Filă) Function (Funcţie)
Results
(Rezultate)
Afişează rezultatele testului şi toate stările de eroare întâlnite.
Errors (Erori) Afişează stările de eroare întâlnite, codurile de eroare şi descrierea problemei.
Help (Ajutor) Descrie testul şi toate cerinţele pentru executarea testului.
Configuration
(Configuraţie)
Afişează configuraţia hardware a dispozitivului selectat.
Dell Diagnostics obţine informaţii de configuraţie pentru toate dispozitivele de la programul de configurare a
sistemului, memorie şi diverse teste interne şi afişează informaţiile în lista de dispozitive din panoul stâng al
ecranului.
NOTĂ: Este posibil ca lista de dispozitive să nu afişeze numele tuturor componentelor instalate pe computer
sau toate dispozitivele ataşate la computer.
Parameters
(Parametri)
Vă permit să personalizaţi testul, dacă este aplicabil, prin modificarea setărilor testului.
Rezolvarea problemelor
Urmaţi aceste sfaturi atunci când depanaţi computerul:
Dacă aţi adăugat sau aţi înlăturat o componentă înainte ca problema să apară, revizuiţi procedurile de instalare şi
asiguraţi-vă că respectiva componentă este instalată corect.
Dacă un dispozitiv periferic nu funcţionează, asiguraţi-vă că dispozitivul este conectat corect.
Dacă pe ecran se afişează un mesaj de eroare, notaţi mesajul cu exactitate. Acest mesaj poate ajuta personalul de
asistenţă să diagnosticheze şi să rezolve problema(ele).
Dacă apare un mesaj de eroare într-un program, consultaţi documentaţia programului.
NOTĂ: Procedurile din acest document au fost scrise pentru vizualizarea implicită Windows, astfel încât s-ar putea să
nu se aplice dacă setaţi computerul Dell™ la vizualizarea Windows Classic.
Probleme de baterie
ATENŢIONARE: Există pericolul de explozie al unei baterii noi dacă este instalată incorect. Înlocuiţi bateria
doar cu o alta de acelaşi tip sau de un tip echivalent, recomandat de producător. Eliminaţi bateriile uzate
la deşeuri conform instrucţiunilor producătorului.
ATENŢIONARE: Înainte de a iniţia o procedură indicată în această secţiune, urmaţi instrucţiunile de
siguranţă livrate împreună cu computerul. Pentru informaţii suplimentare despre cele mai bune practici
privind siguranţa, consultaţi Pagina de start pentru conformitatea cu reglementările
www.dell.com/regulatory_compliance.

Înlocuirea bateriei — Dacă trebuie să resetaţi în mod repetat informaţiile referitoare la oră şi dată după pornirea
computerului sau dacă o oră sau o dată incorectă este afişată în timpul pornirii, înlocuiţi bateria (consultaţi Bateria de
mărimea unei monede). Dacă bateria continuă să nu funcţioneze corect, contactaţi firma Dell la support.dell.com.
Probleme de unitate
ATENŢIONARE: Înainte de a iniţia o procedură indicată în această secţiune, urmaţi instrucţiunile de
siguranţă livrate împreună cu computerul. Pentru informaţii suplimentare despre cele mai bune practici
privind siguranţa, consultaţi pagina de start pentru conformitatea cu reglementările
www.dell.com/regulatory_compliance.
Asiguraţi-vă că Microsoft® Windows® recunoaşte unitatea —
Windows XP:
Faceţi clic pe Start şi faceţi clic pe My Computer (computerul meu).
Windows Vista®:
Faceţi clic pe butonul Start din Windows Vista şi faceţi clic pe Computer.
Dacă unitatea nu este listată, efectuaţi o scanare completă cu software-ul antivirus pentru a căuta şi a elimina viruşii. Viruşii
pot uneori împiedica recunoaşterea unităţii în Windows.
Testaţi unitatea — Introduceţi alt disc pentru a elimina posibilitatea ca unitatea iniţială să fie defectă.
Devirusaţi unitatea sau discul — Consultaţi „Cleaning Your Computer" (Devirusare computer) în Setup and Quick
Reference Guide (Ghid pentru configurare şi referinţă rapidă).
Verificaţi conexiunile cablului
Executaţi Hardware Troubleshooter (depanatorul hardware) — Consultaţi Hardware Troubleshooter (Depanator
hardware).
Executaţi Dell Diagnostics — Consultaţi Dell Diagnostics
.
Probleme cu unitatea optică
NOTĂ: Vibraţia unităţii optice la viteză mare este normală şi poate cauza zgomot, ceea ce nu indică un defect în unitate
sau suport.
NOTĂ: Datorită diferitelor regiuni din lume şi a formatelor de disc diferite, nu toate DVD-urile funcţionează în toate
unităţile DVD.
Reglarea controlului volumului din Windows —
Faceţi clic pe pictograma difuzorului din colţul din dreapta jos al ecranului.
Asiguraţi-vă că volumul este pornit făcând clic pe cursor şi glisându-l în sus.
Asiguraţi-vă că sunetul nu este oprit făcând clic pe toate casetele care sunt bifate.
Verificarea difuzoarelor şi a subwoofer-ului — Consultaţi Probleme de sunet şi boxe
.
Probleme de scriere pe o unitate optică
Închideţi alte programe — Unitatea optică trebuie să primească un flux constant de date în timpul procesului de scriere.
Dacă fluxul este întrerupt, apare o eroare. Încercaţi să închideţi toate programele înainte de a scrie pe suportul optic.

Dezactivaţi modul stare de veghe în Windows înainte de a inscripţiona un disc — Căutaţi cuvântul cheie stare de
veghe în Asistenţă şi suport Windows pentru informaţii asupra modurilor de gestionare a alimentării.
Probleme cu unitatea hard disk
Executaţi verificarea discului —
Windows XP:
1. Faceţi clic pe Start şi faceţi clic pe My Computer (computerul meu).
2. Faceţi clic dreapta pe Local Disk C: (Disc local C:).
3. Faceţi clic pe Properties (Proprietăţi)® Tools (Instrumente)® Check Now (Verifică acum).
4. Faceţi clic pe Scan for and attempt recovery of bad sectors (Scanare şi încercare de recuperare a sectoarelor
defecte) şi faceţi clic pe Start.
Windows Vista:
1. Faceţi clic pe Start
şi faceţi clic pe Computer.
2. Faceţi clic dreapta pe Local Disk C: (Disc local C:).
3. Faceţi clic pe Properties (Proprietăţi)® Tools (Instrumente)® Check Now (Verifică acum).
Este posibil să apară fereastra User Account Control (Control cont utilizator). Dacă sunteţi administrator pe
computer, faceţi clic pe Continue (Continuare); în caz contrar, contactaţi administratorul pentru a continua acţiunea
dorită.
4. Urmaţi instrucţiunile de pe ecran.
Mesaje de eroare
ATENŢIONARE: Înainte de a iniţia o procedură indicată în această secţiune, urmaţi instrucţiunile de
siguranţă livrate împreună cu computerul. Pentru informaţii suplimentare despre cele mai bune practici
privind siguranţa, consultaţi pagina de start pentru conformitatea cu reglementările
www.dell.com/regulatory_compliance.
Dacă mesajul de eroare nu apare în listă, consultaţi documentaţia pentru sistemul de operare sau programul care era
executat atunci când a apărut mesajul.
Un nume de fişier nu poate conţine niciunul dintre următoarele caractere: \ / : * ? " < > | — Nu utilizaţi aceste
caractere în numele de fişiere.
Un fişier .DLL necesar nu a fost găsit — Din programul pe care încercaţi să-l deschideţi lipseşte un fişier esenţial. Pentru a
elimina şi apoi a reinstala programul:
Windows XP:
1. Faceţi clic pe Start® Control Panel (Panou de control)® Add or Remove Programs (Adăugare sau eliminare
programe)® Programs and Features (Programe şi caracteristici).
2. Selectaţi programul pe care doriţi să-l eliminaţi.
3. Faceţi clic pe Uninstall (Dezinstalare).
4. Consultaţi documentaţia programului pentru instrucţiuni de instalare.
Windows Vista:
1. Faceţi clic pe Start
® Control Panel (Panou de control)® Programs (Programe)® Programs and Features
(Programe şi caracteristici).
2. Selectaţi programul pe care doriţi să-l eliminaţi.
3. Faceţi clic pe Uninstall (Dezinstalare).
4. Consultaţi documentaţia programului pentru instrucţiuni de instalare.

litera unităţii :\ nu poate fi accesată. Dispozitivul nu este pregătit — Unitatea nu poate citi discul. Introduceţi un disc
în unitate şi încercaţi din nou.
Introduceţi un suport care poate fi folosit pentru pornire — Introduceţi un CD sau DVD pentru pornire.
Memorie sau resurse insuficiente. Închideţi unele programe şi încercaţi din nou — Închideţi toate ferestrele şi
deschideţi programul pe care doriţi să-l utilizaţi. În unele cazuri, va trebui să reporniţi computerul pentru a restabili resursele
computerului. În acest caz, executaţi mai întâi programul pe care doriţi să-l utilizaţi.
Sistemul de operare nu este găsit — Contactaţi Dell (consultaţi Cum poate fi contactată firma Dell
).
Probleme cu dispozitivul IEEE 1394
ATENŢIONARE: Înainte de a iniţia o procedură indicată în această secţiune, urmaţi instrucţiunile de
siguranţă livrate împreună cu computerul. Pentru informaţii suplimentare despre cele mai bune practici
privind siguranţa, consultaţi Pagina de start pentru conformitatea cu reglementările
www.dell.com/regulatory_compliance.
NOTĂ: Computerul dvs. acceptă doar standardul IEEE 1394a.
Asiguraţi-vă că este introdus corect cablul pentru dispozitivul IEEE 1394 în dispozitiv şi în conectorul
computerului
Asiguraţi-vă că dispozitivul IEEE 1394 este activat în configuraţia sistemului — Consultaţi Programul de configurare a
sistemului pentru a obţine asistenţă.
Asiguraţi-vă că dispozitivul IEEE 1394 este recunoscut de Windows —
Windows XP:
1. Faceţi clic pe Start şi faceţi clic pe Control Panel (Panou de control).
2. În Pick a Category (Alegeţi o categorie), faceţi clic pe Performance and Maintenance (Performanţă şi
întreţinere)® System (Sistem)® System Properties (Proprietăţi sistem)® Hardware® Device Manager
(Manager dispozitive).
Windows Vista:
1. Faceţi clic pe Start
® Control Panel (Panou de control)® Hardware and Sound (Hardware şi sunet).
2. Faceţi clic pe Device Manager (Manager dispozitive).
Dacă dispozitivul dvs. IEEE 1394 apare în listă, Windows recunoaşte dispozitivul.
Dacă aveţi probleme cu un dispozitiv IEEE 1394 care este furnizat de Dell — Contactaţi Dell (consultaţi Cum poate fi
contactată firma Dell).
Dacă aveţi probleme cu un dispozitiv IEEE 1394 care nu este furnizat de Dell — Contactaţi fabricantul dispozitivului
IEEE 1394.
Probleme cu tastatura
ATENŢIONARE: Înainte de a iniţia o procedură indicată în această secţiune, urmaţi instrucţiunile de
siguranţă livrate împreună cu computerul. Pentru informaţii suplimentare despre cele mai bune practici
privind siguranţa, consultaţi Pagina de start pentru conformitatea cu reglementările
www.dell.com/regulatory_compliance.
Verificaţi cablul tastaturii —
Asiguraţi-vă că acesta este conectat corect la computer.

Închideţi computerul (consultaţi Înainte de efectuarea lucrărilor la computerul dvs.), reconectaţi cablul pentru tastatură
conform indicaţiei din diagrama de configurare pentru computer, apoi reporniţi computerul.
Asiguraţi-vă că nu este deteriorat sau ros, cablul şi verificaţi conectorii cablului pentru a vedea dacă există pini îndoiţi
sau rupţi. Îndreptaţi toţi pinii îndoiţi.
Înlăturaţi toate cablurile de prelungire pentru tastatură şi conectaţi tastatura direct la computer.
Testaţi tastatura — Conectaţi la computer o tastatură care funcţionează corect, apoi încercaţi să utilizaţi tastatura
Executaţi Hardware Troubleshooter (depanatorul hardware) — Consultaţi Hardware Troubleshooter (Depanator
hardware).
Blocări şi probleme de software
ATENŢIONARE: Înainte de a iniţia o procedură indicată în această secţiune, urmaţi instrucţiunile de
siguranţă livrate împreună cu computerul. Pentru informaţii suplimentare despre cele mai bune practici
privind siguranţa, consultaţi Pagina de start pentru conformitatea cu reglementările
www.dell.com/regulatory_compliance.
Computerul nu porneşte
Verificaţi luminile de diagnosticare — Consultaţi Ledurile de alimentare.
Asiguraţi-vă de conectarea sigură a cablului de alimentare la computer şi la priza electrică
Computerul nu mai răspunde
NOTIFICARE: Este posibil să pierdeţi date dacă nu reuşiţi să efectuaţi o închidere a sistemului de operare.
Opriţi computerul — Dacă nu reuşiţi să obţineţi un răspuns prin apăsarea unei taste pe tastatură sau prin deplasarea
mouse-ului, ţineţi apăsat butonul de alimentare pentru cel puţin 8 până la 10 secunde (până când computerul se opreşte) şi
apoi reporniţi computerul.
Un program nu mai răspunde
Închideţi programul —
1. Apăsaţi pe <Ctrl><Shift><Esc> simultan pentru a accesa Task Manager (Managerul de activităţi).
2. Faceţi clic pe fila Applications (Aplicaţii).
3. Faceţi clic pentru a selecta programul care nu mai răspunde.
4. Faceţi clic pe End Task (Închidere activitate).
Un program se blochează în mod repetat
NOTĂ: Majoritatea programelor software includ instrucţiuni de instalare în documentaţia proprie sau pe un CD sau
DVD.
Verificaţi documentaţia programului. — Dacă este necesar, dezinstalaţi şi apoi reinstalaţi programul.
Un program este conceput pentru un sistem de operare Windows anterior

Executaţi Program Compatibility Wizard (Expertul compatibilitate programe) —
Windows XP:
Expertul compatibilitate programe configurează un program astfel încât să fie executat într-un mediu similar cu mediile
sistemelor diferite de Windows XP.
1. Faceţi clic pe Start® All Programs (Toate programele)® Accessories (Accesorii)® Program Compatibility
Wizard (Expert compatibilitate programe)® Next (Următorul).
2. Urmaţi instrucţiunile de pe ecran.
Windows Vista:
Expertul compatibilitate programe configurează un program astfel încât să fie executat într-un mediu similar cu mediile
sistemelor diferite de Windows Vista.
1. Faceţi clic pe Start
® Control Panel (Panou de control)® Programs (Programe)®Use an older program
with this version of Windows (Utilizare program mai vechi cu această versiune de Windows).
2. În ecranul de bun venit, faceţi clic pe Next (Următorul).
3. Urmaţi instrucţiunile de pe ecran.
Apare un ecran albastru
Opriţi computerul — Dacă nu reuşiţi să obţineţi un răspuns prin apăsarea unei taste pe tastatură sau prin deplasarea
mouse-ului, ţineţi apăsat butonul de alimentare pentru cel puţin 8 până la 10 secunde (până când computerul se opreşte) şi
apoi reporniţi computerul.
Alte probleme de software
Verificaţi documentaţia software-ului sau contactaţi producătorul pentru informaţii privind depanare —
Asiguraţi-vă că programul este compatibil cu sistemul de operare instalat pe computerul dvs.
Asiguraţi-vă de îndeplinirea cerinţelor minime de hardware pentru executarea programului. Consultaţi documentaţia
programului pentru informaţii.
Asiguraţi-vă că programul este instalat şi configurat corect.
Verificaţi dacă driverele dispozitivului intră în conflict cu programul.
Dacă este necesar, dezinstalaţi şi apoi reinstalaţi programul.
Realizaţi imediat o copie de siguranţă a fişierelor
Utilizaţi un program de scanare a viruşilor, pentru a verifica hard discul, CD-urile sau DVD-urile
Salvaţi şi închideţi toate fişierele sau programele deschise şi închideţi computerul prin intermediul meniului Start
Probleme de memorie
ATENŢIONARE: Înainte de a iniţia o procedură indicată în această secţiune, urmaţi instrucţiunile de
siguranţă livrate împreună cu computerul. Pentru informaţii suplimentare despre cele mai bune practici
privind siguranţa, consultaţi Pagina de start pentru conformitatea cu reglementările
www.dell.com/regulatory_compliance.
Dacă primiţi un mesaj de memorie insuficientă —
Salvaţi şi închideţi toate fişierele deschise şi ieşiţi din toate programele deschise pe care nu le utilizaţi pentru a vedea
dacă aceasta rezolvă problema.
Consultaţi documentaţia software-ului pentru cerinţele minime de memorie. Dacă este necesar, instalaţi memorie
suplimentară (consultaţi Înlocuirea sau adăugarea unui modul de memorie
).
Reinstalaţi modulele de memorie pentru a vă asigura de comunicarea corectă a computerului cu memoria.
Executaţi Dell Diagnostics (consultaţi Dell Diagnostics).

Dacă întâmpinaţi alte probleme de memorie —
Reinstalaţi modulele de memorie (see Înlocuirea sau adăugarea unui modul de memorie) pentru a vă asigura de
comunicarea corectă a computerului cu memoria.
Asiguraţi-vă că urmaţi instrucţiunile de instalare a memoriei.
Asiguraţi-vă că memoria pe care o utilizaţi este acceptată de computerul dvs. Pentru mai multe informaţii despre tipul
de memorie acceptat de computerul dvs., consultaţi secţiunea „Specifications" (Specificaţii) în Setup and Quick
Reference Guide (Ghid de configurare şi referinţă rapidă).
Executaţi Dell Diagnostics (consultaţi Dell Diagnostics).
Probleme de mouse
ATENŢIONARE: Înainte de a iniţia o procedură indicată în această secţiune, urmaţi instrucţiunile de
siguranţă livrate împreună cu computerul. Pentru informaţii suplimentare despre cele mai bune practici
privind siguranţa, consultaţi Pagina de start pentru conformitatea cu reglementările
www.dell.com/regulatory_compliance.
Verificaţi cablul mouse-ului —
Asiguraţi-vă că nu este deteriorat sau ros, cablul şi verificaţi conectorii cablului pentru a vedea dacă există pini îndoiţi
sau rupţi. Îndreptaţi toţi pinii îndoiţi.
Înlăturaţi toate cablurile de prelungire pentru mouse şi conectaţi mouse-ul direct la computer.
Verificaţi dacă cablul mouse-ului este conectat aşa cum este indicat în diagrama de configurare a computerului dvs.
Reporniţi computerul —
1. Apăsaţi simultan pe <Ctrl><Esc> pentru a afişa meniul Start.
2. Apăsaţi pe <u>, apăsaţi pe tastele săgeată sus şi jos pentru a evidenţia Shut down (Închidere) sau Turn Off
(Oprire) şi apoi apăsaţi pe <Enter>.
3. După ce computerul se opreşte, reconectaţi cablul mouse-ului după cum este indicat în diagrama de configurare.
4. Porniţi computerul.
Testaţi mouse-ul — Conectaţi la computer un mouse care funcţionează corect, apoi încercaţi să utilizaţi mouse-ul.
Verificaţi setările mouse-ului —
Windows XP
1. Faceţi clic pe Start® Control Panel (Panou de control)® Mouse (Mouse).
2. Reglaţi setările aşa cum doriţi.
Windows Vista:
1. Faceţi clic pe Start
® Control Panel (Panou de control)® Hardware and Sound (Hardware şi sunet)®
Mouse (Mouse).
2. Reglaţi setările aşa cum doriţi.
Reinstalaţi driverul mouse-ului
Executaţi Hardware Troubleshooter (depanatorul hardware) — Consultaţi Hardware Troubleshooter (Depanator
hardware).
Probleme de reţea
ATENŢIONARE: Înainte de a iniţia o procedură indicată în această secţiune, urmaţi instrucţiunile de
siguranţă livrate împreună cu computerul. Pentru informaţii suplimentare despre cele mai bune practici
privind siguranţa, consultaţi Pagina de start pentru conformitatea cu reglementările
www.dell.com/regulatory_compliance.
Verificaţi conectorul cablului de reţea — Asiguraţi-vă că acest cablul de reţea este bine introdus în conectorul de reţea

din spatele computerului şi în priza de reţea.
Verificaţi luminile de reţea din spatele computerului — Dacă lumina de integritate a legăturii (consultaţi „Despre
computerul dvs." din Ghidul de configurare şi referinţă rapidă) este oprită, nu există comunicaţie de reţea. Înlocuiţi cablul de
reţea.
Reporniţi computerul şi conectaţi-vă din nou la reţea
Verificaţi setările de reţea — Contactaţi administratorul de reţea sau persoana care a configurat reţeaua pentru a verifica
dacă setările reţelei sunt corecte şi dacă reţeaua funcţionează.
Executaţi Hardware Troubleshooter (depanatorul hardware) — Consultaţi Hardware Troubleshooter (Depanator
hardware).
Probleme de alimentare
ATENŢIONARE: Înainte de a iniţia o procedură indicată în această secţiune, urmaţi instrucţiunile de
siguranţă livrate împreună cu computerul. Pentru informaţii suplimentare despre cele mai bune practici
privind siguranţa, consultaţi Pagina de start pentru conformitatea cu reglementările
www.dell.com/regulatory_compliance.
Dacă ledul de alimentare luminează albastru şi computerul nu răspunde, consultaţi . — Consultaţi Ledurile de
alimentare.
Dacă lumina de alimentare este albastră şi luminează intermitent — Computerul este în modul stare de veghe. Apăsaţi
o tastă de pe tastatură, deplasaţi mouse-ul sau apăsaţi pe butonul de alimentare pentru a relua funcţionarea normală.
Dacă lumina de alimentare este stinsă — Computerul fie este oprit, fie nu primeşte alimentare.
Introduceţi din nou cablul de alimentare, atât în conectorul de alimentare de pe partea din spate a computerului, cât şi
în priza electrică.
Evitaţi folosirea cablurilor de alimentare multiplă, a prelungitoarelor de alimentare şi a altor dispozitive de protecţie a
alimentării pentru a verifica pornirea corectă a computerului.
Asiguraţi-vă că toate cablurile de alimentare multiplă care sunt utilizate sunt introduse într-o priză electrică şi sunt
pornite.
Asiguraţi-vă că priza electrică funcţionează testând-o cu un alt dispozitiv, cum ar fi o lampă.
Asiguraţi-vă că atât cablul de alimentare principal, cât şi cablul pentru panoul frontal sunt corect conectate la placa de
sistem (consultaţi Componentele plăcii de sistem
).
Dacă ledul de alimentare luminează galben intermitent, cod sonor 3 — Computerul primeşte alimentare electrică, dar
poate exista o eroare a plăcii de sistem.
Asiguraţi-vă de setarea comutatorului de selectare a tensiunii pentru a corespunde cu alimentarea c.a. din locaţia dvs.
(dacă este cazul).
Asiguraţi-vă că toate componentele şi cablurile sunt instalate şi conectate corespunzător la placa de sistem (consultaţi
Componentele plăcii de sistem
).
Dacă lumina de alimentare este continuu galbenă — Este posibil ca un dispozitiv să nu funcţioneze corect sau să nu fie
instalat corect.
Asiguraţi-vă de conectarea fixă a cablului de alimentare a procesorului la conectorul de alimentare al plăcii de sistem
(POWER2) (consultaţi Componentele plăcii de sistem
).
Înlăturaţi şi reinstalaţi toate modulele de memorie (consultaţi Înlocuirea sau adăugarea unui modul de memorie).
Înlăturaţi şi reinstalaţi toate cardurile de extensie, inclusiv plăcile grafice (consultaţi Carduri PCI şi PCI Express).
Eliminaţi interferenţa — Unele cauze posibile de interferenţă sunt:
Cablurile de prelungire pentru alimentare, tastatură şi mouse
Prea multe dispozitive conectate la acelaşi cablu de alimentare multiplă
Mai multe cabluri de alimentare multiplă conectate la aceeaşi priză electrică

Probleme cu imprimanta
ATENŢIONARE: Înainte de a iniţia o procedură indicată în această secţiune, urmaţi instrucţiunile de
siguranţă livrate împreună cu computerul. Pentru informaţii suplimentare despre cele mai bune practici
privind siguranţa, consultaţi Pagina de start pentru conformitatea cu reglementările
www.dell.com/regulatory_compliance.
NOTĂ: Dacă aveţi nevoie de asistenţă tehnică pentru imprimanta dvs., contactaţi producătorul imprimantei.
Verificaţi documentaţia imprimantei — Consultaţi documentaţia imprimantei pentru informaţii de configurare şi depanare.
Asiguraţi-vă că imprimanta este pornită
Verificaţi conexiunile cablului de imprimantă —
Consultaţi documentaţia imprimantei pentru informaţii despre conectarea cablului.
Asiguraţi-vă de conectarea corectă a cablurilor imprimantei la aceasta şi la computer.
Testaţi priza electrică — Asiguraţi-vă că priza electrică funcţionează testând-o cu un alt dispozitiv, cum ar fi o lampă.
Verificaţi dacă imprimanta este recunoscută de Windows —
Windows XP:
1. Faceţi clic pe Start® Control panel (Panou de control)® Printers and Other Hardware (Imprimante şi alte
dispozitive hardware)® View installed printers or fax printers(Vizualizare imprimante sau alte imprimante
fax instalate).
2. Dacă imprimanta apare în listă, faceţi clic dreapta pe pictograma imprimantei.
3. Faceţi clic pe Properties (Proprietăţi)® Ports (Porturi). Pentru o imprimantă paralelă, asiguraţi-vă că setarea Print
to the following port(s) (Se imprimă la următoarele porturi): este LPT1 (Port de imprimantă). Pentru o
imprimantă USB, asiguraţi-vă că setarea Print to the following port(s) (Se imprimă la următoarele porturi):
este USB.
Windows Vista:
1. Faceţi clic pe Start
® Control Panel(Panou de control)® Hardware and Sound(Hardware şi sunet)®
Printer(Imprimantă).
2. Dacă imprimanta apare în listă, faceţi clic dreapta pe pictograma imprimantei.
3. Faceţi clic pe Proprietăţi şi faceţi clic pe Porturi.
4. Reglaţi setările după cum este necesar.
Reinstalaţi driverul imprimantei — Consultaţi documentaţia imprimantei pentru informaţii privind reinstalarea driverului
acesteia.
Probleme de scanare
ATENŢIONARE: Înainte de a iniţia o procedură indicată în această secţiune, urmaţi instrucţiunile de
siguranţă livrate împreună cu computerul. Pentru informaţii suplimentare despre cele mai bune practici
privind siguranţa, consultaţi Pagina de start pentru conformitatea cu reglementările
www.dell.com/regulatory_compliance.
NOTĂ: Dacă aveţi nevoie de asistenţă tehnică pentru scanerul dvs., contactaţi producătorul scanerului.
Verificaţi documentaţia scanerului — Consultaţi documentaţia scanerului pentru informaţii de configurare şi depanare.
Deblocaţi scanerul — Asiguraţi-vă că scanerul dvs. este deblocat (dacă scanerul are un buton de blocare).
Reporniţi computerul şi încercaţi scanerul din nou

Verificaţi conexiunile cablului —
Consultaţi documentaţia scanerului pentru informaţii privind conexiunile cablurilor.
Asiguraţi-vă de conectarea corectă a cablurilor scanerului la acesta şi la computer.
Verificaţi dacă scanerul este recunoscut de Microsoft Windows —
Windows XP:
1. Faceţi clic pe Start® Control panel (Panou de control)® Printers and Other Hardware (Imprimante şi alte
dispozitive hardware)® Scanners and cameras (Scanere şi camere).
2. Dacă scanerul apare în listă, înseamnă că Windows recunoaşte scanerul.
Windows Vista:
1. Faceţi clic pe Start
® Control Panel (Panou de control)® Hardware and Sound (Hardware şi sunet)®
Scanners and Cameras (Scanere şi camere).
2. Dacă scanerul apare în listă, înseamnă că Windows recunoaşte scanerul.
Reinstalaţi driverul scanerului — Consultaţi documentaţia scanerului pentru instrucţiuni.
Probleme de sunet şi boxe
ATENŢIONARE: Înainte de a iniţia o procedură indicată în această secţiune, urmaţi instrucţiunile de
siguranţă livrate împreună cu computerul. Pentru informaţii suplimentare despre cele mai bune practici
privind siguranţa, consultaţi Pagina de start pentru conformitatea cu reglementările
www.dell.com/regulatory_compliance.
Nu există sunet în boxe
NOTĂ: Controlul volumului la player-ele MP3 şi alte playere media poate anula setarea volumului Windows. Verificaţi
întotdeauna pentru a vă asigura că volumul playere-lor media nu a fost micşorat sau oprit.
Verificaţi conexiunile cablului boxelor — Asiguraţi-vă că boxele sunt conectate după cum este indicat în schema de
instalare livrată împreună cu boxele. Dacă aţi achiziţionat o placă de sunet, asiguraţi-vă că boxele sunt conectate la placă.
Asiguraţi-vă că subwoofer-ul şi boxele sunt pornite — Consultaţi schema de instalare furnizată împreună cu boxele.
Dacă boxele au comenzi de volum, reglaţi volumul, joasele sau înaltele pentru a elimina distorsiunea.
Reglarea controlului volumului din Windows — Faceţi clic sau dublu clic pe pictograma difuzorului din colţul din dreapta
jos al ecranului. Asiguraţi-vă că volumul nu este la nivel minim şi că sunetul nu este oprit.
Deconectaţi căştile de la conectorul pentru căşti — Sunetul din boxe este dezactivat automat atunci când căştile sunt
conectate la conectorul de căşti de pe panoul frontal al computerului.
Testaţi priza electrică — Asiguraţi-vă că priza electrică funcţionează testând-o cu un alt dispozitiv, cum ar fi o lampă.
Eliminaţi interferenţele posibile — Opriţi ventilatoarele, luminile fluorescente sau lămpile cu halogen din apropiere pentru
a verifica interferenţa.
Rulaţi diagnosticarea boxelor
Reinstalaţi driverul de sunet
Executaţi Hardware Troubleshooter (depanatorul hardware) — Consultaţi Hardware Troubleshooter (Depanator
hardware).

Nu există sunet în căşti
Verificaţi conexiunea cablului căştilor — Asiguraţi-vă de introducerea corectă a cablului căştilor în conectorul respectiv
(consultaţi Vedere din interior a computerului dvs.
).
Reglarea controlului volumului din Windows — Faceţi clic sau dublu clic pe pictograma difuzorului din colţul din dreapta
jos al ecranului. Asiguraţi-vă că volumul nu este la nivel minim şi că sunetul nu este oprit..
Probleme video şi de monitor
ATENŢIONARE: Înainte de a iniţia o procedură indicată în această secţiune, urmaţi instrucţiunile de
siguranţă livrate împreună cu computerul. Pentru informaţii suplimentare despre cele mai bune practici
privind siguranţa, consultaţi Pagina de start pentru conformitatea cu reglementările
www.dell.com/regulatory_compliance.
NOTIFICARE: În cazul în care computerul are instalată o placă grafică PCI, scoaterea plăcii nu este necesară atunci
când instalaţi plăci grafice suplimentare; totuşi, placa este necesară pentru scopuri de depanare. Dacă scoateţi placa,
depozitaţi-o într-o locaţie sigură. Pentru informaţii asupra plăcii grafice, accesaţi support.dell.com.
Ecranul este negru
NOTĂ: Pentru proceduri de depanare, consultaţi documentaţia monitorului.
Ecranul este dificil de citit
Verificaţi conexiunea cablului monitorului —
Asiguraţi-vă de conectarea cablului monitorului la placa grafică adecvată.
Dacă folosiţi adaptorul opţional DVI-spre-VGA, asiguraţi-vă că adaptorul este corect ataşat la placa grafică şi la
monitor.
Verificaţi dacă cablul monitorului este conectat aşa cum este indicat în diagrama de configurare a computerului dvs.
Înlăturaţi toate cablurile de prelungire pentru video şi conectaţi monitorul direct la computer.
Schimbaţi între ele cablurile de alimentare a computerului şi a monitorului pentru a determina dacă este defect cablul
de alimentare al monitorului.
Verificaţi dacă la conectori există pini îndoiţi sau rupţi (este normal pentru conectorii de cablu monitor să aibă pini
lipsă).
Verificaţi ledul de alimentare de pe monitor —
Dacă ledul de alimentare este aprins sau clipeşte, monitorul este alimentat.
Dacă ledul de alimentare este stins, apăsaţi ferm butonul pentru a vă asigura că monitorul este pornit.
Dacă ledul de alimentare clipeşte, apăsaţi o tastă de pe tastatură sau deplasaţi mouse-ul pentru a relua funcţionarea
normală.
Testaţi priza electrică — Asiguraţi-vă că priza electrică funcţionează testând-o cu un alt dispozitiv, cum ar fi o lampă.
Verificaţi luminile de diagnosticare — Consultaţi Ledurile de alimentare
.
Verificaţi setările monitorului — Consultaţi documentaţia monitorului pentru instrucţiuni în vederea reglării contrastului şi a
luminozităţii, demagnetizarea (degaussing) monitorului şi rularea autotestului monitor.
Îndepărtaţi subwoofer-ul de monitor — Dacă sistemul dvs. de boxe include un subwoofer, asiguraţi-vă că subwooferul
este poziţionat la cel puţin 60 de centimetri (2 picioare) distanţă de monitor.
Îndepărtaţi monitorul de sursele de alimentare externe — Ventilatoarele, luminile fluorescente, lămpile cu halogen şi

alte dispozitive electrice pot face ca imaginea ecranului să fie tremurată. Opriţi dispozitivele din apropiere pentru a verifica
dacă există interferenţă.
Rotiţi monitorul pentru a elimina lumina puternică a soarelui şi posibila interferenţă
Reglaţi setările de afişare Windows —
Windows XP:
1. Faceţi clic pe Start® Control Panel (Panou de control)® Appearance and Themes (Aspect şi teme).
2. Faceţi clic pe zona pe care doriţi să o modificaţi sau faceţi clic pe pictograma Display (Afişaj).
3. Încercaţi diferite setări pentru Color quality (Calitate culoare) şi Screen resolution (Rezoluţie ecran).
Windows Vista:
1. Faceţi clic pe Start
® Control Panel (Panou de control)® Hardware and Sound (Hardware şi sunet)®
Personalization (Personalizare)® Display Settings (Setări afişaj).
2. Reglaţi Resolution (Rezoluţie) şi Colors settings (Setări culori) aşa cum doriţi.
Calitatea imaginii 3D este slabă
Verificaţi conexiunea cablului de alimentare a plăcii grafice — Asiguraţi-vă de ataşarea corectă a cablului de alimentare
pentru plăcile grafice la acestea.
Verificaţi setările monitorului — Consultaţi documentaţia monitorului pentru instrucţiuni în vederea reglării contrastului şi a
luminozităţii, demagnetizarea (degaussing) monitorului şi rularea autotestului monitor.
Afişajul este lizibil doar parţial
Conectaţi un monitor extern —
1. Închideţi computerul şi conectaţi un monitor extern la computer.
2. Porniţi computerul şi monitorul şi reglaţi comenzile de luminozitate şi contrast ale monitorului.
Dacă monitorul extern funcţionează, afişajul computerului sau controlerul video ar putea fi defecte. Contactaţi Dell (consultaţi
Cum poate fi contactată firma Dell).
Serviciul de actualizare tehnică Dell
Serviciul de actualizare tehnică Dell asigură notificare proactivă prin e-mail cu privire la actualizările de software şi hardware
pentru computerul dvs. Serviciul este gratuit şi poate fi personalizat în ceea ce priveşte conţinutul, formatul şi frecvenţa cu
care primiţi notificări.
Pentru a vă abona la serviciul de actualizare tehnică Dell, mergeţi la support.dell.com/technicalupdate.
Dell Support Utility (Utilitar Dell Support)
Utilitarul Dell Support este instalat pe computerul dvs. şi este disponibil de la Dell Support, pictograma de pe bara de
activităţi sau din butonul Start. Utilizaţi acest utilitar de asistenţă pentru informaţii autonome, actualizări software şi scanări
privind starea de sănătate a mediului computerului dvs.

Accesarea Dell Support Utility (utilitarului Dell Support)
Accesaţi Dell Support Utility (utilitarul Dell Support) din pictograma de pe bara de activităţi sau din meniul Start.
Dacă pictograma Dell Support nu apare pe bara de activităţi:
1. Faceţi clic pe Start® All programs (Toate programele)® Dell Support® Dell Support Settings (Setări Dell
Support).
2. Asiguraţi-vă că opţiunea Show icon on the taskbar (Afişare pictogramă pe bara de activităţi) este selectată.
NOTĂ: Dacă utilitarul Dell Support nu este disponibil din meniul Start, mergeţi la support.dell.com şi descărcaţi
software-ul.
Utilitarul Dell Support este personalizat pentru mediul dvs. de calcul.
Pictograma
din bara de activităţi funcţionează diferit atunci când faceţi clic, dublu clic sau clic dreapta pe ea.
Efectuarea de clic pe pictograma Dell Support
Faceţi clic sau clic dreapta pe pictograma pentru a efectua următoarele activităţi:
Verificarea mediului de calcul.
Vizualizarea setărilor utilitarului Dell Support.
Accesarea fişierului de ajutor pentru utilitarul Dell Support.
Vizualizarea întrebărilor frecvente.
Aflarea mai multor detalii despre utilitarul Dell Support.
Oprirea Dell Support Utility (utilitarului Dell Support).
Dublul clic pe pictograma Dell Support
Faceţi dublu clic pe pictograma pentru a verifica manual mediul dvs. de calcul, pentru a vizualiza întrebările frecvente,
pentru a accesa fişierul de ajutor pentru Dell Support Utility (utilitarul Dell Support) şi pentru a vizualiza setările Dell Support.
Pentru mai multe informaţii despre Dell Support Utility (utilitarul Dell Support), faceţi clic pe semnul de întrebare (?) din
partea superioară a ecranului Dell Support.
Înapoi la Cuprins
Pagina se încarcă...
Pagina se încarcă...
Pagina se încarcă...
Pagina se încarcă...
Pagina se încarcă...
Pagina se încarcă...
Pagina se încarcă...
Pagina se încarcă...
Pagina se încarcă...
Pagina se încarcă...
Pagina se încarcă...
Pagina se încarcă...
Pagina se încarcă...
Pagina se încarcă...
Pagina se încarcă...
Pagina se încarcă...
Pagina se încarcă...
Pagina se încarcă...
Pagina se încarcă...
Pagina se încarcă...
Pagina se încarcă...
Pagina se încarcă...
Pagina se încarcă...
Pagina se încarcă...
Pagina se încarcă...
Pagina se încarcă...
Pagina se încarcă...
Pagina se încarcă...
Pagina se încarcă...
Pagina se încarcă...
Pagina se încarcă...
Pagina se încarcă...
Pagina se încarcă...
Pagina se încarcă...
Pagina se încarcă...
Pagina se încarcă...
Pagina se încarcă...
Pagina se încarcă...
Pagina se încarcă...
Pagina se încarcă...
Pagina se încarcă...
Pagina se încarcă...
Pagina se încarcă...
Pagina se încarcă...
Pagina se încarcă...
Pagina se încarcă...
Pagina se încarcă...
Pagina se încarcă...
Pagina se încarcă...
Pagina se încarcă...
Pagina se încarcă...
Pagina se încarcă...
Pagina se încarcă...
Pagina se încarcă...
Pagina se încarcă...
Pagina se încarcă...
Pagina se încarcă...
Pagina se încarcă...
Pagina se încarcă...
Pagina se încarcă...
Pagina se încarcă...
Pagina se încarcă...
Pagina se încarcă...
Pagina se încarcă...
Pagina se încarcă...
Pagina se încarcă...
Pagina se încarcă...
Pagina se încarcă...
Pagina se încarcă...
Pagina se încarcă...
Pagina se încarcă...
Pagina se încarcă...
-
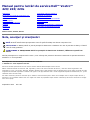 1
1
-
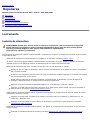 2
2
-
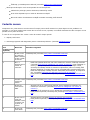 3
3
-
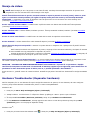 4
4
-
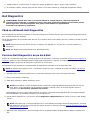 5
5
-
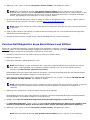 6
6
-
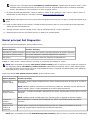 7
7
-
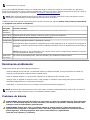 8
8
-
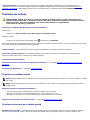 9
9
-
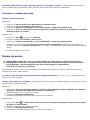 10
10
-
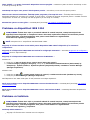 11
11
-
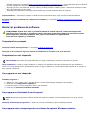 12
12
-
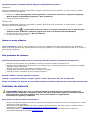 13
13
-
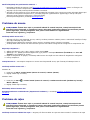 14
14
-
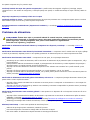 15
15
-
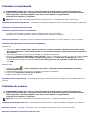 16
16
-
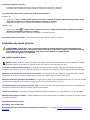 17
17
-
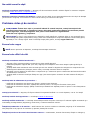 18
18
-
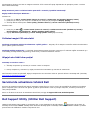 19
19
-
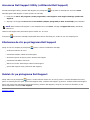 20
20
-
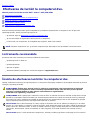 21
21
-
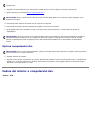 22
22
-
 23
23
-
 24
24
-
 25
25
-
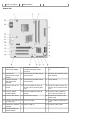 26
26
-
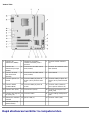 27
27
-
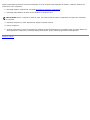 28
28
-
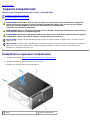 29
29
-
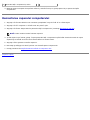 30
30
-
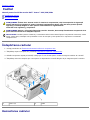 31
31
-
 32
32
-
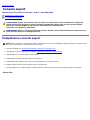 33
33
-
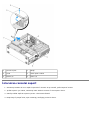 34
34
-
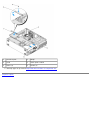 35
35
-
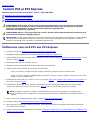 36
36
-
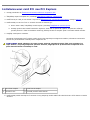 37
37
-
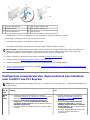 38
38
-
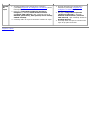 39
39
-
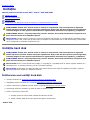 40
40
-
 41
41
-
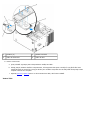 42
42
-
 43
43
-
 44
44
-
 45
45
-
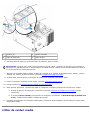 46
46
-
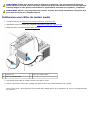 47
47
-
 48
48
-
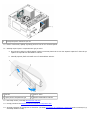 49
49
-
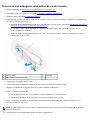 50
50
-
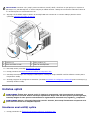 51
51
-
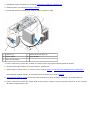 52
52
-
 53
53
-
 54
54
-
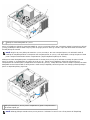 55
55
-
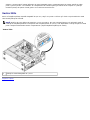 56
56
-
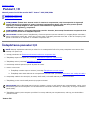 57
57
-
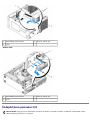 58
58
-
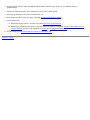 59
59
-
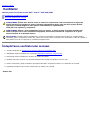 60
60
-
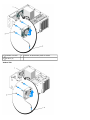 61
61
-
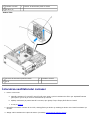 62
62
-
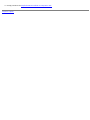 63
63
-
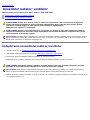 64
64
-
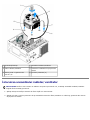 65
65
-
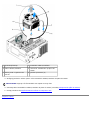 66
66
-
 67
67
-
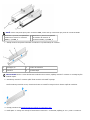 68
68
-
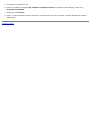 69
69
-
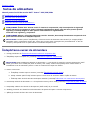 70
70
-
 71
71
-
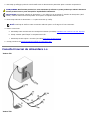 72
72
-
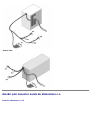 73
73
-
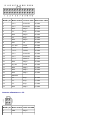 74
74
-
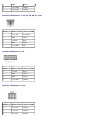 75
75
-
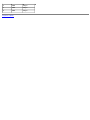 76
76
-
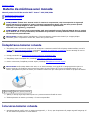 77
77
-
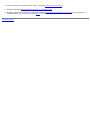 78
78
-
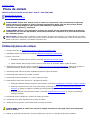 79
79
-
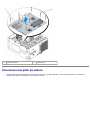 80
80
-
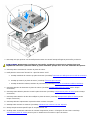 81
81
-
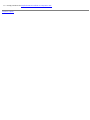 82
82
-
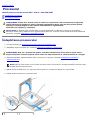 83
83
-
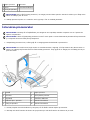 84
84
-
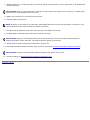 85
85
-
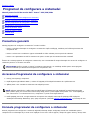 86
86
-
 87
87
-
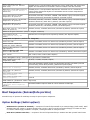 88
88
-
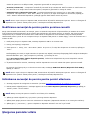 89
89
-
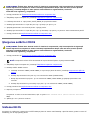 90
90
-
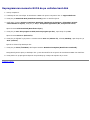 91
91
-
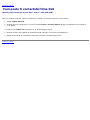 92
92
Dell Vostro 420 Manual de utilizare
- Categorie
- Carduri / adaptoare de interfață
- Tip
- Manual de utilizare
Lucrări înrudite
-
Dell Vostro 220s Manual de utilizare
-
Dell Vostro 220s Manual de utilizare
-
Dell Vostro 1710 Manual de utilizare
-
Dell Vostro 420 Ghid de inițiere rapidă
-
Dell OptiPlex 760 Manual de utilizare
-
Dell Inspiron 660s Manualul proprietarului
-
Dell Latitude E4300 Manual de utilizare
-
Dell Latitude E5500 Manual de utilizare
-
Dell Vostro 220s Ghid de inițiere rapidă
-
Dell Vostro 420 Ghid de inițiere rapidă