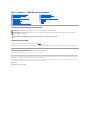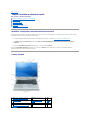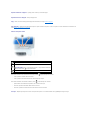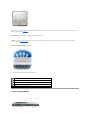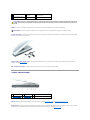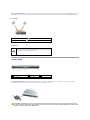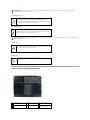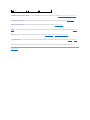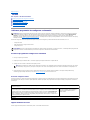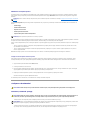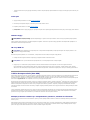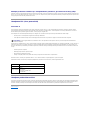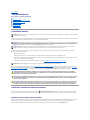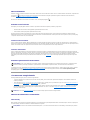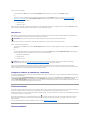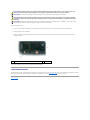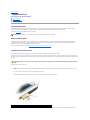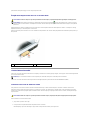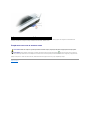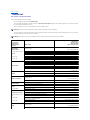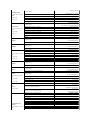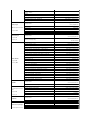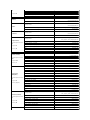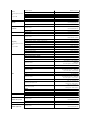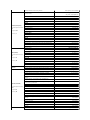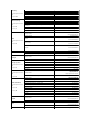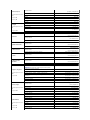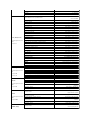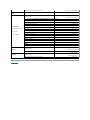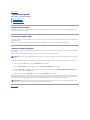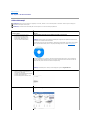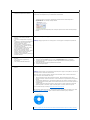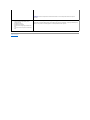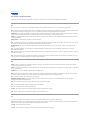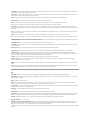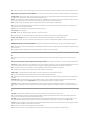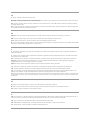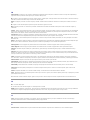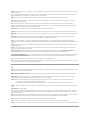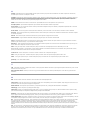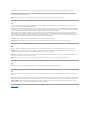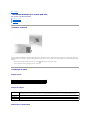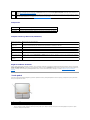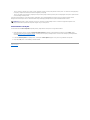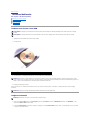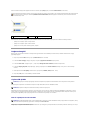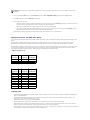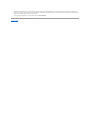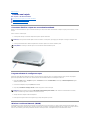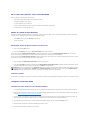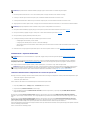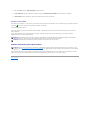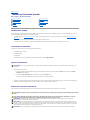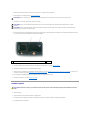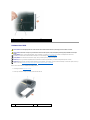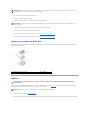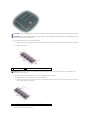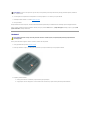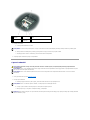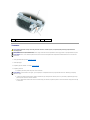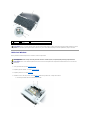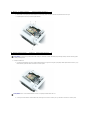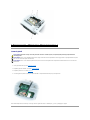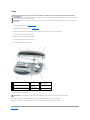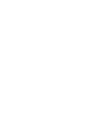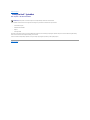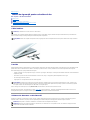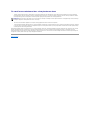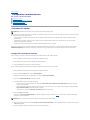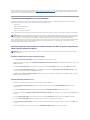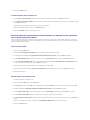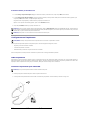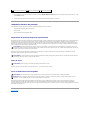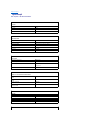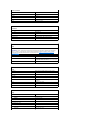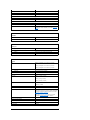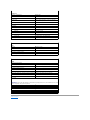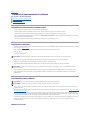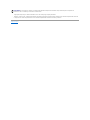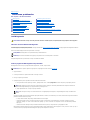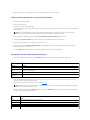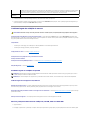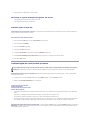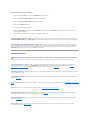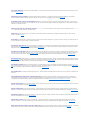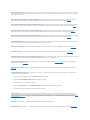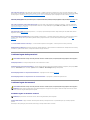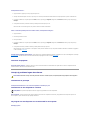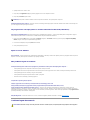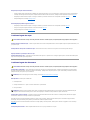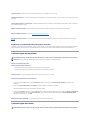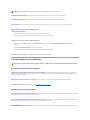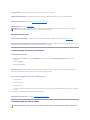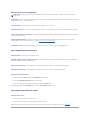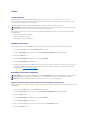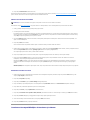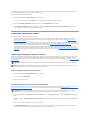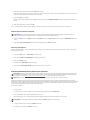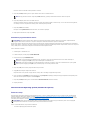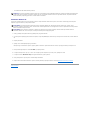Dell Inspiron 1501 Manualul proprietarului
- Tip
- Manualul proprietarului

Dell™Inspiron™1501Manualdeutilizare
Observaţii, atenţionări şi avertismente
Abrevieri şi acronime
Pentru o listăcompletăa abrevierilor şi acronimelor, consultaţi Glosar.
Dacăaţi cumpăratuncalculatorDell™nSeries,indicaţiile ce fac referire la sistemele de operare Microsoft
®
Windows
®
din acest document nu sunt aplicabile.
Producătorulîşi rezervădreptul de a modifica conţinutul acestui document fărăaviz prealabil.
©2005-2007DellInc.Toatedrepturilerezervate.
Reproducerea de orice naturăfărăpermisiunea scrisăa Dell Inc. este strict interzisă.
Mărcilecomercialeutilizateînacesttext:Dell, sigla DELL, Inspiron, Dell Precision, Dimension, DellNet, OptiPlex, Latitude, PowerEdge, PowerConnect, PowerVault, PowerApp, XPS, şi Strike
Zone sunt mărci comerciale ale Dell Inc.; Microsoft, Outlook, şi Windows sunt mărcicomercialeînregistratealeMicrosoftCorporation;Bluetooth este o marcăcomercialădeţinutăde
Bluetooth SIG. Inc., fiind utilizatăde Dell sub licenţă; IBM este o marcăcomercialăînregistratăa of IBM Corporation; EMC este o marcăcomercialăînregistratăa EMC Corporation;
ENERGY STAR este o marcăcomercialăînregistratăa U.S. Environmental Protection Agency.
Înacestdocumentpotfimenţionate şi alte mărci şi nume comerciale, cu referire la entităţile care deţin mărcile respective sau la numele produselor acestora. Dell Inc. declină
oriceinterespatrimonialînlegăturăcu mărcile şi numele comerciale ce aparţin altor entităţi.
Model PP23LA
Martie2007N/CTT844Rev.A00
Despre calculatorul dumneavoastră
Configurarea calculatorului dvs.
Utilizarea afişajului
Utilizarea tastaturii şi a touch-pad-ului
Utilizarea bateriei
Utilizarea Multimedia
ExpressCard-uri
Crearea unei reţele
Măsuri de siguranţăpentru calculatorul dvs.
Rezolvarea problemelor
Montarea şiînlocuireapieselor
FuncţiileDell™QuickSet
Calculatorul dumneavoastrăîncălătorie
Contact Dell
Specificaţii
Anexă
Glosar
OBSERVAŢI: O OBSERVAŢIE conţine informaţii importante ce văajutăsăutilizaţi mai bine calculatorul.
ATENŢIONARE: O ATENŢIONARE indicăriscul de deteriorare a componentelor hardware sau de pierdere a datelor şi descrie modul recomandat de
evitare a problemei respective.
AVERTISMENT: UN AVERTISMENT indicăun pericol de distrugere a bunurilor, de rănire sau moarte.

ÎnapoilaCuprins
Despre calculatorul dumneavoastră
Dell™Inspiron™1501Manualdeutilizare
Stabilirea configuraţiei calculatorului dumneavoastră
Vedere frontală
Vedereparteastângă
Vedere partea dreaptă
Vedere spate
Vedere asupra suprafeţei inferioare
Stabilirea configuraţiei calculatorului dumneavoastră
Înfuncţie de opţiunileselectateatuncicândaţi cumpărat calculatorul, acesta are o anumităconfiguraţie a controlerului video controlerului. Pentru a stabili
configuraţia controlerului video al calculatorului dumneavoastră:
1. Accesaţi Microsoft®Windows®Centrul de suport şi asistenţăPentru instrucţiuni, a se vedea Centrul de suport şi asistenţăWindows.
2. La alegeţi o acţiune, click Selectaţi Tools (Instrumente) pentru a vizualiza informaţiile privind calculatorul dumneavoastrăşi a diagnostica
problemele.
3. ÎnfereastraMy Computer Information (Calculatorul meu - Informaţii), selectaţi Hardware.
ÎnfereastraMy Computer Information (Calculatorul meu - Informaţii) - Hardware puteţivizualizatipuldecontrolervideoinstalatîncalculatorul
dumneavoastră, precum şi alte componente de hardware.
Vedere frontală
1
dispozitiv de deblocare a afişajului
2
dispozitive de blocare a
afişajului
3
afişaj
4
buton alimentare
5
lumini de control pentru
sistem
6
touch-
pad
7
boxe (2)
8
butoane touch-pad
9
tastatură
10
lumini de control pentru tastaturăşi
wireless

dispozitiv de deblocare a afişajului — Apăsaţi pentru a debloca şi a deschide afişajul.
dispozitive de blocare a afişajului — Menţine afişajulînchis.
afişaj — Pentru mai multe informaţii privind afişajul dumneavoastră, consultaţi Utilizarea afişajului.
buton alimentare — Apăsaţi butonul de alimentare pentru a porni calculatorul sau pentru a intra sau ieşi dintr-un mod de administrare a alimentării. A se
vedea Modurile de administrare a alimentării.
lumini de control pentru sistem
Atuncicândcalculatoruesteconectatlasursadecurent,lumina acţioneazădupăcum urmează:
l Verde, aprindere continuă: Bateriaseîncarcă.
l Verde, aprindere intermitentă: Bateriaesteîncărcatăaproape complet.
Atuncicândcalculatorulestealimentatdebaterie,lumina se aprinde dupăcum urmează:
l Oprită: Bateriaesteîncărcatăcorespunzător (sau calculatorul este oprit).
l Portocaliu, aprindere intermitentă: Nivel scăzutdeîncărcare.
l Portocaliu, aprindere continuă: Nivel extrem de scăzutdeîncărcare a bateriei.
touch-pad — Îndeplineşte funcţiile unui mouse. Touch-pad-urile acoperite cu un material catifelat oferăşi posibilităţi de navigare sus/jos.
Seaprindeatuncicândporniţi calculatorul şi lumineazăintermitentatuncicând
calculatorul funcţioneazăîntr-un mod de administrare a alimentării.
Seaprindeatuncicândcalculatorulciteşte sau scrie date.
ATENŢIONARE: Pentru a evita pierderile de date, nu opriţi niciodatăcalculatorul
atuncicândlumina se aprinde intermitent.
Este aprinsăcontinuusauintermitentpentruaindicaniveluldeîncărcare a bateriei.

boxe — Pentru a regla volumul boxelor integrate, apăsaţi butoanele de control media sau scurtăturile pentru volumul boxelor, aflate pe tastatură. Pentru mai
multe informaţii, consultaţi Funcţii boxe.
butoane touch-pad — Butoanele touch-padîndeplinescfuncţiile unui mouse.
tastatură — Tastatura include un keypad numeric, precum şi tasta logo Microsoft Windows. Pentru mai multe informaţii privind scurtăturile acceptate de
tastatură, consultaţi Combinaţii de taste.
lumini de control pentru tastaturăşi wireless
Luminile verzi aflate deasupra tastaturii indicăurmătoarele:
Vedereparteastângă
Seaprindeatuncicândtastaturanumericăeste activată.
Seaprindeatuncicândfuncţia de utilizare permanentăa majusculelor este activată.
Seaprindeatuncicândfuncţia de blocare navigare sus/jos este activată.
Seaprindeatuncicândreţeaua wireless este activată. Pentru a activa/dezactiva
reţeaua wireless, apăsaţi <Fn> <F2>.

ventilator — Calculatorul utilizeazăventilatoare pentru a crea curent prin orificiile de ventilaţie,ceeaceprevinesupraîncălzirea.
slot cablu de securitate — Acesta permite ataşarea unui sistem anti-furt,disponibilînmagazine,lacalculatoruldumneavoastră. Pentru mai multe informaţii,
consultaţi instrucţiunile anexate aparatului.
locaţie de instalare pentru unitatea optică — Aici puteţi instala dispozitive cum ar fi o unitate DVD sau orice alt tip de unitate optică. Pentru mai multe
informaţii, consultaţi Unitatea optică.
buton deschidere unitate optică — Apăsaţi acest buton pentru a scoate un CD sau un DVD din unitatea optică.
Vedere partea dreaptă
hard disk — Depoziteazăsoftware şi datePentru mai multe informaţii, consultaţi Unitatea hard disk and Probleme legate de hard disk.
slot ExpressCard — SuportăunExpressCard.Calculatorulestelivratîmpreunăcu o plăcuţăalbăinstalatăînslot.Puteţi adăugaunExpressCardînvederea
realizării unei conexiuni WWAN pe calculatorul dumneavoastră. Pentru mai multe informaţii, consultaţi ExpressCard-uri.
1
orificiu de ventilaţie
2
slot cablu de
securitate
3
locaţie de instalare pentru
unitatea optică
4
buton deschidere unitate
optică
AVERTISMENT: Nu blocaţi, nu forţaţiobiecteînăuntru şi nu permiteţiacumulareaprafuluiînorificiiledeventilaţie. Nu depozitaţicalculatorulîntr-
unmediuneaerisit,cumarfiungeamantan,întimpcefuncţionează. Blocarea aerisirii poate cauza defectarea calculatorului sau poate provoca
incendii.
ATENŢIONARE: Înaintedeacumpăra un dispozitiv anti-furt, asiguraţi-văcăacesta este compatibil cu slotul pentru cablul de securitate.
1
hard disk
2
slot ExpressCard
3
cititor card de memorie media 3-în-1
4
conectori audio (2)
5
conectori USB (2)

cititor card memorie media 3-în-1 — Oferăun mod rapid şi uşor de a vizualiza şi a partaja fotografii, muzicăşiclipurivideoînformatdigitalsalvatepeuncard
de memorie media. Cititorul de card memorie media 3-în-1citeşte cardul Secure Digital (SD)/SDIO i cardurile digitale de memorie media MultiMediaCard (MMC).
conectori audio
conectoriiUSB
Vedere spate
conector pentru transformator c.a. — Conecteazăun transformator c.a. la calculator. Transformatorul c.a. converteştec.a.înc.d.,necesaralimentării
calculatorului. Puteţiconectatransformatorulc.a.atuncicândcalculatorulestepornitsauoprit.
Conectaţi căştile şi boxele la conector .
Conectaţi un microfon la conector .
Conectaţi dispozitive USB, cum ar fi un mouse, o tastaturăsau o imprimantă.
Puteţi, de asemenea, conecta unitatea floppy opţionalădirect la un conector USB
utilizândcablulpentruunitateafloppyopţională.
1
conector pentru transformator c.a.
2
conector reţea (RJ-45)
3
conector modem (RJ-11)
4
conectori USB (2)
5
conector video
AVERTISMENT: Transformatorulc.a.poateficonectatlaprizeelectricedinîntreagalume.Tipuriledeconectorişi cabluri de alimentare variază,
însă, de la o ţarăla alta. Utilizarea unui cablu necorespunzător sau conectarea incorectăa unui cablu la cablul de alimentare sau la priza electrică
poate provoca incendii sau deteriorarea echipamentului.

conector de reţea (RJ-45)
conector modem (RJ-11)
conectoriUSB
conector video
Vedere asupra suprafeţei inferioare
ATENŢIONARE: Atuncicânddeconectaţi de la calculator cablul transformatorului c.a., prindeţi conectorul şi nu cablul propriu-zis, şi trageţi ferm, dar
atent pentru a preveni deteriorarea cablului.
Conecteazăcalculatorul la o reţea. Luminile verde şi galbenăamplasatelângă
conector indicăactivitatea comunicaţiilor prin intermediul unei reţele.
Pentru informaţii privind adaptorul de reţea, consultaţi documentaţia online privind
adaptorul de reţea,livratăîmpreunăcucalculatorul.
Pentru a utiliza modemul intern, conectaţi linia telefonicăla conectorul de modem.
Pentru informaţii suplimentare privind utilizarea modemului, consultaţi documentaţia
online pentru modem, livratăîmpreunăcu calculatorul.
ATENŢIONARE: Conectorul de reţea este puţinmaimaredecâtconectoruldemodem.Pentruaprevenidefectareacalculatorului,nuintroduceţi un cablu
telefonicînconectoruldereţea.
Conectaţi dispozitive USB cum ar fi un mouse, o tastaturăsau o imprimantă.
Puteţi, de asemenea, conecta unitatea floppy opţionalădirect la un conector USB
utilizândcablulopţional pentru unitatea floppy.
Conecteazăla un monitor extern VGA compatibil.
1
dispozitiv de măsurare
încărcare baterie
2
şurub blocare unitate
optică
3
dispozitiv de deblocare a
bateriei
4
baterie
5
hard disk
6
capac modul
modem/memorie

dispozitiv de măsurareîncărcare baterie — Oferăinformaţiiprivindgraduldeîncărcare a bateriei. A se vedea Verificareaniveluluideîncărcare a bateriei.
şurub blocare unitate optică— Blocheazăunitatea opticăînlocaţia de instalare a acesteia. Pentru mai multe informaţii, consultaţi Unitatea optică.
dispozitiv de deblocare baterie — Deblocheazăbateria din locaţia de instalare a acesteia. A se vedea Înlocuireabateriei.
baterie — Atuncicândesteinstalatăo baterie, puteţi utiliza calculatorul fărăaîlconectalaoprizăelectrică. Pentru mai multe informaţii, consultaţi Utilizarea
bateriei.
hard disk — Stocheazăsoftware şi date. Pentru mai multe informaţii, consultaţi Unitatea hard disk and Probleme legate de hard disk.
capac modul memorie — Acoperăcompartimentulîncareseaflămodulele modem şi memorie. Pentru mai multe informaţii, consultaţi Modemul and Memoria.
fan — Calculatorul utilizeazăun ventilator pentru a crea un curent de aer prin orificiile de ventilaţie,ceeaceprevinesupraîncălzirea calculatorului.
ÎnapoilaCuprins
7
ventilator

ÎnapoilaCuprins
Anexă
Dell™Inspiron™1501Manualdeutilizare
Utilizarea programului de configurare a sistemului
Curăţarea calculatorului
Politicadesuporttehnic(doarSUA)
Menţiunea FCC (doar pentru SUA)
Menţiune produs Macrovision
Utilizarea programului de configurare a sistemului
Ecranele de configurare a sistemului afişeazăinformaţiile actuale privind configurarea şi setările calculatorului dumneavoastră, cum ar fi:
l Configurare sistem
l Setări de bazăpentru configurarea sistemului
l Configurare pornire
Accesarea programului configurare a sistemului
1. Porniţi (sau reporniţi) calculatorul.
2. Dupăafişarea logo-ului albastru DELL™, trebuie săaşteptaţi săfi afişatăsolicitarea de a apăsatastaF2
3. Apăsaţi tasta <F2> imediat ce solicitarea este afişatăpe ecran.
4. Dacăaşteptaţi prea mult şi apare deja logo-ul sistemului de operare, atunci continuaţi săaşteptaţipânăce este afişat desktop-ul Microsoft®
Windows®şiapoiînchideţi calculatorul (a se vedea Oprirea calculatorului)pentruaîncercadinnou.
Ecranul de configurare sistem
Ecranul de configurare a sistemului afişeazăinformaţii despre configuraţii actuale sau modificabile pentru calculatorul dumneavoastră. Informaţiile de pe ecran
suntîmpărţiteînpatrucategorii:meniuldinparteasuperioară, fereastra principală, câmpulAjutorElementeînparteadreaptăşi funcţiilecheieenumerateîn
partea de jos.
Opţiuni utilizate frecvent
Anumite opţiuni necesitărepornirea calculatorului pentru ca noile setări sădevinăactive.
OBSERVAŢI: Sistemul dumneavoastrăde operare poate configura automat majoritatea opţiunilordisponibileînprogramuldeconfigurareasistemului,
anulândastfelopţiunile stabilite de către dumneavoastrăprin intermediul programului de configurare a sistemului. (Face excepţie opţiunea Hot Key
externă, pe care o puteţi dezactiva sau activa doar prin intermediul programului configurare a sistemului.) Pentru mai multe informaţii privind
configurarea funcţiilor sistemului dumneavoastrăde operare, consultaţi Centrul de suport şi asistenţăWindows. Pentru accesarea Centrului de suport şi
asistenţă, consultaţi Centrul de suport şi asistenţăWindows.
ATENŢIONARE: Dacănu sunteţispecialistîncalculatoaresaudacăasistenţa tehnicăDell nu v-a indicat acest lucru, nu modificaţi setările programului de
configurare a sistemului. Anumite modificări pot afecta buna funcţionare a calculatorului dumneavoastră.
NOTĂ: Afişarea solicitării de a apăsa tasta F2 indicăfaptul cătastatura a fost iniţializată. Aceastăsolicitare poate apărea foarte rapid, prin urmare
este indicat săfiţi atenţi pentru a putea apăsa la timp tasta <F2>. Este inutil săapăsaţitasta<F2>înaintecasolicitareasăfie afişatăpe ecran.
Bara de meniu - Bara de meniu cuprinde principalele categorii de setări disponibile pentru configurarea sistemului. Folosiţi săgeţilestânga/dreaptapentrua
comutaîntremeniuri.
Lista de opţiuni - Acestcâmpapareînparteastângăa ferestrei de configurare sistem. Puteţinavigaînlista
dinacestcâmppentruavizualizacaracteristiciledefinitoriipentruconfiguraţia calculatorului dumneavoastră.
Navigaţisus/josînlistă, folosind săgeţile sus/jos Dacăselectaţi o opţiune, fereastra de Item Specific Help
(Ajutor Elemente) afişeazămai multe informaţii despre respectiva opţiune, precum şi despre setările sale
actuale şi disponibile. Dacăopţiunea este configurabilă, puteţi apăsa tasta <Enter> pentru a vizualiza sau a
modifica opţiunile pentru respectiva setare.
Item Specific Help (Ajutor Elemente) - Acest
câmpconţine informaţii privind opţiunile şi
tastele care trebuie utilizate pentru a
modifica setările.
Funcţii cheie - Acestcâmpesteafişat sub Option Field(CâmpulOpţiuni),prezentândtasteleşi funcţiileacestoraîncadrulcâmpuluiactivdeconfigurarea
sistemului.

Modificarea secvenţei de pornire
Secvenţa de pornire sau sau ordinea de pornire indicălocaţiileîncarecalculatorultrebuiesăcaute software-ul necesar pentru a iniţializa sistemul de operare.
Puteţi controla secvenţa de pornire şi activa/dezactiva diversele dispozitive folosind pagina Boot Order (Ordinea de pornire) din programul de configurare a
sistemului.
Pagina Ordinea de pornire afişeazăo listăgeneralăa dispozitivelor care pot fi pornite şi instalate pe calculatorul dumneavoastră, listăce include, fărăa se
limita la:
l Unitatea floppy
l Unitatea internăhard disk
l Dispozitiv de stocare USB
l Unitate opticăCD/DVD/CD-RW
l Suport modular pentru instalarea unităţii interne
Încursulproceduriidepornire,calculatorulporneştedelaînceputullisteişi scaneazăfiecare dispozitiv activat pentru a găsi fişierele de iniţializare a sistemului
deoperare.Atuncicândcalculatorulgăseşte aceste documente, căutareaiasfârşit, iar sistemul de operare este iniţializat.
Pentru a controla dispozitivele de pornire, selectaţi un dispozitiv cu ajutorul săgeţilorsus/jospentruaîlputeaactiva,dezactivasaupentruaîimodificapoziţia
înlistă.
l Pentru a activa sau a dezactiva un dispozitiv, selectaţi dispozitivul dorit şi apăsaţi bara de spaţiu. Elementele activate sunt precedate de un număr,
spre deosebire de cele dezactivate.
l Pentru a modifica poziţiaunuidispozitivînlistă, selectaţi dispozitivul dorit şi apăsaţi fie <u> pentru a selecta o poziţie superioară, fie <d> pentru a
selecta o poziţie inferioară.
Modificările secvenţei de pornire sunt activate imediat dupăce sunt salvate, iar utilizatorul părăseşte programul de configurare a sistemului.
Configurare exclusivăpentru următoarea pornire
Puteţi selecta exclusiv setările pentru următoarea secvenţăde pornire fărăa utiliza programul de configurare a sistemului. (Puteţi, de asemenea, utiliza
aceastăprocedurăpentru a porni aplicaţia Dell Diagnostics instalatăpe partiţia rezervatăutilitarelor de diagnosticare a hard disk-ului dumneavoastră.)
1. Opriţi calculatorul prin intermediul meniului Start (Pornire).
2. Conectaţi calculatorul la sursa de curent.
3. Porniţi calculatorul. Dupăafişarea logo-ului DELL, apăsaţi imediat tasta <F2>. Dacăaşteptaţi prea mult, iar logo-ul Windows este afişat, continuaţi să
aşteptaţipânăla afişarea desktop-ului Windows. Apoi, opriţi calculatorul şiîncercaţi din nou.
4. Dupăafişarea listei de dispozitive de pornire, selectaţi dispozitivul de la care doriţi pornirea şi apăsaţi tasta <Enter>.
Calculatorul este pornit cu ajutorul dispozitivului selectat.
La următoarea pornire a calculatorului, va fi utilizatădin nou secvenţa anterioarăde pornire.
Curăţarea calculatorului
Calculator, tastaturăşi afişaj
l Utilizaţi o dozădeaercomprimatpentruaîndepărta praful dintre taste şi orice urmăde murdărie de pe afişaj.
l Umeziţi o lavetămoale cu apăsau cu substanţăde curăţare pentru afişaje. Nu folosiţi substanţe pe bazăde alcool sau de amoniac. Ştergeţi afişajul
uşor, dinspre centru cătremarginipânăcândacestaestecurat,iartoateamprentelesuntîndepărtate. Nu apăsaţi prea tare.
OBSERVAŢI: Pentru a modifica secvenţa de pornire doar pentru următoarea pornire a calculatorului, consultaţi Configurare exclusivăpentru următoarea
pornire.
OBSERVAŢI: Doar dispozitivele precedate de un număr pot fi pornite.
AVERTISMENT: Înaintedeiniţia orice procedurăindicatăînaceastăsecţiune, urmaţi instrucţiunile de siguranţăaflateînInformaţii produs.
AVERTISMENT: Înaintedeacurăţa calculatorul, deconectaţi-l de la sursa de curent şiîndepărtaţi orice baterie instalată. Curăţaţi calculatorul cu o
lavetămoale, umezităînapă. Nu utilizaţi produse de curăţare lichide sau pe bazăde aerosoli, care ar putea conţine substanţe inflamabile.
ATENŢIONARE: Pentru a preveni defecţiunile calculatorului sau afişajului, nu pulverizaţi soluţie de curăţare direct pe afişaj. Folosiţi doar produse create
special pentru curăţarea afişajelor şi respectaţi instrucţiunile producătorului acestora.

l Umeziţi o lavetămoale cu apăşi ştergeţi calculatorul şi tastatura. Nu permiteţi apei săpătrundăîntretouch-pad şizonadesprijinpentrumâinidinjurul
acestuia.
Touch-pad
1. Opriţi şiînchideţi calculatorul. A se vedea Oprirea calculatorului.
2. Deconectaţi orice dispozitiv ataşat de la calculator şi de la sursele locale de curent.
3. Îndepărtaţi toate bateriile. A se vedea Utilizarea bateriei.
4. Umeziţi o lavetămoale cu apăşi ştergeţi uşor suprafaţa touch-pad-ului. Nu permiteţi apei săpătrundăîntretouch-pad şizonadesprijinpentrumâinidin
jurul acestuia.
Unitatea floppy
Curăţaţi unitatea floppy folosind un kit de curăţaredisponibilînmagazine.Acestekituriconţindiscurifloppypretratatecareîndepărteazăimpurităţile ce se
acumuleazăîncursuluneifuncţionări normale.
CD-uri şi DVD-uri
Dacăobservaţi anumite probleme, cum ar fi alunecările,întimpulredăriiunuiCDsauDVD,încercaţi săcurăţaţi discurile.
1. Prindeţi discul de marginea exterioară. Puteţi atinge şi marginea interioarăa orificiului din centru.
2. Ştergeţi uşor cu o lavetămoale suprafaţa inferioarăa discului (cea fărăetichetă) înliniedreaptă, de la centru către marginea exterioară.
Pentru impurităţilegreudeîndepărtat, utilizaţi apăsau o soluţie din săpundiluatînapă. Puteţi, de asemenea, cumpăra produse pentru curăţarea
discurilor sau care oferăprotecţieîmpotrivaprafului,amprentelorsauzgârieturilor.Produseledecurăţare pentru CD-uri pot fi folosite şi pentru DVD-uri.
Politicadesuporttehnic(doarSUA)
Suportul tehnic oferităde un tehnician necesităcooperare şiparticiparedinparteaclientuluiînprocesuldeidentificareaeroriioferăreaducerea sistemului de
operare, a aplicaţiilor software şi a unităţilor hardware la configuraţia implicităa acestora, aşa cum au fost livrate de către Dell, precum şi verificarea
funcţionării corecte a calculatorului şi a hardware-ului instalat de cătreDell.Înplusfaţăde suportul tehnic oferit de către un tehnician, este disponibil suportul
tehnic online la support.dell.com. Pot fi disponibile, contra cost, şi alte opţiuni de suport tehnic.
Dell oferăsuport tehnic limitat pentru calculator şi pentru orice software şi echipament periferic „instalat de către Dell”
1
. Asistenţa pentru produse software şi
echipamente periferice instalate de către terţi este oferităde producătoruloriginal,inclusivîncazulcelorachiziţionate şi/sau instalate prin intermediul Dell
Software and Peripherals, Readyware and Custom Factory Integration (Dell software şi periferice, readyware şi integrare personalizatădin fabricaţie
2
).
1
Serviciile de reparaţii sunt oferite conform termenilor şi condiţiilor de garanţie limitatăşi oricărui contract opţional de servicii de asistenţăachiziţionat odată
cucalculatorul.
2
ToatecomponentelestandardDellincluseîntr-un proiect de integrare personalizatădin fabricaţie (CFI) fac obiectul garanţiei limitate standard Dell pentru
calculatorul dumneavoastră. Cutoateacestea,Dellextindeoparteaprogramuluideînlocuirepiesepentruaacoperitoatecomponentelenon-standard,
provenite de la terţi şi integrate prin intermediul CFI, pe toatădurata contractului de service pentru calculator.
Definiţia produselor software şi a echipamentelor periferice „instalate de către Dell”
Produsele software instalate de Dell includ sistemul de operare şi anumite aplicaţiisoftwareinstalateîncalculatordinfabricaţie (Microsoft®Office, Norton
Antivirus ş.a.m.d.).
Echipamentele periferice instalate de către Dell includ orice card intern de extensie intern, orice modul de instalare pentru unităţi hardware etichetat Dell şi
orice accesorii card Express. Mai mult, orice monitor, tastatură, mouse, boxe, microfoane pentru modemuri telefonice, staţii de docking/replicatori de port,
produse de reţea şitoatecablurileasociateDellsuntincluseînaceastăcategorie de produse.
ATENŢIONARE: Nuîncercaţi săcurăţaţi capetele unităţilorfloppycuajutorulunuitampondebumbac.Încazcontrar,puteţi modifica poziţia capetelor,
ceea ce va afecta funcţionarea unităţii.
ATENŢIONARE: Folosiţiîntotdeaunaaercomprimatpentruacurăţa lentilele unităţii CD/DVD şi respectaţi instrucţiunilecareînsoţesc produsul cu aer
comprimat. Nu atingeţi lentilele unităţii.
ATENŢIONARE: Pentru a preveni deteriorarea suprafeţei discului, nu efectuaţi mişcăricirculareîntimpulcurăţării.

Definiţia produselor software şi a echipamentelor periferice „provenind de la terţe părţi”
Produsele software şi echipamentele periferice provenind de la terţe părţiincludoriceechipamenteperiferice,accesoriisauprodusesoftwarevândutedecătre
Dell, dar nu sub marca Dell (imprimante, scanere, camere, jocuri etc). Suportul tehnic pentru toate produsele software şi echipamentele periferice provenind de
la terţe părţi este oferităde către producătorul acestora.
Menţiunea FCC (doar pentru SUA)
FCC Clasa B
Acest echipament generează, utilizeazăşi poate iradia energie pe frecvenţe radio şi,încazulnerespectării instrucţiunilor de instalare şiutilizareoferiteîn
cadrul manualului de utilizare furnizat de către producător, poate interfera cu recepţia radio-tv. Acest echipament a fost testat şi determinat a fi conform cu
limitele stabilite pentru aparatele digitale de Clasa B, conform părţii 15 a Regulilor FCC.
Acest dispozitiv se conformeazăprevederilor Părţii 15 a Regulilor FCC. Utilizarea acestui aparat este supusăurmătoarelor douăcondiţii:
l Nu este permis ca acest dispozitiv săgenereze interferenţe dăunătoare.
l Acest dispozitiv trebuie săaccepte orice interferenţăprimită, inclusiv cele care pot duce la apariţia unor moduri nedorite de funcţionare.
Aceste limite sunt stabilite pentru a oferi un nivel rezonabil de protecţieîmpotrivainterferenţelor dăunătoareîntr-o instalaţie rezidenţială. Cu toate acestea, nu
existănicio garanţie cănu vor apărea interferenţe cu anumite instalaţii. Dacăaceste echipamente creeazăinterferenţe dăunătoare cu recepţia radio sau tv,
carepotfideterminateprinînchidereaşi deschiderea aparatului, trebuie săîncercaţi săeliminaţi interferenţeleutilizândunasaumaimultedintremăsurile de
mai jos:
l Reorientaţi antena receptoare.
l Modificaţi poziţia sistemului faţăde receptor.
l Mutaţi sistemul la distanţăde receptor.
l Folosiţi o altăprizăpentrusistem,astfelîncâtacestaşi receptorul săfie alimentate de la prize diferite.
Dacăeste necesar, consultaţi un reprezentant Dell Inc. sau un tehnician radio/tv cu experienţăpentru a primi alte sugestii.
Următoarele informaţiisuntînscrisepedispozitivul/dispozitiveleprezentateînacestdocument,conformreglementărilor FCC:
Menţiune produs Macrovision
Acest produs include tehnologie de protecţie a drepturilor de proprietate intelectualăprotejate de brevete şi alte drepturi de proprietate intelectualădin SUA.
Utilizarea tehnologiei de protecţie a drepturilor de proprietate intelectualătrebuie aprobatăde Macrovision, fiind destinatăexclusiv utilizăriidomesticesauîn
altemediirestrânse,înabsenţa unei autorizaţii extinse oferite de către Macrovision. Dezasamblarea şi modificarea echipamentului sunt interzise.
ÎnapoilaCuprins
ATENŢIONARE: Conform reglementărilor FCC, modificărilecarenusuntaprobateînmodexpresdeDellInc.potanuladreptuldumneavoastrăde a
utiliza acest dispozitiv.
Nume produs:
Dell™ Inspiron™ 1501
Număr model:
PP23LA
Nume companie:
Dell Inc.
Worldwide Regulatory Compliance & Environmental Affairs
One Dell Way
Round Rock, TX 78682 USA
512-338-4400

ÎnapoilaCuprins
Utilizarea bateriei
Dell™Inspiron™1501Manualdeutilizare
Performanţa bateriei
Verificareaniveluluideîncărcare a bateriei
Coconservare energie baterie
Încărcarea bateriei
Înlocuireabateriei
Depozitarea bateriei
Performanţa bateriei
Pentru o performanţăoptimăa calculatorului şi pentru a permite menţinerea setărilor BIOS, folosiţiîntotdeaunacalculatorulportabilDell™cubateriainstalată.
O baterie este instalată, caechipamentstandard,înlocaţia de instalare pentru baterie.
Timpul de funcţionare al bateriei variazăînfuncţie de condiţiile de utilizare. Timpul de funcţionareesteredusînmodsemnificativatuncicândefectuaţi
operaţiuni ce includ, fărăa se limita la:
l Utilizarea unităţilor optice
l Utilizarea unor dispozitive de comunicaţii wireless, a unor ExpressCarduri, carduri de memorie media sau dispozitive USB
l Selectareaunuinivelînaltdeluminozitateaafişajului, utilizarea unor aplicaţii screensaver 3D sau a altor programe care necesităun consum mare de
curent, cum ar fi aplicaţiile grafice complexe 3D
l Utilizareacalculatoruluiînmoduldeperformanţămaximă(A se vedea Configurarea setărilor de administrare a alimentării).
Puteţiverificaniveluldeîncărcare a bateriei (a se vedea Verificareaniveluluideîncărcare a bateriei)înaintedeaintroducebateriaîncalculator.Puteţi, de
asemenea, stabili opţiunile de administrare a alimentării pentru a fi avertizat înmomentulîncarenivelulbaterieiestepreascăzut. A se vedea Configurarea
setărilor de administrare a alimentării pentru informaţii privind accesarea ferestrei Power Options Properties (Proprietăţi opţiuni alimentare).
Verificareaniveluluideîncărcare a bateriei
Indicatorul pentru baterie Dell QuickSet, fereastra şi pictograma Indicatorniveldeîncărcare ale Microsoft
®
Windows
®
, indicatorul pentru nivelul de
încărcare şi cel pentru starea de funcţionare a bateriei, precum şi avertizarea privind nivelul scăzutdeîncărcare, oferăinformaţiidespreîncărcarea bateriei.
IndicatorulpentrubaterieDell™QuickSet
Dacăeste instalat Dell QuickSet, apăsaţi <Fn> <F3> pentru a afişa indicatorul QuickSet pentru baterie. Indicatorul pentru baterie afişeazăstarea, condiţia
bateriei şiniveluldeîncărcare ale bateriei, precum şi timpul rămaspânălaîncărcarea totalăpentru bateria instalatăîncalculatoruldumneavoastră.
Pentru mai multe informaţii despre QuickSet, faceţi click dreapta pe pictograma QuickSet de pe bara de acţiuni şi apăsaţi Help (Ajutor).
OBSERVAŢI: Pentru informaţii privind garanţia Dell pentru calculatorul dumneavoastră, consultaţi Informaţii produs sau documentul separat de garanţie
livratîmpreunăcu calculatorul.
OBSERVAŢI: Întrucâtesteposibilcabateriasănufieîncărcatăla maximum, folosiţi transformatorul c.a. pentru a conecta noul dumneavoastrăcalculator
la o sursădecurentatuncicândîlfolosiţi pentru prima oară. Pentru rezultate optime, nu deconectaţitransformatorulc.a.delasursadecurentcâttimp
baterianuesteîncărcatăcomplet.Pentruaverificaniveluldeîncărcare a bateriei, accesaţi Control Panel (Panoul de control), faceţi click pe Power
Options (Opţiuni de alimentare) şi apoi pe opţiunea Power meter (Indicatorniveldeîncărcare).
OBSERVAŢI: Timpul de funcţionare al bateriei (durata de rezistenţăabaterieiîncărcate) descreşteîntimp.Înfuncţie de frecvenţa şi condiţiile de
utilizare ale bateriei, aţi putea fi puşiînsituaţia de a cumpăra o baterie nouăîncursuldurateideviaţăa calculatorului dvs.
OBSERVAŢI: Întimpulinscripţionării unui CD sau DVD, este indicat săconectaţi calculatorul la o sursăde curent.
AVERTISMENT: Utilizarea unei baterii incompatibile poate creşterisculdeincendiusauexplozie.Înlocuiţi bateria doar cu una compatibilă,
achiziţionatăde la Dell. Bateria este proiectatăpentru a fi utilizatăîmpreunăcu calculatorul dumneavoastrăDell. Nu utilizaţi baterii de la alte
calculatoare pentru a văalimenta propriul calculator.
AVERTISMENT: Nuîndepărtaţibateriileîmpreunăcugunoiulmenajer.Atuncicândbateriadumneavoastrănu mai poate stoca energie, contactaţi
agenţia localădeîndepărtare a deşeurilor pentru a solicita asistenţăînprivinţaîndepărtării bateriilor cu litiu-ion. A se vedea „Îndepărtarea
bateriei”înInformaţii produs.
AVERTISMENT: Utilizarea necorespunzătoare a bateriei poate spori riscul de incendiu sau de producere a arsurilor chimice. Nu perforaţi, ardeţi,
demontaţi sau expuneţibaterialatemperaturidepeste65°C(149°F).Nulăsaţibaterialaîndemânacopiilor.Manipulaţi cu extremăatenţie
bateriile stricate sau care prezintăscurgeri.Bateriilestricatepotprezentascurgeri,cauzând,astfel,leziunisaudeteriorândalteechipamente.

Microsoft Windows
Indicatorulniveluluideîncărcare (Windows Power Meter) indicănivelulcurentdeîncărcareabateriei.Pentruaverificaindicatoruldeîncărcare, faceţi dublu click
pe pictograma de pe bara de activităţi. Pentru instrucţiuni privind accesarea informaţiilorsuplimentarelegatedeindicatorulniveluluideîncărcare,
consultaţi Configurarea setărilor de administrare a alimentării.
Încazulîncarecalculatorulesteconectatlaosursăde curent, este afişatăpictograma .
Indicatornivelîncărcare
Dacăapăsaţi sau menţineţi apăsatbutonuldestatusdepeindicatoruldeîncărcare amplasat pe baterie, puteţi verifica:
l Niveluldeîncărcare a bateriei (verificaţi apăsândşieliberândl butonul de status)
l Starea bateriei (verificaţi menţinândi apăsat butonul de status)
Timpul de funcţionarealbaterieiestedeterminatînmaremăsurăde număruldeîncărcări. Dupăo sutădecicluriîncărcare/descărcare, bateriile pierd din
capacitateadeîncărcare - saustareaacestoraîncepesăsedeterioreze.Aceastaînseamnăcăo baterie poate indica starea „încărcat”, având,înacelaşi timp,
o capacitate redusădeîncărcare (stare deteriorată).
Verificareaîncărcării bateriei
Pentruaverificaîncărcarea bateriei, apăsaţi şi eliberaţibutonuldestatusamplasatpeindicatorulniveluluideîncărcare a bateriei pentru a aprinde luminile ce
indicăniveluldeîncărcare. Fiecare luminăreprezintăaproximativ 20% din totalul capacităţiideîncărcare a bateriei. De exemplu, dacăsunt aprinse patru lumini,
bateriaesteîncărcatăla 80% din capacitate. Dacănici una dintre lumini nu este aprinsă, bateria este complet descărcată.
Verificarea stării bateriei
Pentruaverificastareabaterieiprinintermediulindicatoruluinivelululuideîncărcare, menţineţi apăsat butonul de status amplasat pe indicatorul nivelului de
încărcare a bateriei timp de cel puţin3secunde.Dacănu se aprinde nicio lumină, bateriaesteînstarebună, 80% din capacitatea sa originalădeîncărcare fiind
încăactivă. Fiecare luminăreprezintăun grad superior de degradare. Dacăse aprind cinci lumini, mai puţinde60%dincapacitateadeîncărcare rămâne
disponibilă, şi este momentul săluaţiînconsiderareînlocuireabateriei.AsevedeaSpecificaţii pentru informaţii suplimentare privind timpul de funcţionare al
bateriei.
Avertizare pentru descărcarea bateriei
O fereastrăpop-up este afişatăimplicitcaavertismentprivindatingereaunuiniveldeîncărcare a bateriei de 10%. Puteţi modifica aceasta setare a alarmelor
pentru baterie. A se vedea Configurarea setărilor de administrare a alimentării pentru informaţii privind accesarea ferestrei Power Options Properties
(Proprietăţi opţiuni de alimentare).
Coconservare energie baterie
Efectuaţi următoarele acţiuni pentru a conserva energia bateriei:
l Conectaţi calculatorul la o sursădecurentoridecâteoriesteposibil,pentrucădurata de viaţăabaterieidepindeînmaremăsurăde numărul de
utilizări şireîncărcări.
l Lăsaţicalculatorulînmodul standby sau modul hibernareatuncicândnuîlfolosiţi pentru o perioadămai lungă. A se vedea Modurile de administrare a
alimentării pentru mai multe informaţii despre modurile standby şi hibernare.
l Selectaţi opţiunile adecvate pentru optimizare a utilizării energiei de către calculatorul dumneavoastră. Aceste opţiuni pot fi accesate şi prin apăsarea
butonuluidealimentare,închidereaafişajului sau apăsarea butonului <Fn> <Esc>. A se vedea Configurarea setărilor de administrare a alimentării
pentru mai multe informaţii.
Modurile de administrare a alimentării
Modul standby
Modul standby conservăenergiaprinînchidereaafişajului şi a hard disk-ului dupăo perioadăpredeterminatăde inactivitate (dupăun time-out). Dupăieşirea
dinmodulstandby,calculatorulseîntoarcelastareaanterioarăde funcţionare.
ATENŢIONARE: Pentru a evita pierderea sau coruperea de date, salvaţidocumenteleaflateînlucruimediatdupăce este emis un avertisment pentru
descărcarea bateriei şiconectaţi calculatorul la o prizăelectrică. Încazuldescărcării complete a bateriei, este activat automat modul hibernare.
OBSERVAŢI: A se vedea Performanţa bateriei pentru mai multe informaţii privind conservarea energiei bateriei.
ATENŢIONARE: Încazulîncarecalculatoruldumneavoastrăpierde c.a., iar bateria se descarcăexcesivînmodulstandby,anumitedatepotfipierdute.

Pentruaintraînmodulstandby:
l Faceţi click pe butonul Start (Pornire), apoi pe Turn off computer(Închiderecalculator)şiînceledinurmăpe Stand by (Standby).
sau
l Înfuncţie de opţiunile de administrare a energiei selectate prin intermediul tab-ului Avansat (Advanced) (a se vedea Configurarea setărilor de
administrare a alimentării) al ferestrei Power Options Properties (Proprietăţi opţiuni alimentare), puteţi utiliza una dintre metodele următoare:
¡ Apăsaţi butonul de alimentare.
¡ Închideţi afişajul.
¡ Apăsaţi <Fn> <Esc>.
Pentru a ieşi din modul standby, apăsaţi butonul de alimentare sau deschideţi afişajul,înfuncţie de cum opţiunileselectateîntab-ul bara Avansat. Nu puteţi
determina ieşirea calculatorului din modul standby apăsândotastăsau acţionândtouch-pad-ul.
Modul hibernare
Modul hibernare conservăenergiaprincopiereadatelordesistemîntr-o zonărezervatăpe hard disk, urmatădeînchidereacompletăa calculatorului. Atunci
cândiesedinmodulhibernare,calculatorulrevinelastareaanterioarăde funcţionare.
Calculatorul dumneavoastrăvaintraautomatînmodulhibernaredacăeste atins un nivel foarte scăzutdeîncărcare a bateriei.
Pentru a activa manual modul hibernare:
l Faceţi click pe butonul Start (Pornire), apoi pe Turn off computer (Închiderecalculator),menţineţi apăsatătasta <Shift> şi apoi faceţi click pe Hibernate
(Hibernare).
sau
l Înfuncţie opţiunile de administrare a alimentării selectate prin intermediul tab-ului Avansat al ferestrei Power Options Properties (Proprietăţi opţiuni
energie), puteţiutilizaunadintremetodeledemaijospentruaintraînmodulhibernare:
¡ Apăsaţi butonul de alimentare.
¡ Închideţi afişajul.
¡ Apăsaţi <Fn> <F1>.
Pentru a ieşi din modul hibernare, apăsaţi butonul de alimentare. Calculatorul poate avea nevoie de un scurt interval de timp pentru a ieşi din modul
hibernare. Nu puteţi determina ieşirea calculatorului din modul hibernare prin apăsarea unei taste sau acţionarea touch-pad-ului. Pentru mai multe informaţii
privind modul hibernare, a se vedea documentaţia anexatăsistemului de operare.
Configurarea setărilor de administrare a alimentării
Puteţi utiliza proprietăţile opţiunilor de alimentare Windows (Windows Power Options Properties) pentru a configura setările pentru administrarea alimentării
pe calculatorul dumneavoastră.
Pentru a accesa fereastra Power Options Properties (Proprietăţi opţiuni alimentare), faceţi click pe butonul Start (Pornire)® Control Panel (Panoul de control)
® Performance and maintenance (PerformanţăşiÎntreţinere)® Power Options (Opţiuni alimentare). Pentru mai multe informaţiiprivindoricecâmpdin
fereastra Power Options Properties (Proprietăţi opţiuni de alimentare), faceţiclickpepictogramareprezentândunsemnîntrebării, aflatăpe bara de titlu, apoi
faceţi click pe zona corespunzătoare informaţiilor de care aveţi nevoie.
Încărcarea bateriei
Atuncicândconectaţi calculatorul la o sursăde curent sau instalaţiobaterieîntimpcecalculatorulesteconectatlasursadecurent,calculatorulverificăgradul
deîncărcare şi temperatura bateriei. Dacăestenecesar,transformatorulc.a.încarcăbateria şi menţinegraduldeîncărcare al acesteia.
Dacăbateria este fierbinte ca urmare a utilizăriisautemperaturiiambianteridicate,esteposibilcaîncărcarea sănu aibălocatuncicândbateriaesteintrodusă
într-un calculator conectat la o sursăde curent.
Bateriaestepreafierbintepentruaseîncărca dacălumina de control se aprinde alternativ verde şi portocaliu. Deconectaţi calculatorul de la sursa de
curent şi permiteţi-i acestuia şi bateriei săse răcească, atingândtemperaturacamerei.Conectaţi apoi calculatorul la o sursăde curent pentru a continua
încărcarea bateriei.
Pentru mai multe informaţii privind rezolvarea problemelor bateriei, consultaţi Probleme legate de alimentare.
Înlocuireabateriei
ATENŢIONARE: Nu puteţideconectadispozitivesaudecuplacalculatorulîntimpceacestafuncţioneazăînmodulhibernare.
OBSERVAŢI: Este posibil ca anumite carduri Express sănu funcţioneze corect dupăcecalculatoruliesedinmoduldehibernare.Îndepărtaţi şi
reintroduceţi cardul (a se vedea Îndepărtarea ExpressCard-ului sau a cardului blanc) sau reporniţi calculatorul.

Pentruaîndepărta bateria:
1. Încazulîncarecalculatorulesteconectatlaunechipamentdeandocare,deconectaţi-l. A se vedea documentaţia a nextăechipamentului.
2. Asiguraţi-văcăesteînchiscalculatorul.
3. Glisaţi şi menţineţiînpoziţie dispozitivul de deblocare a bateriei, aflat pe suprafaţa inferioarăa calculatorului, apoi scoateţi bateria din locaţia de
instalare a acesteia.
Pentruaînlocuibateria,urmaţiînordineinversăprocedurile de demontare.
Depozitarea bateriei
Îndepărtaţibateriaatuncicânddepozitaţi calculatorul pentru o perioadămai lungăde timp. Bateria se descarcăîncursuldepozitărilor pe perioade mai lungi de
timp. Dupăo perioadămai lungădedepozitare,reîncărcaţi complet bateria (a se vedea Încărcarea bateriei)înaintedeaoutiliza.
ÎnapoilaCuprins
AVERTISMENT: Înaintedeaefectuaacesteoperaţiuni,închideţi calculatorul, deconectaţi transformatorul c.a. de la sursa de curent şi de la
calculator, deconectaţi modemul de la linia telefonicăşi de la calculator şiîndepărtaţi orice cablu extern conectat la calculator.
ATENŢIONARE: Este necesar săîndepărtaţi toate cablurile externe de la calculator pentru a evita deteriorarea conectorilor.
AVERTISMENT: Utilizareauneibateriiincompatibilepoatesporirisculdeincendiusauexplozie.Înlocuiţi bateria doar cu baterii compatibile
cumpărate de la Dell. Bateria este proiectatăpentru a fi utilizatăîmpreunăcu calculatorul dumneavoastrăDell™;nuutilizaţi baterii de la alte
calculatoare.
ATENŢIONARE: Dacădecideţi săînlocuiţibateriaatuncicândcalculatorulfuncţioneazăînmodulstandby,aveţi la dispoziţie 1 minut pentru a efectua
aceastăoperaţiuneînaintedeoprireacalculatoruluişi pierderea tuturor datelor nesalvate.
1
dispozitiv de deblocare a bateriei
2
baterie

ÎnapoilaCuprins
ExpressCard-uri
Dell™Inspiron™1501Manualdeutilizare
ExpressCard-urile
Carduri memorie media
ExpressCard-urile
Cardurile Express permit tehnologiei de carduri PC săofere un mod rapid şi convenabil de a adăuga memorie, comunicaţiiînreţea cu şi fărăfir (inclusiv
comunicaţiiînreţea wireless pe spaţii largi - WWAN), precum şi funcţii multimedia şi de securitate la calculatorul dumneavoastră.
A se vedea Specificaţii privind ExpressCard-urile acceptate.
ExpressCard-uri blanc
Calculatorul dumneavoastrăestelivratcuuncardblancdeplasticinseratînslotulpentruExpressCard.Cardurileblancprotejeazăsloturile neutilizate
împotrivaprafuluişi a altor particule. Păstraţi cardul blanc pentru a-lutilizaatuncicândînslotnuesteinseratunExpressCard;cardurileblancalealtor
calculatoarenupotfiutilizateîncazulcalculatoruluidumneavoastră
Pentruaîndepărta cardul blanc, consultaţi Îndepărtarea ExpressCard-ului sau a cardului blanc.
Instalarea unui ExpressCard
PuteţiinstalaunExpressCardîncalculatorîntimpceacestafuncţionează. Calculatorul va detecta automat cardul.
ExpressCard-urilesuntîngeneralmarcatecuunsimbol(fieuntriunghi,fieosăgeată) sau o etichetăpentru a indica extremitatea care trebuie introdusăîn
slot.Cardurilesuntprotejateîmpotrivainserţiei incorecte. Dacănu sunteţisigurînprivinţa modului de introducere a cardului, verificaţi documentaţia anexată
acestuia.
Pentru instalarea unui ExpressCard:
1. Ţineţicardulcuparteadesusînfaţă. Esteposibilcadeplasareadispozitivuluideblocareînpoziţia „in”(introdus) săfie necesarăînaintedeainsera
cardul.
2. Introduceţicardulînslotpânăce acesta se fixeazăcompletînconector.
Dacăîntâmpinaţi rezistenţă, nu forţaţi prea tare cardul. Verificaţi orientarea cardului şiîncercaţi din nou.
Calculatorul va recunoaşte ExpressCard-ul şivaîncărca automat driverul corespunzător. Dacăprogramul de configurare văsolicităsăîncărcaţi driverele
OBSERVAŢI: Un ExpressCard nu este un dispozitiv cu ajutorul căruia săpoatăfi pornit calculatorul.
AVERTISMENT: Înaintedeainiţiaoricaredintreprocedurileprezentateînaceastăsecţiune, respectaţi instrucţiunile de siguranţădin Informaţii
produs.
1
ExpressCard

producătorului, folosiţi discul floppy sau CD-ul ataşate ExpressCard-ului.
Îndepărtarea ExpressCard-ului sau a cardului blanc
Apăsaţi dispozitivul de blocare şiîndepărtaţi cardul sau cardul blanc. Anumite dispozitive de blocare trebuie apăsate de douăori: o datăpentru a retrage
dispozitivul de blocare şi a doua oarăpentru a scoate cardul.
PăstraţiuncardblancpentrucazurileîncarenuesteinstalatniciunExpressCardînslot.Cardurileblancprotejeazăsloturileneutilizateîmpotrivaprafuluişi a
altor particule.
Carduri memorie media
Cititorul 3-în-1 de carduri de memorie media oferăun mod rapid şi convenabil de a vizualiza şi partaja fotografii, muzicăşiclipurivideoînformatdigitalsalvate
pe un card de memorie media.
Cititorul 3-în-1 de carduri de memorie media citeşte carduri Secure Digital (SD)/SDIO şi carduri de memorie media MultiMediaCard (MMC).
Instalarea unui card de memorie media
Puteţiinstalauncarddememoriemediaîncalculatoruldumneavoastrăîntimpceacestaseaflăînfuncţiune. Calculatorul va detecta automat cardul.
Carduriledememoriemediasuntmarcateîngeneralcuunsimbol(fieuntriunghi,fieosăgeată) sau o etichetăpentru a indica extremitatea care trebuie
inseratăînslot.Cardurilesuntprotejateîmpotrivainserării incorecte. Dacănu sunteţisigurînprivinţa orientării corecte a cardului, consultaţi documentaţia
ataşatăacestuia.
Pentru instalarea unui card de memorie media:
1. Ţineţicardulcuparteadesusînfaţă.
2. Inseraţicardulînslotpânăcândlafixareacompletăînconectoraacestuia.
Dacăîntâmpinaţi o prea mare rezistenţă, nu forţaţi cardul. Verificaţi orientarea cardului şiîncercaţi din nou.
AVERTISMENT: înaintedeainiţia orice procedurăprezentatăînaceastăsecţiune, respectaţi instrucţiunile de siguranţădin Informaţii produs.
ATENŢIONARE: Folosiţi utilitarul de configurare a ExpressCard-ului (faceţi click pe pictograma din bara de activităţi) pentru a selecta un card sau
pentruadezactivauncardînaintedeaîlîndepărta din calculator. Dacănu dezactivaţi cardul prin intermediul utilitarului de configurare, este posibil să
pierde date.
1
eliberaţi butonul
2
ExpressCard
OBSERVAŢI: Un card de memorie media nu este un dispozitiv prin intermediul căruia poate fi efectuatăpornirea calculatorului.
AVERTISMENT: Înaintedeainiţia orice procedurăprezentatăînaceastăsecţiune, respectaţi instrucţiunile de siguranţădin Informaţii produs.

Calculatorul va recunoaşte cardul de memorie media şivaîncărca automat driverul corespunzător. Dacăprogramul de configurare văsolicităîncărcarea
driverelor producătorului, folosiţi CD-ul ataşat cardului de memorie media, dacăeste cazul.
Îndepărtarea unui card de memorie media
Apăsaţi cardul pentru a-lscoatedincititoruldecard,astfelîncâtacestasăfie parţial scos din slot, şiapoiîndepărtaţi-l complet.
ÎnapoilaCuprins
1
slot card memorie media
2
card memorie media
AVERTISMENT: Înaintedeainiţia orice procedurăprezentatăînaceastăsecţiune, respectaţi instrucţiunile de siguranţădin Informaţii produs.
ATENŢIONARE: Folosiţi utilitarul de configurare a cardurilor de memorie media (faceţi click pe pictograma din bara de acţiuni) pentru a selecta un
card şi dezactivaţicardulînaintedeaîlîndepărta din calculator Dacănu dezactivaţi cardul prin intermediul utilitarului de configurare, puteţi pierde date.

ÎnapoilaCuprins
Contact Dell
Dell™Inspiron™1501Manualdeutilizare
Puteţi contacta Dell prin Internet şi prin telefon:
l Pentru asistenţăpe Internet, accesaţi support.dell.com.
l Pentru asistenţăinternaţionalăpe Internet, folosiţi meniul Choose A Country/Region (Alegeţi o ţară/o regiune din partea) de jos a paginii sau alegeţi
una din adresele web din tabelul de mai jos.
l Pentru asistenţăprin e-mail, a se vedea adresele de e-mail din tabelul de mai jos.
l Pentru asistenţăprin telefon, folosiţi numerele şicodurileprezentateîntabeluldemaijos.Dacăaveţi nevoie de asistenţăpentru a afla ce cod trebuie
săutilizaţi, contactaţi un operator local sau internaţional.
OBSERVAŢI: Numerele cu apelare gratuităpotfiutilizateîninteriorulţării pentru care sunt menţionate.
OBSERVAŢI: Informaţiile de contact sunt considerate corecte la momentul tipăririi acestui document şi pot fi modificate.
Ţara (Oraşul)
Coduri de acces
internaţional ţări
Cod oraş
Tip de serviciu
Coduri de zonă,
Numere locale şi
Numere gratuite
Adrese web şi de e-mail
Afirica de Sud
(Johannesburg)
Cod internaţional de acces:
09/091
Cod ţară: 27
Cod oraş: 11
Asistenţăonline
support.euro.dell.com
Gold Queue
0117097713
Asistenţătehnică
0117097710
Serviciu clienţi
0117097707
Vânzări
0117097700
Fax
0117060495
Centrală
0117097700
America Latină
Asistenţătehnicăclienţi (Austin, Texas, S.U.A.)
512728-4093
Serviciu clienţi (Austin, Texas, S.U.A.)
512728-3619
Fax (Asistenţătehnicăşi Serviciu clienţi) (Austin, Texas, S.U.A.)
512728-3883
Vânzări (Austin, Texas, S.U.A.)
512728-4397
Faxvânzări (Austin, Texas, S.U.A.)
512728-4600
sau512728-3772
Anguilla
Asistenţăonline
www.dell.com/ai
Adresăde e-mail
Asistenţătehnică, serviciu clienţi,vânzări
numărgratuit:800-335-0031
Antigua and Barbuda
Asistenţăonline
www.dell.com.ag
Asistenţătehnică, serviciu clienţi,vânzări
1-800-805-5924
Antilele olandeze
Asistenţăonline
Asistenţătehnică, Serviciu clienţi,Vânzări
001-800-882-1519
Aomen
Cod ţară: 853
Asistenţătehnică
numărgratuit:0800-105
Serviciu clienţi (Xiamen, China)
34 160 910
Vânzări (Xiamen, China)
29 693 115
Argentina (Buenos Aires)
Cod internaţional de acces:
00
Cod tară: 54
Cod oraş: 11
Asistenţăonline
www.dell.com.ar
E-mail pentru sisteme desktop şi portabile
E-mail pentru servere şi EMC®Produse de stocare
Serviciu clienţi
numărgratuit:0-800-444-0730
Asistenţătehnică- Dell PowerApp™, Dell PowerEdge™, Dell
PowerConnect™ şi Dell PowerVault™
numărgratuit:0-800-222-0154
Servicii asistenţătehnică
numărgratuit:0-800-444-0724
Vânzări
0-810-444-3355
Aruba
Asistenţăonline
www.dell.com.aw
Asistenţătehnică, servicii clienţi,vânzări
numărgratuit:800-1578
Pagina se încarcă...
Pagina se încarcă...
Pagina se încarcă...
Pagina se încarcă...
Pagina se încarcă...
Pagina se încarcă...
Pagina se încarcă...
Pagina se încarcă...
Pagina se încarcă...
Pagina se încarcă...
Pagina se încarcă...
Pagina se încarcă...
Pagina se încarcă...
Pagina se încarcă...
Pagina se încarcă...
Pagina se încarcă...
Pagina se încarcă...
Pagina se încarcă...
Pagina se încarcă...
Pagina se încarcă...
Pagina se încarcă...
Pagina se încarcă...
Pagina se încarcă...
Pagina se încarcă...
Pagina se încarcă...
Pagina se încarcă...
Pagina se încarcă...
Pagina se încarcă...
Pagina se încarcă...
Pagina se încarcă...
Pagina se încarcă...
Pagina se încarcă...
Pagina se încarcă...
Pagina se încarcă...
Pagina se încarcă...
Pagina se încarcă...
Pagina se încarcă...
Pagina se încarcă...
Pagina se încarcă...
Pagina se încarcă...
Pagina se încarcă...
Pagina se încarcă...
Pagina se încarcă...
Pagina se încarcă...
Pagina se încarcă...
Pagina se încarcă...
Pagina se încarcă...
Pagina se încarcă...
Pagina se încarcă...
Pagina se încarcă...
Pagina se încarcă...
Pagina se încarcă...
Pagina se încarcă...
Pagina se încarcă...
Pagina se încarcă...
Pagina se încarcă...
Pagina se încarcă...
Pagina se încarcă...
Pagina se încarcă...
Pagina se încarcă...
Pagina se încarcă...
Pagina se încarcă...
Pagina se încarcă...
Pagina se încarcă...
Pagina se încarcă...
Pagina se încarcă...
Pagina se încarcă...
Pagina se încarcă...
Pagina se încarcă...
Pagina se încarcă...
Pagina se încarcă...
Pagina se încarcă...
Pagina se încarcă...
Pagina se încarcă...
Pagina se încarcă...
Pagina se încarcă...
Pagina se încarcă...
Pagina se încarcă...
Pagina se încarcă...
Pagina se încarcă...
-
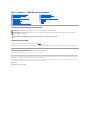 1
1
-
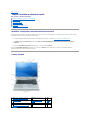 2
2
-
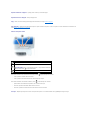 3
3
-
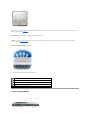 4
4
-
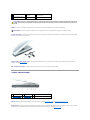 5
5
-
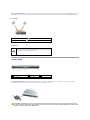 6
6
-
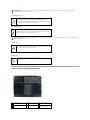 7
7
-
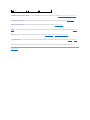 8
8
-
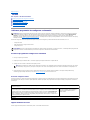 9
9
-
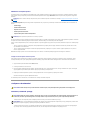 10
10
-
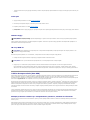 11
11
-
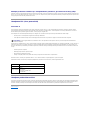 12
12
-
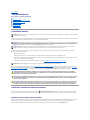 13
13
-
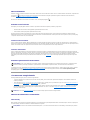 14
14
-
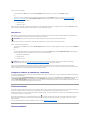 15
15
-
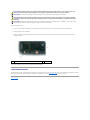 16
16
-
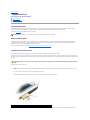 17
17
-
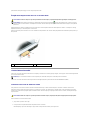 18
18
-
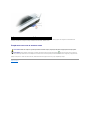 19
19
-
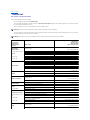 20
20
-
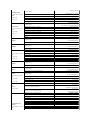 21
21
-
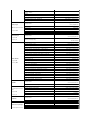 22
22
-
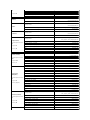 23
23
-
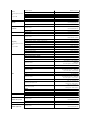 24
24
-
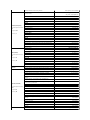 25
25
-
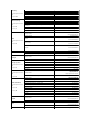 26
26
-
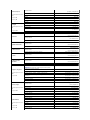 27
27
-
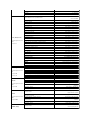 28
28
-
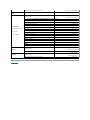 29
29
-
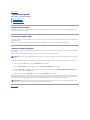 30
30
-
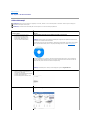 31
31
-
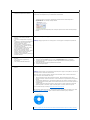 32
32
-
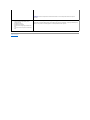 33
33
-
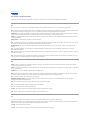 34
34
-
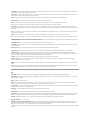 35
35
-
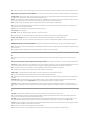 36
36
-
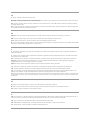 37
37
-
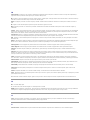 38
38
-
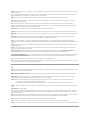 39
39
-
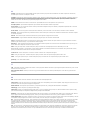 40
40
-
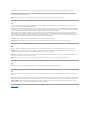 41
41
-
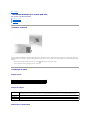 42
42
-
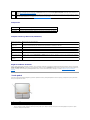 43
43
-
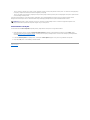 44
44
-
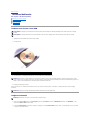 45
45
-
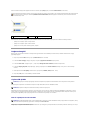 46
46
-
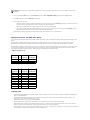 47
47
-
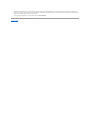 48
48
-
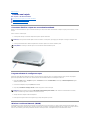 49
49
-
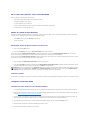 50
50
-
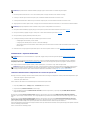 51
51
-
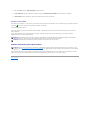 52
52
-
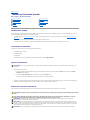 53
53
-
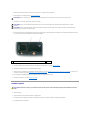 54
54
-
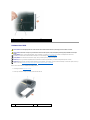 55
55
-
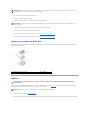 56
56
-
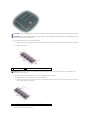 57
57
-
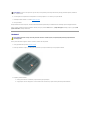 58
58
-
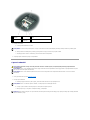 59
59
-
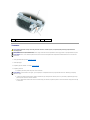 60
60
-
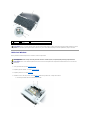 61
61
-
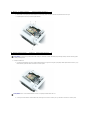 62
62
-
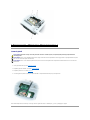 63
63
-
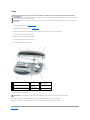 64
64
-
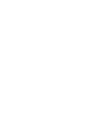 65
65
-
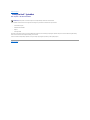 66
66
-
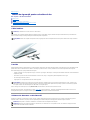 67
67
-
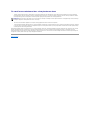 68
68
-
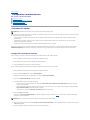 69
69
-
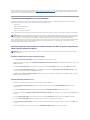 70
70
-
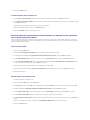 71
71
-
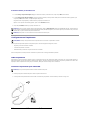 72
72
-
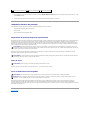 73
73
-
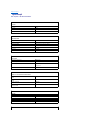 74
74
-
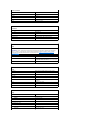 75
75
-
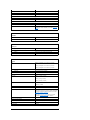 76
76
-
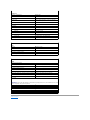 77
77
-
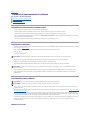 78
78
-
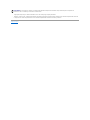 79
79
-
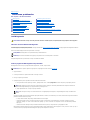 80
80
-
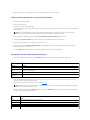 81
81
-
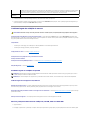 82
82
-
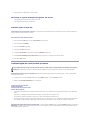 83
83
-
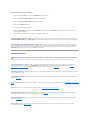 84
84
-
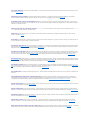 85
85
-
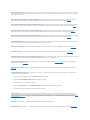 86
86
-
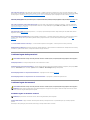 87
87
-
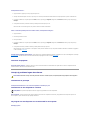 88
88
-
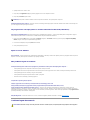 89
89
-
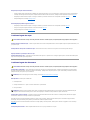 90
90
-
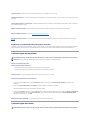 91
91
-
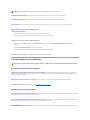 92
92
-
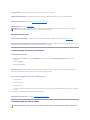 93
93
-
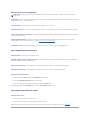 94
94
-
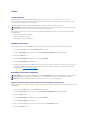 95
95
-
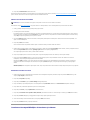 96
96
-
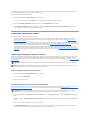 97
97
-
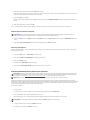 98
98
-
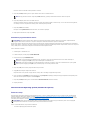 99
99
-
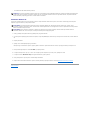 100
100
Dell Inspiron 1501 Manualul proprietarului
- Tip
- Manualul proprietarului
Lucrări înrudite
-
Dell Vostro 1500 Manualul proprietarului
-
Dell Inspiron 1521 Manualul proprietarului
-
Dell Vostro 1700 Manualul proprietarului
-
Dell OptiPlex 760 Manual de utilizare
-
Dell Vostro 1400 Manualul proprietarului
-
Dell Vostro 1000 Manualul proprietarului
-
Dell Inspiron 1520 Manualul proprietarului
-
Dell XPS 730 H2C Manual de utilizare
-
Dell OptiPlex 960 Manual de utilizare
-
Dell Vostro 410 Manual de utilizare