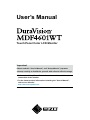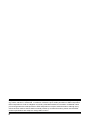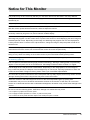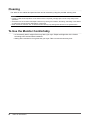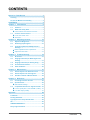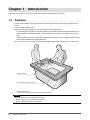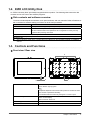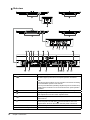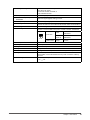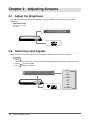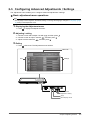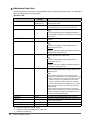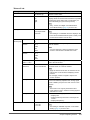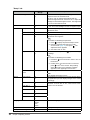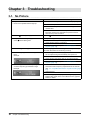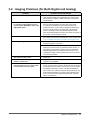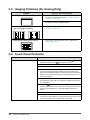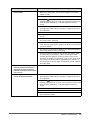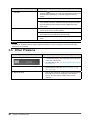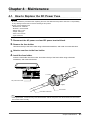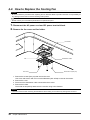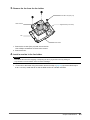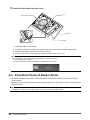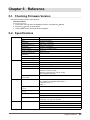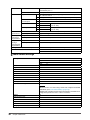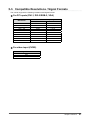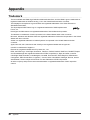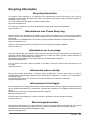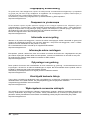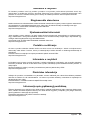Important
Please read this “User’s Manual”, and “Setup Manual” (separate
volume) carefully to familiarize yourself with safe and effective usage.
• Refer to the “Setup Manual” for information on the installation /
connection of the monitor.
• For the latest product information including the “User’s Manual”,
refer to our web site :
http://www.eizoglobal.com
Touch Panel Color LCD Monitor
User’s Manual

2
No part of this manual may be reproduced, stored in a retrieval system, or transmitted, in any form or by
any means, electronic, mechanical, or otherwise, without the prior written permission of EIZO Corporation.
EIZO Corporation is under no obligation to hold any submitted material or information condential unless
prior arrangements are made pursuant to EIZO Corporation’s receipt of said information. Although every
effort has been made to ensure that this manual provides up-to-date information, please note that EIZO
monitor specications are subject to change without notice.

3
Notice for This Monitor
Notice for This Monitor
This product may not be covered by warranty for uses other than those described in the Setup Manual.
The specications noted in this manual are only applicable when using power cords and signal cables
specied by us.
Only use optional products manufactured or specied by us with this product.
It takes about 30 minutes for the performance of electrical parts to stabilize. Please wait 30 minutes or more
after the monitor power has been turned on, and then adjust the monitor.
Monitors should be used with “Backlight” set to relatively low brightness to minimize degradation of
luminosity caused by long-term use, and to maintain a stable display.
When the screen image is changed after displaying the same image for extended periods of time, an
afterimage may appear. Use the screen saver or power save function to avoid displaying the same image for
extended periods of time. Depending on the image, an afterimage may appear even if it was displayed for
a short period of time. To remove such a phenomenon, change the image or keep the power turned off for
several hours.
If the monitor displays continuously over a long period of time, dark smudges or burn-in may appear. To
maximize the life of the monitor, we recommend the monitor be turned off periodically.
Do not splash detergent or hot water on the surface of the LCD panel, or bring any open ames close to it.
Doing so may cause the coating on the monitor surface to peel off and leave distinguishing traces.
Periodic cleaning is recommended to keep the monitor looking new and to prolong its operation lifetime (refer
to “Cleaning” (page 4)).
The LCD panel is manufactured using high-precision technology. Although, missing pixels or lit pixels may
appear on the LCD panel, this is not a malfunction. Percentage of effective dots: 99.9994 % or higher.
The backlight of the LCD panel has a xed lifetime. Depending on the usage pattern, such as usage for
long continuous periods, the lifespan of the backlight may run out sooner, requiring replacement. When the
screen becomes dark or begins to icker, please contact your local EIZO representative.
Do not scratch or press on the surface of the LCD panel with any sharp objects, as this may result in surface
damage. Rubbing the surface using tissues may also scratch the surface.
When the monitor is cold and brought into a room or the room temperature goes up quickly, dew
condensation may occur on the interior and exterior surfaces of the monitor. In that case, do not turn the
monitor on. Instead wait until the dew condensation disappears, otherwise it may cause some damage to the
monitor.
(Cautions for the Use of the Touch Panel)
Be sure to note the following points. Otherwise, damage or a malfunction may result.
• Do not place any objects on the touch panel.
• Do not apply excessive pressure to, scratch, or poke the touch panel.
• Do not touch the touch panel with hard objects such as ball point pens or metals.

4
Notice for This Monitor
Cleaning
The stains on the cabinet and panel surface can be removed by using the provided cleaning cloth.
Attention
• If water or other kinds of liquid are on the surface of the LCD panel, promptly wipe it off as it may disrupt touch
operations.
• Chemicals such as alcohol and antiseptic solution may cause gloss variation, tarnishing, and fading of the cabinet
or LCD panel, and also quality deterioration of the image.
• Never use thinner, benzine, wax, or abrasive cleaner as they may damage the cabinet or LCD panel surface.
To Use the Monitor Comfortably
• An excessively dark or bright screen may affect your eyes. Adjust the brightness of the monitor
according to the environmental conditions.
• Staring at the monitor for a long time tires your eyes. Take a 10-minute rest every hour.

5
CONTENTS
CONTENTS
Notice for This Monitor ......................................... 3
Cleaning .................................................................... 4
To Use the Monitor Comfortably ............................ 4
CONTENTS ............................................................. 5
Chapter 1 Introduction ....................................... 6
1-1. Features ......................................................... 6
1-2. EIZO LCD Utility Disk.................................... 7
●
Disk contents and software overview ............. 7
1-3. Controls and Functions ............................... 7
●
Front view / Rear view ..................................... 7
●
Side view ......................................................... 8
Chapter 2 Adjusting Screens .......................... 10
2-1. Adjust the Brightness .................................10
2-2. Switching Input Signals ..............................10
2-3. ConguringAdvancedAdjustments/
Settings .........................................................11
●
Basic adjustment menu operations ................11
●
Adjustment item lists ......................................12
Chapter 3 Troubleshooting .............................. 16
3-1. No Picture .....................................................16
3-2. Imaging Problems (for Both Digital and
Analog) ..........................................................17
3-3. Imaging Problems (for Analog Only) .........18
3-4. Touch Panel Problems ................................18
3-5. Other Problems ........................................... 20
Chapter 4 Maintenance .................................... 21
4-1. How to Replace the DC Power Fuse ..........21
4-2. How to Replace the Cooling Fan ............... 22
4-3. Periodical Check of Buzzer Alarm ............ 24
Chapter 5 Reference ........................................ 25
5-1. Checking Firmware Version ...................... 25
5-2. Specications ............................................. 25
●
Main default settings ..................................... 26
5-3.
Compatible Resolutions / Signal Formats
... 27
●
For PC inputs (DVI-1, DVI-2/RGB-2, VGA) ... 27
●
For video input (CVBS) ................................. 27
Appendix .............................................................. 28
Trademark ............................................................... 28
Testing Standard .................................................... 29
Typeapprovalofshipclassication .................... 29
CE ............................................................................. 29
LIMITED WARRANTY ............................................. 30
Recycling Information ............................................31

6
Chapter 1 Introduction
Chapter 1 Introduction
Thank you very much for choosing an EIZO color LCD monitor with the touch panel.
1-1. Features
• The 46" LCD enables you to view electronic marine charts as if you are looking at paper marine
charts.
• It can be used in table format.
• The touch panel is provided. You can operate the screen by touching it.
- A "Palm Rejection Function" has been introduced to prevent erroneous entries caused by the
screen being touched with a pointer or object larger than the size of your nger, such as your
palm.
- A "Water Detection Function" has been introduced to disable the touch operation while water or
other foreign substances are being detected.
• PinP (Picture in Picture) function is included. Multiple images can be displayed at the same time.
Switch operation
PinP (Picture in Picture) function
Monitor in table format
Attention
• When using the monitor in table format, do NOT:
- Place a coffee cup or container with hot liquid, or
- place a cigarette or ashtray on the monitor.

7
Chapter 1 Introduction
1-2. EIZO LCD Utility Disk
An "EIZO LCD Utility Disk" (CD-ROM) is supplied with this product. The following table shows the disk
contents and an overview of the software programs.
●
Disk contents and software overview
The disk includes adjustment software, touch panel software, and user manuals. Refer to Readme.txt
le on the disk for software startup procedures or le access procedures.
Contents Overview
Touch Panel Driver Touch panel driver supplied by EIZO (DMT-DD)
* 1
TPOffset Software used to adjust the sensitivity of the touch panel
* 1
Use this software when touch operations are not registered or if they are only
registered after pressing down hard.
User’s Manual of this monitor (PDF le)
Outline Dimensions (PDF le)
Readme.txt le
*1 Only for Windows. Refer to the corresponding User’s Manual on the CD-ROM for details on installation
and use.
1-3. Controls and Functions
●
Front view / Rear view
1
2
4
3
1. ECDIS Indicator When the monitor brilliance is set to the ECDIS adjustment value, the
letters "ECDIS" light up green.
Note
• Shipment adjustment for ECDIS of this product is carried out while
the monitor is positioned vertically.
• The ECDIS indicator works only during DVI-1 or DVI-2 input.
2. Power lamp Indicates the operation status of the monitor.
Green: Screen display
When turned off: Power off
3. Cooling fan Cooling fans are installed.
4. Buzzer An alarm buzzer is installed.

8
Chapter 1 Introduction
●
Side view
5. Handle Handles for transportation
6.
button
Enables or disables touch panel operation.
The button lights up blue when touch panel operation is enabled.
Note
• Two buttons are provided. You can use either one of them according
to the installation position of the monitor.
• Touch panel calibration (sensitivity adjustment) can be carried out by
holding down the button for two seconds with touch panel operation
enabled.
7.
button
Displays the Adjustment menu, or cancels adjustment / setting.
8.
button
Displays the signal name that is currently input, or determines an item
of the Adjustment menu and saves adjusted values.
9.
buttons
Adjusts the brightness, or selects an Adjustment menu item and adjusts
/ sets functions.
10.
button
Turns the power on or off.
To turn the power off, hold down
for ve seconds or more. The
progress bar is shown on the screen, then the power is turned off.
11. CVBS connector (BNC) Inputs video signal.
12. USB downstream port Connects to a peripheral USB 2.0 device.

9
Chapter 1 Introduction
13. USB upstream port Connect a USB cable to this port to:
• Use the touch panel,
• control the monitor via USB, or
• use USB hub function.
14. VGA (D-Sub) connector Inputs analog signal of a PC.
15. DVI-2 / RGB-2 (DVI-I)
connector
Inputs DVI signal (digital, analog) of a PC.
16. DVI-1 (DVI-D) connector Inputs DVI signal (digital) of a PC.
17. RS232C port D-Sub 9-pin (female) connector:
Use this connector to control the monitor via RS-232C communication.
18. Banding band holder Holds a banding band used to secure the cable.
19. Ethernet port
Connect a network cable to this port to control a monitor via Ethernet.
a b
a) Link LED
Green
Network connection is
established.
When
turned off
Network connection is not
established.
b) Status LED
Blinking
orange
Data communication in
process.
20. RS485 port Use this connector to control the monitor via RS-485 communication.
21. OSD port Use this port to control the control buttons from outside.
22. DC power connector Installs the DC power terminal block.
23. DC power fuse A DC power fuse is installed.
24. Functional earth terminal The tapped hole is M4 (4 mm nominal diameter), 6 mm depth.
25. AC power connector Connects the power cord.
The insulation cover is attached to the AC power connector at factory
shipment.
26. AC main power switch Turns the AC main power on or off.
| : On,
○
: Off

10
Chapter 2 Adjusting Screens
Chapter 2 Adjusting Screens
2-1. Adjust the Brightness
The brightness of the screen can be adjusted to suit the installation environment and/or personal
preference.
Adjustable Range
0 to 100
2-2. Switching Input Signals
When a monitor has multiple signal inputs, the signal to display on-screen can be changed.
Procedure
1. Press
.
The connector name of the currently displayed signal appears at the bottom right of the screen.
2. Press
to switch signals.
3. Press
to apply the change.
DVI-1
DVI-2
RGB-2
VGA
CVBS
(Autoadjust)

11
Chapter 2 Adjusting Screens
2-3. ConguringAdvancedAdjustments/Settings
The Adjustment menu enables you to congure advanced adjustments / settings.
●
Basic adjustment menu operations
Note
• The language is set to English in the default settings. To change the language, change the “Language” (page
14) setting in the Adjustment menu.
1.
Displaying the Adjustment menu
1. Press to display the Adjustment menu.
2.
Adjusting / setting
1. Choose a menu tab to adjust / set with , and then press .
2. Choose an item to adjust / set with
, and then press .
3. Adjust / set the value with
, and then press .
3.
Exiting
1. Press a few times. The Adjustment menu nishes.
Settings
Menu selection.
adjustment / setting
Apply
Menu display, cancel
Menu tab
Item

12
Chapter 2 Adjusting Screens
●
Adjustment item lists
The following tables list items that can be adjusted / set by using the Adjustment menu. The displayed
items vary depending on the input signal.
"Picture1" tab
Item Adjustable
Range
Description
Focus
*1
Main Window (1)
PiP Window (2)
Selects whether to adjust the main screen or sub
window in PinP mode.
Backlight 0 to 100
The screen brightness is adjusted by changing the brightness
of the backlight (light source from the LCD back panel).
f(T):BL real - Displays the brightness of the backlight.
Note
• This item appears when the backlight brightness is
automatically reduced as the temperature rises inside
the monitor.
Phase
*2
0 to 63 Flickering and blurring across the entire screen can be
reduced.
Brightness 0 to 100
Adjusts the black level.
Note
• All the color gradations can be displayed when
Brightness is set to 50.
Attention
• Display no longer complies with ECDIS standards if
Brightness is changed from 50.
Contrast 0 to 100
Adjusts the difference in brightness between the bright
area and the dark area of the screen.
Note
• All the color gradations can be displayed when
Contrast is set to 50.
Attention
• Display no longer complies with ECDIS standards if
Contrast is changed from 50.
Autoadjust
*2
- Screen ickering, display position, and display size can
be automatically adjusted when analog signal (VGA or
RGB-2) is input.
Note
• The automatic adjustment works correctly when an
image is fully displayed over the entire display area of the
screen. It does not work correctly in the following cases:
- When an image is only displayed on part of the
screen (command prompt window, for example)
- When a black background (wallpaper, etc.) is used
Also, this function may not work correctly with some
graphic boards.
• When a signal is input into the monitor for the rst
time or when a resolution or vertical / horizontal scan
frequency that has not been used before is set, the
screen is automatically adjusted.
H Position
*3
0 to 100 Adjusts the horizoSntal display position of the screen.
V Position
*3
0 to 100 Adjusts the vertical display position of the screen.
Frequency - Flickering of vertical lines on the screen or part of the
screen can be reduced.
Hue
*4
0 to 100 Adjust the hue.
Saturation
*4
0 to 100 Adjust the color saturation.
*1 Enabled in PinP mode.
*2 Enabled for VGA input or RGB-2 input.
*3 Enabled for VGA input, RGB-2 input, CVBS input.
*4 Enabled for CVBS input.

13
Chapter 2 Adjusting Screens
"Picture2" tab
Item Adjustable Range Description
Focus
*1
Main Window (1)
PiP Window (2)
Selects whether to adjust the main screen or sub
window in PinP mode.
Color Mode Custom
Day
Dusk
Night
Switches display modes.
Display Mode has three ECDIS Standard compatible
modes (Day, Dusk, Night) and a mode where you
can make settings of your choice (Custom).
Note
• "Day", "Dusk", and "Night" are enabled when
"Color Mode Setting" (page 14) is set to "On".
Scaling One to One
Fill to Aspect Ratio
Fill Screen
Switches screen sizes.
Note
• This setting is not available when the display is set
to the recommended resolution (1920 x 1080). The
screen size is xed to "One-to-One"
Picture in
Picture (PiP)
PiP Off
On
Sets PinP mode to On or Off.
Source Main
Window
DVI-1
DVI-2
RGB-2
VGA
CVBS
Select input signals respectively for the main screen
and sub window.
Note
• You must input DVI-1 signal to either the main
screen or sub window to enable PinP mode.
Source PiP
Window
DVI-1
DVI-2
RGB-2
VGA
CVBS
Source Swap
(Main <-> PiP)
- Interchanges the input signal to the main screen with
that to the sub window.
Framelock
Reference
Source Main Window
Source PiP Window
Selects whether to apply the frame lock function to
the main screen or to the sub window.
Note
• Apply the frame lock function to whichever of the
main screen or sub window is displaying motion
pictures.
• Do not apply it when no signal is input to the
screen / window.
Autoadjust -
Screen ickering, display position, and display size
can be automatically adjusted when analog signal
(VGA or RGB-2) is input to the main screen or sub
window.
Note
• This function can only be performed in PinP
mode and the screen / window in analog signal is
selected for "Focus".
PiP Adjustments 0 to 100
Carries out the following adjustment for the sub window:
• Display size
• Display position (horizontal or vertical) of the
screen
• Display transparency
Color Temperature R: 0 to 100
G: 0 to 100
B: 0 to 100
Species the color temperature.
Note
• This setting is available only when "Color Mode
Setting" (page 14) is set to "Off".
*1 Enabled in PinP mode.

14
Chapter 2 Adjusting Screens
"Setup" tab
Item Adjustable
Range
Description
Color Mode Setting Off
On
Species whether to operate the backlight with the
brightness set to the maximum level.
Set this to "Off" to operate the backlight with the
maximum brightness level. Set this to “On” to adjust the
backlight to the ECDIS brightness level. The brightness
is not set to the maximum level.
DPMS Off
On
Enables or disables the power saving setting. Set this
to "On" to turn the backlight off when no signal is input.
OSD Transparency 0 to 100 Adjusts transparency for the background color of the
Adjustment menu.
OSD Timeout [sec]
15 to 60 Species the time-out period of the Adjustment menu.
OSD Lock Off
On
Displays the password input screen when the
Adjustment menu appears.
Note
• Procedure for disabling the password
1. Press
to display the password input screen.
2. Enter the password that was set in “OSD
Access Code” (page 14), and press
. The
Adjustment menu appears.
3. Set "OSD Lock" to "Off".
Key Lock Off
On
Locks control buttons (excluding ) to prevent changes
to settings.
Note
• Procedure for disabling the lock state
1. Hold down
for ve seconds or more to turn off
the monitor.
2. Holding down
for ve seconds or more and
press
to turn on the monitor. Keep holding
down
until the "Keys Unlocked" message
appears on the upper right of the screen.
OSD Access
Code
(Four digits)
Species the password used for "OSD Lock".
Note
• The default password is "1234".
Source Source Scan Off
On
Automatically recognizes the connector through which
PC signals are input and displays images on the screen
accordingly.
Scan DVI-1 Off
On
Species whether to run "Source Scan" for each
connector. To set an item to "On", "Source Scan" must
be set to "On" in advance.
Scan DVI-2 Off
On
Scan RGB-2 Off
On
Scan VGA Off
On
Scan CVBS Off
On
Language English
German
Spain
French
Selects the language.
Test pattern - Displays the test pattern.
Factory / User Settings - Returns the settings to the default values.

15
Chapter 2 Adjusting Screens
"Comm." tab
Item Adjustable
Range
Description
RS232 Interface Standard
SCOM
Selects the communication pattern of RS-232C.
RS485
Interface
Mode MODBUS The communication pattern of RS-485
Slave Address 1 to 247 Species a slave address.
Baudrate 19200 Baud
9600 Baud
Species the transmission rate.
Parity Even
Odd
Off
Species the parity check method.
Bus Topology Two-Wire
Four-Wire
Selects half-duplex communication or full-duplex
communication.
Bus Termination Off
On
Set this to "Off" if a terminating device is installed on
the communication path.
SNMP IP Address 0.0.0.0 to
255.255.255.255
Congures the network settings.
Subnet Mask
Standard
Gateway
Primary DNS
Server
GET Community
String
(Eight alphabetical
letters)
Species the community name used for the GET
request and SET request.
SET Community
String
Restart SNMP / RS485
Communication
-
Restart communication to apply the settings. Be sure to
run this option when the "RS485 Interface" or "SNMP"
settings have been congured.
Note
• The settings are also applied when the main power of
the monitor is turned off and back on.
"Info" tab
You can check the monitor information (such as serial number, rmware version, usage time, resolution,
and input signal).

16
Chapter 3 Troubleshooting
Chapter 3 Troubleshooting
3-1. No Picture
Problem Possible cause and remedy
1. No picture
• None of the operation buttons light up.
• Check whether the power cord is connected properly.
• Turn the main power switch on.
• Turn off the main power, and then turn it on again a few
minutes later.
• If the monitor is used in a low temperature environment,
leave the monitor for a while with the power turned on,
then turn the power off and on.
• Only the
button lights up green. • Press .
• All operation buttons light up green
or the
button blinks green.
• Adjust the brightness (brilliance) of the screen.
• Move the mouse or press any key on the keyboard.
• Check whether the PC is turned on.
• Switch the input signal. (See “2-2. Switching Input
Signals” (page 10))
2. The message below appears. This message appears when the signal is not input correctly
even when the monitor is functioning correctly.
• This message appears when no signal is
input.
Example:
• The message shown left may appear, because some PCs
do not output the signal immediately after power-on.
• Check whether the PC is turned on.
• Check whether the signal cable is connected properly.
• Switch the input signal. (See “2-2. Switching Input
Signals” (page 10))
• The message shows that the input signal is
out of the frequency specication range.
Example:
• Check whether the PC is congured to meet the resolution
and vertical scan frequency requirements of the monitor
(see “5-3. Compatible Resolutions / Signal Formats” (page
27)).
• Reboot the PC.
• Select an appropriate display mode using the graphics
board’s utility. Refer to the User’s Manual of the graphics
board for details.

17
Chapter 3 Troubleshooting
3-2. Imaging Problems (for Both Digital and Analog)
Problem Possible cause and remedy
1. The screen is too bright or too dark. • Use "Backlight" in the Adjustment menu to adjust it. (The
LCD monitor backlight has a limited life span. If the screen
becomes dark or begins to icker, contact your local EIZO
representative.)
2. The screen suddenly became dark.
/ It cannot be made brighter even by
increasing the "Backlight" value in the
Adjustment menu.
• The product always monitors its internal temperature.
If the internal temperature becomes high and exceeds
a certain level, brightness may be reduced to bring the
temperature down. In this case, the brightness level cannot
be set to be higher than a controlled level. This state will
return to the original when the internal temperature falls.
If the internal temperature becomes even higher, the power to
the monitor is automatically turned off.
3. Characters are blurred. • Check whether the PC is congured to meet the resolution
and vertical scan frequency requirements of the monitor (see
“5-3. Compatible Resolutions / Signal Formats” (page 27)).
4. Afterimages appear • Afterimages are particular to LCD monitors. Avoid displaying
the same image for a long time.
• Use the screen saver or power saving function to avoid
displaying the same image for extended periods of time. An
afterimage may appear even after a short time period has
elapsed depending on the displayed image. If this occurs,
changing the image or leaving the power off for a few hours
may solve the problem.
5. Green/red/blue/white dots or defective
dots remain on the screen.
• This is due to LCD panel characteristics and not a
malfunction.
6. Interference patterns or pressure marks
remain on the screen.
• Display a white or black image over the entire screen. The
symptom may disappear.
7. Cloudiness cannot be removed even
after wiping the screen. / There is dew
on the interior side of the glass.
• When cloudiness cannot be removed even after wiping the
screen, dew may have formed on the interior side of the glass
that protects the LCD panel. In this case, turn on the monitor
and display something on screen. The dew will disappear
after a while. Also, warming the glass using a hair dryer may
make the dew disappear more quickly. Dew appearing like
this on the interior side of the glass will not lead to product
failure or degradation.

18
Chapter 3 Troubleshooting
3-3. Imaging Problems (for Analog Only)
Problem Possible cause and remedy
1. Display position is incorrect. • Use "H Position" and "V Position" in the Adjustment menu
to correct the image position (see “H Position” (page 12)
”V Position” (page 12)).
• If the problem persists, use the graphics board’s utility if
available to change the display position.
2. Vertical bars appear on the screen or a
partoftheimageisickering.
• Use "Frequency" in the Adjustment menu to adjust it (see
“Frequency” (page 12)).
3. Entirescreenisickeringorblurred.
• Use "Phase" in the Adjustment menu to adjust it (see
“Phase” (page 12)).
3-4. Touch Panel Problems
Problem Possible cause and remedy
1. Touch operation is disabled.
• Touch panel operation may be disabled. Press the
button to
enable the operation. The
button lights up blue.
• Check that the monitor and PC are connected with a USB cable.
• Turn the monitor off and on.
• If moisture or an object is on the touch panel surface, remove
it. (Refer to the Monitor User’s Manual (on the CD-ROM).) This
product automatically disables touch panel operations by detecting
moisture or any other object that may cause a malfunction on the
touch panel surface.
• Check that the power cord of the monitor and PC is connected to a
grounded main outlet. Failure to ground the equipment may result
in a malfunction.
• Hold down
for two seconds or more to perform touch panel
sensitivity adjustment. Do not touch the touch panel until the "Don't
touch the panel. Calibrating..." message disappears from the
screen.
• Perform touch panel sensitivity adjustment using TPOffset.
• If two or more PCs are connected to the monitor, only one of them
can perform touch operations. Check that the monitor and PC used
for touch operations are connected with a USB cable.

19
Chapter 3 Troubleshooting
Problem Possible cause and remedy
2. Cursor position is not correct. /
Cursor jumps.
• Connect the monitor to the PC with the cable indicated in the Setup
Manual. The touch panel may not work correctly if a conversion
adapter is used.
• Turn the monitor off and on.
• Hold down
for two seconds or more to perform touch panel
sensitivity adjustment. Do not touch the touch panel until the "Don't
touch the panel. Calibrating..." message disappears from the
screen.
• Check that the power cord of the monitor and PC is connected to a
grounded main outlet. Failure to ground the equipment may result
in a malfunction.
• Perform touch panel sensitivity adjustment using TPOffset.
• Changing the position or angle of the monitor may cause the cursor
to jump.
• Keep metals away from the touch panel surface as they may lead
to incorrect cursor positioning.
• If the touch panel is dirty, the touch panel may not operate properly.
Clean the touch panel surface. (Refer to the Monitor User’s Manual
(on the CD-ROM).)
• The spray for preventing static electricity may affect the sensitivity
of the touch panel and cursor positioning.
• Do not touch the touch panel for ve seconds after the PC starts
up, after turning on the monitor, or after connecting the cable.
Touching the touch panel too soon may cause incorrect cursor
positioning or disable touch operations. If this occurs, either refrain
from touching the touch panel for approximately two minutes, or
turn the monitor off and on again. If the problem persists, calibrate
the screen again.
3. The cursor does not appear at the
touched position and instead is
displayed at a point-symmetric
position with respect to the center
of the screen.
• Calibrate the screen again.
4. Cursor is jittery. / Drawing lines
are not straight and smooth.
• Check that the power cord of the monitor and PC is connected to a
grounded main outlet. Failure to ground the equipment may result
in a malfunction.
• Hold down
for two seconds or more to perform touch panel
sensitivity adjustment. Do not touch the touch panel until the "Don't
touch the panel. Calibrating..." message disappears from the
screen.
• Perform touch panel sensitivity adjustment using TPOffset.
• The inuence of metal may cause jittery cursor.
• When multiple monitors are placed close to each other, leave
space between monitors.

20
Chapter 3 Troubleshooting
Problem Possible cause and remedy
5. Calibration does not work
correctly.
• Hold down
for two seconds or more to perform touch panel
sensitivity adjustment. Do not touch the touch panel until the "Don't
touch the panel. Calibrating..." message disappears from the
screen.
• Perform touch panel sensitivity adjustment using TPOffset.
• Readjust the touch panel to the original state (by clicking "Reset"
in the "Display" tab of the "Tablet PC Settings" window accessible
from the Windows Control Panel) and then calibrate the touch
panel again.
6. No touch sound is heard. • Sound is only output through the audio output terminal of the PC.
To hear touch sound, connect speakers.
• Install DMT-DD and congure necessity settings. For details, refer
to the DMT-DD User’s Manual (on the CD-ROM).
• Touch sound cannot be heard when Windows standard driver is
used.
Attention
• For details on TPOffset (software used to adjust the sensitivity of the touch panel), see the TPOffset User’s
Manual (on the CD-ROM).
3-5. Other Problems
Problem Possible cause and remedy
1. The message below appears on screen. • This message appears when the monitor’s cooling fan is
not operating correctly. Check the state of the cooling fan
on the rear of the monitor.
• To replace the fan, see “4-2. How to Replace the Cooling
Fan” (page 22).
2. The Adjustment menu does not appear.
• Check whether the lock function of the Adjustment menu or
operation button works (see “OSD Lock” (page 14) “Key
Lock” (page 14)).
3. The fan is noisy. • This product is tted with cooling fans to keep the internal
temperature from rising. Depending on the monitor’s
location, fan noise may be audible when they are
operating.
Pagina se încarcă ...
Pagina se încarcă ...
Pagina se încarcă ...
Pagina se încarcă ...
Pagina se încarcă ...
Pagina se încarcă ...
Pagina se încarcă ...
Pagina se încarcă ...
Pagina se încarcă ...
Pagina se încarcă ...
Pagina se încarcă ...
Pagina se încarcă ...
Pagina se încarcă ...
Pagina se încarcă ...
Pagina se încarcă ...
-
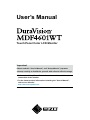 1
1
-
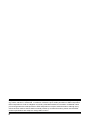 2
2
-
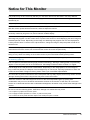 3
3
-
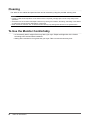 4
4
-
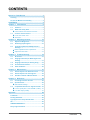 5
5
-
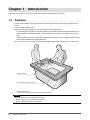 6
6
-
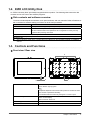 7
7
-
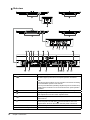 8
8
-
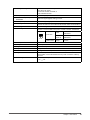 9
9
-
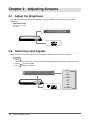 10
10
-
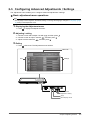 11
11
-
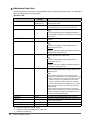 12
12
-
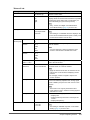 13
13
-
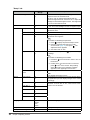 14
14
-
 15
15
-
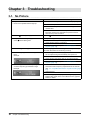 16
16
-
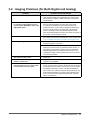 17
17
-
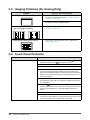 18
18
-
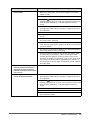 19
19
-
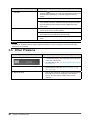 20
20
-
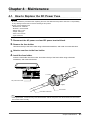 21
21
-
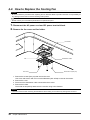 22
22
-
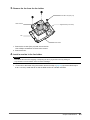 23
23
-
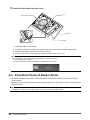 24
24
-
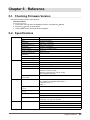 25
25
-
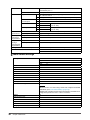 26
26
-
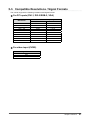 27
27
-
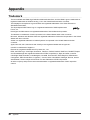 28
28
-
 29
29
-
 30
30
-
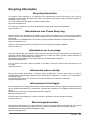 31
31
-
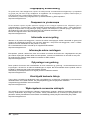 32
32
-
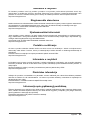 33
33
-
 34
34
-
 35
35
în alte limbi
- English: Eizo MDF4601WT User manual
Lucrări conexe
-
Eizo MDU5501WT Manual de utilizare
-
Eizo FDS1904 Manual de utilizare
-
Eizo FDS1904 Manual de utilizare
-
Eizo FDS1903-A Manual de utilizare
-
Eizo RX660 Manualul proprietarului
-
Eizo RX660 Manualul proprietarului
-
Eizo EV2456 Manual de utilizare
-
Eizo S1933 Manual de utilizare
-
Eizo FDF2382WT Manual de utilizare
-
Eizo FDS1782T Manual de utilizare