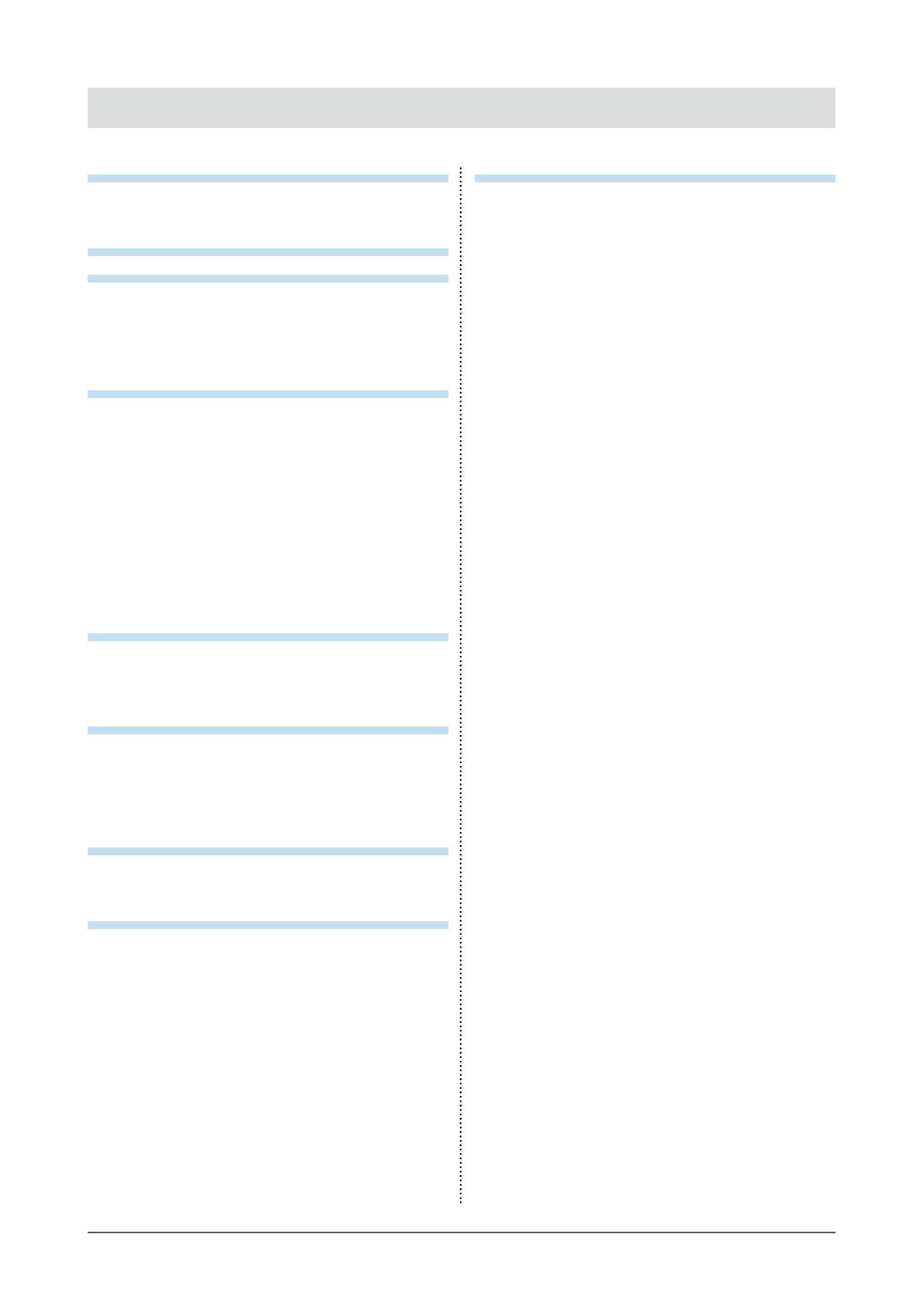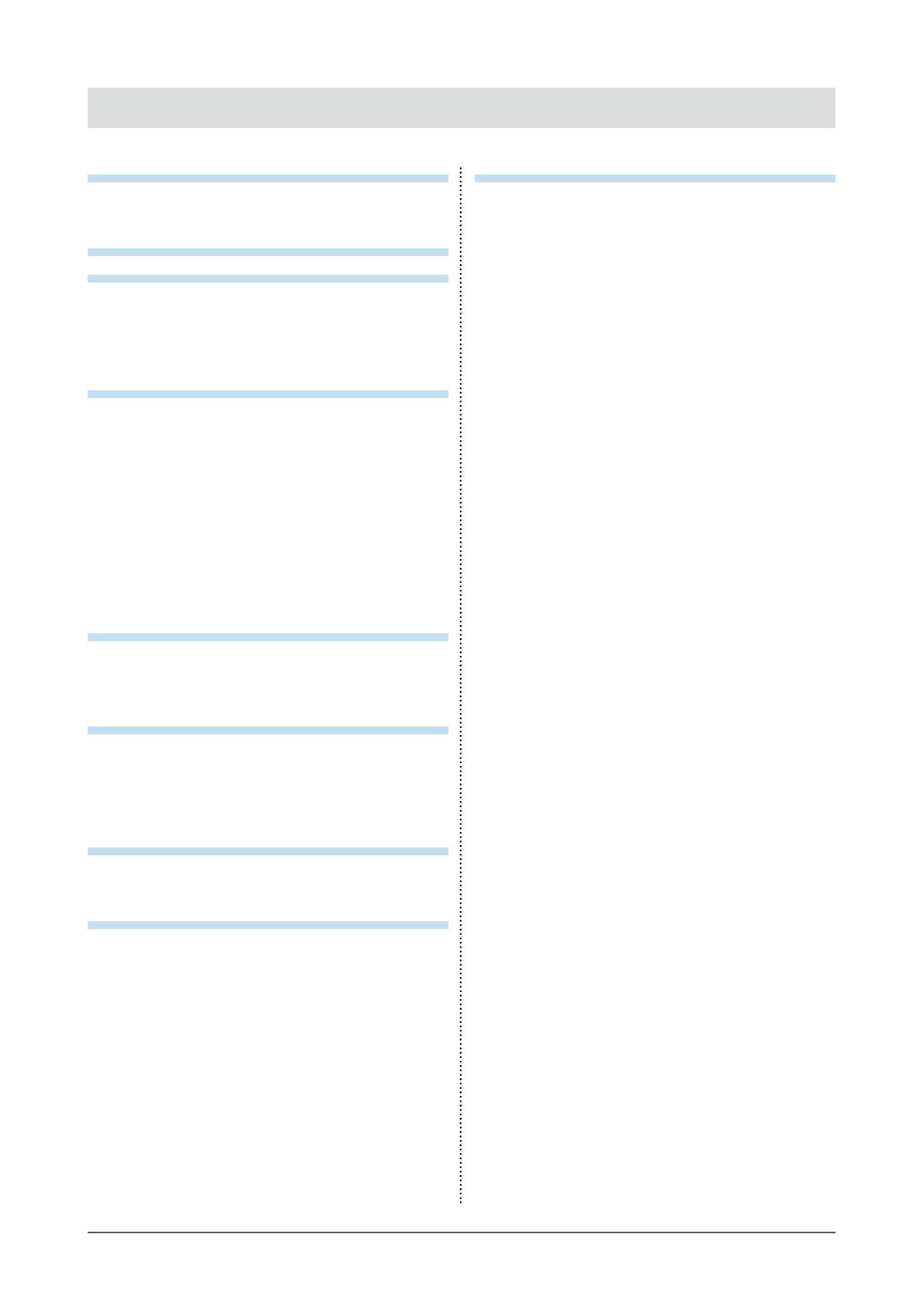
CONTENTS
Notice for this monitor ......................................... 3
Cleaning .................................................................... 4
To use the monitor comfortably ............................. 4
CONTENTS ............................................................. 5
Chapter 1 Introduction ....................................... 6
1-1. Features ......................................................... 6
1-2. Controls and Functions ............................... 7
●
Front / Back ..................................................... 7
●
Side face ......................................................... 8
Chapter 2 Adjusting Screens .......................... 10
2-1. Adjusting the Brightness ............................10
2-2. Switching Input Signals ..............................10
2-3. Conguring Advanced Adjustments /
Settings .........................................................11
●
Basic adjustment menu operations ................11
●
Color ...............................................................12
●
Signal .............................................................14
●
Preferences ....................................................16
●
Languages .....................................................17
●
Information .....................................................17
Chapter 3 Administrator Settings ................... 18
3-1. Basic Operation of the "Administrator
Settings" Menu .............................................18
3-2.
"Administrator Settings" Menu Functions
...19
Chapter 4 Troubleshooting .............................. 21
4-1. No Picture .....................................................21
4-2. Imaging Problems ....................................... 22
4-3. Touch Panel Problems ............................... 23
4-4. Other Problems ........................................... 25
Chapter 5 Maintenance .................................... 26
5-1. How to replace the cooling fan ................. 26
5-2. Periodic check of buzzer alarm ................. 28
Chapter 6 Reference ........................................ 29
6-1. Specications ............................................. 29
●
Main default settings ..................................... 30
6-2. Supported Resolutions ...............................31
Appendix .............................................................. 32
Trademark ............................................................... 32
License .................................................................... 32
Testing Standard .................................................... 32
Type Approval of Ship Classication .................. 33
Other Certications ............................................... 33
Warning for Radio interference ............................ 33
LIMITED WARRANTY ............................................. 34
Recycling Information ........................................... 35
Removing the stylus battery (disposal) .............. 39
5
CONTENTS