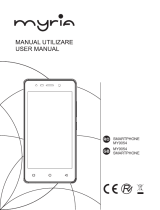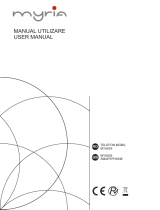- Categorie
- Smartphone-uri
- Tip
- Manualul utilizatorului

Ghidul utilizatorului
9
P

Cuprins
Prefață
Dezambalarea telefonului
Introducerea unei cartele SIM și a cardului microSD 2
Încărcarea dispozitivului 2
Vizualizarea stării bateriei 4
Primii pași
Configurare inițială 6
Denumirea unei cartele SIM 6
Selectarea cartelei SIM implicite pentru comunicații de date
mobile
7
Setarea cartelei SIM implicite 7
Conectarea la internet 7
Transferul datelor de pe un alt dispozitiv 8
Ecran și afișaj
Ecran de pornire 10
Blocarea și deblocarea ecranului 19
Panou de notificare și bară de stare 21
Bara de navigare 24
Teme 26
Căutare globală 26
Instantaneu 28
Înregistrarea ecranului 31
Mod ecran divizat 33
Utilizarea gesturilor de mișcare 35
Mod confort ocular 36
Setările afișajului 37
Rețea și partajare
Internet mobil 39
Wi-Fi 41
Bluetooth 43
Ecrane multiple 45
VPN-uri 46
HiSuite 46
Utilizarea funcției Partajare Huawei pentru a transfera fișiere
între două dispozitive Huawei
47
Utilizarea unui port USB pentru a transfera date 48
Securitate și copie de rezervă
i

Recunoașterea amprentei 50
Setări de securitate 51
Crearea copiilor de rezervă și restabilirea datelor 52
Administrarea fișierelor 54
Cameră și galerie
Opțiunile camerei 59
Fotografii și înregistrări video 59
Recunoașterea obiectelor și modul cameră profesională 63
Filmarea cu încetinitorul 65
Mod secvență de fotografii 65
Note audio 65
Gestionarea modurilor de fotografiere 66
Configurarea setărilor camerei 66
Vizualizarea fotografiilor și a videoclipurilor 68
Organizarea albumelor 69
Partajarea fotografiilor și a videoclipurilor 70
Editarea unei fotografii 70
Editarea videoclipurilor 72
Configurarea Galeriei 74
Apeluri și contacte
Efectuarea apelurilor 75
Răspunsul la apeluri 77
Efectuarea unui apel conferință 79
Opțiuni apel în desfășurare 80
Gestionarea registrelor de apeluri 81
Setări apel 82
Crearea unei cărți de vizită 85
Crearea unui contact nou 85
Importul și exportul contactelor 86
Gestionarea contactelor 88
Căutarea contactelor 89
Partajarea contactelor 90
Adăugarea unui contact la Favorite 91
Modificarea fotografiilor contactelor 91
Vizualizarea înregistrărilor de apeluri pentru contacte individuale 91
Atribuirea unui ton de apel unui contact 92
Grupurile de contacte 92
Mesaje și e-mail
Trimiterea unui mesaj 94
Răspunsul la un mesaj 94
Căutarea mesajelor 95
Cuprins
ii

Ștergerea firelor de mesaje 95
Administrarea mesajelor 95
Revenirea la începutul listei de mesaje 95
Fixarea mesajelor la începutul listei 96
Marcarea mesajelor ca fiind citite 96
Blocarea mesajelor spam 96
Adăugarea unei semnături la mesaj 96
Configurarea tonului de apel pentru mesaj 97
Identificarea URL-urilor rău intenționate în mesajele text 97
Adăugarea unui cont de e-mail 97
Trimiterea e-mailurilor 98
Răspuns la e-mailuri 98
Gestionarea e-mailurilor 98
Căutarea e-mailurilor 99
Gestionarea contactelor VIP 99
Gestionarea conturilor de e-mail 100
Configurarea e-mailului 100
Calendar și Notepad
Modificarea modului de vizualizare a calendarului 102
Vizualizarea sărbătorilor globale 102
Mementouri pentru zile de naștere 102
Sincronizarea evenimentelor 103
Crearea unui eveniment 103
Partajarea evenimentelor 103
Ștergerea unui eveniment 104
Căutarea evenimentelor 104
Trimiterea invitațiilor la un eveniment 104
Crearea unei note 105
Crearea unei copii de rezervă a notelor 105
Muzică și videoclipuri
Audiții muzicale 106
Căutare de muzică 106
Ștergerea melodiilor 107
Crearea unei liste de redare 107
Redarea unei liste de redare 107
Redarea unui videoclip 107
Manager telefon
Optimizarea performanței 109
Îmbunătățirea vitezei 109
Gestionarea utilizării de date 109
Filtru antihărțuire 110
Cuprins
iii

Gestionarea bateriei 111
Gestionarea permisiunilor de aplicație 112
Scaner antivirus 112
Criptarea aplicațiilor 113
Setarea închiderii automate a aplicațiilor la blocarea ecranului 113
Configurarea Manager telefon 113
Instrumente
Ceas 114
Înregistrator de sunet 116
Caracteristicile și setările sistemului
Căutarea setărilor 118
Cronometru de pornire și de oprire 118
Repornirea dispozitivului 118
Modificarea limbii sistemului 119
Modificarea metodei de introducere 119
Setările metodei de introducere 119
Editarea textului 119
Mod avion 120
Configurarea setărilor de sunet 121
Utilizarea cu o mână 122
Mod Nu deranjați 123
Configurarea unui cont 124
Vizualizarea informațiilor despre memorie și despre spațiul de
stocare
124
Setarea datei și a orei 125
Activarea accesului la locație 125
Restabilirea setărilor din fabrică 126
Actualizări OTA 126
Vizualizarea informațiilor despre produs 127
Funcții de accesibilitate 128
Obținerea de ajutor
Securitatea datelor şi a informaţiilor personale
Lista caracteristicilor de siguranță
Aviz juridic
Cuprins
iv

Prefață
Citiți prezentul ghid cu atenție înainte de a utiliza dispozitivul.
Toate imaginile și ilustrațiile din acest document sunt doar în scop de referință și pot diferi de
produsul final.
Este posibil ca unele funcții din prezentul ghid să nu fie acceptate de anumite dispozitive sau
operatori.
Simboluri și definiții
Descriere
Evidențiază informațiile și sfaturile importante și furnizează
informații suplimentare.
Memento
Indică problemele care pot apărea dacă nu se acordă o atenție
sau o îngrijire corespunzătoare, cum ar fi deteriorarea
dispozitivului sau pierderea de date.
Avertisment
Vă avertizează cu privire la posibilele pericole care pot cauza
vătămări grave.
1

Dezambalarea telefonului
Introducerea unei cartele SIM și a cardului microSD
Telefonul are o fantă de card SIM 2-în-1. Puteți introduce două cartele nano-SIM sau o cartelă
nano-SIM și un card microSD.
l În fanta de card SIM nu se pot introduce decât cartele nano-SIM. Contactați operatorul de
telefonie mobilă pentru a obține o cartelă nano-SIM nouă sau de înlocuire.
l Utilizați doar cartele nano-SIM standard pentru a evita deteriorarea suportului de cartelă SIM.
l Așezați corect cartela și țineți pe orizontală suportul atunci când introduceți cartela în
dispozitiv.
l Aveți grijă să nu vă răniți și să nu deteriorați dispozitivul atunci când utilizați acul de extragere
a cartelei SIM.
l Nu lăsați acul de extragere a cartelei SIM la îndemâna copiilor, pericol de înghițire accidentală
sau de rănire.
l Acul de extragere a cartelei SIM nu se folosește decât pentru scoaterea suportului cartelei.
Dacă introduceți acul în alte orificii, dispozitivul se poate deteriora.
1 Atingeți și mențineți butonul de pornire, apoi atingeți
pentru a opri dispozitivul.
2 Pentru a scoate suportul cartelei, introduceți acul de extragere livrat împreună cu telefonul în
orificiul mic de lângă suport.
microSD
Nano-SIM
Nano-SIM
Nano-SIM
OR
3 Introduceți o cartelă SIM sau un card microSD în suportul cartelei.
4 Introduceți la loc suportul cartelei în telefon, orientat corespunzător.
Încărcarea dispozitivului
Atunci când bateria dispozitivului este aproape epuizată, se afișează un mesaj de avertisment.
Încărcați dispozitivul imediat pentru a preveni închiderea automată.
2

Încărcarea telefonului cu încărcătorul
Conectați-vă dispozitivul la o priză utilizând încărcătorul și cablul USB furnizate din fabrică.
Pentru a beneficia de o viteză mare de încărcare, trebuie să utilizați încărcătorul și cablul
USB pe care le-ați primit cu telefonul. Utilizarea altor încărcătoare sau cabluri USB poate
duce la repornirea continuă sau la creșterea timpului de încărcare. De asemenea, poate
duce la supraîncălzirea încărcătorului sau la deteriorarea dispozitivului.
l Dacă telefonul nu răspunde la apăsarea butonului de pornire, este probabil ca bateria să
fie descărcată. Încărcați bateria timp de cel puțin 10 minute (cu încărcătorul său), apoi
reporniți-l.
l Dispozitivul va face automat o verificare de siguranță atunci când îl conectați la un
încărcător sau la alte dispozitive. Dacă telefonul detectează prezența umezelii la portul
USB, oprește automat încărcarea și afișează un mesaj de siguranță. Dacă este afișat
acest mesaj, scoateți cablul USB din dispozitivul și lăsați portul USB să se usuce complet,
pentru a evita deteriorarea dispozitivului sau a bateriei.
Încărcarea telefonului prin portul USB
Dacă nu aveți acces la un încărcător, vă puteți încărca telefonul conectându-l la un computer
printr-un cablu USB.
1 Atunci când vă conectați dispozitivul la un computer sau la un alt dispozitiv cu un cablu USB,
Permiteți accesul la datele dispoz.? se va afișa într-o casetă de dialog pop-up.
2 Atingeți Nu, doar încărcare.
Dacă s-a selectat un alt mod de conexiune USB, treceți degetul în jos din bara de stare pentru a
deschide panoul de notificare. Atingeți Transfer de fișiere prin USB, apoi selectați Doar
încărcare.
Încărcarea altor dispozitive prin portul USB de tip C
Conectorii USB de tip C sunt reversibili și se pot introduce cu orice orientare. Prin intermediul
unui cablu USB de tip C puteți încărca un alt dispozitiv.
1 Conectați-vă dispozitivul la celălalt dispozitiv, prin cablul USB de tip C.
2 Pe propriul dispozitiv, treceți degetul în jos din bara de stare pentru a deschide panoul de
notificare, apoi setați modul de conexiune USB la Încărcare inversă.
3 Pe celălalt dispozitiv, setați modul de conexiune USB la Doar încărcare.
Pentru a vă încărca dispozitivul de la un altul, setați modul de conexiune USB la Doar încărcare
pe propriul dispozitiv, apoi setați modul de conexiune USB pe celălalt dispozitiv la Încărcare
inversă.
Informații privind siguranța
l Utilizați doar baterii, încărcătoare și cabluri USB originale de la Huawei pentru a vă încărca
dispozitivul. Accesoriile de la terți reprezintă un potențial pericol pentru siguranță și pot afecta
performanțele dispozitivului.
Dezambalarea telefonului
3

l Puteți reîncărca de multe ori bateria, dar toate bateriile au o durată limitată de exploatare.
Dacă observați o deteriorare semnificativă a duratei de viață utilă a bateriei, va trebui să
achiziționați o baterie de schimb Huawei. Nu încercați să eliminați bateriile încorporate. Dacă
dispozitivul este prevăzut cu baterie încorporată, contactați un centru de service Huawei
autorizat. Dacă bateria este detașabilă, înlocuiți-o cu o baterie Huawei originală.
l Telefonul se poate încălzi în urma unei utilizări îndelungate sau a expunerii la temperaturi
ambiante ridicate. Dacă dispozitivul devine prea fierbinte la atingere, opriți încărcarea și
dezactivați funcțiile nenecesare. Așezați dispozitivul într-un spațiu răcoros și lăsați-l să se
răcească la temperatura camerei. Dacă dispozitivul este fierbinte, nu atingeți suprafața
acestuia mult timp.
l Intervalul de încărcare poate varia în funcție de temperatura ambiantă și de nivelul de energie
rămasă în baterie.
l Evitați să utilizați dispozitivul în timpul încărcării. Nu acoperiți nici dispozitivul, nici încărcătorul.
Pentru mai multe informații despre încărcarea și întreținerea bateriei, vizitați http://
consumer.huawei.com/ și căutați ghidul de utilizare a dispozitivului.
Informații despre starea bateriei
Starea bateriei este indicată de lampa indicatoare a telefonului și de pictograma bateriei din bara
de stare.
Indicator de stare Pictogramă
baterie
Stare baterie
Roșu intermitent sau
continuu
A rămas mai puțin de 5%
Roșu Se încarcă, a rămas mai puțin de 10%
Portocaliu Se încarcă, a rămas 10–90%
Verde Se încarcă, a rămas cel puțin 90%. Dacă în bara de
stare, lângă pictograma bateriei, apare 100% sau pe
ecranul de blocare apare un mesaj de terminare a
încărcării, acest lucru indică faptul că încărcarea este
completă.
Vizualizarea stării bateriei
Puteți vizualiza starea bateriei și să configurați bara de stare pentru a afișa procentul rămas din
baterie.
Vizualizarea stării bateriei
Starea bateriei este indicată de pictograma bateriei din bara de stare.
Deschideți Manager telefon. Atingeți pentru a vizualiza procentul rămas din baterie și
intervalul de utilizare.
Dezambalarea telefonului
4

Afișarea procentului rămas din baterie în bara de stare
Puteți afișa procentul rămas din baterie în bara de stare în două moduri:
l Deschideți Manager telefon. Deschideți și porniți Procentaj baterie rămasă.
l Deschideți Setări. Atingeți Notificări și bara de stare > Procent baterie. Selectați Lângă
pictogramă sau În pictogramă pentru a afișa procentul rămas din baterie în locația aleasă.
Selectați Nu afișa dacă nu doriți ca procentul rămas din baterie să fie afișat.
Dezambalarea telefonului
5

Primii pași
Configurare inițială
l Înainte de prima utilizare a telefonului asigurați-vă că ați introdus corect cartela SIM. Citiți
ghidul de pornire rapidă pentru mai multe informații despre configurarea telefonului.
l Apăsați și mențineți apăsat butonul de pornire pentru a vă porni dispozitivul. Urmați
instrucțiunile de pe ecran pentru a finaliza configurarea inițială.
1 Selectați limba și țara, apoi atingeți ÎNAINTE.
2 Citiți conținutul cu atenție, acceptați termenii de utilizare, apoi atingeți SUNT DE ACORD >
SUNT DE ACORD.
3 Citiți politica de service. Selectați SUNT DE ACORD și atingeți ÎNAINTE.
4 Dispozitivul va căuta rețelele Wi-Fi disponibile. Urmați instrucțiunile de pe ecran pentru a
stabili conexiunea cu rețeaua.
5 Citiți termenii și condițiile Google, apoi atingeți ÎNAINTE.
6 Puteți configura notele în două moduri:
l Urmați instrucțiunile de pe ecran pentru a restabili o copie de rezervă.
l Urmați instrucțiunile de pe ecran pentru a copia datele de pe un alt dispozitiv sau atingeți
Configurați ca nou > OMITEȚI > OK pentru a omite acest pas.
Dacă omiteți acest pas, puteți importa mai târziu datele de pe un alt dispozitiv: atingeți
Setări > Setări avansate > Transfer de date.
7 Dispozitivul are un senzor de amprentă. Urmați instrucțiunile de pe ecran pentru a adăuga
propria amprentă. Înainte de a adăuga amprentele, vi se va solicita să creați un cod PIN sau
o parolă cu care să puteți debloca ecranul în cazul în care identificarea în funcție de
amprentă nu reușește.
8 Atingeți ÎNCEPEȚI UTILIZAREA pentru a finaliza setările. Dispozitivul este pregătit pentru
utilizare.
Denumirea unei cartele SIM
În mod implicit, fiecare cartelă SIM are o denumire în funcție de operator. Puteți redenumi
cartela SIM pentru o identifica mai ușor.
l Această funcție este disponibilă numai pe telefoanele dual SIM.
l Funcțiile pot varia în funcție de operatorul rețelei.
1 Deschideți Setări.
2 Atingeți Setări cartelă duală
3 Selectați o cartelă SIM. Introduceți un nume și atingeți OK.
6

Selectarea cartelei SIM implicite pentru comunicații
de date mobile
Puteți selecta o cartelă SIM implicită pentru serviciile de date mobile.
l Această funcție este disponibilă numai pe telefoanele dual SIM.
l Funcțiile pot varia în funcție de operatorul rețelei.
1 Deschideți Setări.
2 Atingeți Setări cartelă duală.
3 Utilizați comutatorul Date mobile prestabilite din dreptul cartelei SIM selectate.
Setarea cartelei SIM implicite
Puteți selecta o cartelă SIM implicită pentru apeluri.
Această funcție este disponibilă numai pe telefoanele dual SIM.
1 Deschideți Setări.
2 Atingeți Setări cartelă duală.
3 Atingeți Cartela SIM implicită pentru apelare și selectați cartela SIM dorită.
După ce ați selectat cartela SIM implicită, SIM 1 și SIM 2 nu vor mai fi afișate în programul de
apelare.
Conectarea la internet
Conectați-vă fără probleme la rețelele Wi-Fi.
Conectarea la o rețea Wi-Fi
1 Treceți degetul în jos din bara de stare pentru a deschide panoul de notificare.
2 Atingeți și mențineți
pentru a deschide ecranul de setări Wi-Fi.
3 Porniți Wi-Fi. Dispozitivul va afișa toate rețelele Wi-Fi disponibile în locația dvs.
4 Selectați rețeaua Wi-Fi la care doriți să vă conectați. Dacă selectați o rețea criptată, trebuie
să introduceți parola Wi-Fi.
Primii pași
7

Conectarea prin rețele de date mobile
Înainte de utiliza datele mobile, asigurați-vă că aveți un abonament de date înregistrat la
operator, pentru a evita costurile de date excesive.
1 Treceți degetul în jos din bara de stare pentru a deschide panoul de notificare.
2 Atingeți pentru a activa datele mobile.
Dezactivați comunicațiile de date mobile atunci când nu sunt necesare, pentru a
economisi energia bateriei și a reduce costurile.
Transferul datelor de pe un alt dispozitiv
Importați datele de pe un alt telefon în câțiva pași simpli.
Copierea datelor pe noul dispozitiv
1 Deschideți Setări.
2 Atingeți Setări avansate > Transfer de date.
Primii pași
8

Utilizarea aplicației Clonare telefon pentru a importa date
Clonare telefon este o aplicație dezvoltată de Huawei, cu care puteți transfera date între
dispozitive, fără computer și fără conexiune internet.
1 Instalați Phone Clone pe vechiul dispozitiv.
2 Deschideți Setări pe noul dispozitiv.
3 Atingeți Setări avansate > Transfer de date > Phone Clone.
4 Selectați dispozitivul de pe care doriți să importați datele, apoi atingeți Continuaţi.
5 Pe vechiul dispozitiv, deschideți Phone Clone și atingeți trimitere. Scanați codul QR de pe
noul dispozitiv sau configurați manual conexiunea cu hotspotul Wi-Fi al noului dispozitiv.
Pentru a instala Phone Clone pe vechiul dispozitiv, atingeți atingeți aici pentru a
genera codul QR pe cel nou și scanați codul QR.
6 După conectare selectați, pe vechiul dispozitiv, datele pe care doriți să le trimiteți, apoi
atingeți trimitere.
Utilizarea HiSuite pentru a importa date
Cu HiSuite puteți crea copii de rezervă ale datelor de pe vechiul dispozitiv, pe un computer.
Ulterior, puteți importa datele respective în noul dispozitiv.
1 Instalați HiSuite pe computer.
2 Conectați dispozitivul la computer, prin cablu USB. HiSuite se va lansa automat.
3 Accesați ecranul HiSuite de creare a copiilor de rezervă. Selectați datele pentru care doriți să
creați o copie de rezervă și urmați instrucțiunile de pe ecran.
4 Conectați noul dispozitiv la computer, prin cablu USB. Accesați ecranul HiSuite de restabilire
a copiilor de rezervă.
5 Selectați datele pe care doriți să le restabiliți și urmați instrucțiunile de pe ecran.
Primii pași
9

Ecran și afișaj
Ecran de pornire
Despre ecranul de pornire
Utilizați ecranul de pornire pentru a accesa aplicațiile și widgeturile.
Bara de stare: Aşează noticări şi
pictograme de stare
Zona de așaj: Așează pictogramele
aplicațiilor, folderele și widgeturile
Indicatorul de poziție a ecranului: Indică
ce ecran de pornire este așat
Bară de andocare: Aşează aplicaţiile
folosite frecvent
Bara de navigare: Aşează taste de navigare
virtuală
Gesturi de bază pe ecran
Utilizați gesturi simple pe ecranul tactil pentru a efectua o gamă variată de sarcini, cum ar fi
lansarea aplicațiilor, defilarea listelor și mărirea imaginilor.
Atingere: atingeți un articol o dată. De exemplu, atingeți
pentru a selecta o opțiune sau pentru a deschide o
aplicație.
Atingere de două ori: atingeți zona vizată de pe ecran
de două ori, în succesiune rapidă. De exemplu, atingeți
de două ori o imagine în modul ecran complet pentru a
transfoca spre interior sau spre exterior.
10

Atingere și menținere: atingeți și mențineți atingerea pe
zona vizată a ecranului, timp de cel puțin 2 secunde. De
exemplu, atingeți și mențineți o zonă necompletată de pe
ecranul de pornire pentru a accesa editorul acestuia.
Trecerea degetului: treceți degetele peste ecran. Treceți
degetele vertical sau orizontal pentru a răsfoi alte ecrane
de pornire, a parcurge un document și altele.
Glisare: atingeți și mențineți un articol, apoi mutați-l într-
o altă poziție. De exemplu, utilizați acest gest pentru a
rearanja aplicațiile și widgeturile pe ecranul de pornire.
Depărtarea degetelor: depărtați două degete pe ecran.
De exemplu, depărtați cele două degete pentru a
transfoca spre interior o imagine sau o pagină web.
Apropierea degetelor: apropiați două degete pe ecran.
De exemplu, apropiați două degete pentru a transfoca
spre exterior o imagine.
Activarea ecranului de pornire Sertar
Utilizați ecranul de pornire Sertar pentru a stoca pictogramele de aplicație într-un sertar separat
de aplicații.
Activarea ecranului de pornire Sertar
1 Deschideți Setări.
2 Atingeți Stil ecran de pornire > Sertar.
Adăugarea comenzilor rapide de aplicație la ecranul de pornire
Adăugați aplicațiile utilizate frecvent la ecranul de pornire pentru un acces rapid.
1 De pe ecranul de pornire, atingeți
pentru a vizualiza lista cu aplicații.
2 Atingeți și mențineți pictograma unei aplicații până când dispozitivul vibrează, apoi glisați
pictograma în locul dorit de pe ecranul de pornire.
Ecran și afișaj
11

În ecranul de pornire trebuie să fie loc. Dacă nu există suficient spațiu, adăugați un alt
ecran de pornire sau eliberați spațiu.
Revenirea la ecranul de pornire standard
1 Deschideți Setări.
2 Atingeți Stil ecran de pornire > Standard.
Trecerea la ecranul de pornire simplu
Ecranul de pornire simplu utilizează un aspect simplu și pictograme mari pentru o utilizare mai
facilă.
1 Deschideți Setări.
2 Atingeți Setări avansate > Modul simplu, apoi atingeți
.
Ecran și afișaj
12

3 De pe ecranul de pornire simplu, puteți să:
l Atingeţi pictogramele pentru aplicaţii pentru a le deschide.
l Apăsați și mențineți o pictogramă apăsată pentru a intra în modul editor ecran de pornire.
În acest mod, puteți adăuga sau șterge aplicații.
l Atingeți Altele pentru a deschide lista cu aplicații și pentru a vizualiza sau deschide mai
multe aplicații.
l Atingeți Mod standard pentru a reveni la ecranul de pornire standard.
Afișarea sau ascunderea ecusoanelor de notificare
Ecusoanele de notificare apar în colțul din dreapta sus al pictogramelor de aplicație. Numărul din
ecuson indică numărul de notificări noi. Deschideți aplicația corespunzătoare pentru a vizualiza
detaliile notificării.
1 În ecranul de pornire, apropiați două degete pentru a deschide editorul ecranului respectiv.
2 Atingeți Setări > Insignă pe pictograme.
3 Comutați comutatorul corespunzător pentru a activa sau a dezactiva ecusoanele de
notificare.
Setarea imaginii de fundal a ecranului de pornire
Alegeți dintr-o gamă variată de teme și imagini de fundal pentru a vă personaliza dispozitivul.
Ecran și afișaj
13

Schimbarea imaginii de fundal
1 Deschideți Setări.
2 Atingeți Afișare > Imagine de fundal > Setare imagine fundal.
3 Selectați imaginea dorită și urmați instrucțiunile de pe ecran pentru a o seta ca fundal al
ecranului de pornire, al celui de blocare sau al ambelor.
Modificarea automată a imaginii de fundal
1 Deschideți
Setări.
2 Atingeți Afișare > Imagine de fundal.
3 Porniți sau opriți Schimbă aleatoriu imag. de fundal a ecranului de pornire.
Dacă este activată funcția de schimbare aleatorie a imaginii de fundal din ecranul de
pornire, puteți configura Interval și Album de afişat astfel încât imaginea să se schimbe
la intervalul specificat.
Gestionarea pictogramelor din ecranul de pornire
În ecranul de pornire puteți muta și dezinstala aplicații cu ușurință.
Mutarea pictogramelor pe ecranul de pornire
În ecranul de pornire, atingeți și mențineți pictograma unei aplicații sau a unui widget până când
dispozitivul vibrează. Puteți trage apoi pictograma aplicației sau a widgetului în locația dorită.
Ștergerea aplicațiilor din ecranul de pornire
În ecranul de pornire, atingeți și mențineți aplicația sau widgetul pe care doriți să îl ștergeți până
când în partea de sus a ecranului se afișează . Trageți aplicația sau widgetul nedorit pe ,
apoi urmați instrucțiunile de pe ecran.
Ecran și afișaj
14

Unele aplicații preinstalate nu se pot dezinstala pentru a nu periclita funcționarea corectă a
sistemului.
Agitarea dispozitivului pentru a alinia automat pictogramele
După ce ați dezinstalat aplicații sau le-ați mutat în foldere, pe ecranul de pornire pot apărea
spații goale. Utilizați următoarea funcție pentru a aranja aplicațiile pe ecranul de pornire.
1 Pe ecranul de pornire, apropiați două degete pentru a deschide editorul ecranului respectiv.
2 Atingeți Setări și porniți Scuturare.
3 Reveniți la ecranul de pornire și deschideți din nou editorul ecranului de pornire. Agitați
dispozitivul pentru a rearanja aplicațiile, astfel încât să se umple golurile.
Gestionarea ecranelor de pornire
Vă puteți personaliza ecranele de pornire după preferințe.
Adăugarea ecranelor de pornire
1 Pe ecranul de pornire, apropiați două degete pentru a deschide editorul ecranului respectiv.
Ecran și afișaj
15
Pagina se încarcă...
Pagina se încarcă...
Pagina se încarcă...
Pagina se încarcă...
Pagina se încarcă...
Pagina se încarcă...
Pagina se încarcă...
Pagina se încarcă...
Pagina se încarcă...
Pagina se încarcă...
Pagina se încarcă...
Pagina se încarcă...
Pagina se încarcă...
Pagina se încarcă...
Pagina se încarcă...
Pagina se încarcă...
Pagina se încarcă...
Pagina se încarcă...
Pagina se încarcă...
Pagina se încarcă...
Pagina se încarcă...
Pagina se încarcă...
Pagina se încarcă...
Pagina se încarcă...
Pagina se încarcă...
Pagina se încarcă...
Pagina se încarcă...
Pagina se încarcă...
Pagina se încarcă...
Pagina se încarcă...
Pagina se încarcă...
Pagina se încarcă...
Pagina se încarcă...
Pagina se încarcă...
Pagina se încarcă...
Pagina se încarcă...
Pagina se încarcă...
Pagina se încarcă...
Pagina se încarcă...
Pagina se încarcă...
Pagina se încarcă...
Pagina se încarcă...
Pagina se încarcă...
Pagina se încarcă...
Pagina se încarcă...
Pagina se încarcă...
Pagina se încarcă...
Pagina se încarcă...
Pagina se încarcă...
Pagina se încarcă...
Pagina se încarcă...
Pagina se încarcă...
Pagina se încarcă...
Pagina se încarcă...
Pagina se încarcă...
Pagina se încarcă...
Pagina se încarcă...
Pagina se încarcă...
Pagina se încarcă...
Pagina se încarcă...
Pagina se încarcă...
Pagina se încarcă...
Pagina se încarcă...
Pagina se încarcă...
Pagina se încarcă...
Pagina se încarcă...
Pagina se încarcă...
Pagina se încarcă...
Pagina se încarcă...
Pagina se încarcă...
Pagina se încarcă...
Pagina se încarcă...
Pagina se încarcă...
Pagina se încarcă...
Pagina se încarcă...
Pagina se încarcă...
Pagina se încarcă...
Pagina se încarcă...
Pagina se încarcă...
Pagina se încarcă...
Pagina se încarcă...
Pagina se încarcă...
Pagina se încarcă...
Pagina se încarcă...
Pagina se încarcă...
Pagina se încarcă...
Pagina se încarcă...
Pagina se încarcă...
Pagina se încarcă...
Pagina se încarcă...
Pagina se încarcă...
Pagina se încarcă...
Pagina se încarcă...
Pagina se încarcă...
Pagina se încarcă...
Pagina se încarcă...
Pagina se încarcă...
Pagina se încarcă...
Pagina se încarcă...
Pagina se încarcă...
Pagina se încarcă...
Pagina se încarcă...
Pagina se încarcă...
Pagina se încarcă...
Pagina se încarcă...
Pagina se încarcă...
Pagina se încarcă...
Pagina se încarcă...
Pagina se încarcă...
Pagina se încarcă...
Pagina se încarcă...
Pagina se încarcă...
Pagina se încarcă...
Pagina se încarcă...
Pagina se încarcă...
Pagina se încarcă...
Pagina se încarcă...
Pagina se încarcă...
Pagina se încarcă...
Pagina se încarcă...
Pagina se încarcă...
Pagina se încarcă...
-
1
-
2
-
3
-
4
-
5
-
6
-
7
-
8
-
9
-
10
-
11
-
12
-
13
-
14
-
15
-
16
-
17
-
18
-
19
-
20
-
21
-
22
-
23
-
24
-
25
-
26
-
27
-
28
-
29
-
30
-
31
-
32
-
33
-
34
-
35
-
36
-
37
-
38
-
39
-
40
-
41
-
42
-
43
-
44
-
45
-
46
-
47
-
48
-
49
-
50
-
51
-
52
-
53
-
54
-
55
-
56
-
57
-
58
-
59
-
60
-
61
-
62
-
63
-
64
-
65
-
66
-
67
-
68
-
69
-
70
-
71
-
72
-
73
-
74
-
75
-
76
-
77
-
78
-
79
-
80
-
81
-
82
-
83
-
84
-
85
-
86
-
87
-
88
-
89
-
90
-
91
-
92
-
93
-
94
-
95
-
96
-
97
-
98
-
99
-
100
-
101
-
102
-
103
-
104
-
105
-
106
-
107
-
108
-
109
-
110
-
111
-
112
-
113
-
114
-
115
-
116
-
117
-
118
-
119
-
120
-
121
-
122
-
123
-
124
-
125
-
126
-
127
-
128
-
129
-
130
-
131
-
132
-
133
-
134
-
135
-
136
-
137
-
138
-
139
-
140
-
141
-
142
- Categorie
- Smartphone-uri
- Tip
- Manualul utilizatorului
Lucrări înrudite
-
Huawei MediaPad M3 Lite 8 Manualul utilizatorului
-
Huawei P40 Manualul utilizatorului
-
Huawei P40 Pro Manualul utilizatorului
-
Huawei nova 5T Manualul utilizatorului
-
Huawei Mate 40 Pro Manualul utilizatorului
-
Huawei Mate Xs Manualul utilizatorului
-
Huawei P30 lite Manualul utilizatorului
-
Huawei P Smart S Manualul utilizatorului
-
Huawei P8 Manualul utilizatorului
-
Huawei Mate S Manual de utilizare