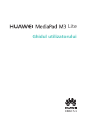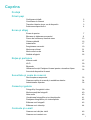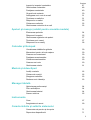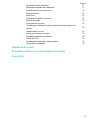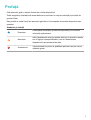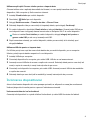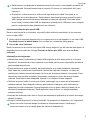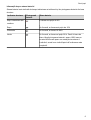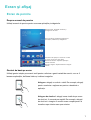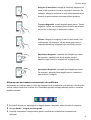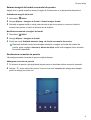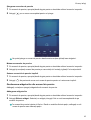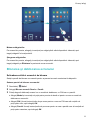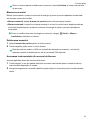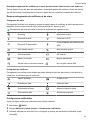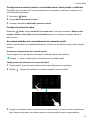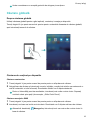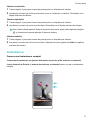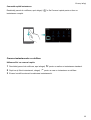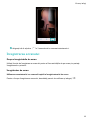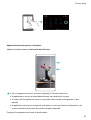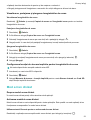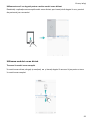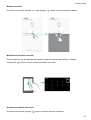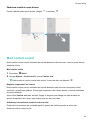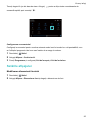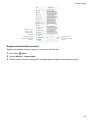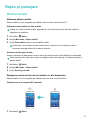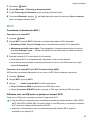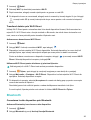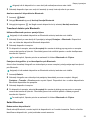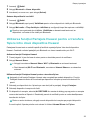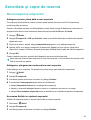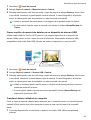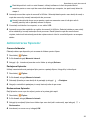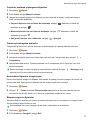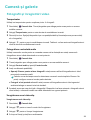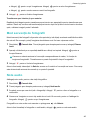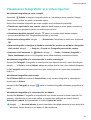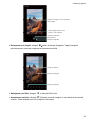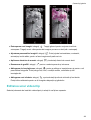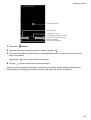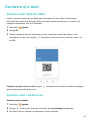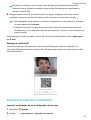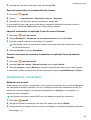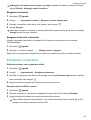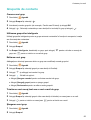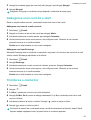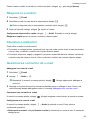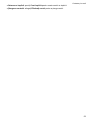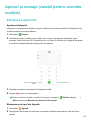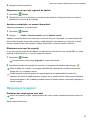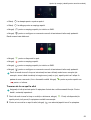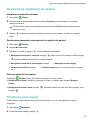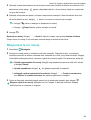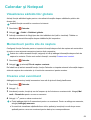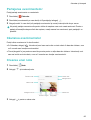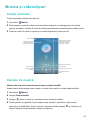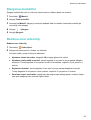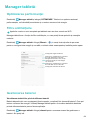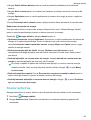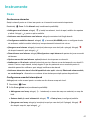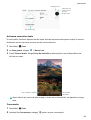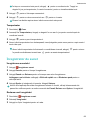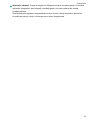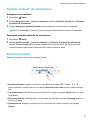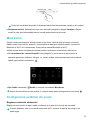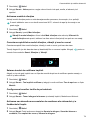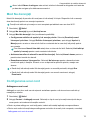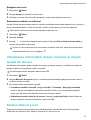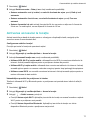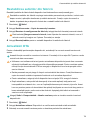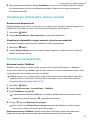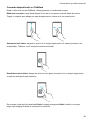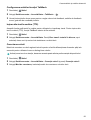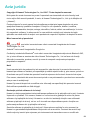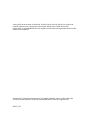Huawei MediaPad M3 Lite 8 Manualul utilizatorului
- Categorie
- Smartphone-uri
- Tip
- Manualul utilizatorului

Ghidul utilizatorului
Lite
EMUI 5.1

Cuprins
Prefață
Primii pași
Configurare inițială 2
Conectarea la internet 2
Transferul datelor de pe un alt dispozitiv 3
Încărcarea dispozitivului 4
Ecran și afișaj
Ecran de pornire 7
Blocarea și deblocarea ecranului 11
Panou de notificare și bară de stare 13
Căutare globală 16
Instantaneu 17
Înregistrarea ecranului 19
Mod ecran divizat 21
Mod confort ocular 24
Setările afișajului 25
Rețea și partajare
Internet mobil 27
Wi-Fi 29
Bluetooth 30
Utilizarea funcției Partajare Huawei pentru a transfera fișiere
între două dispozitive Huawei
32
Securitate și copie de rezervă
Recunoașterea amprentei 33
Crearea copiilor de rezervă și restabilirea datelor 34
Administrarea fișierelor 36
Cameră și galerie
Fotografii și înregistrări video 39
Mod secvență de fotografii 40
Note audio 40
Vizualizarea fotografiilor și a videoclipurilor 41
Partajarea fotografiilor și a videoclipurilor 42
Editarea unei fotografii 42
Editarea unui videoclip 44
Contacte și e-mail
Crearea unei cărți de vizită 46
Crearea unui contact nou 46
i

Importul și exportul contactelor 47
Gestionarea contactelor 48
Partajarea contactelor 49
Grupurile de contacte 50
Adăugarea unui cont de e-mail 51
Trimiterea e-mailurilor 51
Răspuns la e-mailuri 52
Căutarea e-mailurilor 52
Gestionarea conturilor de e-mail 52
Apeluri și mesaje (valabil pentru anumite modele)
Efectuarea apelurilor 54
Răspunsul la apeluri 55
Gestionarea registrelor de apeluri 57
Trimiterea unui mesaj 57
Răspunsul la un mesaj 58
Calendar și Notepad
Vizualizarea sărbătorilor globale 59
Mementouri pentru zile de naștere 59
Crearea unui eveniment 59
Partajarea evenimentelor 60
Căutarea evenimentelor 60
Crearea unei note 60
Gestionarea notelor 61
Muzică și videoclipuri
Audiții muzicale 62
Căutare de muzică 62
Ștergerea melodiilor 63
Redarea unui videoclip 63
Manager tabletă
Optimizarea performanței 64
Filtru antihărțuire 64
Gestionarea bateriei 64
Scaner antivirus 65
Instrumente
Ceas 67
Înregistrator de sunet 69
Caracteristicile și setările sistemului
Cronometru de pornire și de oprire 71
Repornirea dispozitivului 71
Cuprins
ii

Modificarea limbii sistemului 71
Modificarea metodei de introducere 71
Setările metodei de introducere 72
Editarea textului 72
Mod avion 73
Configurarea setărilor de sunet 73
Mod Nu deranjați 75
Configurarea unui cont 75
Vizualizarea informațiilor despre memorie și despre spațiul de
stocare
76
Setarea datei și a orei 76
Activarea accesului la locație 77
Restabilirea setărilor din fabrică 78
Actualizări OTA 78
Vizualizarea informațiilor despre produs 79
Funcții de accesibilitate 79
Obținerea de ajutor
Securitatea datelor şi a informaţiilor personale
Aviz juridic
Cuprins
iii

Prefață
Citiți prezentul ghid cu atenție înainte de a utiliza dispozitivul.
Toate imaginile și ilustrațiile din acest document sunt doar în scop de referință și pot diferi de
produsul final.
Este posibil ca unele funcții din prezentul ghid să nu fie acceptate de anumite dispozitive sau
operatori.
Simboluri și definiții
Descriere
Evidențiază informațiile și sfaturile importante și furnizează
informații suplimentare.
Memento
Indică problemele care pot apărea dacă nu se acordă o atenție
sau o îngrijire corespunzătoare, cum ar fi deteriorarea
dispozitivului sau pierderea de date.
Avertisment
Vă avertizează cu privire la posibilele pericole care pot cauza
vătămări grave.
1

Primii pași
Configurare inițială
l Înainte de prima utilizare a tabletei asigurați-vă că ați introdus corect cartela SIM. Citiți
ghidul de pornire rapidă pentru mai multe informații despre configurarea tabletei. Cartelele
SIM nu sunt acceptate în tabletele care au numai Wi-Fi.
l Apăsați și mențineți apăsat butonul de pornire pentru a vă porni dispozitivul. Urmați
instrucțiunile de pe ecran pentru a finaliza configurarea inițială.
1 Selectați limba și țara, apoi atingeți ÎNAINTE.
2 Citiți conținutul cu atenție, acceptați termenii de utilizare, apoi atingeți SUNT DE ACORD >
SUNT DE ACORD.
3 Citiți politica de service. Selectați SUNT DE ACORD și atingeți ÎNAINTE.
4 Dispozitivul va căuta rețelele Wi-Fi disponibile. Urmați instrucțiunile de pe ecran pentru a
stabili conexiunea cu rețeaua.
5 Citiți termenii și condițiile Google, apoi atingeți ÎNAINTE.
6 Puteți configura notele în două moduri:
l Urmați instrucțiunile de pe ecran pentru a restabili o copie de rezervă.
l Urmați instrucțiunile de pe ecran pentru a copia datele de pe un alt dispozitiv sau atingeți
OMITEȚI > OK pentru a omite acest pas.
Dacă omiteți acest pas, puteți importa mai târziu datele de pe un alt dispozitiv: atingeți
Setări > Setări avansate > Transfer de date.
7 Atingeți ÎNCEPEȚI UTILIZAREA pentru a finaliza setările. Dispozitivul este pregătit pentru
utilizare.
Conectarea la internet
Conectați-vă fără probleme la rețelele Wi-Fi.
Conectarea la o rețea Wi-Fi
1 Treceți degetul în jos din bara de stare pentru a deschide panoul de notificare.
2 Atingeți și mențineți
pentru a deschide ecranul de setări Wi-Fi.
3 Porniți Wi-Fi. Dispozitivul va afișa toate rețelele Wi-Fi disponibile în locația dvs.
4 Selectați rețeaua Wi-Fi la care doriți să vă conectați. Dacă selectați o rețea criptată, trebuie
să introduceți parola Wi-Fi.
2

Conectarea prin rețele de date mobile
Înainte de utiliza datele mobile, asigurați-vă că aveți un abonament de date înregistrat la
operator, pentru a evita costurile de date excesive. Datele mobile nu sunt acceptate pe
tabletele care au doar conexiune Wi-Fi.
1 Treceți degetul în jos din bara de stare pentru a deschide panoul de notificare.
2 Atingeți pentru a activa datele mobile.
Dezactivați comunicațiile de date mobile atunci când nu sunt necesare, pentru a
economisi energia bateriei și a reduce costurile.
Transferul datelor de pe un alt dispozitiv
Importați datele de pe o altă tabletă în câțiva pași simpli.
Copierea datelor pe noul dispozitiv
1 Deschideți Setări.
2 Atingeți Setări avansate > Transfer de date.
Primii pași
3

Utilizarea aplicației Clonare telefon pentru a importa date
Clonare telefon este o aplicație dezvoltată de Huawei, cu care puteți transfera date între
dispozitive, fără computer și fără conexiune internet.
1 Instalați Clonă telefon pe vechiul dispozitiv.
2 Deschideți Setări pe noul dispozitiv.
3 Atingeți Setări avansate > Transfer de date > Phone Clone.
4 Selectați dispozitivul de pe care doriți să importați datele, apoi atingeți Continuaţi.
5 Pe vechiul dispozitiv, deschideți Clonă telefon și atingeți trimitere. Scanați codul QR de pe
noul dispozitiv sau configurați manual conexiunea cu hotspotul Wi-Fi al noului dispozitiv.
Pentru a instala Clonă telefon pe vechiul dispozitiv, atingeți atingeți aici pentru a
genera codul QR pe cel nou și scanați codul QR.
6 După conectare selectați, pe vechiul dispozitiv, datele pe care doriți să le trimiteți, apoi
atingeți trimitere.
Utilizarea HiSuite pentru a importa date
Cu HiSuite puteți crea copii de rezervă ale datelor de pe vechiul dispozitiv, pe un computer.
Ulterior, puteți importa datele respective în noul dispozitiv.
1 Instalați HiSuite pe computer.
2 Conectați dispozitivul la computer, prin cablu USB. HiSuite se va lansa automat.
3 Accesați ecranul HiSuite de creare a copiilor de rezervă. Selectați datele pentru care doriți să
creați o copie de rezervă și urmați instrucțiunile de pe ecran.
4 Conectați noul dispozitiv la computer, prin cablu USB. Accesați ecranul HiSuite de restabilire
a copiilor de rezervă.
5 Selectați datele pe care doriți să le restabiliți și urmați instrucțiunile de pe ecran.
Încărcarea dispozitivului
Atunci când bateria dispozitivului este aproape epuizată, se afișează un mesaj de avertisment.
Încărcați dispozitivul imediat pentru a preveni închiderea automată.
Încărcarea telefonului cu încărcătorul
Conectați-vă dispozitivul la o priză utilizând încărcătorul și cablul USB furnizate din fabrică.
Primii pași
4

l Dacă telefonul nu răspunde la apăsarea butonului de pornire, este probabil ca bateria să
fie descărcată. Încărcați bateria timp de cel puțin 10 minute (cu încărcătorul său), apoi
reporniți-l.
l Dispozitivul va face automat o verificare de siguranță atunci când îl conectați la un
încărcător sau la alte dispozitive. Dacă telefonul detectează prezența umezelii la portul
USB, oprește automat încărcarea și afișează un mesaj de siguranță. Dacă este afișat
acest mesaj, scoateți cablul USB din dispozitivul și lăsați portul USB să se usuce complet,
pentru a evita deteriorarea dispozitivului sau a bateriei.
Încărcarea telefonului prin portul USB
Dacă nu aveți acces la un încărcător, vă puteți încărca telefonul conectându-l la un computer
printr-un cablu USB.
1 Atunci când vă conectați dispozitivul la un computer sau la un alt dispozitiv cu un cablu USB,
Permiteți accesul la datele dispoz.? se va afișa într-o casetă de dialog pop-up.
2 Atingeți Nu, doar încărcare.
Dacă s-a selectat un alt mod de conexiune USB, treceți degetul în jos din bara de stare pentru a
deschide panoul de notificare. Atingeți Transfer de fișiere prin USB, apoi selectați Doar
încărcare.
Informații privind siguranța
l Utilizați doar baterii, încărcătoare și cabluri USB originale de la Huawei pentru a vă încărca
dispozitivul. Accesoriile de la terți reprezintă un potențial pericol pentru siguranță și pot afecta
performanțele dispozitivului.
l Puteți reîncărca de multe ori bateria, dar toate bateriile au o durată limitată de exploatare.
Dacă observați o deteriorare semnificativă a duratei de viață utilă a bateriei, va trebui să
achiziționați o baterie de schimb Huawei. Nu încercați să eliminați bateriile încorporate. Dacă
dispozitivul este prevăzut cu baterie încorporată, contactați un centru de service Huawei
autorizat. Dacă bateria este detașabilă, înlocuiți-o cu o baterie Huawei originală.
l Telefonul se poate încălzi în urma unei utilizări îndelungate sau a expunerii la temperaturi
ambiante ridicate. Dacă dispozitivul devine prea fierbinte la atingere, opriți încărcarea și
dezactivați funcțiile nenecesare. Așezați dispozitivul într-un spațiu răcoros și lăsați-l să se
răcească la temperatura camerei. Dacă dispozitivul este fierbinte, nu atingeți suprafața
acestuia mult timp.
l Intervalul de încărcare poate varia în funcție de temperatura ambiantă și de nivelul de energie
rămasă în baterie.
l Evitați să utilizați dispozitivul în timpul încărcării. Nu acoperiți nici dispozitivul, nici încărcătorul.
Pentru mai multe informații despre încărcarea și întreținerea bateriei, vizitați http://
consumer.huawei.com/ și căutați ghidul de utilizare a dispozitivului.
Primii pași
5

Informații despre starea bateriei
Starea bateriei este indicată de lampa indicatoare a telefonului și de pictograma bateriei din bara
de stare.
Indicator de stare Pictogramă
baterie
Stare baterie
Roșu intermitent sau
continuu
A rămas mai puțin de 4%
Roșu Se încarcă, a rămas mai puțin de 10%
Portocaliu Se încarcă, a rămas 10–90%
Verde Se încarcă, a rămas cel puțin 90%. Dacă în bara de
stare, lângă pictograma bateriei, apare 100% sau pe
ecranul de blocare apare un mesaj de terminare a
încărcării, acest lucru indică faptul că încărcarea este
completă.
Primii pași
6

Ecran și afișaj
Ecran de pornire
Despre ecranul de pornire
Utilizați ecranul de pornire pentru a accesa aplicațiile și widgeturile.
Bara de stare: Afişează notificări şi
pictograme de stare
Zona de afișaj: Afișează pictogramele
aplicațiilor, folderele și widgeturile
Indicatorul de poziție a ecranului: Indică
ce ecran de pornire este afișat
Bară de andocare: Afişează aplicaţiile
folosite frecvent
Bara de navigare: Afişează taste de navigare
virtuală
Gesturi de bază pe ecran
Utilizați gesturi simple pe ecranul tactil pentru a efectua o gamă variată de sarcini, cum ar fi
lansarea aplicațiilor, defilarea listelor și mărirea imaginilor.
Atingere: atingeți un articol o dată. De exemplu, atingeți
pentru a selecta o opțiune sau pentru a deschide o
aplicație.
Atingere de două ori: atingeți zona vizată de pe ecran
de două ori, în succesiune rapidă. De exemplu, atingeți
de două ori o imagine în modul ecran complet pentru a
transfoca spre interior sau spre exterior.
7

Atingere și menținere: atingeți și mențineți atingerea pe
zona vizată a ecranului, timp de cel puțin 2 secunde. De
exemplu, atingeți și mențineți o zonă necompletată de pe
ecranul de pornire pentru a accesa editorul acestuia.
Trecerea degetului: treceți degetele peste ecran. Treceți
degetele vertical sau orizontal pentru a răsfoi alte ecrane
de pornire, a parcurge un document și altele.
Glisare: atingeți și mențineți un articol, apoi mutați-l într-
o altă poziție. De exemplu, utilizați acest gest pentru a
rearanja aplicațiile și widgeturile pe ecranul de pornire.
Depărtarea degetelor: depărtați două degete pe ecran.
De exemplu, depărtați cele două degete pentru a
transfoca spre interior o imagine sau o pagină web.
Apropierea degetelor: apropiați două degete pe ecran.
De exemplu, apropiați două degete pentru a transfoca
spre exterior o imagine.
Afișarea sau ascunderea ecusoanelor de notificare
Ecusoanele de notificare apar în colțul din dreapta sus al pictogramelor de aplicație. Numărul din
ecuson indică numărul de notificări noi. Deschideți aplicația corespunzătoare pentru a vizualiza
detaliile notificării.
1 În ecranul de pornire, apropiați două degete pentru a deschide editorul ecranului respectiv.
2 Atingeți Setări > Insignă pe pictograme.
3 Comutați comutatorul corespunzător pentru a activa sau a dezactiva ecusoanele de
notificare.
Ecran și afișaj
8

Setarea imaginii de fundal a ecranului de pornire
Alegeți dintr-o gamă variată de teme și imagini de fundal pentru a vă personaliza dispozitivul.
Schimbarea imaginii de fundal
1 Deschideți Setări.
2 Atingeți Afișare > Imagine de fundal > Setare imagine fundal.
3 Selectați imaginea dorită și urmați instrucțiunile de pe ecran pentru a o seta ca fundal al
ecranului de pornire, al celui de blocare sau al ambelor.
Modificarea automată a imaginii de fundal
1 Deschideți
Setări.
2 Atingeți Afișare > Imagine de fundal.
3 Porniți sau opriți Schimbă aleatoriu imag. de fundal a ecranului de pornire.
Dacă este activată funcția de schimbare aleatorie a imaginii de fundal din ecranul de
pornire, puteți configura Interval și Album de afişat astfel încât imaginea să se schimbe
la intervalul specificat.
Gestionarea ecranelor de pornire
Vă puteți personaliza ecranele de pornire după preferințe.
Adăugarea ecranelor de pornire
1 Pe ecranul de pornire, apropiați două degete pentru a deschide editorul ecranului respectiv.
2 Atingeți de pe ecranul de pornire în punctul cel mai îndepărtat din stânga sau dreapta
pentru a adăuga un ecran nou.
Ecran și afișaj
9

Ștergerea ecranelor de pornire
1 Pe ecranul de pornire, apropiați două degete pentru a deschide editorul ecranului respectiv.
2 Atingeți pe un ecran necompletat pentru a-l șterge.
Nu puteți șterge un ecran de pornire dacă acesta conține aplicații sau widgeturi.
Mutarea ecranelor de pornire
1 Pe ecranul de pornire, apropiați două degete pentru a deschide editorul ecranului respectiv.
2 Atingeți și mențineți ecranul de pornire pe care doriți să-l mutați și glisați-l în locația dorită.
Setarea ecranului de pornire implicit
1 Pe ecranul de pornire, apropiați două degete pentru a deschide editorul ecranului respectiv.
2 Atingeți
din partea de sus a unui ecran de pornire pentru a-l seta ecran implicit.
Gestionarea widgeturilor din ecranul de pornire
Adăugați, mutați sau ștergeți widgeturile din ecranul de pornire.
Adăugarea widgeturilor
1 Pe ecranul de pornire, apropiați două degete pentru a deschide editorul ecranului respectiv.
2 Atingeți Obiecte widget. Selectați un widget și trageți-l într-o zonă necompletată de pe
ecranul de pornire.
În ecranul de pornire trebuie să fie loc. Dacă nu există suficient spațiu, adăugați un alt
ecran de pornire sau eliberați spațiu.
Ecran și afișaj
10

Mutarea widgeturilor
Pe ecranul de pornire, atingeți și mențineți un widget până când dispozitivul vibrează, apoi
trageți widgetul în locația dorită.
Ștergerea widgeturilor
Pe ecranul de pornire, atingeți și mențineți un widget până când dispozitivul vibrează, apoi
trageți widgetul pe Eliminare în partea de sus a ecranului.
Blocarea și deblocarea ecranului
Schimbarea stilului ecranului de blocare
Setați o parolă de blocare a ecranului pentru a preveni accesul neautorizat la dispozitiv.
Setarea parolei de blocare a ecranului
1 Deschideți Setări.
2 Atingeți Blocare ecran & Parole > Parolă
3 Puteți alege să deblocați ecranul cu un model de deblocare, cu PIN sau cu parolă:
l Atingeți Model și conectați cel puțin patru puncte de două ori pentru a crea un model de
deblocare a ecranului.
l Atingeți PIN. Urmați instrucțiunile de pe ecran pentru a crea un PIN care să conțină cel
puțin patru cifre, apoi atingeți OK.
l Atingeți Parolă. Urmați instrucțiunile de pe ecran pentru a crea o parolă care să conțină cel
puțin patru caractere, apoi atingeți OK.
Ecran și afișaj
11

Pentru a elimina parola de deblocare a ecranului, selectați Niciuna și urmați instrucțiunile
de pe ecran.
Blocarea ecranului
Blocați ecranul pentru a reduce consumul de energie și pentru a preveni apăsarea accidentală
sau accesul neautorizat la date.
l Blocare manuală: apăsați butonul de pornire pentru a bloca manual ecranul.
l Blocare automată: ecranul se va bloca automat și va intra în modul inactiv după perioada de
inactivitate implicită pentru a reduce consumul de energie și pentru a preveni operațiunile
involuntare.
Pentru a modifica intervalul de stingere a ecranului, atingeți Setări > Afișare >
Inactivitate și selectați un interval.
Deblocarea ecranului
1 Apăsați butonul de pornire pentru a activa ecranul.
2 Treceți degetele peste ecran, în orice direcție.
Dacă ați setat un model, un PIN sau o parolă de deblocare a ecranului, va trebui să
desenați modelul de deblocare sau să vă introduceți PIN-ul/parola.
Accesarea instrumentelor din ecranul de blocare
Accesați aplicațiile direct din ecranul de blocare.
1 Treceți degetul în sus din partea inferioară a ecranului de blocare pentru a afișa funcțiile și
instrumentele disponibile în acesta.
2 Atingeți pictograma de comandă rapidă din partea de jos a ecranului pentru a lansa aplicația
dorită.
Ecran și afișaj
12

Recorder
Calculator
Cititor
Ceas
Treceți degetul în sus peste pictograma camerei foto din ecranul de blocare pentru a
porni direct camera.
Configurarea semnăturii pentru ecranul de blocare
Configurați o semnătură pentru ecranul de blocare pentru a-l personaliza.
1 Deschideți Setări.
2 Atingeți Blocare ecran & Parole > Ecran blocat.
3 Introduceți semnătura pentru ecranul de blocare și atingeți Salvați.
Semnătura pentru ecranul de blocare va fi afișat pe ecranul de blocare.
Panou de notificare și bară de stare
Despre bara de stare
Utilizați bara de stare pentru a accesa panoul de notificare și pentru a verifica starea
dispozitivului.
Configurarea panoului de notificare și a barei de stare
Deschiderea panoului de notificare și a barei de stare din ecranul de blocare
Porniți ecranul și treceți degetul în jos din bara de stare pentru a deschide panoul de notificare.
Puteți să activați sau să dezactivați comutatoarele de comenzi rapide sau să vizualizați mesajele
de notificare.
Ecran și afișaj
13

Deschiderea panoului de notificare și a barei de stare atunci când ecranul este deblocat
Treceți degetul în jos din bara de stare pentru a deschide panoul de notificare. Puteți să activați
sau să dezactivați comutatoarele de comenzi rapide sau să vizualizați mesajele de notificare.
Despre pictogramele de notificare și de stare
Pictograme de stare
Pictogramele de stare sunt afișate pe partea dreaptă a barei de notificare și indică starea pentru
dispozitiv inclusiv conexiunile la rețea, puterea semnalului, baterie și oră.
Pictogramele de stare pot varia în funcție de regiunea sau operatorul dvs.
Roaming Mod avion activat
Bluetooth activat Conectat la Wi-Fi
Rețea Wi-Fi disponibilă
Primirea datelor de localizare prin
GPS
Mod vibraţii activat Mod silenţios activat
Alarmă activată Se încarcă...
Baterie încărcată Baterie descărcată
Set de căşti cu microfon inserat Nu s-a găsit cartela SIM
Pictograme de notificare
Pictogramele de notificare sunt afișate pe partea stângă a barei de stare atunci când primiți un
mesaj nou, o notificare sau un memento.
Apeluri pierdute E-mail-uri noi
Descărcare date Încărcare date
Evenimente viitoare Memorie dispozitiv plină
Sincronizare date Sincronizare eşuată
Configurarea notificărilor
Puteți configura setările de notificare pentru fiecare aplicație.
1 Deschideți
Setări.
2 Atingeți Notificări și bara de stare > Gestionarea notificărilor.
3 Selectați aplicația pe care doriți să o configurați și activați sau dezactivați notificările, după
necesități.
Ecran și afișaj
14

Configurarea ecranului pentru a se deschide atunci când primiți o notificare
Configurați ecranul astfel încât să se deschidă atunci când primiți o notificare nouă pentru a nu
rata informațiile importante.
1 Deschideți Setări.
2 Atingeți Notificări și bara de stare.
3 Comutați comutatorul Notificările pornesc ecranul.
Configurarea barei de stare
Deschideți
Setări, atingeți Notificări și bara de stare. Comutați comutatorul Afişare nume
operator, Afişare viteză reţea sau Procent baterie pentru a configura informațiile afișate în
bara de stare.
Accesarea setărilor prin comutatoarele de comandă rapidă
Utilizați comutatoarele de comandă rapidă pentru a activa sau a dezactiva rapid funcțiile utilizate
frecvent.
Accesarea comutatoarelor de comandă rapidă
Treceți degetul în jos din bara de stare pentru a deschide panoul de notificare.
Atingeți pentru a afișa toate comutatoarele de comandă rapidă.
Configurarea comutatoarelor de comandă rapidă
1 Treceți degetul în jos din bara de stare pentru a deschide panoul de notificare.
2 Atingeți . Atingeți și mențineți un comutator și glisați-l în poziția dorită.
3 Atingeți un comutator pentru a activa funcția corespunzătoare. În cazul în care acceptă acest
gest, atingeți și mențineți comutatorul pentru a accesa setările funcției corespunzătoare.
Ecran și afișaj
15

Unele comutatoare nu acceptă gesturile de atingere și menținere.
Căutare globală
Despre căutarea globală
Utilizați căutarea globală pentru a găsi aplicații, contacte și mesaje pe dispozitiv.
Treceți degetul în jos peste ecranul de pornire pentru a deschide fereastra de căutare globală,
apoi introduceți termenii de căutare.
Căutarea de conținut pe dispozitiv
Căutarea contactelor
1 Treceți degetul în jos peste ecranul de pornire pentru a afișa bara de căutare.
2 Atingeți bara de căutare și introduceți numele, inițialele, numărul de telefon sau adresa de e-
mail a contactului ori alte informații. Rezultatele căutării vor fi afișate dedesubt.
Pentru a îmbunătăți precizia rezultatelor, introduceți mai multe cuvinte cheie. Separați
cuvintele cheie prin spații (de exemplu, „Otilia Ciulei Deva”).
Căutarea mesajelor SMS
1 Treceți degetul în jos peste ecranul de pornire pentru a afișa bara de căutare.
2 Introduceți unul sau mai multe cuvinte cheie. Rezultatele vor fi afișate sub bara de căutare.
Alternativă: deschideți Mesagerie și introduceți unul sau mai multe cuvinte cheie în
bara de căutare.
Ecran și afișaj
16
Pagina se încarcă...
Pagina se încarcă...
Pagina se încarcă...
Pagina se încarcă...
Pagina se încarcă...
Pagina se încarcă...
Pagina se încarcă...
Pagina se încarcă...
Pagina se încarcă...
Pagina se încarcă...
Pagina se încarcă...
Pagina se încarcă...
Pagina se încarcă...
Pagina se încarcă...
Pagina se încarcă...
Pagina se încarcă...
Pagina se încarcă...
Pagina se încarcă...
Pagina se încarcă...
Pagina se încarcă...
Pagina se încarcă...
Pagina se încarcă...
Pagina se încarcă...
Pagina se încarcă...
Pagina se încarcă...
Pagina se încarcă...
Pagina se încarcă...
Pagina se încarcă...
Pagina se încarcă...
Pagina se încarcă...
Pagina se încarcă...
Pagina se încarcă...
Pagina se încarcă...
Pagina se încarcă...
Pagina se încarcă...
Pagina se încarcă...
Pagina se încarcă...
Pagina se încarcă...
Pagina se încarcă...
Pagina se încarcă...
Pagina se încarcă...
Pagina se încarcă...
Pagina se încarcă...
Pagina se încarcă...
Pagina se încarcă...
Pagina se încarcă...
Pagina se încarcă...
Pagina se încarcă...
Pagina se încarcă...
Pagina se încarcă...
Pagina se încarcă...
Pagina se încarcă...
Pagina se încarcă...
Pagina se încarcă...
Pagina se încarcă...
Pagina se încarcă...
Pagina se încarcă...
Pagina se încarcă...
Pagina se încarcă...
Pagina se încarcă...
Pagina se încarcă...
Pagina se încarcă...
Pagina se încarcă...
Pagina se încarcă...
Pagina se încarcă...
Pagina se încarcă...
Pagina se încarcă...
Pagina se încarcă...
Pagina se încarcă...
Pagina se încarcă...
-
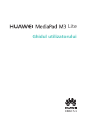 1
1
-
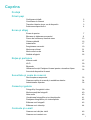 2
2
-
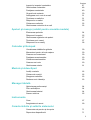 3
3
-
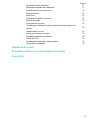 4
4
-
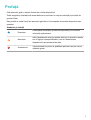 5
5
-
 6
6
-
 7
7
-
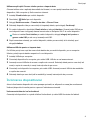 8
8
-
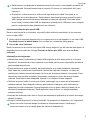 9
9
-
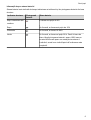 10
10
-
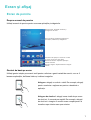 11
11
-
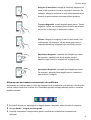 12
12
-
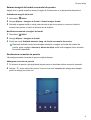 13
13
-
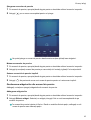 14
14
-
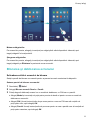 15
15
-
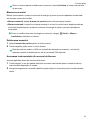 16
16
-
 17
17
-
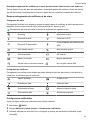 18
18
-
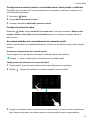 19
19
-
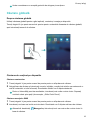 20
20
-
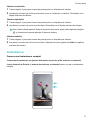 21
21
-
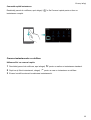 22
22
-
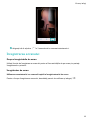 23
23
-
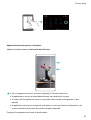 24
24
-
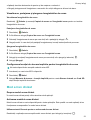 25
25
-
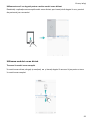 26
26
-
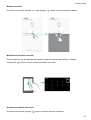 27
27
-
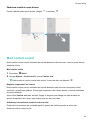 28
28
-
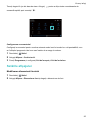 29
29
-
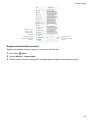 30
30
-
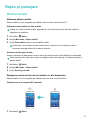 31
31
-
 32
32
-
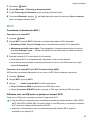 33
33
-
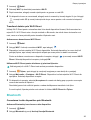 34
34
-
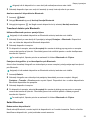 35
35
-
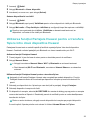 36
36
-
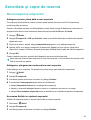 37
37
-
 38
38
-
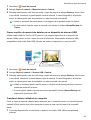 39
39
-
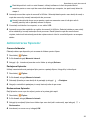 40
40
-
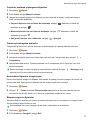 41
41
-
 42
42
-
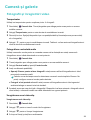 43
43
-
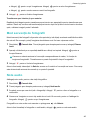 44
44
-
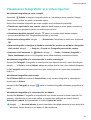 45
45
-
 46
46
-
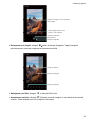 47
47
-
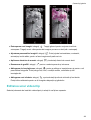 48
48
-
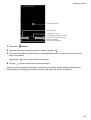 49
49
-
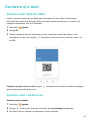 50
50
-
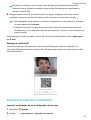 51
51
-
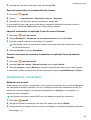 52
52
-
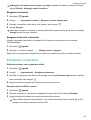 53
53
-
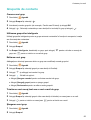 54
54
-
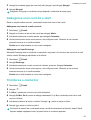 55
55
-
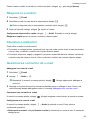 56
56
-
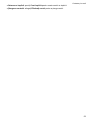 57
57
-
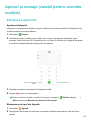 58
58
-
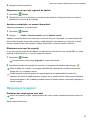 59
59
-
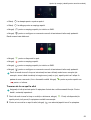 60
60
-
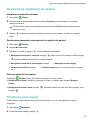 61
61
-
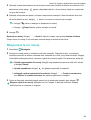 62
62
-
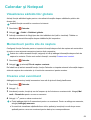 63
63
-
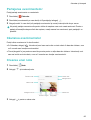 64
64
-
 65
65
-
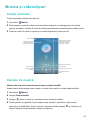 66
66
-
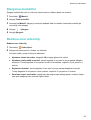 67
67
-
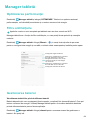 68
68
-
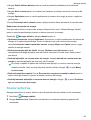 69
69
-
 70
70
-
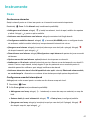 71
71
-
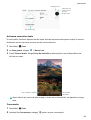 72
72
-
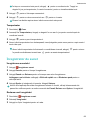 73
73
-
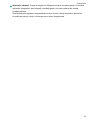 74
74
-
 75
75
-
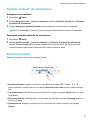 76
76
-
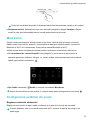 77
77
-
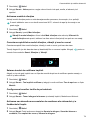 78
78
-
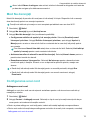 79
79
-
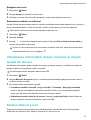 80
80
-
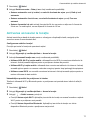 81
81
-
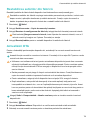 82
82
-
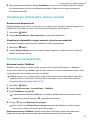 83
83
-
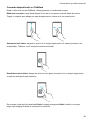 84
84
-
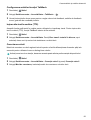 85
85
-
 86
86
-
 87
87
-
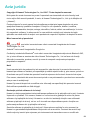 88
88
-
 89
89
-
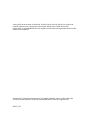 90
90
Huawei MediaPad M3 Lite 8 Manualul utilizatorului
- Categorie
- Smartphone-uri
- Tip
- Manualul utilizatorului
Lucrări înrudite
-
Huawei Y6 Pro Manualul utilizatorului
-
Huawei nova 5T Manualul utilizatorului
-
Huawei P40 Pro Manualul utilizatorului
-
Huawei P40 Manualul utilizatorului
-
Huawei Mate Xs Manualul utilizatorului
-
Huawei P30 lite Manualul utilizatorului
-
Huawei Mate 40 Pro Manualul utilizatorului
-
Huawei Honor9 Manualul utilizatorului
-
Huawei Mate 8 Manualul utilizatorului
-
Huawei MediaPad T1 10 Pro Manual de utilizare