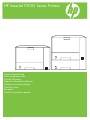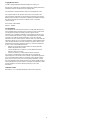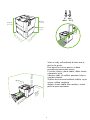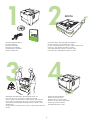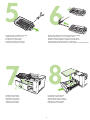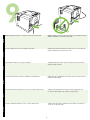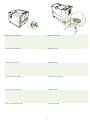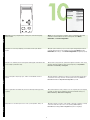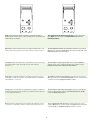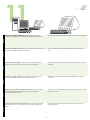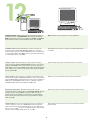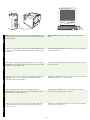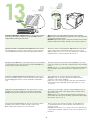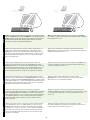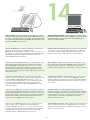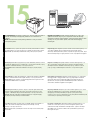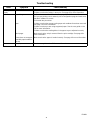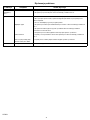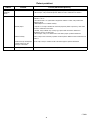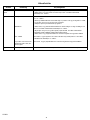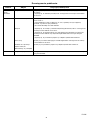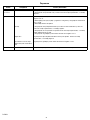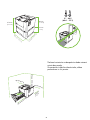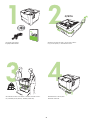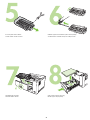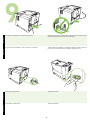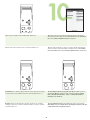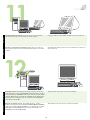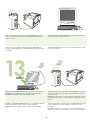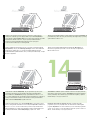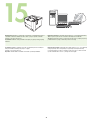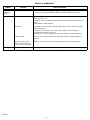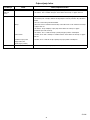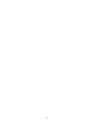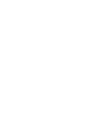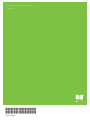HP LaserJet P3005 Printer series Ghid de inițiere rapidă
- Tip
- Ghid de inițiere rapidă

HP LaserJet P3005 Series Printers
Getting Started Guide
Vodič za početak rada
Příručka Začínáme
Alapvető tudnivalók kézikönyve
Podręczna instrukcja obsługi
Ghid de iniţiere
Začíname
Priročnik za začetek uporabe

1
Copyright and License
© 2006 Copyright Hewlett-Packard Development Company, L.P.
Reproduction, adaptation or translation without prior written permission is
prohibited, except as allowed under the copyright laws.
The information contained herein is subject to change without notice.
The only warranties for HP products and services are set forth in the
express warranty statements accompanying such products and services.
Nothing herein should be construed as constituting an additional warranty.
HP shall not be liable for technical or editorial errors or omissions
contained herein.
Part number: Q7812-90944
Edition 1, 10/2006
FCC Regulations
This equipment has been tested and found to comply with the limits for a
Class B digital printer, pursuant to Part 15 of the FCC rules. These limits
are designed to provide reasonable protection against harmful
interference in a residential installation. This equipment generates, uses,
and can radiate radio-frequency energy. If this equipment is not installed
and used in accordance with the instructions, it may cause harmful
interference to radio communications. However, there is no guarantee that
interference will not occur in a particular installation. If this equipment does
cause harmful interference to radio or television reception, which can be
determined by turning the equipment off and on, correct the interference
by one or more of the following measures:
• Reorient or relocate the receiving antenna. Increase separation
between equipment and receiver.
• Connect equipment to an outlet on a circuit different from that to
which the receiver is located.
• Consult your dealer or an experienced radio/TV technician.
Any changes or modifications to the printer that are not expressly
approved by HP could void the user’s authority to operate this equipment.
Use of a shielded interface cable is required to comply with the Class B
limits of Part 15 of FCC rules. For more regulatory information, see the
HP LaserJet P3005 Series printer electronic user guide. Hewlett-Packard
shall not be liable for any direct, indirect, incidental, consequential, or other
damage alleged in connection with the furnishing or use of this
information.
Trademark Credits
Windows® is a U.S. registered trademark of Microsoft Corporation.

2
426 mm (16.7 in)
410 mm (16.14 in)
474 mm
(18.6 in)
309 mm
(12.17 in)
165 mm
(6.5 in)
17˚ - 25˚C
(62.6˚ - 77˚F)
381 mm (15.0 in)
89 mm (3.5 in)
89 mm (3.5 in)
254 mm (10
.0 in)
178 mm
(7.0 in)
Select a sturdy, well-ventilated, dust-free area to
position the printer.
Pisač postavite na čvrstu površinu u dobro
prozračenom prostoru bez prašine.
K umístní tiskárny vyberte stabilní, dobe vtrané
a bezprašné místo.
Válasszon stabil, jól szellz, pormentes helyet a
nyomtató számára.
Wybierz do umieszczenia drukarki stabilne, czyste
miejsce z dobr wentylacj.
Alegei o locaie stabil, bine ventilat şi curat
pentru a aşeza imprimanta.

3
1
Check the contents of the box.
Provjerite sadržaj kutije.
Zkontrolujte obsah balení.
Ellenőrizze a doboz tartalmát.
Sprawdź zawartość opakowania.
Verificaţi conţinutul cutiei.
2
Q7817A
If you have a tray 3, remove the tape and cardboard.
Ako imate podnožje 3, uklonite zaštitne vrpce i karton.
Pokud je součástí balení zásobník 3, sejměte z něj pásku a lepenkový obal.
Ha van egy 3. tálca, távolítsa el a szalagot és a kartont.
Jeśli został zainstalowany podajnik 3, usuń taśmę i karton.
Dacă aveţi şi tava 3, îndepărtaţi banda adezivă şi cartonul.
If the printer came with a tray 3, place the printer on top of it.
Ako je pisač isporučen s podnožjem 3, postavite pisač na njega.
Pokud je s tiskárnou dodán zásobník 3, umístěte tiskárnu na tento zásobník.
Ha a nyomtatóhoz mellékelve van egy 3. tálca, helyezze arra a készüléket.
Jeśli dostarczona wersja drukarki została wyposażona w podajnik 3, umieść
drukarkę na nim.
Dacă imprimanta a fost livrată împreună cu tava 3, aşezaţi imprimanta deasupra
acesteia.
Remove all of the orange tape.
Uklonite svu narančastu vrpcu.
Odstraňte veškerou oranžovou pásku.
Távolítsa el az egész narancssárga szalagot.
Zdejmij całą pomarańczową taśmę.
Îndepărtaţi toată banda portocalie.

4
Remove the print cartridge from the bag.
Izvadite spremnik s tintom iz vrećice.
Vyjměte tiskovou kazetu z obalu.
Csomagolja ki a nyomtatópatront.
Wyjmij kasetę drukującą z opakowania.
Scoateţi cartuşul de tipărire din pungă.
Remove the shipping locks and tape from the print cartridge.
Uklonite zaštitne zaporke i vrpce sa spremnika s tintom.
Odstraňte z tiskové kazety přepravní pojistky a přepravní pásku.
Távolítsa el a szállítási szalagot és rögzítőket a nyomtatópatronról.
Z kasety drukującej zdejmij blokady transportowe i taśmę.
Îndepărtaţi siguranţele folosite la transport şi banda adezivă de pe cartuşul de tipărir
e
Install the print cartridge.
Umetnite spremnik s tintom.
Nainstalujte tiskovou kazetu.
Telepítse a nyomtatópatront.
Zainstaluj kasetę drukuącą.
Instalaţi cartuşul de tipărire.
8
Load paper and close the trays.
Umetnite papir i zatvorite ladice.
Zásobníky naplňte papírem a zavřete.
Töltsön be papírt és zárja be a tálcákat.
Załaduj papier i zamknij podajniki.
Încărcaţi hârtia şi închideţi tăvile.

5
English
Hrvatski
Čeština
Magyar
Polski
Română
9.1) If installing the printer on a network, connect the network cable. 9.2) Do not plug in the USB cable. Wait until you are prompted during the
software installation to connect the USB cable.
9.1) Ako instalirate pisač na mrežu, priključite mrežni kabel. 9.2) Nemojte priključivati USB kabel. Pričekajte dok se od vas ne zatraži da
priključite USB kabel tijekom instalacije softvera.
9.1) Instalujete-li tiskárnu v síti, připojte sít´o v ý k a b e l . 9.2) Nezapojujte kabel USB. Počkejte, až budete k připojení kabelu USB
vyzváni při instalaci softwaru.
9.1) Ha hálózatra telepíti a nyomtatót, csatlakoztassa a hálózati kábelt. 9.2) Ne dugja be az USB-káblelt! Várjon amíg a telepítés során üzenet kéri az
USB-kábel csatlakoztatását.
9.1) Jeśli drukarka jest instalowana do pracy w sieci, podłącz kabel sieciowy. 9.2) Nie podłączaj kabla USB. Poczekaj, aż zostanie wyświetlony monit
o podłączenie kabla USB podczas instalacji oprogramowania.
9.1) Dacă instalaţi imprimanta într-o reţea, conectaţi cablul de reţea. 9.2) Nu cuplaţi cablul USB. Aşteptaţi până când software-ul de instalare vă
solicită să conectaţi cablul USB.

6
9.3) Connect the power cable. 9.4) Turn on the printer.
9.3) Spojite kabel za napajanje. 9.4) Uključite pisač.
9.3) Připojte napájecí kabel. 9.4) Zapněte tiskárnu.
9.3) Csatlakoztassa a tápkábelt. 9.4) Kapcsolja be a nyomtatót.
9.3) Podłącz przewód zasilający. 9.4) Włącz drukarkę.
9.3) Conectaţi cablul de alimentare. 9.4) Porniţi imprimanta.

7
English
Hrvatski
Čeština
Magyar
Polski
Română
9.5) When you are prompted at the control panel, enter the language,
date, and time.
10.1)If you are connected to a network, print a configuration page and
check for a valid IP Address. On the control panel, touch Menu,
Information, and Print Configuration.
9.5) Kada se od vas na upravljačkoj ploči to zatraži, unesite jezik, datum i
vrijeme.
10.1) Ako je vaše računalo spojeno u mrežu, ispišite konfiguracijsku stranicu i
provjerite valjanu IP adresu. Na upravljačkoj ploči dodirnite Menu (Izbornik),
Information (Informacije), a zatim Print Configuration (Konfiguracija ispisa).
9.5) Až se na ovládacím panelu zobrazí výzva k zadání jazyka, kalendářního data
a času, zadejte požadované údaje.
10.1) Pokud se připojujete k síti, vytiskněte konfigurační stránku a ověřte, zda je
adresa IP platná. Na ovládacím panelu postupně vyberte položky Nabídka,
Informace a Tisk stránky s konfigurací.
9.5) A vezérlőpulton adja meg a nyelv-, dátum- és időbeállítást, ha kéri az
üzenet.
10.1) Ha hálózathoz csatlakozik, nyomtasson ki egy tesztoldalt a vezérlőpultról,
és ellenőrizze az érvényes IP-címet. A vezérlőpulton érintse meg a Menü, az
Információs menü és a Nyomtatás konfigurálása opciókat.
9.5) Po wyświetleniu komunikatu na panelu sterowania wprowadź język, datę
igodzinę.
10.1) Jeśli urządzenie zostało podłączone do sieci, wydrukuj stronę konfiguracji
i sprawdź, czy adres IP jest prawidłowy. Na panelu sterowania dotknij opcji
Menu, Informacje i Drukowanie konfiguracji.
9.5) Când vi se solicită de la panoul de control, specificaţi limba, data şi ora. 10.1) Dacă sunteţi conectat la o reţea, tipăriţi o pagină de configurare şi căutaţi
o adresă IP validă. De la panoul de control, apăsaţi pe Menu (Meniu),
Information (Informaţii) şi Print Configuration (Tipărire configuraţie).
?
Ready Data Attention
Menu Stop

8
Note: Several networks provide IP addresses automatically. If the IP
address shows a series of zeros, make sure that you are connected to the
network and go to step 10.2.
10.2) Configure the IP address (if necessary). On the control panel,
press Menu. Scroll to and touch Configure Device, I/O, and then
Embedded Jetdirect.
Napomena: U nekim mrežama IP adresa se pojavljuje automatski. Ako se u IP
adresi pojavi niz nula, provjerite jeste li spojeni na mrežu i pređite na korak 10.2.
10.2) Konfiguriranje IP adrese (po potrebi). Na upravljačkoj ploči pritisnite
Menu (Izbornik). Dodirnite Configure Device (Konfiguracija uređaja), I/O, a zatim
Embedded Jetdirect (Ugrađeni Jetdirect).
Poznámka: Některé sítě přiřazují adresy IP automaticky. Pokud se místo adresy
IP zobrazuje řada nul, ověřte, zda jste připojeni k síti. Poté pokračujte
krokem 10.2.
10.2) Konfigurace adresy IP (je-li nutná). Stiskněte tlačítko Nabídka na
ovládacím panelu. Pomocí navigačních tlačítek postupně vyberte položky
Konfigurace zařízení, V/V a Implementovaný Jetdirect.
Megjegyzés: Sok hálózat automatikusan megadja az IP-címet. Ha az IP-cím 0
számjegyek sorozatából áll, ellenőrizze, hogy csatlakoztatva van-e a hálózathoz,
majd folytassa a 10.2. lépéssel.
10.2) Állítsa be az IP-címet (ha szükséges). A vezérlőpulton nyomja meg a
Menü gombot. Görgessen az Eszköz konfigurálása menüre, majd érintse meg
az I/O elemet és aztán a beágyazott Jetdirect beállítást.
Uwaga: Niektóre sieci automatycznie ustawiają adres IP urządzeń. Jeśli adres IP
jest widoczny w postaci ciągu zer, upewnij się, że urządzenie zostało podłączone
do sieci i przejdź do etapu 10.2.
10.2) Konfiguracja adresu IP (jeśli wymagana). Naciśnij przycisk Menu na
panelu sterowania. Przewiń i dotknij opcji Konfiguruj urządzenie, We/Wy,
anastępnie Wbudowany Jetdirect.
Notă: Anumite reţele furnizează adresele IP automat. Dacă adresa IP conţine o
serie de zerouri, asiguraţi-vă că sunteţi conectat la reţea şi treceţi la pasul 10.2.
10.2) Configuraţi adresa IP (dacă este necesar). Pe panoul de control,
apăsaţi pe Menu (Meniu). Derulaţi şi apăsaţi pe Configure Device (Configurare
echipament), I/O şi pe Embedded Jetdirect (Jetdirect încorporat).
?
Ready Data Attention
Menu Stop
?
Ready Data Attention
Menu Stop

9
English
Hrvatski
Čeština
Magyar
Polski
Română
Prepare for software installation. HP recommends closing all
unnecessary programs prior to installing the printing system software.
For Macintosh software installation instructions, go to step 13 on page 12.
Priprema za instaliranje softvera. HP preporučuje da zatvorite sve nepotrebne
programe prije instalacije softvera za sustav ispisa.
Upute za instalaciju za korisnike sustava Macintosh potražite u koraku 13 na
str.12.
Příprava k instalaci softwaru. Společnost HP doporučuje před instalací
softwaru tiskového systému ukončit všechny nepotřebné programy.
Chcete-li provést instalaci softwaru v systému Macintosh, přejděte ke kroku 13
na straně 12.
Előkészítés szoftver telepítésére. A nyomtatási rendszer szoftverének
telepítése előtt ajánlatos minden felesleges programot bezárni.
A Macintosh szoftvertelepítési információkat elolvashatja a 13. lépésben, a
12. oldalon.
Przygotuj się do instalacji oprogramowania. Firma HP zaleca zamknięcie
wszystkich zbędnych programów przed rozpoczęciem instalowania
oprogramowania systemu druku.
Aby zapoznać się z instrukcjami instalacji oprogramowania Macintosh, przejdź
do etapu 13 na str.12.
Pregătiţi-vă pentru instalarea softwareului. HP vă recomandă să închideţi
toate programele care nu sunt necesare înainte de a instala software-ul de
tipărire.
Pentru instrucţiuni privind instalarea softwareului pe Macintosh, treceţi la
pasul 13 la pagina 12.
Mac intosh

10
Install the software. 12.1) Insert the CD that came with the printer. On
the welcome screen, click Install Printer. The Setup Wizard appears.
Note: If the welcome screen does not appear, click Start, and then Run.
Type X:SETUP (replace X with CD-ROM drive letter), and click OK.
12.2) Follow the onscreen instructions in the Setup Wizard.
Instalirajte softver. 12.1) Umetnite CD koji je isporučen s pisačem. Na
pozdravnom zaslonu pritisnite Install Printer (Instaliraj pisač). Pojavljuje se
Setup Wizard (Čarobnjak za postavljanje). Napomena: Ako se pozdravni zaslon
ne pojavi, pritisnite Start, a zatim Run (Pokreni). Upišite X:SETUP (zamijenite X
slovom CD-ROM pogona) i pritisnite OK.
12.2) Slijedite upute na zaslonu u programu Setup Wizard (Čarobnjak za
postavljanje).
Instalace softwaru. 12.1) Vložte disk CD dodaný s tiskárnou. Na uvítací
obrazovce klepněte na tlačítko Instalovat tiskárnu. Zobrazí se okno Průvodce
nastavením. Poznámka: Pokud se uvítací obrazovka nezobrazí, klepněte na
tlačítko Start a potom na položku Spustit. Zadejte příkaz X:SETUP (přičemž místo
znaku X zadáte písmeno označující na příslušném počítači jednotku CD-ROM) a
klepněte na tlačítko OK.
12.2) Postupujte podle pokynů na obrazovkách Průvodce nastavením.
Szoftver telepítése 12.1) Helyezze be a nyomtatóhoz tartozó CD lemezt. Az
üdvözlőképernyőn kattintson a Nyomtató telepítése pontra. A Telepítő varázsló
megjelenik. Megjegyzés: Ha az üdvözlőképernyő nem jelenik meg, kattintson a
Start gombra, majd a Futtatás parancsra. Írja be: X:SETUP (az X helyére a
CD-ROM-meghajtó betűjét írja), majd kattintson az OK gombra.
12.2) Kövesse a telepítő varázsló képernyőn megjelenő utasításait.
Zainstaluj oprogramowanie. 12.1) Włóż dysk CD dostarczony wraz
z drukarką. Na ekranie powitalnym kliknij opcję Zainstaluj drukarkę. Zostanie
wyświetlony kreator instalacji. Uwaga: Jeśli ekran powitalny nie zostanie
wyświetlony, kliknij przycisk Start, a następnie kliknij polecenie Uruchom.
Wpisz X:SETUP, gdzie X należy zastąpić literą napędu CD-ROM, a następnie
kliknij przycisk OK.
12.2) Postępuj zgodnie z instrukcjami wyświetlanymi na ekranie kreatora.
Instalaţi softwareul. 12.1 Introduceţi CDul livrat împreună cu imprimanta. Pe
ecranul de întâmpinare, faceţi clic pe Install Printer (Instalare imprimantă).
Apare Setup Wizard (Expert instalare). Notă: Dacă ecranul de întâmpinare nu
apare, faceţi clic pe Start
, apoi faceţi clic pe Run (Executare). Tastaţi X:SETUP
(înlocuiţi X cu litera unităţii CD-ROM), apoi faceţi clic pe OK.
12.2) Urmaţi instrucţiunile care apar pe ecran în programul Setup Wizard
(Expert instalare).

11
English
Hrvatski
Čeština
Magyar
Polski
Română
12.3) If prompted, connect a USB cable to the computer. Note: HP does
not recommend using USB hubs. Use a USB cable that is no longer than
2 meters (6.5 feet).
12.4) Click Finish. If prompted, restart the computer. Go to step 14 on
page 14.
12.3) Ako se to od vas zatraži, na računalo spojite USB kabel. Napomena: HP
ne preporučuje upotrebu USB čvorišta. Koristite USB kabel dužine do 2 metra
(6,5 stopa).
12.4) Pritisnite Finish (Završetak). Ako se zatraži, ponovno pokrenite računalo.
Idite na korak 14 na str. 14.
12.3) Jestliže se zobrazí výzva k připojení kabelu USB do počítače, připojte jej.
Poznámka: Společnost HP nedoporučuje použití rozbočovačů USB. Použijte
kabel USB o délce maximálně 2 metry.
12.4) Klepněte na tlačítko Dokončit. Při výzvě restartujte počítač. Přejděte ke
kroku 14 na straně 14.
12.3) Ha a rendszer erre kéri, csatlakoztassa az USB-kábelt a számítógéphez.
Megjegyzés: A HP nem javasolja USB-elosztó használatát. Használjon
2 méternél (6,5 láb) rövidebb USB-kábelt.
12.4) Kattintson a Befejezés menüpontra. Ha erre kéri a rendszer, indítsa újra a
számítógépet. Folytassa a 14. oldal 14. lépésével.
12.3) Po wyświetleniu monitu podłącz przewód USB do komputera.
Uwaga: Firma HP nie zaleca używania koncentratorów USB. Należy używać
przewodów USB nie dłuższych niż 2 metry.
12.4) Kliknij przycisk Zakończ. Gdy zostanie wyświetlony monit, uruchom
ponownie komputer. Przejdź do etapu 14 na str. 14.
12.3) Dacă vi se solicită, conectaţi un cablu USB la calculator. Notă : HP nu
recomandă utilizarea huburilor USB. Nu utilizaţi un cablu USB mai lung de
2 metri (6,5 picioare).
12.4) Faceţi clic pe Finish (Finalizare). Dacă se solicită, reporniţi calculatorul.
Treceţi la pasul 14 de la pagina 14.

12
Connect to a Macintosh computer. 13.1) Place the CD in the CD-ROM
drive and run the installer. Complete an easy install. Note: Install the
software before connecting the USB cable.
13.2) Connect a USB cable between the printer and the computer.
Note: HP does not recommend using USB hubs. Use a USB cable that is
no longer than 2 meters (6.5 feet).
Important: Perform steps 13.3-13.7 only if the USB cable was connected
before the software was installed. Otherwise, go to step 14 on page 14.
Spajanje na računalo s operativnim sustavom Macintosh. 13.1) Umetnite
CD u CD-ROM pogon i pokrenite program za instalaciju. Dovršite jednostavnu
instalaciju. Napomena: Instalirajte program prije priključivanja USB kabela.
13.2) Pisač i računalo spojite USB kabelom. Napomena: HP ne preporučuje
upotrebu USB čvorišta. Koristite USB kabel dužine do 2 metra (6,5 stopa).
Važno: Napravite korake 13.3-13.7 samo ako je USB kabel bio priključen prije
instaliranja softvera. U suprotnom idite na korak 14 na str. 14.
Připojení k počítači Macintosh. 13.1) Umístěte disk CD do jednotky CD-ROM
a spust´te instalační program. Dokončete snadnou instalaci. Poznámka: Před
instalací softwaru je nutné připojit kabel USB.
13.2) Připojte tiskárnu k počítači kabelem USB. Poznámka: Společnost HP
nedoporučuje použití rozbočovačů USB. Použijte kabel USB o délce maximálně
2metry.
Důležité: Kroky 13.3 – 13.7 lze provést pouze v případě, že kabel USB připojíte
ještě před instalací softwaru. Pokud tomu tak není, přejděte ke kroku 14 na
straně 14.
A nyomtató csatlakoztatása Macintosh számítógéphez. 13.1) Helyezze a
CD lemezt a CD-ROM meghajtóba, és futtassa a telepítőt. Végezzen egyszerű
telepítést. Megjegyzés: Telepítse a szoftvert az USB-kábel csatlakoztatása
előtt.
13.2) Csatlakoztassa a nyomtatót a számítógéphez USB-kábellel.
Megjegyzés: A HP nem javasolja USB-elosztó használatát. Használjon
2 méternél (6,5 láb) rövidebb USB-kábelt.
Fontos: A 13,3-13,7. lépéseket csak akkor hajtsa végre, ha az USB-kábelt a
szoftver telepítése előtt csatlakoztatta. Egyéb esetben folytassa a 14. oldal
14. lépésével.
Podłączanie do komputera Macintosh. 13.1) Włóż dysk CD do napędu
CD-ROM i uruchom program instalacyjny. Przeprowadź prostą instalację.
Uwaga: Oprogramowanie zainstaluj przed podłączeniem przewodu USB.
13.2) Podłącz przewód USB do drukarki i komputera. Uwaga: Firma HP nie
zaleca używania koncentratorów USB. Należy używać przewodów USB nie
dłuższych niż 2 metry.
Ważne: Etapy 13.3-13.7 należy przeprowadzić wyłącznie w przypadku, gdy
przewód USB został podłączony przed instalacją oprogramowania. W przeciwnym
razie przejdź do etapu 14 na str. 14.
Conectarea la un calculator Macintosh. 13.1) Introduceţi CDul în unitatea
CD-ROM şi rulaţi programul de instalare. Efectuaţi o instalare uşoară.
Notă: Instalaţi softwareul înainte de a conecta cablul USB.
13.2) Conectaţi un cablu USB între imprimantă şi calculator. Notă : HP nu
recomandă utilizarea huburilor USB. Nu utilizaţi un cablu USB mai lung de
2 metri (6,5 picioare).
Important: Parcurgeţi paşii 13.3-13.7 numai în cazul în care cablul USB a fost
conectat înainte de instalarea softwareului. În caz contrar, treceţi la pasul 14 de
la pagina 14.
Macintosh
Macintosh

13
English
Hrvatski
Čeština
Magyar
Polski
Română
13.3) From Apple System Preferences (available in the Apple drop-down
menu) click Print, and then click the Printing tab at the top of the window.
13.4) To add your printer, click the “+” icon to launch the Printer Browser.
By default, the Printer Browser displays printers that are connected
through USB, Bonjour, and AppleTalk networking.
13.5) From the Printer Browser window, select the HP printer. Note: If
HP software is installed, the software should automatically be configured
for Macintosh OS X V 10.4.
13.3) Iz Apple System Preferences (Preference Apple sustava) (dostupno iz
padajućeg izbornika Apple) pritisnite Print (ispis), a zatim pritisnite karticu
Printing (Ispis) u dnu prozora. 13.4) Za dodavanje pisača pritisnite ikonu «+»
kako biste pokrenuli Printer Browser (Pretraživač pisača). Po zadanom Printer
Browser (Pretraživač pisača) prikazuje pisače koji su spojeni putem USB-a,
Bonjour i AppleTalk mreže.
13.5) Iz prozora Printer Browser (Pretraživač pisača) odaberite HP pisač.
Napomena: Ako je instaliran HP softver, trebao bi biti automatski konfiguriran za
operativni sustav Macintosh OS X V 10.4.
13.3) Z rozevírací nabídky Apple vyberte položku System Preferences
(Předvolby systému) a klepněte postupně na příkaz Print (Tisk) a na kartu
Printing (Tisk) umístěnou v horní části okna. 13.4) Přidání tiskárny se provádí
prostřednictvím nástroje Printer Browser, který spustíte klepnutím na ikonu „+“.
Ve výchozím nastavení zobrazuje nástroj Printer Browser tiskárny připojené
prostřednictvím kabelu USB nebo sít´ových technologií Bonjour a AppleTalk.
13.5) V okně nástroje Printer Browser vyberte tiskárnu HP. Poznámka: Pokud
je instalován software HP, software by měl být automaticky konfigurován pro
operační systém Macintosh OS X v 10.4.
13.3) Az Apple System Preferences (Rendszerbeállítás) ablakban (az Apple
legördülő menüben elérhető) kattintson a Print (Nyomtatás) lehetőségre, majd
kattintson az ablak tetején látható Printing (Nyomtatás) fülre. 13.4) A nyomtató
hozzáadásához kattintson a „+“ ikonra, hogy elindíthassa a Nyomtató böngészőt.
Alapértelmezés szerint a Nyomtató böngésző az USB, Bonjour és AppleTalk
hálózat által csatlakoztatott nyomtatókat jeleníti meg.
13.5) A Nyomtató böngésző ablakban jelölje ki a HP nyomtatót.
Megjegyzés: Ha HP szoftver van telepítve, azt a rendszer automatikusan
Macintosh OS X V 10.4 használatára konfigurálja.
13.3) W menu Apple System Preferences (Preferencje systemu Apple,
dostępne w menu rozwijanym Apple) kliknij polecenie Print (Drukuj), a następnie
kliknij kartę Printing (Drukowanie) znajdującą się na górze okna. 13.4) Aby
dodać drukarkę, kliknij ikonę „+” w celu uruchomienia programu Printer Browser
(Przeglądarka drukarek). Domyślnie program Printer Browser (Przeglądarka
drukarek) wyświetla drukarki podłączone przewodem USB lub przez sieć
Bonjour i AppleTalk.
13.5) W oknie programu Printer Browser (Przeglądarka drukarek) wybierz
drukarkę HP. Uwaga: Jeśli zostało zainstalowane oprogramowanie HP, zostanie
ono automatycznie skonfigurowane do pracy w systemie Macintosh OS X
wwersji10.4.
13.3) În Apple System Preferences (Preferinţe de sistem Apple) (disponibil în
meniul derulant Apple), faceţi clic pe Print (Tipărire), apoi faceţi clic pe fila
Printing (Tipărire) din partea superioară a ferestrei. 13.4) Pentru a adăuga
imprimanta dvs., faceţi clic pe pictograma „+” pentru a lansa aplicaţia Printer
Browser (Browser imprimantă). În mod prestabilit, aplicaţia Printer Browser
(Browser imprimantă) afişează imprimantele care sunt conectate prin reţele
USB, Bonjour şi AppleTalk.
13.5) Din fereastra Printer Browser (Browser imprimantă), selectaţi
imprimanta HP. Notă: Dacă softwareul HP este instalat, acesta trebuie să fie
configurat automat pentru Macintosh OS X V 10.4.
Macintosh Macintosh

14
13.6) Click Add to create a printer queue, and then follow the prompt to
manually configure the printer’s installable options. Note: Macintosh OS X
V 10.2 and V 10.3 might require you to manually select the printer model
from the Printer Model drop-down menu. 13.7) Under Model Name, select
the printer, click Add, and go to step 14.
Test the software installation. Print a page from any program to make
sure that the software is installed correctly. Note: If the page failed to print,
reinstall the software. If the page fails to print after reinstalling, go to
www.hp.com/support/LJP3005.
13.6) Pritisnite Add (Dodaj) za stvaranje redoslijeda pisača, a zatim slijedite
odzivnike za ručno konfiguriranje opcija instaliranja pisača.
Napomena: Operativni sustavi Macintosh OS X V 10.2 i V 10.3 možda će od
vas zahtijevati ručni odabir modela pisača iz padajućeg izbornika Printer Model
(Model pisača). 13.7) Pod Model Name (Naziv modela) odaberite pisač,
pritisnite Add (Dodaj) i pređite na korak 14.
Isprobajte softversku instalaciju. Ispišite stranicu iz bilo kojeg programa kako
biste provjerili je li softver pravilno instaliran. Napomena: Ako se stranica ne
ispiše uspješno, ponovno instalirajte softver. Ako se stranica i nakon ponovne
instalacije ne ispiše uspješno, idite na www.hp.com/support/LJP3005.
13.6) Klepnutím na tlačítko Add (Přidat) vytvoříte pro tiskárnu frontu úloh. Poté
budete vyzváni k ruční konfiguraci volitelných doplňků, které lze u tiskárny
instalovat. Poznámka: U systému Macintosh OS X v 10.2 a v 10.3 bude
pravděpodobně třeba ručně vybrat model tiskárny z rozevíracího seznamu
Printer Model (Model tiskárny). 13.7) V části Model Name (Název modelu)
vyberte příslušnou tiskárnu a klepněte na tlačítko Add (Přidat). Poté postupujte
podle pokynů v kroku 14.
Ověření instalace softwaru. Vytisknutím stránky z libovolné aplikace ověřte,
zda je software správně nainstalován. Poznámka: Pokud se vytištění stránky
nezdařilo, nainstalujte software znovu. Jestliže vytištění stránky selže i po
opakované instalaci, navštivte webové stránky www.hp.com/support/LJP3005.
13.6) Kattintson a Hozzáadás gombra, hogy létrehozzon egy nyomtatási
feladatsort, majd kövesse a megjelenő utasítást a nyomtató telepíthető opcióinak
manuális beállításához. Megjegyzés: Macintosh OS X V 10.2 és V 10.3
rendszerek esetében szükség lehet arra, hogy a Nyomtató típusa legördülő
menüben manuálisan kiválassza a nyomtató típusát. 13.7 A Típus neve
lehetőségnél jelölje ki a nyomtatót, kattintson a Hozzáadás gombra, majd
folytassa a 14. lépéssel.
A szoftvertelepítés tesztelése. Nyomtassa ki bármelyik program egy oldalát,
hogy ellenőrizze, megfelelő-e a szoftver telepítése. Megjegyzés: Ha nem
sikerült kinyomtatni az oldalt, telepítse újra a szoftvert. Ha az oldal kinyomtatása a
szoftver újratelepítése után sem sikerül, látogasson el a www.hp.com/support/
LJP3005 címre.
13.6) Kliknij przycisk Add (Dodaj), aby utworzyć kolejkę drukarki, a następnie
postępuj zgodnie z wyświetlanymi instrukcjami w celu ręcznej konfiguracji opcji
instalacji drukarki. Uwaga: System Macintosh OS X w wersji 10.2 i 10.3 może
wymagać ręcznego wyboru modelu drukarki z menu rozwijanego Printer Model
(Model drukarki). 13.7) W obszarze Model Name (Nazwa modelu) wybierz
drukarkę, kliknij przycisk Add (Dodaj) i przejdź do etapu 14.
Sprawdź prawidłowość instalacji oprogramowania. Wydrukuj stronę
z dowolnego programu, aby upewnić się, że oprogramowanie jest prawidłowo
zainstalowane. Uwaga: Jeśli próba wydruku strony nie powiodła się, zainstaluj
oprogramowanie ponownie. Jeśli próba wydruku strony nie powiodła się po
ponownej instalacji oprogramowania, odwiedź witrynę internetową
www.hp.com/support/LJP3005.
13.6) Faceţi clic pe Add (Adăugare) pentru a crea o coadă de imprimare şi
urmaţi prompturile pentru a configura manual opţiunile instalabile ale
imprimantei. Notă: Macintosh OS X V 10.2 şi V 10.3 pot necesita selectarea
manuală a modelului de imprimantă din meniul derulant Printer Model (Model
imprimantă). 13.7) Sub opţiunea Model Name (Nume model), selectaţi
imprimanta, faceţi clic pe Add (Adăugare) şi treceţi la pasul 14.
Testarea instalării softwareului. Tipăriţi o pagină din orice program pentru a vă
asigura că softwareul este instalat corect. Notă: Dacă pagina nu se tipăreşte,
reinstalaţi softwareul. Dacă pagina nu se tipăreşte după reinstalare, accesaţi
www.hp.com/support/LJP3005.
Macintosh

15
English
Hrvatski
Čeština
Magyar
Polski
Română
Congratulations! The printer is ready to use. The user guide is located on
the CD. See www.hp.com/support/LJP3005 for more information or
support.
Note: Save the boxes and the packing materials in case you need to
transport the printer.
Register your printer. Register at www.register.hp.com. This is the
quickest and easiest way for you to register to receive the following
information: technical support updates, enhanced support options, ideas
and ways to use your new HP printer, and news about emerging
technologies.
Čestitamo! Pisač je spreman za upotrebu. Korisnički priručnik nalazi se na CD-u.
Posjetite www.hp.com/support/LJP3005 i potražite više informacija i podršku.
Napomena: Spremite kutije i ambalažu za slučaj potrebe prijenosa pisača.
Registrirajte pisač. Registraciju možete obaviti na adresi www.register.hp.com.
To je najbrži i najlakši način za registraciju kako biste primali sljedeće
informacije: ažuriranja tehničke podrške, napredne mogućnosti podrške, ideje i
načine korištenja vašeg novog HP pisača te novosti o najnovijim tehnologijama.
Blahopřejeme! Tiskárna je připravena k použití. Uživatelská příručka je uložena
na disku CD. Další informace o produktu nebo o možnostech technické podpory
naleznete na stránkách www.hp.com/support/LJP3005.
Poznámka: Krabice a další balicí materiál uschovejte pro případ přepravy
tiskárny.
Registrace tiskárny. Zaregistrujte tiskárnu na adrese www.register.hp.com.
Jde o nejrychlejší a nejjednodušší způsob registrace. Registrací získáte
následující informace: aktualizace technické podpory, rozšířené možnosti
podpory, rady k použití tiskárny HP a informace o nových technologiích.
Gratulálunk! A nyomtató használatra kész. A felhasználói útmutató megtalálható
a CD-n. További tudnivalók és támogatás: www.hp.com/support/LJP3005.
Megjegyzés: A dobozokat és csomagolóanyagokat őrizze meg arra az esetre,
ha később szállítani kellene a nyomtatót.
Regisztrálja nyomtatóját. Regisztráljon a www.register.hp.com. weboldalon.
Ez a leggyorsabb és legegyszerűbb módja, hogy regisztráljon a következő
információk eléréséhez: technikai támogatási lehetőségek frissítéseiről,
fejlesztéseiről, az új HP nyomtató használatával kapcsolatos ötletekről és
módszerekről, valamint a legújabb technológiákról.
Gratulacje! Drukarka jest gotowa do użycia. Podręcznik użytkownika można
znaleźć na dysku CD. Dalsze informacje oraz wsparcie techniczne można
uzyskać, odwiedzając witrynę internetową www.hp.com/support/LJP3005.
Uwaga: Zachowaj opakowania i materiały pakunkowe, na wypadek gdyby
wystąpiła potrzeba przetransportowania drukarki.
Rejestracja drukarki. Zarejestruj się na stronie www.register.hp.com. Jest to
najszybszy i najłatwiejszy sposób rejestracji, umożliwiający uzyskanie
następujących informacji: aktualizacje dotyczące pomocy technicznej,
rozszerzone opcje pomocy, wskazówki i sposoby korzystania z drukarki firmy HP
oraz informacje o najnowszych technologiach.
Felicitări! Imprimanta este gata pentru a fi utilizată. Ghidul pentru utilizator se
află pe CD. Pentru informaţii suplimentare privind asistenţa, accesaţi
www.hp.com/support/LJP3005.
Notă: Păstraţi cutiile şi ambalajele în cazul în care aveţi nevoie să transportaţi
imprimanta.
Înregistrarea imprimantei. Efectuaţi înregistrarea la www.register.hp.com.
Acesta este cel mai rapid şi mai uşor mod de înregistrare pentru a primi
următoarele informaţii: actualizări de asistenţă tehnică, opţiuni de asistenţă
îmbunătăţite, idei şi moduri de a utiliza noua imprimantă HP şi ştiri despre
tehnologiile care apar.
15

16
Troubleshooting
Area Symptom Cause/Remedy
Control-panel
display
Blank 1) Make sure that the power cable is connected to a working power outlet.
2) Make sure that the printer is turned on. See page 6 for more information.
Print Not printing 1) Check the network or USB cable. See pages 5 or 11 for more information.
2) If you are printing over a network, print a configuration page and make sure
that the IP address is correct.
3) Reinstall the print driver.
Jams 1) Make sure that the orange packing tape and cardboard have been removed.
See page 3 for more information.
2) Make sure that you are using supported paper. See the user guide on the
CD for more information.
3) Make sure that the media guides in the paper tray are adjusted correctly.
Blank pages Make sure that the strip is removed from the print cartridge. See page 4 for
more information.
Printer does not recognize
Letter/A4 paper loaded in
the tray
Make sure that the paper is loaded correctly. See page 4 for more information.
Other All symptoms See the user guide on the CD for more information.
ENWW

17
Rješavanje problema
Područje Simptom Uzrok/Rješenje
Prikaz na
upravljačkoj
ploči
Prazno 1) Provjerite je li kabel za napajanje priključen u ispravnu utičnicu.
2) Provjerite je li pisač uključen. Više informacija potražite na str. 6.
Ispis Nema ispisa 1) Provjerite mrežu ili USB kabel. Više informacija potražite na str. 5 ili 11.
2) Ako ispisujete preko mreže, ispišite konfiguracijsku stranicu i provjerite je li IP
adresa ispravna.
3) Ponovo instalirajte pogonski program pisača.
Zaglavljen papir 1) Provjerite jesu li uklonjeni narančasta vrpca i karton. Više informacija potražite na
str. 3.
2) Provjerite koristite li papir koji pisač podržava. Više informacija potražite u
korisničkom vodiču na CD-u.
3) Provjerite jesu li vodilice papira u ladici za papir ispravno podešene.
Prazne stranice Provjerite je li sa spremnika s tintom uklonjena vrpca. Više informacija potražite na
str. 4.
Pisač ne prepoznaje papir
veličine Letter/A4 u ladici
Provjerite jesu li vodilice papira u ladici za papir ispravno podešene.
Ostalo Svi simptomi Više informacija potražite u korisničkom vodiču na CD-u.
HRWW

18
Řešení problémů
Oblast Příznak Příčina/odstranění poruchy
Displej
ovládacího
panelu
Prázdný 1) Ověřte, zda je napájecí kabel připojen ke zdroji elektrické energie.
2) Zkontrolujte, zda je tiskárna zapnutá. Další informace naleznete na straně 6.
Tisk Tisk neprobíhá 1) Zkontrolujte sít´ové připojení nebo kabel USB. Další informace naleznete na
stránkách 5 až 11.
2) Pokud tisknete v síti, vytiskněte konfigurační stránku a ověřte, zda je adresa IP
zadaná správně.
3) Nainstalujte znovu ovladač tiskárny.
Uvíznutí papíru 1) Ujistěte se, že byla odstraněna oranžová přepravní páska a lepenkový obal. Další
informace naleznete na straně 3.
2) Ověřte, zda používáte doporučený typ papíru. Další informace naleznete v
uživatelské příručce na disku CD.
3) Zkontrolujte, zda jsou vodítka médií v zásobníku papíru správně nastavena.
Prázdné stránky Ověřte, zda je z tiskové kazety sejmuta ochranná páska. Další informace naleznete na
straně 4.
Tiskárna nerozpoznává papír
formátu Letter nebo A4
vložený do zásobníku
Zkontrolujte, zda jsou vodítka médií v zásobníku papíru správně nastavena.
Další Všechny příznaky Další informace naleznete v uživatelské příručce na disku CD.
CSWW

19
Hibaelhárítás
Terület Jelenség Ok/Megoldás
Kezelőpanel
kijelző
Üres 1) Győződjön meg róla, hogy a tápkábel működő aljzatba van csatlakoztatva.
2) Ellenőrizze, hogy a nyomtató be van-e kapcsolva. A további tudnivalókat
elolvashatja a 6. oldalon.
Nyomtatás Nem nyomtat 1) Ellenőrizze a hálózati, illetve az USB-kábelt. A további tudnivalókat elolvashatja
az. 5-11. oldalon.
2) Ha a nyomtatást hálózaton keresztül végzi, nyomtasson ki egy konfigurációs oldalt,
és győződjön meg róla, hogy az IP-cím megfelelő.
3) Telepítse újra a nyomtató-illesztőprogramot.
Elakadások 1) Ellenőrizze, hogy valóban eltávolították-e a narancssárga csomagolószalagot és a
kartont. A további tudnivalókat elolvashatja a 3. oldalon.
2) Győződjön meg róla, hogy támogatott papírt használ. A további tudnivalókat
elolvashatja a CD-n található felhasználói kézikönyvben.
3) Ellenőrizze, hogy a papírtálcában lévő vezetők megfelelően legyenek beállítva.
Üres oldalak Ellenőrizze, hogy a ragasztócsík el van-e távolítva a nyomtatópatronról. A további
tudnivalókat elolvashatja a 4. oldalon.
A nyomtató nem ismeri fel a
tálcába betöltött Letter/A4
méretű papírt
Ellenőrizze, hogy a papírtálcában lévő vezetők megfelelően legyenek beállítva.
Egyéb Összes jelenség A további tudnivalókat elolvashatja a CD-n található felhasználói kézikönyvben.
HUWW
Pagina se încarcă ...
Pagina se încarcă ...
Pagina se încarcă ...
Pagina se încarcă ...
Pagina se încarcă ...
Pagina se încarcă ...
Pagina se încarcă ...
Pagina se încarcă ...
Pagina se încarcă ...
Pagina se încarcă ...
Pagina se încarcă ...
Pagina se încarcă ...
Pagina se încarcă ...
Pagina se încarcă ...
Pagina se încarcă ...
Pagina se încarcă ...
-
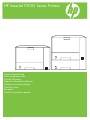 1
1
-
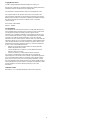 2
2
-
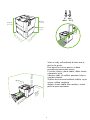 3
3
-
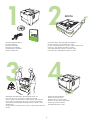 4
4
-
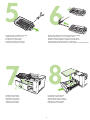 5
5
-
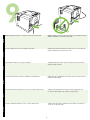 6
6
-
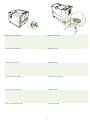 7
7
-
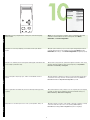 8
8
-
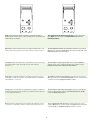 9
9
-
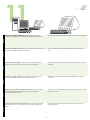 10
10
-
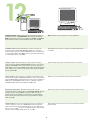 11
11
-
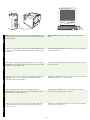 12
12
-
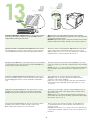 13
13
-
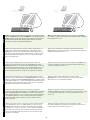 14
14
-
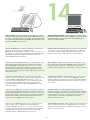 15
15
-
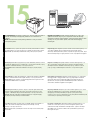 16
16
-
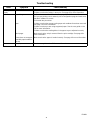 17
17
-
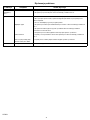 18
18
-
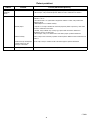 19
19
-
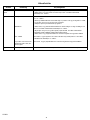 20
20
-
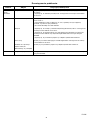 21
21
-
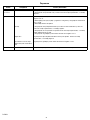 22
22
-
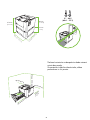 23
23
-
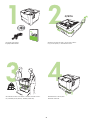 24
24
-
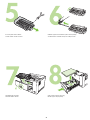 25
25
-
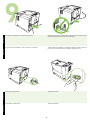 26
26
-
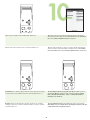 27
27
-
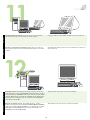 28
28
-
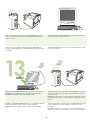 29
29
-
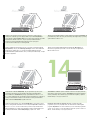 30
30
-
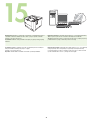 31
31
-
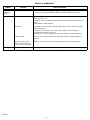 32
32
-
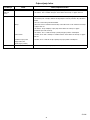 33
33
-
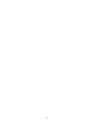 34
34
-
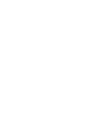 35
35
-
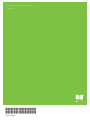 36
36
HP LaserJet P3005 Printer series Ghid de inițiere rapidă
- Tip
- Ghid de inițiere rapidă
în alte limbi
Lucrări conexe
-
HP Color LaserJet 2700 Printer series Ghid de inițiere rapidă
-
HP Color LaserJet 3600 Printer series Ghid de inițiere rapidă
-
HP Color LaserJet CM6049f Multifunction Printer series Ghid de instalare
-
HP LaserJet M4345 Multifunction Printer series Ghid de inițiere rapidă
-
HP LaserJet M5035 Multifunction Printer series Ghid de inițiere rapidă
-
HP LaserJet M4345 Multifunction Printer series Ghid de inițiere rapidă
-
HP LaserJet M3035 Multifunction Printer series Ghid de inițiere rapidă
-
HP LaserJet M5035 Multifunction Printer series Ghid de inițiere rapidă
-
HP Color LaserJet CM4730 Multifunction Printer series Ghid de inițiere rapidă
-
HP Color LaserJet 3550 Printer series Ghid de inițiere rapidă