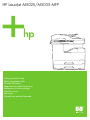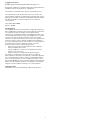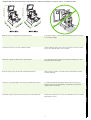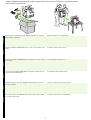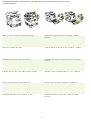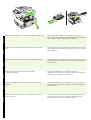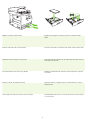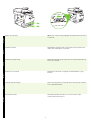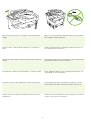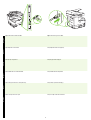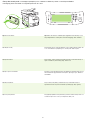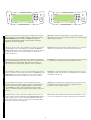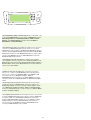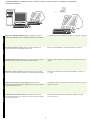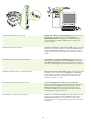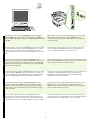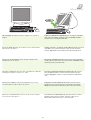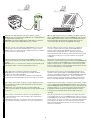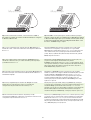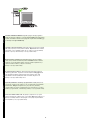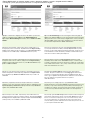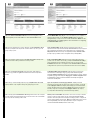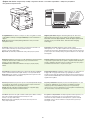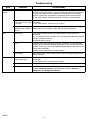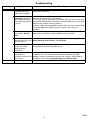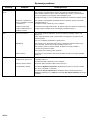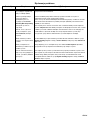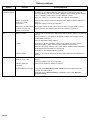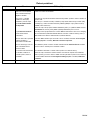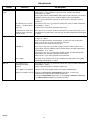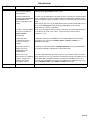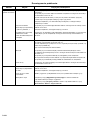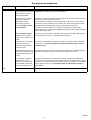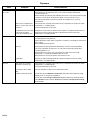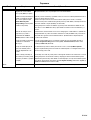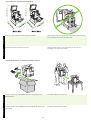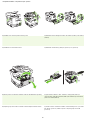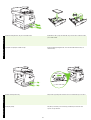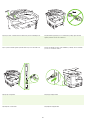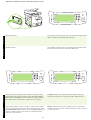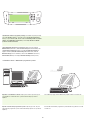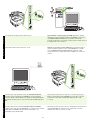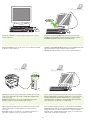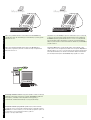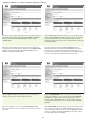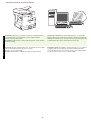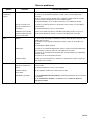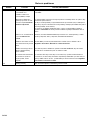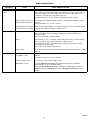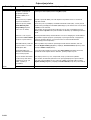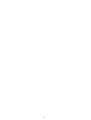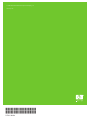HP LaserJet M5025/M5035 MFP
Getting Started Guide
Vodič za početak rada
Píručka Začínáme
Alapvet tudnivalók kézikönyve
Podrczna instrukcja obsługi
Ghid de iniiere
Začíname
Navodila za začetek uporabe

1
Copyright and License
© 2006 Copyright Hewlett-Packard Development Company, L.P.
Reproduction, adaptation or translation without prior written permission is
prohibited, except as allowed under the copyright laws.
The information contained herein is subject to change without notice.
The only warranties for HP products and services are set forth in the
express warranty statements accompanying such products and services.
Nothing herein should be construed as constituting an additional warranty.
HP shall not be liable for technical or editorial errors or omissions
contained herein.
Part number: Q7829-90904
Edition 1, 10/2006
FCC Regulations
This equipment has been tested and found to comply with the limits for a
Class A digital device, pursuant to Part 15 of the FCC rules. These limits
are designed to provide reasonable protection against harmful
interference in a residential installation. This equipment generates, uses,
and can radiate radio-frequency energy. If this equipment is not installed
and used in accordance with the instructions, it may cause harmful
interference to radio communications. However, there is no guarantee that
interference will not occur in a particular installation. If this equipment
does cause harmful interference to radio or television reception, which can
be determined by turning the equipment off and on, correct the
interference by one or more of the following measures:
• Reorient or relocate the receiving antenna. Increase separation
between equipment and receiver.
• Connect equipment to an outlet on a circuit different from that to
which the receiver is located.
• Consult your dealer or an experienced radio/TV technician.
Any changes or modifications to the device that are not expressly
approved by HP could void the user’s authority to operate this equipment.
Use of a shielded interface cable is required to comply with the Class A
limits of Part 15 of FCC rules. For more regulatory information, see the
HP LaserJet 5035MFP electronic user guide. Hewlett-Packard shall not be
liable for any direct, indirect, incidental, consequential, or other damage
alleged in connection with the furnishing or use of this information.
Trademark Credits
Windows® is a U.S. registered trademark of Microsoft Corporation.

2
English
Hrvatski
Čeština
Magyar
Polski
Română
1372 mm (54 in)
1499 mm (59 in)
Make sure there is enough space to position the device. To position the device, select a sturdy, well-ventilated, dust-free area that
is out of direct sunlight.
Provjerite ima li dovoljno prostora za postavljanje uređaja. Uređaj postavite na čvrstu površinu u dobro prozračenom prostoru bez prašine
gdje se neće nalaziti na izravnoj sunčevoj svjetlosti.
Győződjön meg róla, hogy van elég hely a készülék elhelyezéséhez. Válasszon stabil, jól szellőző, pormentes helyet, ahol a készülék nincs kitéve
közvetlen napfénynek.
Upewnij się, że jest wystarczająco dużo miejsca, aby zainstalować urządzenie. Do ustawienia urządzenia należy wybrać stabilną powierzchnię w miejscu
wolnym od kurzu, dobrze wentylowanym i nie narażonym na bezpośrednie
działanie promieni słonecznych.
Asiguraţi-vă că aveţi la dispoziţie suficient spaţiu pentru a aşeza echipamentul. Alegeţi pentru echipament un loc stabil, bine ventilat, fără praf care nu se află în
bătaia directă a soarelui.
Zkontrolujte, jestli máte dostatek místa pro umístění zařízení. Pro umístění zařízení vyberte stabilní, dobře větrané a bezprašné místo, mimo
přímý dopad slunečních paprsků.
• Prepare the site • Priprema mjesta • Příprava místa • A helyszín előkészítése • Przygotuj miejsce • Pregătirea locaţiei

English
3
Hrvatski
Čeština
Magyar
Polski
Română
1) Remove the contents from the box. Note: The handles are on the left,
right, and back of the device.
2) Place the device on a sturdy surface.
1) Izvadite sadržaj kutije. Napomena: Ručke su s lijeve, desne i stražnje strane
uređaja.
2) Uređaj postavite na čvrstu površinu.
1) Vegye ki a doboz tartalmát. Megjegyzés: A fogantyúk a készülék bal és jobb
oldalán, illetve a hátulján találhatók.
2) A készüléket szilárd felületre helyezze.
1) Wyjmij zawartość z opakowania. Uwaga: Uchwyty znajdują się po bokach
oraz z tyłu urządzenia.
2) Umieść urządzenie na stabilnej powierzchni.
1) Scoateţi conţinutul cutiei. Notă: Mânerele se află pe partea stângă, dreaptă
şi în spatele echipamentului.
2) Aşezaţi echipamentul pe o suprafaţă stabilă.
1) Vyjměte obsah balení. Poznámka: Páčky se nacházejí na levé, pravé a zadní
straně zařízení.
2) Položte zařízení na stabilní povrch.
• Unpack the device • Raspakiravanje uređaja • Vybalení zařízení • A készülék kicsomagolása • Rozpakuj urządzenie
• Despachetarea echipamentului

4
3) Remove all of the orange tape and cardboard packaging. 4) Remove the orange tray locks from tray 2 (callout 1) and tray 3
(callout 2).
3) Uklonite sve narančaste trake i karton. 4) Uklonite narančaste blokade ladica iz ladica 2 (oznaka 1) i 3 (oznaka 2).
3) Távolítsa el az összes narancssárga szalagot és kartoncsomagolást. 4) Távolítsa el a narancssárga tálcarögzítőket a 2. (1) és a 3. tálcáról (2).
3) Usuń pomarańczową taśmę i opakowanie kartonowe. 4) Usuń pomarańczowe blokady z podajnika 2 (1) i podajnika 3 (2).
3) Îndepărtaţi toată banda portocalie şi ambalajele din carton. 4) Îndepărtaţi siguranţele portocalii ale tăvii 2 (referinţa 1) şi ale tăvii 3
(referinţa 2).
3) Odstraňte všechnu oranžovou pásku a kusy lepenky. 4) Sejměte oranžové pojistky ze zásobníku 2 (popisek 1) a ze zásobníku 3
(popisek 2).
• Prepare the hardware • Priprema hardvera • Příprava hardwaru • A hardver előkészítése • Przygotuj sprzęt
• Pregătirea hardware

English
5
Hrvatski
Čeština
Magyar
Polski
Română
5) Open the upper-right door and remove the orange print-cartridge locks. 6) Remove the print cartridge from its packaging, remove the strip
(callout 1) and orange tape, insert the print cartridge (callout 2) into the
device, and then close the upper-right door (callout 3).
5) Otvorite gornja desna vratašca i uklonite narančaste blokade spremnika s
tintom.
6) Izvadite spremnik s tintom iz ambalaže, skinite traku (oznaka 1) i narančastu
traku, umetnite spremnik s tintom u uređaj (oznaka 2) te zatvorite gornja desna
vratašca (oznaka 3).
5) Nyissa ki a jobb felső ajtót, és távolítsa el a narancssárga
nyomtatópatron-rögzítőket.
6) Vegye ki a nyomtatópatront a csomagolásából, távolítsa el a
ragasztócsíkot (1) és a narancssárga szalagot, helyezze be a nyomtatópatront
(2) a készülékbe, majd zárja be a jobb felső ajtót (3).
5) Otwórz górne prawe drzwiczki i zdejmij pomarańczowe blokady kasety
drukującej.
6) Wyjmij kasetę drukującą z opakowania, usuń pasek (1) i pomarańczową
taśmę, wsuń kasetę drukującą (2) do urządzenia, a następnie zamknij górne
prawe drzwiczki (3).
5) Deschideţi capacul din dreapta sus şi scoateţi siguranţele portocalii ale
cartuşului de tipărire.
6) Scoateţi cartuşul de tipărire din ambalaj, îndepărtaţi banda (referinţa 1) şi
banda adezivă portocalie, introduceţi cartuşul de tipărire în echipament
(referinţa 2) şi închideţi capacul din dreapta sus (referinţa 3).
5) Otevřete pravá horní dvířka a odstraňte oranžové pojistky tiskových kazet. 6) Vyjměte tiskovou kazetu z balení, odstraňte proužek (popisek 1) a oranžovou
pásku, zasuňte tiskovou kazetu (popisek 2) do zařízení a zavřete pravá horní
dvířka (popisek 3).

6
7) Open each tray to load the media. 8) Adjust the tray guides to match the media size, and then load the
media.
7) Otvorite svaku ladicu kako bi umetnuli medije. 8) Podesite vodilice kako bi odgovarale veličini medija, a zatim umetnite medije.
7) A média betöltéséhez nyissa ki az egyes tálcákat. 8) Állítsa be a médiavezetőket a szükséges méretnek megfelelően, majd töltse
be a médiát.
7) Otwórz podajniki, aby załadować materiały. 8) Ustaw prowadnice podajników zgodnie z formatem materiału, a następnie
załaduj materiały.
7) Deschideţi fiecare tavă pentru a încărca suportul de tipărire. 8) Ajustaţi ghidajele tăvii pentru a corespunde dimensiunii suportului de tipărire
pe care îl încărcaţi.
7) Otevřete všechny zásobníky pro vložení média. 8) Upravte vodítka zásobníku tak, aby odpovídala požadované velikosti média, a
vložte médium do zásobníku.

English
7
Hrvatski
Čeština
Magyar
Polski
Română
9) Close all of the trays. 10) Move the scanner carriage shipping lock toward the back of the device
so it unlocks.
9) Zatvorite sve ladice. 10) Mehanizam za blokadu vodilice skenera tijekom prijevoza gurnite prema
stražnjoj strani uređaja kako bi se deblokirao.
9) Zárja be az összes tálcát. 10) Mozgassa a lapolvasókocsi rögzítőjét a készülék hátulja felé, hogy az
kioldódon.
9) Zamknij wszystkie podajniki. 10) Przesuń blokadę transportową karetki skanera w kierunku tyłu urządzenia
w celu odblokowania skanera.
9) Închideţi toate tăvile. 10) Deplasaţi siguranţa pentru transport a scannerului către spatele
echipamentului pentru a-l debloca.
9) Zavřete všechny zásobníky. 10) Přesuňte přepravní pojistku vozíku skeneru do zadní části zařízení tak, aby
došlo k jeho odemknutí.

8
11 ) Ako je potrebno, skinite dvije maske upravljačke ploče i montirajte nove
maske.
12) Ako uređaj priključujete putem USB kabela, pričekajte dok računalo to od
vas ne zatraži u koraku 22 na stranici 15.
11) If necessary, remove the two control-panel overlays and install new
overlays.
12) If you are connecting using a USB cable, wait until you are prompted
at the computer in step 22 on page 15.
11 ) Ha szükséges, távolítsa el a két vezérlőpultsablont, és helyezzen fel újakat. 12) Ha USB-kábellel csatlakozik, várjon a számítógép figyelmeztetésére, a 15.
oldalon található 22. lépésnek megfelelően
11 ) W razie potrzeby usuń dwie nakładki panelu sterowania i zainstaluj nowe. 12) W przypadku korzystania z przewodu USB, nie podłączaj go, dopóki na
ekranie komputera nie pojawi się odpowiedni monit (etap 22 na stronie 15).
11 ) Dacă este necesar, scoateţi cele două măşti pentru panoul de control şi
instalaţi altele noi.
12) Dacă folosiţi un cablu USB pentru conexiune, aşteptaţi să vi se solicite de la
calculator conform pasului 22 de la pagina 15.
11 ) V případě potřeby odstraňte obě přelepky ovládacího panelu a nalepte nové
přelepky.
12) Pokud zařízení připojujete pomocí kabelu USB, počkejte, dokud nebudete k
připojení vyzváni počítačem, v kroku 22 na straně 15.

English
9
Hrvatski
Čeština
Magyar
Polski
Română
13) Connect the network cable. 14) Connect the power cable.
13) Priključite mrežni kabel. 14) Priključite kabel za napajanje.
13) Csatlakoztassa a hálózati kábelt. 14) Csatlakoztassa a tápkábelt.
13) Podłącz przewód sieci komputerowej. 14) Podłącz przewód zasilający.
13) Conectaţi cablul de reţea. 14) Conectaţi cablul de alimentare.
13) Připojte sít´o v ý k a b e l . 14) Připojte kabel napájení.

10
15) Turn on the device. 16) Wait for the device to initialize (this might take a few minutes). If you
are prompted at the control panel, enter the language, date, and time.
15) Uključite uređaj. 16) Pričekajte dok se uređaj inicijalizira (to može potrajati nekoliko minuta). Ako
se to od vas zatraži na upravljačkoj ploči, unesite jezik, datum i vrijeme.
15) Kapcsolja be a készüléket. 16) Várjon, amíg a készülék befejezi az inicializálást (ez eltarthat néhány percig).
Ha a készülék erre figyelmezteti a vezérlőpulton, adja meg a nyelv-, dátum- és
időbeállítást.
15) Włącz urządzenie. 16) Poczekaj na inicjalizację urządzenia (może potrwać kilka minut). Po
wyświetleniu monitu na panelu sterowania wprowadź język, datę i godzinę.
15) Porniţi echipamentul. 16) Aşteptaţi iniţializarea echipamentului (poate dura câteva minute). Dacă vi se
solicită de la panoul de control, specificaţi limba, data şi ora.
15) Zapněte zařízení. 16) Počkejte, dokud se zařízení neinicializuje (může to trvat několik minut). Po
výzvě na ovládacím panelu zadejte jazyk, datum a čas.
• Set up the control panel • Postavljanje upravljačke ploče • Nastavení ovládacího panelu • A vezérlőpult beállítása
• Skonfiguruj panel sterowania • Configurarea panoului de control

English
11
Hrvatski
Čeština
Magyar
Polski
Română
17) If you are connected to a network, print a test page from the control
panel and check for a valid IP Address. On the control panel, touch the
Network Address button, and then touch Print. The IP address
information appears below “TCP/IP”. If your IP address information
appears, go to step 19 on page 13.
Note: Many networks provide IP addresses automatically. If the IP
address shows a series of zeros, make sure that you are connected to the
network and go to step 18.
17) Ako ste spojeni na mrežu, putem upravljačke ploče ispišite probnu stranicu i
potražite valjanu IP adresu. Na upravljačkoj ploči dodirnite gumb Network
Address (Mrežna adresa), a zatim dodirnite Print (Ispis). Informacije o IP adresi
se nalaze ispod “TCP/IP”. Ako se pojave informacije o IP adresi, idite na
korak 19 na stranici 13.
Napomena: Mnoge mreže automatski dodjeljuju IP adrese. Ako se u IP adresi
nalazi niz nula, provjerite jeste li spojeni na mrežu i idite na korak 18.
17) Ha hálózathoz csatlakozik, nyomtasson ki egy tesztoldalt a vezérlőpultról, és
keresse meg a valós IP-címet. A vezérlőpulton érintse meg a Hálózati cím, majd
a Nyomtatás gombot. Az IP-cím megjelenik a „TCP/IP” lehetőség alatt. Ha
láthatóvá válik az IP-cím információ, folytassa a 19. lépéssel a 13. oldalon.
Megjegyzés: Sok hálózat automatikusan megadja az IP-címet. Ha az IP-cím 0
számjegyek sorozatából áll, ellenőrizze, hogy csatlakoztatva van-e a hálózathoz,
majd folytassa a 18. lépéssel.
17) Jeśli urządzenie jest podłączone do sieci, wydrukuj stronę testową,
korzystając z panelu sterowania i sprawdź, czy adres IP jest prawidłowy. Na
panelu sterowania dotknij przycisku Adres sieciowy, a następnie dotknij
przycisku Drukuj. Informacja o adresie IP znajduje się poniżej informacji
„TCP/IP”. Jeśli został przedstawiony używany adres IP, przejdź do etapu 19 na
stronie 13.
Uwaga: Wiele sieci automatycznie przydziela adresy IP. Jeśli adres IP został
przedstawiony w postaci serii zer, upewnij się, że urządzenie zostało
podłączone do sieci i przejdź do etapu 18.
17) Dacă sunteţi conectat la o reţea, tipăriţi o pagină de test de la panoul de
control şi căutaţi o adresă IP validă. Apăsaţi butonul Network Address (Adresă
reţea) de pe panoul de control, apoi apăsaţi pe Print (Tipărire). Informaţiile
despre adresa IP apar sub „TCP/IP”. În cazul în care apar informaţiile despre
adresa IP, treceţi la pasul 19 de la pagina 13.
Notă: Anumite reţele furnizează adresele IP automat. Dacă adresa IP conţine o
serie de zerouri, asiguraţi-vă că sunteţi conectat la reţea şi treceţi la pasul 18.
17) Pokud jste připojeni k síti, vytiskněte pomocí ovládacího panelu zkušební
stránku a zkontrolujte platnost adresy IP. Na ovládacím panelu stiskněte tlačítko
Sít´ová adresa a poté stiskněte tlačítko Tisk. Adresa IP je uvedena v poli
TCP/IP. Pokud se zde objeví IP adresa, přejděte ke kroku 19 na straně 13.
Poznámka: Mnoho sítí poskytuje adresu IP automaticky. Pokud se místo adresy
IP objeví řada nul, zkontrolujte připojení k síti a přejděte ke kroku 18.

12
18) Configure the IP address (if necessary). On the control panel, scroll
to and touch Administration. Scroll to and touch Initial Setup, and then
Networking and I/O. Touch Embedded Jetdirect, TCP/IP, and IPV4
Settings. Touch Manual Settings, and then enter the IP Address,
Subnet Mask, and Default Gateway.
18) Konfiguriranje IP adrese (po potrebi). Na upravljačkoj ploči se krećite do
i dodirnite opciju Administration (Administracija). Krećite se do i dodirnite
Initial Setup, (Početne postavke), a zatim Networking and I/O (Umrežavanje i
ulaz/izlaz). Dodirnite Embedded Jetdirect (Ugrađeni Jetdirect), TCP/IP i IPV4
Settings (IPV4 postavke). Dodirnite Manual Settings (Ručne postavke), a zatim
unesite postavke IP Address (IP adresa),Subnet Mask (Maska podmreže) i
Default Gateway (Zadani pristupnik).
18) Állítsa be az IP-címet (ha szükséges). A vezérlőpulton görgetéssel
keresse meg, és érintse meg az Adminisztráció lehetőséget. Görgetéssel
keresse meg, és érintse meg a Kezdeti beállítás, majd a Hálózat és I/O
lehetőséget. Érintse meg a Beágyazott Jetdirect, TCP/IP és
IPV4-beállítások lehetőséget. Érintse meg a Kézi beállítások lehetőséget,
majd adja meg az IP-cím, az Alhálózati maszk és az Alapértelmezett átjáró
adatait.
18) Skonfiguruj adres IP (jeśli jest to konieczne). Na panelu sterowania
przewiń listę i dotknij pozycji Administracja. Przewiń listę i dotknij pozycji
Konfiguracja wstępna, a następnie pozycji Sieć i wejście/wyjście. Dotknij
pozycji Wbudowane urządzenie Jetdirect, TCP/IP oraz Ustawienia IPV4.
Dotknij pozycji Ustawienia ręczne, a następnie wypełnij pola Adres IP
, Maska
podsieci oraz Brama domyślna.
18) Configuraţi adresa IP (dacă este necesar).În panoul de control, derulaţi
şi apăsaţi pe Administration (Administrare). Derulaţi şi apăsaţi pe Initial Setup
(Configurare iniţială), apoi pe Networking and I/O (Reţea şi intrări/ieşiri).
Apăsaţi pe Embedded Jetdirect (Jetdirect încorporat), TCP/IP şi pe IPV4
Settings (Setări IPV4). Apăsaţi pe Manual Settings (Setări manuale) şi
introduceţi valorile pentru IP Address (Adresă IP), Subnet Mask (Mască
subreţea) şi Default Gateway (Poartă prestabilită).
18) Konfigurace adresy IP (je-li nutná). Na ovládacím panelu přejděte k
položce Správa a stiskněte ji. Přejděte k položce Počáteční nastavení a poté
Možnosti sítě a V/V. Stiskněte tlačítko Implementovaný Jetdirect, TCP/IP, a
Nastavení IPV4. Stiskněte tlačítko Ruční nastavení a poté zadejte adresu IP,
masku podsítě a výchozí bránu.

English
13
Hrvatski
Čeština
Magyar
Polski
Română
Macintosh
Prepare for software installation. 19) HP recommends closing all
unnecessary applications prior to installing the printing system software.
For Macintosh software installation instructions, go to step 24 on page 16.
Priprema za instaliranje softvera. 19) HP preporučuje da zatvorite sve
nepotrebne aplikacije prije instaliranja softvera za ispis.
Za upute o instalaciji Macintosh softvera idite na korak 24 na stanici 16.
Előkészítés szoftver telepítésére 19) A HP azt ajánlja, hogy a nyomtatási
rendszer szoftverének telepítése előtt zárjon be minden felesleges alkalmazást.
A Macintosh szoftvertelepítési információkat elolvashatja a 24. lépésben, a
16. oldalon.
Przygotuj się do instalacji oprogramowania. 19) Firma HP zaleca
zamknięcie wszystkich niekoniecznych aplikacji przed rozpoczęciem instalacji
oprogramowania systemu druku.
W przypadku instalacji oprogramowania na komputerach Macintosh, przejdź do
etapu 24 na stronie 16.
Pregătiţi-vă pentru instalarea software-ului. 19) HP vă recomandă să
închideţi toate aplicaţiile de care nu aveţi nevoie înainte de a instala softwareul
pentru sistemul de tipărire.
Pentru instrucţiuni privind instalarea softwareului pe Macintosh, treceţi la
pasul 24 la pagina 16.
Příprava k instalaci softwaru. 19) Společnost HP doporučuje před instalací
softwaru tiskového systému ukončit všechny nepotřebné aplikace.
Pokyny pro instalaci softwaru do počítače Macintosh naleznete v kroku 24 na
straně 16.
• Install the software • Instaliranje softvera • Instalace softwaru • A szoftver telepítése • Zainstaluj oprogramowanie
• Instalarea software-ului

14
To install a USB connection, go to step 20. Windows with a direct connection (USB). 20) Install the software from
the CD before connecting the cable to the device. Note: If the
New Hardware Found message appears, insert the CD. Follow the
onscreen instructions, accept the default selections, and then go to
step 31 on page 19.
Za instaliranje USB veze idite na korak 20. Operativni sustav Windows s izravnom vezom (USB). 20) Prije priključivanja
kabela na uređaj, instalirajte softver koji se nalazi na CD-u. Napomena: Ako se
pojavi poruka New Hardware Found (Pronađen novi hardver), umetnite CD.
Slijedite upute na zaslonu, prihvatite zadani odabir, a zatim idite na korak 31 na
stranici 19.
Az USB-kapcsolat telepítéséről a 20. lépésben tájékozódhat. Windows közvetlen kapcsolattal (USB). 20) Mielőtt csatlakoztatná a kábelt a
készülékhez, telepítse a CD-ről a szoftvert. Megjegyzés: Ha az Új hardver
üzenet megjelenik a képernyőn, helyezze be a CD-t. Kövesse a képernyőn
megjelenő utasításokat, fogadja el az alapértelmezett beállításokat, majd
folytassa a 31. lépéssel, a 19. oldalon.
Aby zainstalować połączenie USB, przejdź do etapu 20. System operacyjny Windows, połączenie bezpośrednie (USB).
20) Oprogramowanie z dysku CD należy zainstalować przed podłączeniem
przewodu do urządzenia. Uwaga: Jeśli zostanie wyświetlony komunikat
Znaleziono nowy sprzęt, włóż do napędu dysk CD. Postępuj zgodnie
z instrukcjami wyświetlanymi na ekranie, zaakceptuj domyślne ustawienia,
a następnie przejdź do etapu 31 na stronie 19.
Pentru a instala o conexiune USB, treceţi la pasul 20. Windows cu o conexiune directă (USB). 20) Instalaţi software-ul de pe CD
înainte de conectarea cablului la echipament. Notă: Dacă apare mesajul
New Hardware Found (Hardware nou găsit), introduceţi CDul. Urmaţi
instrucţiunile de pe ecran, acceptaţi selectările implicite, apoi treceţi la pasul 31
de la pagina 19.
Pokud instalujete připojení přes USB, přejděte na krok 20. Systém Windows s přímým připojením (USB). 20) Software z disku CD
nainstalujte před připojením kabelu k zařízení. Poznámka: Pokud se zobrazí
zpráva Nalezen nový hardware, vložte disk CD. Postupujte podle pokynů na
obrazovce, použijte všechny výchozí volby a přejděte ke kroku 31 na straně 19.

English
15
Hrvatski
Čeština
Magyar
Polski
Română
Windows
21) On the welcome screen, click Install Printer. The Setup Wizard
appears. Note: If the welcome screen does not appear, click Start, and
then click Run. Type X:SETUP (replace X with CD-ROM drive letter), and
click OK.
22) Follow the onscreen instructions. When prompted, connect a USB
cable between the device and the computer. Note: HP does not
recommend using USB hubs. Use a USB cable that is no longer than
2 meters (6.5 feet).
21) Na pozdravnom zaslonu pritisnite Install Printer (Instaliraj pisač). Pojavljuje
se Setup Wizard (Čarobnjak za postavljanje). Napomena: Ako se pozdravni
zaslon ne pojavi, pritisnite Start, a zatim pritisnite Run (Pokreni). Upišite
X:SETUP (zamijenite slovo X slovom koje označava CD-ROM pogon) i pritisnite
OK.
22) Slijedite upute na zaslonu računala. Kada se to zatraži, spojite pisač i
računalo USB kabelom. Napomena: HP ne preporučuje upotrebu USB
čvorišta. Koristite USB kabel dužine do 2 metra (6,5 stopa).
21) Az üdvözlőképernyőn kattintson a Nyomtató telepítése pontra. A Telepítő
varázsló megjelenik. Megjegyzés: Ha az üdvözlőképernyő nem jelenik meg,
kattintson a Start gombra, majd a Futtatás parancsra. Írja be: X:SETUP (az X
helyére a CD-ROM-meghajtó betűjét írja), majd kattintson az OK gombra.
22) Kövesse a képernyőn megjelenő utasításokat. Amikor a készülék erre kéri,
csatlakoztasson egy USB-kábelt a készülékhez és a számítógéphez.
Megjegyzés: A HP nem javasolja USB-elosztó használatát. Használjon
2 méternél (6,5 láb) rövidebb USB-kábelt.
21) Na ekranie powitalnym kliknij opcję Zainstaluj drukarkę. Zostanie
wyświetlony kreator instalacji. Uwaga: Jeśli ekran powitalny nie zostanie
wyświetlony, kliknij przycisk Start, a następnie kliknij polecenie Uruchom.
Wpisz X:SETUP, gdzie X należy zastąpić literą napędu CD-ROM, a następnie
kliknij przycisk OK.
22) Postępuj zgodnie z instrukcjami wyświetlanymi na ekranie. Gdy zostanie
wyświetlony monit, podłącz przewód USB do urządzenia i komputera.
Uwaga: Firma HP nie zaleca używania koncentratorów USB. Należy używać
przewodów USB nie dłuższych niż 2 metry.
21) Pe ecranul de întâmpinare, faceţi clic pe Install Printer (Instalare
imprimantă). Apare Setup Wizard (Expert instalare). Notă: Dacă ecranul de
întâmpinare nu apare, faceţi clic pe Start, apoi faceţi clic pe Run (Executare).
Tastaţi X:SETUP (înlocuiţi X cu litera unităţii CD-ROM), apoi faceţi clic pe OK
.
22) Urmaţi instrucţiunile de pe ecran. Când vi se solicită, conectaţi un cablu
USB între echipament şi computer. Notă: HP nu recomandă utilizarea huburilor
USB. Nu utilizaţi un cablu USB mai lung de 2 metri (6,5 picioare).
21) Na úvodní obrazovce klepněte na tlačítko Install Printer (Instalovat
tiskárnu). Zobrazí se okno průvodce nastavením. Poznámka: Pokud se úvodní
obrazovka nezobrazí, klepněte na tlačítko Start a potom na položku Spustit.
Zadejte příkaz X:SETUP (písmeno X nahraďte označením jednotky CD-ROM) a
potom klepněte na tlačítko OK.
22) Postupujte podle pokynů na obrazovce. Při výzvě připojte zařízení k počítači
kabelem USB. Poznámka: Společnost HP nedoporučuje použití rozbočovačů
USB. Použijte kabel USB o délce maximálně 2 metry.

16
23) Click Finish. If prompted, restart the computer. Go to step 31 on
page 19.
Connect to a Macintosh computer. 24) Place the CD in the CD-ROM
drive and run the installer. Complete an easy install. Note: Install the
software before connecting the USB cable.
23) Pritisnite Finish (Završetak). Ako se zatraži, ponovno pokrenite računalo.
Idite na korak 31 na stranici 19.
Spajanje na računalo s operativnim sustavom Macintosh. 24) Umetnite CD
u CD-ROM pogon i pokrenite instalacijski program. Dovršite jednostavnu
instalaciju. Napomena: Softver instalirajte prije priključivanja USB kabela.
23) Kattintson a Befejezés menüpontra. Ha erre felszólítást kap, indítsa újra a
számítógépet. Folytassa a 31. lépéssel a 19. oldalon.
A nyomtató csatlakoztatása Macintosh számítógéphez. 24) Helyezze a
CD-t a CD-ROM-meghajtóba, és futtassa a telepítőt. Végezzen egyszerű
telepítést. Megjegyzés: Telepítse a szoftvert az USB-kábel csatlakoztatása
előtt.
23) Kliknij przycisk Zakończ. Gdy zostanie wyświetlony monit, uruchom
ponownie komputer. Przejdź do etapu 31 na stronie 19.
Podłączanie do komputera Macintosh. 24) Włóż dysk CD do napędu
CD-ROM i uruchom program instalacyjny. Przeprowadź prostą instalację.
Uwaga: Oprogramowanie zainstaluj przed podłączeniem przewodu USB.
23) Faceţi clic pe Finish (Finalizare). Dacă se solicită, reporniţi computerul.
Treceţi la pasul 31 de la pagina 19.
Conectarea la un computer Macintosh. 24) Introduceţi CD-ul în unitatea
CD-ROM şi rulaţi programul de instalare. Efectuaţi o instalare uşoară.
Notă: Instalaţi softwareul înainte de a conecta cablul USB.
23) Klepněte na tlačítko Finish (Dokončit). Při výzvě restartujte počítač.
Přejděte ke kroku 31 na straně 19.
Připojení k počítači Macintosh. 24) Vložte disk CD do jednotky CD-ROM a
spust´te instalační program. Dokončete snadnou instalaci. Poznámka: Software
nainstalujte před zapojením kabelu USB.

English
17
Hrvatski
Čeština
Magyar
Polski
Română
25) Connect a USB cable between the device and the computer.
Note: HP does not recommend using USB hubs. Use a USB cable that is
no longer than 2 meters (6.5 feet).
Important: Perform steps 26-30 only if the USB cable was connected
before the software was installed. Otherwise, go to step 31.
26) From Apple System Preferences (available in the Apple drop-down
menu) click Print & Fax, and then click the Printing tab at the top of the
window. 27) To add your device, click the “+” icon to launch the Printer
Browser. By default, the Printer Browser displays devices that are
connected through USB, Bonjour, and AppleTalk networking.
25) Pisač i računalo spojite USB kabelom. Napomena: HP ne preporučuje
upotrebu USB čvorišta. Koristite USB kabel dužine do 2 metra (6,5 stopa).
Važno: Korake 26-30 izvedite samo ako je USB kabel priključen prije instalacije
softvera. U suprotnom, idite na korak 31.
26) U izborniku Apple System Preferences (Preference sustava Apple –
dostupnom u padajućem Apple izborniku) pritisnite Print & Fax (Ispis i
faksiranje), a zatim pritisnite karticu Printing (Ispis) na vrhu prozora.
27) Za dodavanje uređaja pritisnite ikonu “+” kako biste pokrenuli Printer
Browser (Preglednik pisača). Po zadanoj postavci Printer Browser (Preglednik
pisača) prikazuje uređaje koji su spojeni putem USB, Bonjour i AppleTalk
umrežavanja.
25) Csatlakoztassa a készüléket a számítógéphez USB-kábellel.
Megjegyzés: A HP nem javasolja USB-elosztó használatát. Használjon
2 méternél (6,5 láb) rövidebb USB-kábelt.
Fontos: A 26–30. lépéseket csak akkor hajtsa végre, ha az USB-kábelt a
szoftver telepítése előtt csatlakoztatta. Egyéb esetben folytassa a 31. lépéssel.
26) Az Apple System Preferences (Rendszerbeállítás) ablakban (az Apple
legördülő menüben elérhető) kattintson a Print & Fax (Nyomtatás és faxolás)
lehetőségre, majd kattintson az ablak tetején látható Printing (Nyomtatás) fülre.
27) A készülék hozzáadásához kattintson a „+” ikonra, hogy elindítsa a
Nyomtató böngészőt. Alapértelmezés szerint a Nyomtató böngésző az USB,
Bonjour és AppleTalk hálózat által csatlakoztatott készülékeket jeleníti meg.
25) Podłącz przewód USB do urządzenia i komputera. Uwaga: Firma HP nie
zaleca używania koncentratorów USB. Należy używać przewodów USB nie
dłuższych niż 2 metry.
Ważne: Etapy 26-30 należy wykonać tylko, jeśli przewód USB został
podłączony przed instalacją oprogramowania. W przeciwnym wypadku przejdź
do etapu 31.
26) W menu Apple System Preferences (Preferencje systemu Apple, dostępne
w menu rozwijanym Apple) kliknij Print & Fax (Drukowanie i faks), a następnie
kliknij kartę Printing (Drukowanie) znajdującą się na górze okna. 27) Aby dodać
urządzenie, kliknij ikonę „+” w celu uruchomienia programu Printer Browser
(Przeglądarka drukarek). Domyślnie przeglądarka zawiera listę urządzeń
podłączonych za pośrednictwem przewodu USB, a także sieci Bonjour
i AppleTalk.
25) Conectaţi un cablu USB între echipament şi calculator.
Notă: HP nu
recomandă utilizarea huburilor USB. Nu utilizaţi un cablu USB mai lung de
2 metri (6,5 picioare).
Important: Parcurgeţi paşii 26-30 numai în cazul în care cablul USB a fost
conectat înainte de instalarea softwareului. În caz contrar, treceţi la pasul 31.
26) În Apple System Preferences (Preferinţe de sistem Apple) (disponibil în
meniul derulant Apple), faceţi clic pe Print & Fax (Tipărire şi fax), apoi faceţi clic
pe fila Printing (Tipărire) din partea superioară a ferestrei. 27) Pentru a adăuga
echipamentul dvs., faceţi clic pe pictograma „+” pentru a lansa aplicaţia Printer
Browser (Browser imprimantă). În mod prestabilit, aplicaţia Printer Browser
(Browser imprimantă) afişează echipamente care sunt conectate prin reţele
USB, Bonjour şi AppleTalk.
25) Připojte zařízení k počítači kabelem USB. Poznámka: Společnost HP
nedoporučuje použití rozbočovačů USB. Použijte kabel USB o délce maximálně
2metry.
Důležité: Kroky 26 – 30 proveďte pouze v případě, že jste kabel USB připojili
před instalací softwaru. V opačném případě přejděte ke kroku 31.
26) V nabídce Apple System Preferences (Předvolby systému Apple),
nacházející se v rozevírací nabídce Apple, klepněte na položku Print & Fax (Tisk
a fax) a poté klepněte na kartu Printing (Tisk) v horní části okna. 27) Zařízení
přidáte po klepnutí na ikonu + a spuštění aplikace Printer Browser (Prohlížeč
tiskáren). Prohlížeč tiskáren ve výchozím nastavení zobrazuje zařízení připojená
pomocí konektoru USB, Bonjour a sítě AppleTalk.

18
28) From the Printer Browser window, select the HP device. Note: If
HP software is installed, the software should automatically be configured
for Macintosh OS X V 10.4.
29) Click Add to create a printer queue, and then follow the prompt to
manually configure the device’s installable options. Note: Macintosh OS X
V 10.2 and V 10.3 might require you to manually select the printer model
from the Printer Model drop-down menu. 30) Under Model Name, select
the device, click Add, and go to step 31.
28) U prozoru preglednika pisača odaberite HP uređaj. Napomena: Ako je
instaliran HP softver, softver bi automatski trebao biti konfiguriran za Macintosh
OS X V 10.4.
29) Pritisnite Add (Dodaj) za stvaranje redoslijeda pisača, a zatim pratite
odzivnik za ručno konfiguriranje opcija uređaja koje se mogu instalirati.
Napomena: Kod sustava Macintosh OS X V 10.2 i V 10.3 možda ćete morati
ručno odabrati model pisača s padajućeg izbornika Printer Model (Model
pisača). 30) U opciji Model Name (Naziv modela) odaberite uređaj, pritisnite
Add (Dodaj) i idite na korak 31.
28) A Nyomtató böngésző ablakban jelölje ki a HP készüléket. Megjegyzés: Ha
HP szoftver van telepítve, azt a rendszer automatikusan Macintosh OS X V 10.4
használatára konfigurálja.
29) Kattintson a Hozzáadás gombra, hogy létrehozzon egy nyomtatási
feladatsort, majd kövesse a megjelenő utasítást a készülék telepíthető opcióinak
manuális beállításához. Megjegyzés: Macintosh OS X V 10.2 és V 10.3
rendszerek esetében szükség lehet arra, hogy a Nyomtató típusa legördülő
menüben manuálisan kiválassza a nyomtató típusát. 30) A Típus neve
lehetőségnél jelölje ki a készüléket, kattintson a Hozzáadás gombra, majd
folytassa a 31. lépéssel.
28) W oknie przeglądarki wybierz urządzenie HP. Uwaga: Jeśli zostało
zainstalowane oprogramowanie HP, powinno być automatycznie
skonfigurowane dla systemu Macintosh OS X w wersji 10.4.
29) Aby utworzyć kolejkę drukarki, kliknij pozycję Add (Dodaj), a następnie
postępuj zgodnie z instrukcjami w celu ręcznej konfiguracji instalowanych opcji
urządzenia. Uwaga: System Macintosh OS X w wersji 10.2 i 10.3 może
wymagać ręcznego wyboru modelu drukarki z rozwijanego menu Printer Model
(Model drukarki). 30) W obszarze Model Name (Nazwa modelu) wybierz
urządzenie i kliknij przycisk Add (Dodaj), a następnie przejdź do czynności 31.
28) Din fereastra Printer Browser (Browser imprimantă), selectaţi
echipamentul HP. Notă: Dacă softwareul HP este instalat, acesta trebuie să fie
configurat automat pentru Macintosh OS X V 10.4.
29) Faceţi clic pe Add (Adăugare) pentru a crea o coadă de imprimare şi urmaţi
prompturile pentru a configura manual opţiunile instalabile ale echipamentului.
Notă: Macintosh OS X V10.2 şi V10.3 pot necesita selectarea manuală a
modelului de imprimantă din meniul derulant Printer Model (Model imprimantă).
30) Sub opţiunea Model Name (Nume model), selectaţi echipamentul, faceţi
clic pe Add (Adăugare) şi treceţi la pasul 31.
28) V okně prohlížeče tiskáren vyberte zařízení HP. Poznámka:
Pokud je
nainstalován software HP, měl by se software automaticky nakonfigurovat pro
systém Macintosh OS X V 10.4.
29) Klepnutím na tlačítko Add (Přidat) vytvořte tiskovou frontu a poté podle
pokynů ručně nakonfigurujte nainstalovatelné volby zařízení.
Poznámka: Systém Macintosh OS X V 10.2 a V 10.3 může vyžadovat, abyste
ručně vybrali model tiskárny z rozevírací nabídky Printer Model (Model tiskárny).
30) V nabídce Model Name (Název modelu) vyberte zařízení, klepněte na
tlačítko Add (Přidat) a přejděte ke kroku 31.

English
19
Hrvatski
Čeština
Magyar
Polski
Română
Test the software installation. 31) Print a page from any program to
make sure that the software is correctly installed. Note: If the page failed
to print, reinstall the software. If the page fails to print after reinstalling, go
to www.hp.com/support/M5035mfp.
Isprobajte softversku instalaciju. 31) Ispišite stranicu iz bilo kojeg programa
kako biste provjerili je li softver pravilno instaliran. Napomena: Ako se stranica
nije ispisala, ponovo instalirajte softver. Ako se i nakon ponovnog instaliranja
stranica ne ispisuje, idite na www.hp.com/support/M5035mfp.
A szoftvertelepítés tesztelése. 31) Nyomtassa ki bármelyik program egy
oldalát, hogy ellenőrizze, megfelelő-e a szoftver telepítése. Megjegyzés: Ha
nem sikerült kinyomtatni az oldalt, telepítse újra a szoftvert. Ha az oldal
kinyomtatása a szoftver újratelepítése után sem sikerül, látogasson el a
www.hp.com/support/M5035mfp címre.
Sprawdź prawidłowość instalacji oprogramowania. 31) Wydrukuj stronę
z dowolnego programu, aby upewnić się, że oprogramowanie jest prawidłowo
zainstalowane. Uwaga: Jeśli wydruk strony nie powiódł się, zainstaluj
oprogramowanie ponownie. Jeśli wydruk strony nie powiódł się po ponownej
instalacji oprogramowania, odwiedź witrynę www.hp.com/support/M5035mfp.
Testarea instalării software-ului. 31) Tipăriţi o pagină din orice program
pentru a vă asigura că softwareul este corect instalat. Notă: Dacă pagina nu se
tipăreşte, reinstalaţi softwareul. Dacă pagina nu se tipăreşte după reinstalare,
accesaţi www.hp.com/support/M5035mfp.
Ověření instalace softwaru. 31) Vytisknutím stránky z libovolné aplikace
ověřte, zda je software nainstalován správně. Poznámka: Pokud se stránka
nevytiskne, znovu nainstalujte software. Pokud se stránka nevytiskne ani po
opětovné instalaci softwaru, podívejte se na stránky
www.hp.com/support/M5035mfp.
Pagina se încarcă ...
Pagina se încarcă ...
Pagina se încarcă ...
Pagina se încarcă ...
Pagina se încarcă ...
Pagina se încarcă ...
Pagina se încarcă ...
Pagina se încarcă ...
Pagina se încarcă ...
Pagina se încarcă ...
Pagina se încarcă ...
Pagina se încarcă ...
Pagina se încarcă ...
Pagina se încarcă ...
Pagina se încarcă ...
Pagina se încarcă ...
Pagina se încarcă ...
Pagina se încarcă ...
Pagina se încarcă ...
Pagina se încarcă ...
Pagina se încarcă ...
Pagina se încarcă ...
Pagina se încarcă ...
Pagina se încarcă ...
Pagina se încarcă ...
Pagina se încarcă ...
Pagina se încarcă ...
Pagina se încarcă ...
Pagina se încarcă ...
Pagina se încarcă ...
Pagina se încarcă ...
Pagina se încarcă ...
-
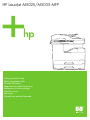 1
1
-
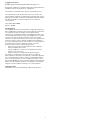 2
2
-
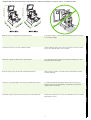 3
3
-
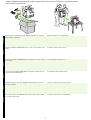 4
4
-
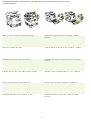 5
5
-
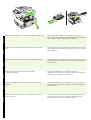 6
6
-
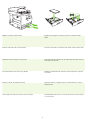 7
7
-
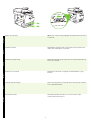 8
8
-
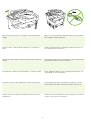 9
9
-
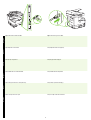 10
10
-
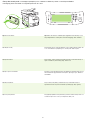 11
11
-
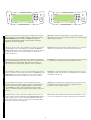 12
12
-
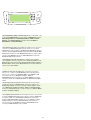 13
13
-
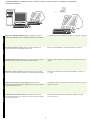 14
14
-
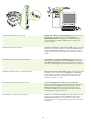 15
15
-
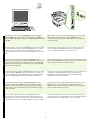 16
16
-
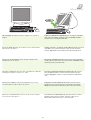 17
17
-
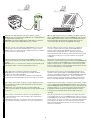 18
18
-
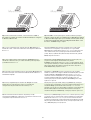 19
19
-
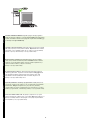 20
20
-
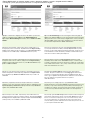 21
21
-
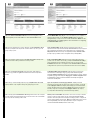 22
22
-
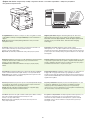 23
23
-
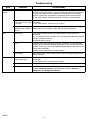 24
24
-
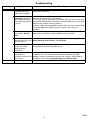 25
25
-
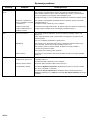 26
26
-
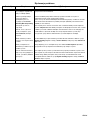 27
27
-
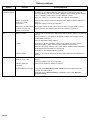 28
28
-
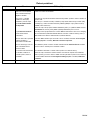 29
29
-
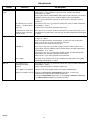 30
30
-
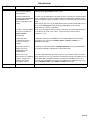 31
31
-
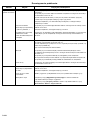 32
32
-
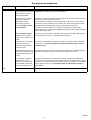 33
33
-
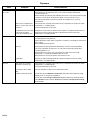 34
34
-
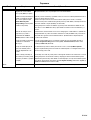 35
35
-
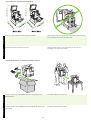 36
36
-
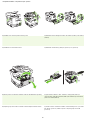 37
37
-
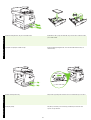 38
38
-
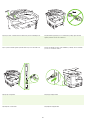 39
39
-
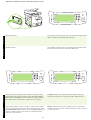 40
40
-
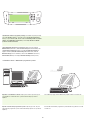 41
41
-
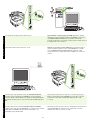 42
42
-
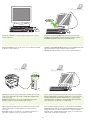 43
43
-
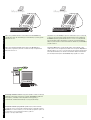 44
44
-
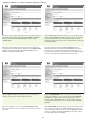 45
45
-
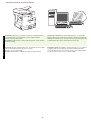 46
46
-
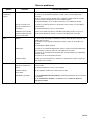 47
47
-
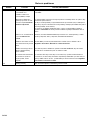 48
48
-
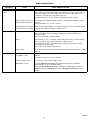 49
49
-
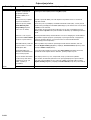 50
50
-
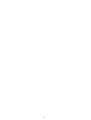 51
51
-
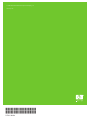 52
52
HP LaserJet M5035 Multifunction Printer series Ghid de inițiere rapidă
- Tip
- Ghid de inițiere rapidă
- Acest manual este potrivit și pentru
în alte limbi
Lucrări conexe
-
HP LaserJet M5035 Multifunction Printer series Ghid de inițiere rapidă
-
HP Color LaserJet 3600 Printer series Ghid de inițiere rapidă
-
HP Color LaserJet CM6049f Multifunction Printer series Ghid de instalare
-
HP LaserJet P3005 Printer series Ghid de inițiere rapidă
-
HP Color LaserJet 2700 Printer series Ghid de inițiere rapidă
-
HP LaserJet P4015 Printer series Ghid de inițiere rapidă
-
HP Color LaserJet CM6030/CM6040 Multifunction Printer series Ghid de inițiere rapidă
-
HP 9250C DIGITAL SENDER Ghid de inițiere rapidă
-
HP Color LaserJet 2550 Printer series Ghid de inițiere rapidă
-
HP Color LaserJet 3550 Printer series Ghid de inițiere rapidă