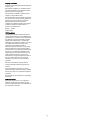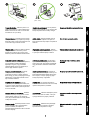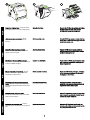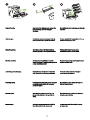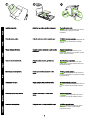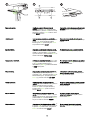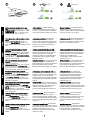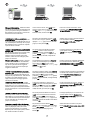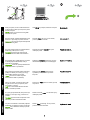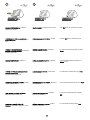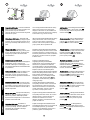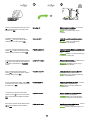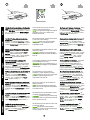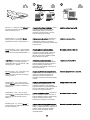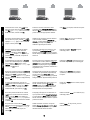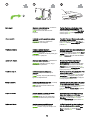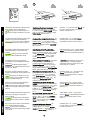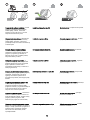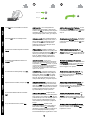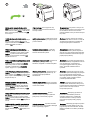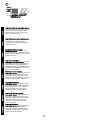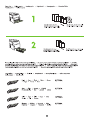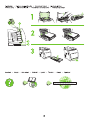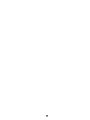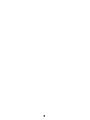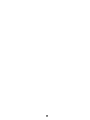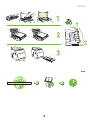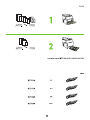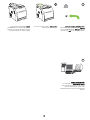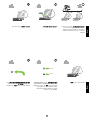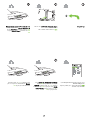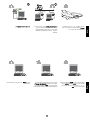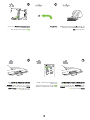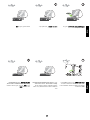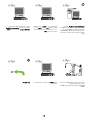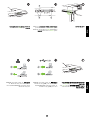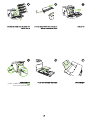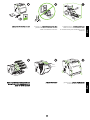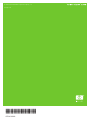HP Color LaserJet 2700 Printer series Ghid de inițiere rapidă
- Tip
- Ghid de inițiere rapidă

HP Color LaserJet 2700 Series printers

Copyright Information
© 2006 Copyright Hewlett-Packard Development
Company, L.P.
Reproduction, adaptation or translation without
prior written permission is prohibited, except as
allowed under the copyright laws.
The information contained in this document is
subject to change without notice.
The only warranties for HP products and services
are set forth in the express warranty statements
accompanying such products and services.
Nothing herein should be construed as
constituting an additional warranty. HP shall not
be liable for technical or editorial errors or
omissions contained herein.
Edition 1, 10/2006
Q7824-90930
FCC Regulations
This equipment has been tested and found to
comply with the limits for a Class B digital device,
pursuant to Part 15 of the FCC rules. These limits
are designed to provide reasonable protection
against harmful interference in a residential
installation. This equipment generates, uses, and
can radiate radio frequency energy. If this
equipment is not installed and used in
accordance with the instructions, it may cause
harmful interference to radio communications.
However, there is no guarantee that interference
will not occur in a particular installation. If this
equipment does cause harmful interference to
radio or television reception, which can be
determined by turning the equipment off and on,
the user is encouraged to try to correct the
interference by one or more of the following
measures:
Reorient or relocate the receiving antenna.
Increase separation between equipment and
receiver.
Connect equipment to an outlet on a circuit
different from that to which the receiver is located.
Consult your dealer or an experienced radio/TV
technician.
See the electronic User Guide for more regulatory
information.
Trademark Credits
Microsoft®, Windows®, is a U.S. registered
trademark of Microsoft Corporation. All other
devices mentioned herein may be trademarks of
their respective companies.
1

3
5
6
m
m
(1
4
in)
89
m
m
(3
.
5 in)
229 mm
(9.5 in)
1
7
8
m
m
(7
in
)
8
9
m
m
(3
.
5
in
)
Prepare the location. Place the printer on a
sturdy, level surface in a well-ventilated area.
Make sure that the air vents are not blocked
and all doors can open freely.
Priprema lokacije. Postavite pisač na čvrstu i
ravnu površinu u dobro provjetrenom području.
Pazite da prolazi za zrak ne budu blokirani i da
se sva vrata mogu slobodno otvarati.
Připravte místo. Tiskárnu umístěte na stabilní,
rovný povrch v dobře větraném prostoru.
Ujistěte se, že větrací otvory nejsou ničím
blokovány a všechna dvířka lze snadno otevřít.
A készülék helyének előkészítése. A
készüléket szilárd, sima felületen helyezze el,
egy megfelelően szellőző helyiségben.
Győződjön meg arról, hogy a készülék
szellőzőnyílásait semmi nem takarja el, és
összes ajtaja szabadon nyitható.
Przygotuj stanowisko drukarki. Drukarkę
należy umieścić na stabilnej, równej
powierzchni w miejscu o dobrej wentylacji.
Zwróć uwagę, by otwory wentylacyjne nie były
zablokowane, a wszystkie drzwiczki można
było swobodnie otwierać.
Pregătiţi locul de amplasare. Aşezaţi
imprimanta pe o suprafaţă plană stabilă, într-
un loc bine ventilat. Asiguraţi-vă că orificiile de
ventilare nu sunt blocate şi toate capacele au
loc să se deschidă.
Pripravte miesto pre umiestnenie. Tlačiareň
umiestnite na pevný a rovný povrch v dobre
vetranej oblasti. Uistite sa, že vzduchové
otvory nie sú zablokované a že všetky dvierka
sa dajú voľne otvárať.
Priprava lokacije. Tiskalnik postavite na trdno
in ravno podlago v dobro prezračevanem
prostoru. Poskrbite, da odprtine za
prezračevanje niso blokirane in da se vsa vrata
neovirano odpirajo.
17° - 25°C
(62.6° - 77°F)
Regulate the environment. Do not place the
printer in direct sunlight or in an area that has
abrupt temperature and humidity changes.
Zaštita okoliša. Nemojte stavljati pisač na
izravnu sunčevu svjetlost ili na mjesto na
kojem dolazi do brzih promjena u temperaturi i
vlažnosti.
Přizpůsobte podmínky prostředí. Tiskárnu
neumísťujte na přímé slunce nebo do prostoru
s výraznými změnami teploty a vlhkosti.
A környezet szabályozása. Ne helyezze a
nyomtatót közvetlen napsugárzásnak kitett
helyre, illetve oda, ahol hirtelen hőmérséklet-
vagy páratartalom-változások fordulhatnak
elő.
Dostosuj otoczenie drukarki. Drukarki nie
należy umieszczać w miejscu narażonym na
bezpośrednie działanie światła słonecznego
lub w miejscu, w którym występują nagłe
zmiany temperatury i wilgotności.
Pregătiţi locul. Nu aşezaţi imprimanta în
bătaia directă a soarelui sau în locuri cu variaţii
rapide de temperatură şi umiditate.
Upravte okolie. Tlačiareň nedávajte na priame
slnečné svetlo alebo do oblasti, v ktorej sa
vyskytujú náhle zmeny teploty a vlhkosti.
Uredite okolje. Tiskalnika ne izpostavljajte
neposredni sončni svetlobi in nenadnim
spremembam temperature in vlage.
Unpack and check the contents of the box.
Otvorite kutiju i provjerite sadržaj.
Vybalte zařízení a zkontrolujte obsah balení.
Csomagolja ki és ellenőrizze a doboz
tartalmát.
Rozpakuj i sprawdź zawartość opakowania.
Despachetaţi cutia şi verificaţi conţinutul.
Zariadenie rozbaľte a skontrolujte obsah
krabice.
Odstranite embalažo in preglejte vsebino
škatle.
2
English
Hrvatski
Čeština
Magyar
Polski
Română
Slovenčina
Slovenščina

Remove all shipping tape. Check the device
thoroughly and remove all of the shipping tape.
Uklonite svu vrpcu za transport. Dobro
provjerite uređaj i uklonite svu vrpcu za
transport.
Odstraňte veškerou přepravní pásku.
Důkladně zkontrolujte zařízení a odstraňte
veškerou přepravní pásku.
Távolítson el minden szállítási szalagot.
Ellenőrizze a készülék állapotát, és távolítsa el
az összes szállítási szalagot.
Zdejmij całą taśmę transportową. Obejrzyj
dokładnie urządzenie i zdejmij wszystkie
kawałki taśmy transportowej.
Îndepărtaţi toată banda adezivă folosită la
livrare. Verificaţi cu atenţie echipamentul şi
îndepărtaţi toată banda adezivă folosită pentru
transport.
Odstráňte všetku prepravnú pásku.
Zariadenie poriadne skontrolujte a odstráňte
všetku prepravnú pásku.
Odstranite ves transportni trak. Pozorno
preglejte napravo in odstranite ves transportni
trak.
Open the front door.
Otvorite prednja vrata.
Otevřete přední dvířka.
Nyissa ki az elülső ajtót.
Otwórz przednie drzwiczki.
Deschideţi capacul frontal.
Otvorte predné dvierka.
Odprite sprednja vrata.
4
3
2
1
Remove the FOUR print cartridges by holding
the blue handles on both sides of each
cartridge and then pulling straight out.
Uklonite ČETIRI spremnika s tintom držeći za
plave ručice s obje strane svakog spremnika i
povlačenjem prema van.
Vyjměte ČTYŘI tiskové kazety podržením
modrých rukojetí po stranách každé kazety a
vytažením kazet přímo ven.
Vegye ki mind a NÉGY nyomtatópatront: fogja
meg a patronok mindkét kék fogantyúját, és
húzza ki egyenesen.
Wyjmij CZTERY kasety drukujące, chwytając
za ich niebieskie uchwyty po obu stronach i
wyciągając je na zewnątrz.
Scoateţi cele PATRU cartuşe de tipărire
prinzându-le de mânerele laterale albastre şi
trăgându-le afară în linie dreaptă.
Vyberte ŠTYRI tlačové kazety tak, že podržíte
modré rukoväte na obidvoch stranách kazety
a potom ich priamo vytiahnete.
Odstranite ŠTIRI tiskalne kartuše tako, da
primete modra ročaja na obeh straneh kartuše
in jo potegnete naravnost ven.
3
Slovenščina
Slovenčina
Română
Polski
Magyar
Čeština
Hrvatski
English

Remove the strip.
Uklonite vrpcu.
Odstraňte proužek.
Távolítsa el a filmet.
Usuń taśmę zabezpieczającą.
Îndepărtaţi banda.
Odstráňte pásik.
Odstranite pas.
Remove the two shipping locks and pull the
tape completely out of the four print
cartridges.
Uklonite dva zasuna za transport i dokraja
izvucite vrpcu iz četiri spremnika s tintom.
Odstraňte ze všech čtyř tiskových kazet
přepravní pojistky a zcela vytáhněte pásku.
Távolítsa el a két szállításhoz használt
rögzítőt, és húzza ki teljesen a szalagot mind
a négy nyomtatópatronból.
Zdejmij blokady transportowe i całkowicie
usuń taśmę z czterech kaset drukujących.
Îndepărtaţi cele două piedici pentru transport
şi scoateţi complet banda din cele patru
cartuşe de tipărire.
Odstráňte dve dodacie uzamknutia a zo
štyroch tlačových kaziet úplne vytiahnite
pásku.
Odstranite transportna zaklepa in iz štirih
tiskalnih kartuš izvlecite celoten trak.
4
3
2
1
Reinstall the four print cartridges and close the
front door.
Ponovo umetnite četiri spremnika s tintom, a
zatim zatvorite prednja vrata.
Všechny čtyři tiskové kazety znovu
nainstalujte a zavřete přední dvířka.
Helyezze vissza a négy nyomtatópatront, és
zárja be az elülső ajtót.
Ponownie zainstaluj kasety drukujące i
zamknij przednie drzwiczki.
Reinstalaţi cele patru cartuşe de tipărire şi
închideţi capacul frontal.
Štyri tlačové kazety opätovne nainštalujte a
zatvorte predné dvierka.
Ponovno namestite štiri kartuše in zaprite
sprednja vrata.
4

Install the output bin.
Priključite izlaznu ladicu.
Připojte výstupní přihrádku.
Helyezze fel a kimeneti tálcát.
Zainstaluj pojemnik wyjściowy.
Instalaţi tava de ieşire.
Namontujte výstupnú priehradku.
Namestite izhodni pladenj.
Adjust the tray guides and then load paper.
Podesite vodilice na ladici i umetnite papir.
Nastavte vodítka v zásobníku a poté do něho
vložte papír.
Állítsa be a tálca vezetőit, és töltse be a
papírt.
Dostosuj prowadnice podajników i włóż
papier.
Reglaţi ghidajele tăvii şi încărcaţi hârtia.
Nastavte vodiace lišty a potom vložte
papier.
Prilagodite vodili v pladnju in naložite papir.
Plug in the power cord.
NOTE Do not plug in the USB cable until you
are prompted to during the software
installation.
Priključite kabel za napajanje.
Napomena Nemojte uključivati USB kabel dok
se to od vas ne zatraži tijekom instalacije
softvera.
Zapojte napájecí kabel.
Poznámka Nepřipojujte zařízení pomocí
kabelu USB, dokud k tomu nebudete vyzváni
během instalace softwaru.
Csatlakoztassa a tápkábelt.
Megjegyzés Ne csatlakoztassa az USB-
kábelt, amíg a szoftver telepítése során erre
felszólítást nem kap.
Podłącz przewód zasilania.
Uwaga Nie podłączaj kabla USB, dopóki nie
pojawi się odpowiedni monit podczas instalacji
oprogramowania.
Conectaţi cablul de alimentare.
Notă Nu conectaţi cablul USB dacă acest lucru
nu vi se solicită în timpul instalării software-
ului.
Zapojte sieťový kábel.
Poznámka Nezapájajte kábel USB, kým sa
nezobrazí výzva počas inštalácie softvéru.
Priključite napajalni kabel.
Opomba USB-kabla ne priključujte, dokler
niste k temu pozvani med namestitvijo
programske opreme.
5
Slovenščina
Slovenčina
Română
Polski
Magyar
Čeština
Hrvatski
English

Turn on the printer.
Uključite pisač.
Zapněte tiskárnu.
Kapcsolja be a nyomtatót.
Włącz drukarkę.
Porniţi imprimanta.
Zapnite tlačiareň.
Vklopite tiskalnik.
3
1
2
Familiarize yourself with control panel
features. 1) Use the < or > button to select
menu options. 2) Use the OK button to accept
selections. 3) Use the C
ANCEL button to return
to the READY screen.
Upoznavanje sa značajkama upravljačke
ploče. 1) Za odabir opcija na izborniku koristite
gumbe < ili >. 2) Za prihvaćanje odabira
koristite gumb OK. 3) Pritisnite gumb CANCEL
za povratak na zaslon READY.
Seznamte se s funkcemi ovládacího panelu.
1) Pomocí tlačítek < nebo > lze vybrat možnosti
nabídky. 2) Pomocí tlačítka OK lze potvrdit
vybrané možnosti. 3) Pomocí tlačítka Z
RUŠIT se
vrátíte na obrazovku PŘIPRAVENO.
Tekintse át a vezérlőpult funkcióit. 1) A < vagy
a > gombbal választhat a menüpontok közül.
2) Az OK gombbal erősítheti meg a
választását. 3) A M
ÉGSE gombbal visszatérhet
a KÉSZ képernyőhöz.
Zapoznaj się z funkcjami panelu sterowania.
1) Wybieraj opcje menu za pomocą
przycisków < lub >. 2) Używaj przycisku OK do
zatwierdzania wyboru. 3) Używaj przycisku
ANULUJ, by powrócić do ekranu GOTOWY.
Familiarizaţi-vă cu funcţiile panoului de
control. 1) Folosiţi butoanele < sau > pentru a
selecta opţiunile de meniu. 2) Folosiţi
butonul OK pentru a accepta selecţiile. 3)
Folosiţi butonul C
ANCEL pentru a reveni la
ecranul READY.
Oboznámte sa s funkciami ovládacieho
panelu. 1) Použite tlačidlo < alebo >, aby ste
vybrali možnosti ponuky. 2) Na prijatie výberov
použite tlačidlo OK. 3) Použite tlačidlo C
ANCEL,
aby ste sa vrátili na obrazovku READY.
Seznanite se s funkcijami nadzorne plošče. 1)
Z gumbom < ali > izberite možnosti menija. 2)
Z gumbom OK potrdite izbire. 3) Z gumbom
P
REKLIC se vrnite na zaslon READY.
If prompted, select a language and location for
the printer. Press OK to accept selections.
Ako se to od vas zatraži, odaberite jezik i
lokaciju za pisač. Pritisnite OK za prihvaćanje
odabira.
Při výzvě vyberte jazyk a umístění tiskárny.
Stisknutím tlačítka OK potvrďte výběry.
Ha a rendszer erre kéri, válasszon egy nyelvet
és egy helyszínt. Az OK gombbal elfogadhatja
a kiválasztott elemeket.
Jeśli zostanie wyświetlony monit, wybierz
język i kraj/region drukarki. Naciśnij przycisk
OK, aby zatwierdzić wybór.
Dacă vi se solicită, selectaţi o limbă şi o locaţie
pentru imprimantă. Apăsaţi pe OK pentru a
accepta selecţiile.
Ak budete vyzvaní, vyberte jazyk a
umiestnenie tlačiarne. Na prijatie výberov
stlačte tlačidlo OK.
Če ste pozvani, izberite jezik in lokacijo
tiskalnika. Pritisnite OK za potrditev izbir.
6

Set the media size and type for the input
trays. At the control panel, press OK, select
SYSTEM SETUP, and then press OK. Select
PAPER SETUP, press OK, and then select
media sizes and types for each tray.
Postavljanje vrste i veličine medija za ulazne
ladice. Na uprav. ploči pritisnite OK,
odaberite SYSTEM SETUP, a zatim OK.
Odaberite PAPER SETUP, pritisnite OK, a
zatim odaberite veličine i vrste medija za svaku
ladicu.
Nastavte formát a typ média pro vstupní
zásobníky. Stiskněte tlačítko OK na
ovládacím panelu tiskárny a vyberte nabídku
NASTAV. SYSTÉMU Pak stiskněte tlačítko
OK. Vyberte nabídku NASTAVENÍ PAPÍRU,
stiskněte tlačítko OK a pak vyberte formát a typ
médií pro každý zásobník.
Setaţi dimensiunile şi tipul mediilor de tipărire
pentru tăvile de alimentare. De la panoul de
control, apăsaţi pe OK, selectaţi SYSTEM
SETUP, apoi apăsaţi pe OK. Selectaţi PAPER
SETUP, apăsaţi OK, apoi selectaţi
dimensiunile şi tipurile de suporturi de tipărire
pentru fiecare tavă.
Nastavte veľkosť a typ médií pre vstupné
zásobníky. Na ovládacom paneli stlačte OK,
vyberte SYSTEM SETUP, a potom stlačte
OK. Zvoľte PAPER SETUP, stlačte OK, a
potom pre každý zásobník zvoľte veľkosť a typ
média.
Nastavite velikost in vrsto medijev za vhodne
pladnje. Na nadzorni plošči pritisnite OK,
izberite SYSTEM SETUP in pritisnite OK.
Izberite PAPER SETUP, pritisnite OK in
izberite velikost in vrsto medijev za posamezni
pladenj.
Windows
Macintosh
19
21
USB
USB Installation. To install software for
Windows using a direct connection (USB), go
to step 19. To install software for Macintosh
using a direct connection (USB), go to step 21.
Instalacija putem USB-a. Za instaliranje
softvera za operativni sustav Windows
pomoću izravnog povezivanja (USB) idite na
korak 19. Kod instalacije za operativni sustav
Macintosh pomoću izravnog povezivanja
(USB) idite na korak 21.
Instalace prostřednictvím připojení USB.
Chcete-li nainstalovat software pro systém
Windows prostřednictvím přímého připojení
(USB), přejděte ke kroku 19. Chcete-li
nainstalovat software pro počítač Macintosh
prostřednictvím přímého připojení (USB),
přejděte ke kroku 21.
USB alapú telepítés Ha közvetlen kapcsolatot
(USB) használ, folytassa a Windows alá
történő telepítést a 19. lépéssel. Ha közvetlen
kapcsolatot (USB) használ, folytassa a
Macintosh alá történő telepítést a 21. lépéssel.
Instalacja przy użyciu połączenia USB Aby
zainstalować oprogramowanie dla systemu
Windows z wykorzystaniem połączenia USB,
przejdź do etapu 19. Aby zainstalować
oprogramowanie na komputerach Macintosh z
wykorzystaniem połączenia USB, przejdź do
etapu 21.
Instalarea USB. Pentru a instala software-ul
pentru Windows folosind o conexiune directă
(USB), treceţi la pasul 19. Pentru a instala
software-ul pentru Macintosh printr-o
conexiune directă (USB), treceţi la pasul 21.
Inštalácia cez USB. Aby ste nainštalovali
softvér pre systém Windows s použitím
priameho prepojenia (USB), prejdite na krok
19. Aby ste nainštalovali softvér pre Macintosh
pomocou priameho pripojenia (USB), prejdite
na krok 21.
Namestitev s pomočjo USB. Za namestitev
programske opreme v OS Windows z neposre‐
dno povezavo (USB) pojdite na 19. korak. Za
namestitev programske opreme v OS
Macintosh z neposredno povezavo (USB)
pojdite na 21. korak.
Macintosh
Windows
(HP Color LaserJet 2700n only)
(HP Color LaserJet 2700n only)
26
32
Network
Network installation. To install software for
Windows using a network connection, go to
step 26. To install software for Macintosh using
a network connection, go to step 32.
Instaliranje u mreži. Za instaliranje softvera za
operativni sustav Windows u mreži idite na
korak 26. Kod instalacije za operativni sustav
Macintosh u mreži idite na korak 32.
Instalace prostřednictvím síťového připojení.
Chcete-li nainstalovat software pro systém
Windows prostřednictvím síťového připojení,
přejděte ke kroku 26. Chcete-li nainstalovat
software pro počítač Macintosh
prostřednictvím síťového připojení (USB),
přejděte ke kroku 32.
Hálózati telepítés. Ha közvetlen kapcsolatot
(USB) használ, folytassa a Windows alá
történő telepítést a 26. lépéssel. Ha közvetlen
kapcsolatot (USB) használ, folytassa a
Macintosh alá történő telepítést a 32. lépéssel.
Instalacja sieciowa Aby zainstalować
oprogramowanie dla systemu Windows z
wykorzystaniem połączenia sieciowego,
przejdź do etapu 26. Aby zainstalować
oprogramowanie na komputerach Macintosh z
wykorzystaniem połączenia sieciowego,
przejdź do etapu 32.
Instalarea prin reţea. Pentru a instala
software-ul pentru Windows folosind o
conexiune de reţea, treceţi la pasul 26. Pentru
a instala software-ul pentru Macintosh folosind
o conexiune de reţea, treceţi la pasul 32.
Sieťová inštalácia. Aby ste nainštalovali
softvér pre systém Windows pomocou
sieťového pripojenia, prejdite na krok 26. Aby
ste nainštalovali softvér pre Macintosh
pomocou sieťového pripojenia, prejdite na
krok 32.
Omrežna namestitev. Za namestitev
programske opreme v OS Windows z omrežno
povezavo pojdite na 26. korak. Za namestitev
programske opreme v OS Macintosh
z omrežno povezavo pojdite na 32. korak.
7
Slovenščina
Slovenčina
Română
Polski
Magyar
Čeština
Hrvatski
English
Adja meg a médiaméretet és -típust a bemeneti
tálcákhoz. A vezérlőpulton nyomja meg az OK
gombot, majd válassza ki a
RENDSZERBEÁLLÍTÁS opciót, végül nyomja meg
az OK gombot. Válassza a PAPÍRBEÁLLÍTÁS
elemet, nyoma meg az OK gombot, majd válassza ki
az egyes tálcákhoz tartozó médiatípust és méretet.
Skonfiguruj format i rodzaj papieru w
podajnikach. Na panelu sterowania naciśnij
przycisk OK, wybierz KONFIG. SYSTEMU, a
następnie naciśnij przycisk OK. Wybierz
opcję KONFIG. PAPIERU, naciśnij OK, a
następnie wybierz formaty i typy materiałów
dla każdego podajnika.

Windows
Windows USB installation. Install the software
from the CD. Do not plug in the USB cable until
you are prompted to during the installation. If
New Hardware Found appears, insert the CD.
Follow the onscreen instructions.
Instalacija putem USB-a u operativnom
sustavu Windows. Instalirajte programe s CD-
a. Nemojte priključivati USB kabel dok se to od
vas ne zatraži tijekom instalacije. Ako se pojavi
New Hardware Found, umetnite CD. Slijedite
upute na zaslonu računala.
Instalace v systému Windows prostřednictvím
připojení USB. Nainstalujte software z disku
CD. Nepřipojujte zařízení pomocí kabelu USB,
dokud k tomu nebudete vyzváni během
instalace. Pokud se zobrazí zpráva Nový
hardware, vložte disk CD. Postupujte podle
pokynů na obrazovce.
Windows USB telepítés Telepítse a szoftvert
a CD-ről. Ne csatlakoztassa az USB-kábelt,
amíg a telepítés során erre felszólítást nem
kap. Ha az Új hardver üzenet megjelenik,
helyezze be a CD-t. Kövesse a képernyőn
megjelenő utasításokat.
Instalacja w systemie Windows przy użyciu
połączenia USB Zainstaluj oprogramowanie z
dysku CD. Nie podłączaj kabla USB, dopóki
nie pojawi się odpowiedni monit. Jeśli zostanie
wyświetlony komunikat Znaleziono nowy
sprzęt, włóż dysk CD. Postępuj zgodnie z
instrukcjami na ekranie.
Instalarea pe Windows prin USB. Instalaţi
software-ul de pe CD. Nu conectaţi cablul USB
dacă acest lucru nu vi se solicită în timpul
instalării. Dacă apare mesajul New Hardware
Found, introduceţi CD-ul. Urmaţi instrucţiunile
de pe ecran.
Inštalácia cez USB pri systéme Windows.
Nainštalujte softvér z disku CD. Nezapájajte
kábel USB, kým sa počas inštalácie nezobrazí
výzva. Keď sa zobrazí správa New Hardware
Found, vložte disk CD. Postupujte podľa
pokynov na obrazovke.
Namestitev s pomočjo USB v OS Windows.
Namestite programsko opremo s CD-ja. USB-
kabla ne priključujte, dokler niste k temu
pozvani med namestitvijo. Če se prikaže
Najdena je bila nova strojna oprema, vstavite
CD. Sledite navodilom na zaslonu.
Windows
On the welcome screen, click Install. If the
welcome screen does not appear, click Start,
click Run, type X:Setup, where X is the CD-
ROM drive letter, and then click OK.
Na zaslonu za dobrodošlicu pritisnite Install.
Ako se zaslon ne pojavi, pritisnite Start, Run i
utipkajte X:Setup, gdje je X slovo CD-ROM
pogona, a zatim pritisnite OK.
Na uvítací obrazovce klepněte na tlačítko
Instalovat. Pokud se uvítací obrazovka
nezobrazí, klepněte na tlačítko Start, na
položku Spustit, zadejte X:Setup, kde X je
písmeno jednotky CD-ROM, a klepněte na
tlačítko OK.
Az üdvözlőképernyőn kattintson a Telepítés
pontra. Ha az üdvözlőképernyő nem jelenik
meg, kattintson a Start gombra, majd a
Futtatás parancsra és írja be: X:Setup, majd
kattintson az OK gombra.
Na ekranie powitalnym kliknij opcję Zainstaluj.
Jeśli ekran powitalny nie zostanie wyświetlony,
kliknij przycisk Start, a następnie kliknij
polecenie Uruchom i wpisz X:Setup , gdzie X
jest literą napędu CD-ROM, a następnie kliknij
przycisk OK.
În ecranul de întâmpinare, faceţi clic pe
Install. Dacă ecranul de întâmpinare nu apare,
faceţi clic pe Start, apoi faceţi clic pe Run şi
introduceţi X:Setup, înlocuiţi X cu litera
unităţii CD-ROM, apoi faceţi clic pe OK.
Na úvodnej obrazovke kliknite na možnosť
Install. Ak sa úvodná obrazovka nezobrazí,
kliknite na tlačidlo Start, potom kliknite na
príkaz Run a zadajte X:Setup. X je písmeno
označujúce jednotku CD-ROM. Potom kliknite
na tlačidlo OK.
Na pozdravnem zaslonu kliknite Install
(Namesti). Če se pozdravni zaslon ne prikaže,
kliknite Start, Zaženi in vnesite X:Setup, pri
čemer je X črka CD-ROM-pogona, ter
kliknite OK.
Windows
Follow the onscreen instructions. When
prompted, select Directly to this computer
using a USB cable., and then click Next.
Slijedite upute na zaslonu računala. Kada se
to od vas zatraži, odaberite Directly to this
computer using a USB cable., a zatim
pritisnite Next..
Postupujte podle pokynů na obrazovce. Při
výzvě vyberte možnost Přímo k tomuto
počítači a pak klepněte na tlačítko Další.
Kövesse a képernyőn megjelenő utasításokat.
Ha a rendszer erre kéri, válassza az USB-
kábellel közvetlenül ehhez a számítógéphez
pontot, majd kattintson a Tovább gombra.
Postępuj zgodnie z instrukcjami wyświetlanymi
na ekranie. Gdy zostanie wyświetlony monit,
wybierz Bezpośrednio do komputera za
pomocą kabla USB, a następnie kliknij
przycisk Dalej.
Urmaţi instrucţiunile de pe ecran. Când vi se
solicită, selectaţi opţiunea Directly to this
computer using a USB cable. şi faceţi clic pe
Next.
Postupujte podľa pokynov na obrazovke. Po
vyzvaní vyberte možnosť Directly to this
computer using a USB cable. a potom kliknite
na Next.
Sledite navodilom na zaslonu. Ob pozivu
izberite Directly to this computer using a USB
cable in kliknite Next.
8

Windows
When prompted, connect a USB cable that is
no longer than 2 meters (6.5 feet) to the printer
and the computer.
NOTE HP does not recommend using USB
hubs with this printer.
Kad se to zatraži, priključite USB kabel koji nije
duži od 2 m (6,5 stopa) na pisač i računalo.
Napomena HP ne preporučuje korištenje USB
sabirnice za ovaj pisač.
Při výzvě připojte tiskárnu k počítači kabelem
USB, který je dlouhý max. 2 metry.
Poznámka Společnost HP nedoporučuje
použití rozbočovačů USB s touto tiskárnou.
Ha a rendszer kéri, csatlakoztassa a nyomtatót
a számítógéphez USB-kábellel, amely 2
méternél nem hosszabb.
Megjegyzés A HP nem javasolja USB-elosztó
használatát ehhez a nyomtatóhoz.
Gdy pojawi się komunikat z takim poleceniem,
podłącz nie dłuższy niż 2 metry (6,5 stopy)
kabel USB do drukarki i komputera.
Uwaga Firma HP nie zaleca używania
koncentratorów USB z tą drukarką.
Când vi se solicită, conectaţi un cablu USB
lung de maxim 2 metri (6,5 picioare) între
imprimantă şi computer.
Notă HP nu recomandă utilizarea huburilor
USB cu această imprimantă.
Po výzve pripojte kábel USB, ktorý nesmie byť
dlhší ako 2 metre (6,5 stopy), k tlačiarni a k
počítaču.
Poznámka Spoločnosť HP neodporúča s touto
tlačiarňou používať rozbočovače USB.
Ob pozivu na tiskalnik in računalnik priključite
USB-kabel, ki ni daljši od 2 metrov (6,5 čevlja).
Opomba HP pri tiskalniku odsvetuje uporabo
USB-zvezdišč.
Windows
Click Finish. If prompted, restart the computer.
Pritisnite Finish. Ako se to od vas zatraži,
ponovno pokrenite računalo.
Klepněte na tlačítko Dokončit. Při výzvě
restartujte počítač.
Kattintson a Befejezés menüpontra. Ha erre
felszólítást kap, indítsa újra a számítógépet.
Kliknij przycisk Zakończ. Gdy zostanie
wyświetlony monit, uruchom ponownie
komputer.
Faceţi clic pe Finish. Dacă se solicită, reporniţi
computerul.
Kliknite na tlačidlo Finish. Po zobrazení výzvy
reštartujte počítač.
Kliknite Finish (Dokončaj). Če ste pozvani,
ponovno zaženite računalnik.
Windows
41
Go to step 41.
Idite na korak 41.
Přejděte ke kroku 41.
Ugorjon a 41. lépésre.
Przejdź do etapu 41.
Treceţi la pasul 41.
Prejdite na krok 41.
Pojdite na 41. korak.
9
Slovenščina
Slovenčina
Română
Polski
Magyar
Čeština
Hrvatski
English

Macintosh
Macintosh USB installation. Install the
software from the CD.
Instalacija putem USB-a u operativnom
sustavu Macintosh. Instalirajte programe s
CD-a.
Instalace v systému Macintosh
prostřednictvím připojení USB. Nainstalujte
software z disku CD.
Macintosh USB telepítés. Telepítse a
szoftvert a CD-ről.
Instalacja na komputerze Macintosh przy
użyciu połączenia USB Zainstaluj
oprogramowanie z dysku CD.
Instalarea pe Macintosh prin USB. Instalaţi
software-ul de pe CD.
USB inštalácia pri počítači Macintosh.
Nainštalujte softvér z disku CD.
Namestitev s pomočjo USB v OS
Macintosh. Namestite programsko opremo
s CD-ja.
Macintosh
Run the Installer. Complete an Easy Install.
Pokrenite program za instalaciju. Koristite
opciju Easy Install.
Spusťte instalační program. Dokončete
snadnou instalaci.
Indítsa el a telepítő programot. Végezzen
egyszerű telepítést.
Uruchom program Installer. Przeprowadź
prostą instalację.
Executaţi programul de instalare. Efectuaţi o
instalare uşoară.
Spustite inštalačný program. Vykonajte
jednoduchú inštaláciu.
Zaženite namestitveni program. Izvedite
enostavno namestitev.
Macintosh
Click Quit when the installation is finished.
Pritisnite Quit kada se instalacija završi.
Po dokončení instalace klepněte na tlačítko
Konec.
A telepítés befejeződésekor kattintson a
Kilépés pontra.
Po zakończeniu instalacji kliknij opcję Quit.
După încheierea instalării, faceţi clic pe Quit.
Po skončení inštalácie kliknite na tlačidlo
Quit.
Ko je namestitev končana, kliknite Quit.
10

Macintosh
Connect the USB cable. Connect a USB cable
that is no longer than 2 meters (6.5 feet) to the
printer and the computer. Restart the
computer. HP does not recommend using USB
hubs with this printer.
Priključivanje USB kabela. Priključite USB
kabel koji nije duži od 2 m (6,5 stopa) na pisač
i računalo. Ponovno pokrenite računalo. HP ne
preporučuje korištenje USB sabirnice za ovaj
pisač.
Připojte kabel USB. Připojte tiskárnu
k počítači kabelem USB, který je dlouhý max.
2 metry. Restartujte počítač. Společnost HP
nedoporučuje použití rozbočovačů USB
s touto tiskárnou.
Csatlakoztassa az USB-kábelt.
Csatlakoztassa a nyomtatót a számítógéphez
USB-kábellel, amely 2 méternél nem
hosszabb. Indítsa újra a számítógépet. A HP
nem javasolja USB-elosztó használatát ehhez
a nyomtatóhoz.
Podłącz kabel USB. Podłącz nie dłuższy niż 2
metry (6,5 stopy) kabel USB do drukarki i
komputera. Uruchom ponownie komputer.
Firma HP nie zaleca używania koncentratorów
USB z tą drukarką.
Conectarea cablului USB Conectaţi un cablu
USB lung de maxim 2 metri (6,5 picioare) între
imprimantă şi computer. Reporniţi computerul.
HP nu recomandă utilizarea huburilor USB cu
această imprimantă.
Zapojte kábel USB. Pripojte kábel USB, ktorý
nesmie byť dlhší ako 2 metre (6,5 stopy), k
tlačiarni a k počítaču. Reštartujte počítač.
Spoločnosť HP neodporúča s touto tlačiarňou
používať rozbočovače USB.
Priključitev USB-kabla. Na tiskalnik in
računalnik priključite USB-kabel, ki ni daljši od
2 metrov (6,5 čevlja). Ponovno zaženite
računalnik. HP pri tiskalniku odsvetuje
uporabo USB-zvezdišč.
Macintosh
Go to HD/Applications/Utilities/Printer Setup
Utility or Print Center. If the printer name
displays in the Printer List, the installation is
complete. If the printer name does
not
display
in the Printer List, go to the next step.
Idite na HD/Applications/Utilities/Printer Setup
Utility ili Print Center. Ako se naziv pisača
pojavi na popisu pisača, postavljanje je
završeno. Ako se naziv pisača
ne
pojavi na
popisu pisača, idite na sljedeći korak.
Přejděte k nabídce HD/Applications/Utilities/
Printer Setup Utility nebo Print Center. Pokud
je tiskárna zobrazena v seznamu Printer List,
instalace byla dokončena. Pokud
není
tiskárna
zobrazena v seznamu Printer List, přejděte
k dalšímu kroku.
Folytassa a HD/Alkalmazások/
Segédprogramok/Nyomtatóbeállítás
segédprogram vagy a Nyomtatási központ
elemmel. Ha a nyomtató neve felkerül a
nyomtatók listájára, a telepítés befejeződött.
Ha a nyomtató neve
nem
kerül fel a nyomtatók
listájára, folytassa a következő lépéssel.
Przejdź do lokalizacji HD/Applications/Utilities/
Printer Setup Utility lub Print Center. Jeśli na
liście drukarek wyświetlana jest nazwa
drukarki, oznacza to, że instalacja została
zakończona. Jeśli nazwa drukarki nie jest
wyświetlana na liście drukarek, przejdź do
następnego etapu.
Accesaţi HD/Applications/Utilities/Printer
Setup Utility sau Print Center. Dacă numele
imprimantei apare în lista de imprimante,
înseamnă că instalarea s-a încheiat. Dacă
numele imprimantei
nu
apare în lista de
imprimante, treceţi la pasul următor.
Prejdite na HD/Applications/Utilities/Printer
Setup Utility alebo Print Center. Ak sa názov
tlačiarne zobrazí v zozname Printer List,
inštalácia sa dokončila. Ak sa názov
tlačiarne
nezobrazí
v zozname Printer List,
prejdite na ďalší krok.
Pojdite na HD/Applications/Utilities/Printer
Setup Utility ali Print Center. Če je v Printer List
ime tiskalnika prikazano, je namestitev
končana. Če ime tiskalnika v Printer List
ni
prikazano, pojdite na naslednji korak.
Macintosh
Add the printer From HD/Applications/Utilities/
Printer Setup Utility or Print Center, click Add.
On the next page, click the drop-down menu,
and then select USB.
Dodavanje pisača Idite na HD/Applications/
Utilities/Printer Setup Utility ili Print Center i
pritisnite Add. Na sljedećoj stranici pritisnite
padajući izbornik, a zatim odaberite USB.
Přidejte tiskárnu. V nabídce HD/Applications/
Utilities/Printer Setup Utility nebo Print Center
klepněte na tlačítko Add. Na následující
stránce klepněte na rozevírací nabídku a
potom vyberte položku USB.
Nyomtató hozzáadása A HD/Alkalmazások/
Segédprogramok/Nyomtatóbeállítás
segédprogram vagy a Nyomtatási központ
elérésekor kattintson a Hozzáadás parancsra.
A következő oldalon kattintson a legördülő
menüre, és válassza az USB opciót.
Dodaj drukarkę W lokalizacji HD/Applications/
Utilities/Printer Setup Utility lub Print Center,
kliknij opcję Add. Na następnej stronie kliknij
rozwijane menu i wybierz opcję USB.
Adăugarea imprimantei În HD/Applications/
Utilities/Printer Setup Utility sau Print Center,
faceţi clic pe Add. Pe pagina următoare, faceţi
clic pe meniul vertical, apoi selectaţi
opţiunea USB.
Pridanie tlačiarne Z HD/Applications/Utilities/
Printer Setup Utility alebo Print Center, kliknite
na možnosť Add. Na nasledujúcej strane
kliknite na rozbaľovaciu ponuku a vyberte
položku USB.
Dodajanje tiskalnika V HD/Applications/
Utilities/Printer Setup Utility ali Print Center
kliknite Add. Na naslednji strani kliknite spustni
meni in izberite USB.
11
Slovenščina
Slovenčina
Română
Polski
Magyar
Čeština
Hrvatski
English

Macintosh
From the Printer Model drop-down list, select
HP. Under Printer Name, select the printer,
and then click Add.
Iz padajućeg izbornika Printer Model,
odaberite HP. Pod opcijom Printer Name
odaberite pisač, a zatim pritisnite Add.
V rozevírací nabídce Printer Model vyberte
položku HP. V položce Printer Name vyberte
tiskárnu a potom klepněte na tlačítko Add.
A Nyomtatómodell legördülő listából válassza
a HP opciót. A Nyomtató név alatt válassza ki
a nyomtatót, majd kattintson a Hozzáadás
opcióra.
Z listy rozwijanej Printer Model wybierz
pozycję HP. W części Printer Name, wybierz
drukarkę i kliknij przycisk Add.
Din lista verticală Printer Model, selectaţi HP.
În câmpul Printer Name, selectaţi imprimanta,
apoi faceţi clic pe Add.
V rozbaľovacom zozname Printer Model
vyberte možnosť HP. V rámci položky Printer
Name vyberte tlačiareň a kliknite na tlačidlo
Add.
Na spustnem seznamu Printer Model izberite
HP. Pod Printer Name izberite tiskalnik in
kliknite Add.
Macintosh
41
Go to step 41.
Idite na korak 41.
Přejděte ke kroku 41.
Ugorjon a 41. lépésre.
Przejdź do etapu 41.
Treceţi la pasul 41.
Prejdite na krok 41.
Pojdite na 41. korak.
Windows
Windows network installation. Connect the
network cable to the printer.
NOTE Ensure that all cables are HP-
compliant.
Instalacija u mreži u operativnom sustavu
Windows. Mrežni kabel spojite na pisač.
Napomena Pazite da svi kabeli budu
kompatibilni s HP uređajima.
Instalace v systému Windows prostřednictvím
síťového připojení. Připojte k tiskárně síťový
kabel.
Poznámka Ujistěte se, že všechny kabely jsou
kompatibilní s výrobky HP.
Windows hálózati telepítés. Csatlakoztassa a
hálózati kábelt a nyomtatóhoz.
Megjegyzés Győződjön meg róla, hogy a
kábelek HP-kompatibilisek.
Instalacja sieciowa w systemie Windows
Podłącz kabel sieciowy do drukarki.
Uwaga Dopilnuj, żeby wszystkie kable były
zgodne z urządzeniami HP.
Instalarea pe Windows prin reţea. Conectaţi
cablul de reţea la imprimantă.
Notă Asiguraţi-vă că toate cablurile sunt
compatibile HP.
Sieťová inštalácia pri systéme Windows.
Pripojte k tlačiarni sieťový kábel.
Poznámka Zaistite, aby boli všetky káble
vhodné pre zariadenia od spoločnosti HP.
Omrežna namestitev v OS Windows. Omrežni
kabel priključite na tiskalnik.
Opomba Vsi kabli morajo biti združljivi s HP.
12

Windows
Find the IP address by printing a Configuration
Page. At the printer control panel, press OK to
select Main Menu, and then press OK. Press
the < or > buttons to select Network Report,
and then press OK.
Potražite IP adresu ispisivanjem stranice
konfiguracije. Na upravljačkoj ploči pisača
pritisnite OK i odaberite Main Menu, a zatim
pritisnite OK. Pritisnite gumbe < ili > za odabir
postavki Network report, a zatim pritisnite OK.
Zjistěte adresu IP vytisknutím konfigurační
stránky. Stiskněte tlačítko OK na ovládacím
panelu tiskárny a vyberte nabídku Hlavní
nabídka a pak stiskněte tlačítko OK.
Stisknutím tlačítek < nebo > vyberte nabídku
Sestava sítě a pak stiskněte tlačítko OK.
Az IP-cím lekéréséhez nyomtassa ki a
Konfigurációs oldalt. A nyomtató
vezérlőpultján az OK gomb megnyomásával
válassza ki a Főmenü elemet, majd nyomja
meg az OK gombot. A < vagy a > gombok
megnyomásával válassza a Hálózati jelentés
elemet, majd nyomja meg az OK gombot.
Wydrukuj stronę konfiguracji, by znaleźć adres
IP. Na panelu sterowania drukarki naciśnij
przycisk OK, by wybrać menu główne,
następnie naciśnij przycisk OK. Naciskaj
przycisk < lub >, by wybrać opcję Raport
sieci, następnie naciśnij OK
.
Tipăriţi o pagină de configurare pentru a afla
adresa IP. Apăsaţi OK pe panoul de control al
imprimantei pentru a selecta Main Menu şi
apăsaţi pe OK. Apăsaţi butonul < sau > pentru
a selecta opţiunea Network Report şi apăsaţi
pe OK.
IP adresu zistíte tak, že vytlačíte konfiguračnú
stránku. Na ovládacom paneli tlačiarne
stlačte OK, aby ste vybrali Main Menu a potom
stlačte OK. Stlačte tlačidlá < alebo >, aby ste
vybrali Network Report a potom stlačte OK.
Poiščite IP-naslov tako, da natisnete
konfiguracijsko stran. Na nadzorni plošči
tiskalnika pritisnite OK za izbiro Main Menu in
pritisnite OK. Pritiskajte gumb < ali > za
izbiro Network Report in pritisnite OK.
Windows
On the printed report you will see the IP
Address under Product Settings.
NOTE You might need to assign an IP address
depending on the type of network that is
installed. See step 28.
Na ispisanom izvješću pronaći ćete IP adresu
pod opcijom Product Settings.
Napomena Možda ćete morati dodijeliti IP
adresu ovisno o vrsti instalirane mreže.
Pogledajte korak 28.
Na vytištěné zprávě najdete adresu IP v části
Nastavení produktu.
Poznámka U některých typů nainstalované
sítě bude nutné adresu IP přiřadit. Přejděte ke
kroku 28.
A kinyomtatott jelentésen a Termék beállításai
pont alatt láthatja az IP-címet.
Megjegyzés Lehet, hogy szükség lesz egy, a
telepített hálózattól függő IP-cím megadására.
Lásd 28. lépés
Na wydrukowanym raporcie adres IP
znajdziesz w części Ustawienia produktu.
Uwaga W zależności od typu sieci, może zajść
potrzeba przypisania adresu IP przez
użytkownika. Patrz etap 28.
Adresa IP va apărea pe raportul tipărit sub
setările produsului.
Notă Este posibil să trebuiască să atribuiţi o
adresă IP, în funcţie de tipul de reţea instalată.
Consultaţi pasul 28.
Na vytlačenej správe budete vidieť IP adresu
pod položkou nastavení produktu.
Poznámka V závislosti od typu nainštalovanej
siete budete možno musieť tlačiarni priradiť IP
adresu. Pozrite si krok 28.
Na natisnjenem poročilu boste IP-naslov našli
pod Product Settings.
Opomba Morda boste morali dodeliti IP-
naslov, kar je odvisno od vrste nameščenega
omrežja. Oglejte si 28. korak.
Windows
Configure an IP address, if necessary. At the
printer control panel, press OK, press the <
or > buttons to select Network Config, and then
press OK. Press the < or > buttons to select
TCP/IP Config, and then press OK.
Ako je potrebno, konfigurirajte IP adresu. Na
upravljačkoj ploči uređaja pritisnite OK, zatim
pritisnite gumbe < ili > za odabir postavki
Network Config, a zatim pritisnite OK. Pritisnite
gumbe < ili > za odabir postavki TCP/IP OK, a
zatim pritisnite OK.
Nakonfigurujte adresu IP, je-li to nutné.
Stiskněte tlačítko OK na ovládacím panelu
tiskárny a stisknutím tlačítek < nebo > vyberte
nabídku Přehled sítě a pak stiskněte tlačítko
OK. Stisknutím tlačítek < nebo > vyberte
nabídku Konfig. TCP/IP a pak stiskněte
tlačítko OK.
IP-cím beállítása, ha szükséges. A nyomtató
vezérlőpultján az OK, majd a < vagy a >
gombok megnyomásával válassza ki a
Hálózati konfiguráció elemet, majd nyomja
meg az OK gombot. A < vagy a > gombok
megnyomásával válassza a TCP/IP beállítás
elemet, majd nyomja meg az OK gombot.
W razie potrzeby skonfiguruj adres IP. Na
panelu sterowania drukarki naciśnij przycisk
OK, naciskaj przycisk < lub >, aby wybrać
opcję Konfig. sieciowa, a następnie naciśnij
przycisk OK. Naciskaj przycisk < lub >, aby
wybrać opcję Konfiguracja TCP/IP, a
następnie naciśnij przycisk OK.
Configurarea unei adrese IP, dacă este
necesar. Pe panoul de control al imprimantei,
apăsaţi pe OK, apăsaţi butonul < sau > pentru
a selecta opţiunea Network Config, apoi
apăsaţi pe OK. Apăsaţi butonul < sau > pentru
a selecta opţiunea TCP/IP Config şi apăsaţi
pe OK.
Ak je to potrebné, nastavte IP adresu. Na
ovládacom paneli tlačiarne stlačte OK, stlačte
tlačidlá < alebo >, aby ste vybrali Network
Config a potom stlačte OK. Stlačte tlačidlo <
alebo >, aby ste vybrali možnosť TCP/IP
Config a potom stlačte OK.
Po potrebi konfigurirajte IP-naslov. Na
nadzorni plošči tiskalnika pritisnite OK,
pritiskajte gumb < ali > za izbiro Network
Config in pritisnite OK. Pritiskajte gumb < ali
> za izbiro TCP/IP Config in pritisnite OK.
13
Slovenščina
Slovenčina
Română
Polski
Magyar
Čeština
Hrvatski
English

Windows
Press the < or > buttons to select Manual, use
the control-panel buttons to specify an IP
address, and then press OK.
Pritisnite gumbe < ili > za odabir Manual,
koristite gumbe na upravljačkoj ploči za
specifikaciju IP adrese, a zatim pritisnite OK.
Stisknutím tlačítek < nebo > vyberte nabídku
Ručně, pomocí tlačítek na ovládacím panelu
zadejte adresu IP a pak stiskněte tlačítko OK.
A kézikönyv kiválasztásához nyomja meg a <
vagy a > gombot, a vezérlőpult gombjai
segítségével adjon meg egy IP-címet, majd
nyomja meg az OK gombot.
Naciskaj przycisk < lub >, aby wybrać opcję
Ręczny, określ adres IP za pomocą
przycisków panelu sterowania, a następnie
naciśnij przycisk OK.
Apăsaţi butonul < sau > pentru a selecta
opţiunea Manual, folosiţi butoanele panoului
de control pentru a specifica o adresă IP şi
apăsaţi pe OK.
Stlačte tlačidlo < alebo >, aby ste vybrali
možnosť Manual, použite tlačidlá ovládacieho
panelu, aby ste určili IP adresu a potom
stlačte OK.
Pritiskajte gumb < ali > za izbiro Manual, s
pomočjo gumbov na nadzorni plošči vnesite
IP-naslov in pritisnite OK.
Windows
Prepare for the software installation. Quit all
programs (including terminate-and-stay
resident [TSR], antivirus, and firewall
programs) on the print server or on each
computer that will use the printer.
Priprema instalacije softvera. Napustite sve
programe (uključujući terminate-and-stay
resident [TSR], antivirusni i vatrozid) na
poslužitelju za ispis ili na svakom računalu koje
će koristiti pisač.
Proveďte přípravu k instalaci softwaru.
Ukončete všechny programy (včetně
rezidentních programů [TSR], antivirových
programů a programů typu firewall) na
tiskovém serveru nebo v každém počítači,
který bude tiskárnu používat.
Előkészítés a szoftver telepítésére. A
nyomtató kiszolgálóján, illetve a nyomtatót
használó gépeken futó összes programból
lépjen ki (beleértve a lefutás után a
memóriában maradó [TSR], a vírusirtó és a
tűzfal programokat is).
Przygotuj się do instalacji oprogramowania.
Zamknij wszystkie programy (także programy
rezydentne, antywirusowe oraz zaporę
ogniową) na serwerze wydruku lub na
wszystkich komputerach, które będą używały
drukarki.
Pregătirea pentru instalarea software-ului.
Închideţi toate programele (inclusiv
programele rezidente în memorie [TSR],
programele antivirus şi programele firewall) de
pe serverul de tipărire sau de pe fiecare
computer care va folosi imprimanta.
Príprava na inštaláciu softvéru. Na tlačovom
serveri a na každom počítači, na ktorom sa
bude táto tlačiareň používať, ukončite všetky
programy (vrátane programov TSR,
antivírusových programov a brán firewall).
Priprava za namestitev programske opreme.
Zaprite vse programe (vključno s programi, ki
delujejo v ozadju, protivirusnim programom in
požarnim zidom) na tiskalnem strežniku
oziroma na vseh računalnikih, ki bodo
uporabljali tiskalnik.
Windows
Install the software from the CD.
Instalirajte programe s CD-a.
Nainstalujte software z disku CD.
Telepítse a szoftvert a CD-ről.
Zainstaluj oprogramowanie z dysku CD.
Instalaţi software-ul de pe CD.
Nainštalujte softvér z disku CD.
Namestite programsko opremo s CD-ja.
14

Windows
On the welcome screen, click Install. If the
welcome screen does not appear, click Start,
click Run, type X:Setup, where X is the CD-
ROM drive letter, and then click OK.
Na zaslonu za dobrodošlicu pritisnite Install.
Ako se zaslon ne pojavi, pritisnite Start, Run i
utipkajte X:Setup, gdje je X slovo CD-ROM
pogona, a zatim pritisnite OK.
Na uvítací obrazovce klepněte na tlačítko
Instalovat. Pokud se uvítací obrazovka
nezobrazí, klepněte na tlačítko Start, na
položku Spustit, zadejte X:Setup, kde X je
písmeno jednotky CD-ROM, a klepněte na
tlačítko OK.
Az üdvözlőképernyőn kattintson a Telepítés
pontra. Ha az üdvözlőképernyő nem jelenik
meg, kattintson a Start gombra, majd a
Futtatás parancsra és írja be: X:Setup, majd
kattintson az OK gombra.
Na ekranie powitalnym kliknij opcję Zainstaluj.
Jeśli ekran powitalny nie zostanie wyświetlony,
kliknij przycisk Start, a następnie kliknij
polecenie Uruchom i wpisz X:Setup, gdzie X
jest literą napędu CD-ROM, a następnie kliknij
przycisk OK.
În ecranul de întâmpinare, faceţi clic pe
Install. Dacă ecranul de întâmpinare nu apare,
faceţi clic pe Start, apoi faceţi clic pe Run şi
introduceţi X:Setup, înlocuiţi X cu litera
unităţii CD-ROM, apoi faceţi clic pe OK.
Na úvodnej obrazovke kliknite na možnosť
Install. Ak sa úvodná obrazovka nezobrazí,
kliknite na tlačidlo Start, potom kliknite na
príkaz Run a zadajte X:Setup. X je písmeno
označujúce jednotku CD-ROM. Potom kliknite
na tlačidlo OK
.
Na pozdravnem zaslonu kliknite Install
(Namesti). Če se pozdravni zaslon ne prikaže,
kliknite Start, Zaženi in vnesite X:Setup, pri
čemer je X črka CD-ROM-pogona, ter
kliknite OK.
Windows
Follow the onscreen instructions. When
prompted, select Through the Network., and
then click Next. The installer shows available
printers. Select the appropriate IP address.
Slijedite upute na zaslonu računala. Kada se
to od vas zatraži, odaberite Through the
Network., a zatim pritisnite Next Program za
instaliranje pokazuje dostupne pisače.
Odaberite odgovarajuću IP adresu.
Postupujte podle pokynů na obrazovce. Při
výzvě vyberte Prostřednictvím sítě a pak
klepněte na tlačítko Další. Instalační program
zobrazí dostupné tiskárny. Vyberte příslušnou
adresu IP.
Kövesse a képernyőn megjelenő utasításokat.
Ha a rendszer erre kéri, válassza a Hálózaton
keresztül elemet, majd kattintson a Tovább
gombra. A telepítőprogram megmutatja a
rendelkezésre álló nyomtatókat. Válassza ki a
megfelelő IP-címet.
Postępuj zgodnie z instrukcjami wyświetlanymi
na ekranie. Po wyświetleniu odpowiedniego
monitu wybierz opcję Przez sieć i kliknij
przycisk Dalej. Program instalacyjny wyświetli
dostępne drukarki. Wybierz właściwy adres IP.
Urmaţi instrucţiunile de pe ecran. Când vi se
solicită, selectaţi opţiunea Through the
Network şi faceţi clic pe Next. Programul de
instalare afişează imprimantele disponibile.
Selectaţi adresa IP corespunzătoare.
Postupujte podľa pokynov na obrazovke. Po
výzve vyberte možnosť Through the Network.
a potom kliknite na Next. Inštalačný program
zobrazí zoznam dostupných tlačiarní. Vyberte
príslušnú IP adresu.
Sledite navodilom na zaslonu. Ob pozivu
izberite Through the Network in kliknite Next.
Namestitveni program prikaže razpoložljive
tiskalnike. Izberite ustrezni IP-naslov.
Windows
Click Finish. If prompted, restart the computer.
Pritisnite Finish. Ako se to od vas zatraži,
ponovno pokrenite računalo.
Klepněte na tlačítko Dokončit. Při výzvě
restartujte počítač.
Kattintson a Befejezés menüpontra. Ha erre
felszólítást kap, indítsa újra a számítógépet.
Kliknij przycisk Zakończ. Gdy zostanie
wyświetlony monit, uruchom ponownie
komputer.
Faceţi clic pe Finish. Dacă se solicită, reporniţi
computerul.
Kliknite na tlačidlo Finish. Po zobrazení výzvy
reštartujte počítač.
Kliknite Finish. Če ste pozvani, ponovno
zaženite računalnik.
15
Slovenščina
Slovenčina
Română
Polski
Magyar
Čeština
Hrvatski
English

Windows
41
Go to step 41.
Idite na korak 41.
Přejděte ke kroku 41.
Ugorjon a 41. lépésre.
Przejdź do etapu 41.
Treceţi la pasul 41.
Prejdite na krok 41.
Pojdite na 41. korak.
Macintosh
Macintosh network installation. Connect the
network cable to the printer.
NOTE Ensure that all cables are HP-
compliant.
Instalacija u mreži u operativnom sustavu
Macintosh. Mrežni kabel spojite na pisač.
Napomena Pazite da svi kabeli budu
kompatibilni s HP uređajima.
Instalace v systému Macintosh
prostřednictvím síťového připojení. Připojte
k tiskárně síťový kabel.
Poznámka Ujistěte se, že všechny kabely jsou
kompatibilní s výrobky HP.
Macintosh hálózati telepítés. Csatlakoztassa
a hálózati kábelt a nyomtatóhoz.
Megjegyzés Győződjön meg róla, hogy a
kábelek HP-kompatibilisek.
Instalacja sieciowa na komputerze
Macintosh Podłącz kabel sieciowy do
drukarki.
Uwaga Dopilnuj, żeby wszystkie kable były
zgodne z urządzeniami HP.
Instalarea pe Macintosh prin reţea. Conectaţi
cablul de reţea la imprimantă.
Notă Asiguraţi-vă că toate cablurile sunt
compatibile HP.
Sieťová inštalácia pri počítači Macintosh.
Pripojte k tlačiarni sieťový kábel.
Poznámka Zaistite, aby boli všetky káble
vhodné pre zariadenia od spoločnosti HP.
Omrežna namestitev v OS Macintosh.
Omrežni kabel priključite na tiskalnik.
Opomba Vsi kabli morajo biti združljivi s HP.
Macintosh
Find the IP address or the Bonjour printer
name by printing a Network Report. At the
control panel, press OK to select Main Menu,
and then press OK. Select Network Report,
and then press OK.
Pronađite IP adresu ili Bonjour naziv pisača
ispisivanjem izvješća o mreži. Na upravljačkoj
ploči pritisnite OK i odaberite Main Menu, a
zatim OK. Odaberite Network Report, a zatim
pritisnite OK.
Zjistěte adresu IP nebo název tiskárny Bonjour
vytištěním sestavy sítě. Stiskněte tlačítko OK
na ovládacím panelu a vyberte nabídku Hlavní
nabídka a pak stiskněte tlačítko OK. Vyberte
nabídku Sestava sítě a pak stiskněte tlačítko
OK.
Keresse ki az IP-címet vagy a Bonjour
nyomtatónevet egy hálózati jelentés
kinyomtatásával. A nyomtató vezérlőpultján
az OK gomb megnyomásával válassza ki a
Főmenü elemet, majd nyomja meg az OK
gombot. Válassza a Hálózati jelentés elemet,
majd nyomja meg az OK gombot.
Wydrukuj raport sieci, aby znaleźć adres IP lub
nazwę drukarki Bonjour. Na panelu
sterowania naciśnij przycisk OK, aby wybrać
menu główne, a następnie naciśnij przycisk
OK. Wybierz opcję Raport sieci, a następnie
naciśnij przycisk OK.
Tipăriţi un raport de reţea pentru a afla adresa
IP sau numele imprimantei Bonjour. Apăsaţi
OK pe panoul de control al imprimantei pentru
a selecta Main Menu şi apăsaţi pe OK.
Selectaţi opţiunea Network Report şi apăsaţi
pe OK.
Vytlačením správy o sieti nájdite IP adresu
alebo názov tlačiarne pre sieť Bonjour. Na
ovládacom paneli stlačte OK, aby ste vybrali
Main Menu, a potom stlačte OK. Zvoľte
položku Network Report a potom stlačte OK.
Poiščite IP-naslov ali ime tiskalnika Bonjour
tako, da natisnete poročilo o omrežju. Na
nadzorni plošči pritisnite OK za izbiro Main
Menu in pritisnite OK. Izberite Network
Report in pritisnite OK.
16

Macintosh
On the report, the IP Address or Bonjour printer
name appears under Product Settings.
NOTE Depending on the network type, you
might need to assign an IP address. Go to step
34.
U izvješću se IP adresa ili Bonjour naziv pisača
pojavljuje pod opcijom Product Settings.
Napomena Ovisno o vrsti mreže, možda ćete
morati dodijeliti IP adresu. Idite na korak 34.
Na vytištěné zprávě najdete adresu IP nebo
název tiskárny Bonjour v části Nastavení
produktu.
Poznámka Podle typu sítě může být nutné
adresu IP přiřadit. Přejděte ke kroku 34.
A jelentésben az IP cím vagy a Bonjour
nyomtatónév a Termék beállításai pont alatt
jelenik meg.
Megjegyzés A hálózat típusától függően
lehetséges, hogy meg kell adnia egy IP címet.
Ugorjon a 34. lépésre.
Na raporcie w części Ustawienia produktu
znaleźć można adres IP i nazwę drukarki sieci
Bonjour.
Uwaga W zależności od rodzaju sieci może
zaistnieć konieczność przydzielenia nowego
adresu IP. Przejdź do etapu 34.
Adresa IP şi numele de imprimantă Bonjour
apar în raport sub Product Settings.
Notă În funcţie de tipul de reţea, este posibil să
fie necesar să asignaţi o adresă IP. Treceţi la
pasul 34.
Na správe budete vidieť IP adresu alebo názov
tlačiarne pre sieť Bonjour pod položkou
Product settings.
Poznámka V závislosti od typu siete budete
možno musieť IP adresu priradiť vy. Prejdite
na krok 34.
Na poročilu boste IP-naslov ali ime tiskalnika
Bonjour našli pod Product Settings.
Opomba Morda boste morali dodeliti IP-
naslov, kar je odvisno od vrste omrežja. Pojdite
na 34. korak.
Macintosh
Configure an IP address, if necessary. At the
printer control panel, press OK, press the <
or > buttons to select Network Config, and then
press OK. Press the < or > buttons to select
TCP/IP Config, and then press OK.
Ako je potrebno, konfigurirajte IP adresu. Na
upravljačkoj ploči uređaja pritisnite OK, zatim
pritisnite gumbe < ili > za odabir postavki
Network Config, a zatim pritisnite OK. Pritisnite
gumbe < ili > za odabir postavki TCP/IP OK, a
zatim pritisnite OK.
Nakonfigurujte adresu IP, je-li to nutné.
Stiskněte tlačítko OK na ovládacím panelu
tiskárny a stisknutím tlačítek < nebo > vyberte
nabídku Přehled sítě a pak stiskněte tlačítko
OK. Stisknutím tlačítek < nebo > vyberte
nabídku Konfig. TCP/IP a pak stiskněte
tlačítko OK.
IP-cím beállítása, ha szükséges. A nyomtató
vezérlőpultján az OK, majd a < vagy a >
gombok megnyomásával válassza ki a
Hálózati konfiguráció elemet, majd nyomja
meg az OK gombot. A < vagy a > gombok
megnyomásával válassza a TCP/IP beállítás
elemet, majd nyomja meg az OK gombot.
W razie potrzeby skonfiguruj adres IP. Na
panelu sterowania drukarki naciśnij przycisk
OK, naciskaj przycisk < lub >, aby wybrać
opcję Konfig. sieciowa, a następnie naciśnij
przycisk OK. Naciskaj przycisk < lub >, aby
wybrać opcję Konfiguracja TCP/IP, a
następnie naciśnij przycisk OK.
Configurarea unei adrese IP, dacă este
necesar. Pe panoul de control al imprimantei,
apăsaţi pe OK, apăsaţi butonul < sau > pentru
a selecta opţiunea Network Config, apoi
apăsaţi pe OK. Apăsaţi butonul < sau > pentru
a selecta opţiunea TCP/IP Config şi apăsaţi
pe OK.
Ak je to potrebné, nastavte IP adresu. Na
ovládacom paneli tlačiarne stlačte OK, stlačte
tlačidlá < alebo >, aby ste vybrali Network
Config a potom stlačte OK. Stlačte tlačidlo <
alebo >, aby ste vybrali možnosť TCP/IP
Config a potom stlačte OK.
Po potrebi konfigurirajte IP-naslov. Na
nadzorni plošči tiskalnika pritisnite OK,
pritiskajte gumb < ali > za izbiro Network
Config in pritisnite OK. Pritiskajte gumb < ali
> za izbiro TCP/IP Config in pritisnite OK.
Macintosh
Press the < or > buttons to select Manual, use
the control-panel buttons to specify an IP
address, and then press OK.
Pritisnite gumbe < ili > za odabir Manual,
koristite gumbe na upravljačkoj ploči za
specifikaciju IP adrese, a zatim pritisnite OK.
Stisknutím tlačítek < nebo > vyberte nabídku
Ručně, pomocí tlačítek na ovládacím panelu
zadejte adresu IP a pak stiskněte tlačítko OK.
A kézikönyv kiválasztásához nyomja meg a <
vagy a > gombot, a vezérlőpult gombjai
segítségével adjon meg egy IP-címet, majd
nyomja meg az OK gombot.
Naciskaj przycisk < lub >, aby wybrać opcję
Ręczny, określ adres IP za pomocą
przycisków panelu sterowania, a następnie
naciśnij przycisk OK.
Apăsaţi butonul < sau > pentru a selecta
opţiunea Manual, folosiţi butoanele panoului
de control pentru a specifica o adresă IP şi
apăsaţi pe OK.
Stlačte tlačidlo < alebo >, aby ste vybrali
možnosť Manual, použite tlačidlá ovládacieho
panelu, aby ste určili IP adresu a potom
stlačte OK.
Pritiskajte gumb < ali > za izbiro Manual, s
pomočjo gumbov na nadzorni plošči vnesite
IP-naslov in pritisnite OK.
17
Slovenščina
Slovenčina
Română
Polski
Magyar
Čeština
Hrvatski
English

Macintosh
Prepare for the software installation. Quit all
programs (including terminate-and-stay
resident [TSR], antivirus, and firewall
programs) on the print server or on each
computer that will use the printer.
Priprema instalacije softvera. Napustite sve
programe (uključujući terminate-and-stay
resident [TSR], antivirusni i vatrozid) na
poslužitelju za ispis ili na svakom računalu koje
će koristiti pisač.
Proveďte přípravu k instalaci softwaru.
Ukončete všechny programy (včetně
rezidentních programů [TSR], antivirových
programů a programů typu firewall) na
tiskovém serveru nebo v každém počítači,
který bude tiskárnu používat.
Előkészítés a szoftver telepítésére. A
nyomtató kiszolgálóján, illetve a nyomtatót
használó gépeken futó összes programból
lépjen ki (beleértve a lefutás után a
memóriában maradó [TSR], a vírusirtó és a
tűzfal programokat is).
Przygotuj się do instalacji oprogramowania.
Zamknij wszystkie programy (także programy
rezydentne, antywirusowe oraz zaporę
ogniową) na serwerze wydruku lub na
wszystkich komputerach, które będą używały
drukarki.
Pregătirea pentru instalarea software-ului.
Închideţi toate programele (inclusiv
programele rezidente în memorie [TSR],
programele antivirus şi programele firewall) de
pe serverul de tipărire sau de pe fiecare
computer care va folosi imprimanta.
Príprava na inštaláciu softvéru. Na tlačovom
serveri a na každom počítači, na ktorom sa
bude táto tlačiareň používať, ukončite všetky
programy (vrátane programov TSR,
antivírusových programov a brán firewall).
Priprava za namestitev programske opreme.
Zaprite vse programe (vključno s programi, ki
delujejo v ozadju, protivirusnim programom in
požarnim zidom) na tiskalnem strežniku
oziroma na vseh računalnikih, ki bodo
uporabljali tiskalnik.
Macintosh
Install the software from the CD.
Instalirajte programe s CD-a.
Nainstalujte software z disku CD.
Telepítse a szoftvert a CD-ről.
Zainstaluj oprogramowanie z dysku CD.
Instalaţi software-ul de pe CD.
Nainštalujte softvér z disku CD.
Namestite programsko opremo s CD-ja.
Macintosh
Run the Installer. Complete an Easy Install.
Pokrenite program za instalaciju. Koristite
opciju Easy Install.
Spusťte instalační program. Dokončete
snadnou instalaci.
Indítsa el a telepítő programot. Végezzen
egyszerű telepítést.
Uruchom program Installer. Przeprowadź
prostą instalację.
Executaţi programul de instalare. Efectuaţi o
instalare uşoară.
Spustite inštalačný program. Vykonajte
jednoduchú inštaláciu.
Zaženite namestitveni program. Izvedite
enostavno namestitev.
18

Macintosh
Click Quit when the installation is finished.
Pritisnite Quit kada se instalacija završi.
Po dokončení instalace klepněte na tlačítko
Konec.
A telepítés befejeződésekor kattintson a
Kilépés pontra.
Po zakończeniu instalacji kliknij opcję Quit.
După încheierea instalării, faceţi clic pe Quit.
Po skončení inštalácie kliknite na tlačidlo
Quit.
Ko je namestitev končana, kliknite Quit.
IP Printer
Bonjour
39
40
Macintosh
Add the printer. Go to HD/Applications/
Utilities/Printer Setup Utility or Print Center,
and then click Add. To add the printer using the
IP address go to Step 39. To add the printer
using the Bonjour printer name, go to Step 40.
Dodavanje pisača Idite na HD/Applications/
Utilities/Printer Setup Utility ili Print Center, a
zatim pritisnite Add. Za dodavanje pisača
pomoću IP adrese idite na korak 39. Za
dodavanje pisača pomoću Bonjour naziva
pisača idite na korak 40.
Přidejte tiskárnu. Přejděte k nabídce HD/
Applications/Utilities/Printer Setup Utility nebo
Print Center a klepněte na tlačítko Add. Přidání
tiskárny pomocí adresy IP proveďte podle
kroku 39. Přidání tiskárny pomocí názvu
tiskárny Bonjour proveďte podle kroku 40.
Adăugarea imprimantei În HD/Applications/
Utilities/Printer Setup Utility sau Print Center,
faceţi clic pe Add. Pentru a adăuga imprimanta
folosind adresa IP, treceţi la pasul 39. Pentru
a adăuga imprimanta folosind numele de
imprimantă Bonjour, treceţi la pasul 40.
Pridanie názvu tlačiarne. Prejdite na HD/
Applications/Utilities/Printer Setup Utility alebo
Print Center a potom kliknite na Add. Aby ste
pridali tlačiareň pomocou IP adresy, prejdite na
krok 39. Aby ste pridali tlačiareň pomocou
názvu tlačiarne pre sieť Bonjour, prejdite na
krok 40.
Dodajanje tiskalnika. Pojdite na HD/
Applications/Utilities/Printer Setup Utility ali
Print Center in kliknite Add. Za dodajanje
tiskalnika s pomočjo IP-naslova pojdite na 39.
korak. Za dodajanje tiskalnika s pomočjo
imena tiskalnika Bonjour pojdite na 40. korak.
Macintosh
41
Add the printer using the IP address. On the
next page, click IP Printer. Type the IP address
in the address field, and then click Add. Go to
Step 41.
Dodajte pisač pomoću IP adrese. Na sljedećoj
stranici pritisnite IP Printer. U polje za adresu
unesite IP adresu, a zatim pritisnite Add. Idite
na korak 41.
Přidání tiskárny pomocí adresy IP. Na
následující stránce klepněte na položku IP
Printer. Zadejte adresu IP do pole adresy a pak
klepněte na tlačítko Add. Přejděte ke kroku 41.
Nyomtató hozzáadása az IP nyomtató
használatával. A következő oldalon kattintson
az IP nyomtató elemre. Írja be az IP-címet a
cím mezőbe, majd kattintson a Hozzáadás
elemre. Ugorjon a 41. lépésre.
Dodaj drukarkę za pomocą adresu IP. Na
następnej stronie kliknij opcję IP Printer. W
polu adresu wpisz adres IP i kliknij przycisk
Add. Przejdź do etapu 41.
Adăugaţi imprimanta folosind adresa IP. Pe
pagina următoare, faceţi clic pe IP Printer.
Introduceţi adresa IP în câmpul pentru adrese
şi faceţi clic pe Add. Treceţi la pasul 41.
Pridajte tlačiareň pomocou IP adresy. Na
nasledujúcej strane kliknite na položku IP
Printer. Do políčka adresa napíšte IP adresu a
potom kliknite na položku Add. Prejdite na krok
41.
Dodajanje tiskalnika s pomočjo IP-naslova.
Na naslednji strani kliknite IP Printer. V polje
naslova vnesite IP-naslov in kliknite Add.
Pojdite na 41. korak.
19
Slovenščina
Slovenčina
Română
Polski
Magyar
Čeština
Hrvatski
English
Nyomtató hozzáadása. Ugorjon a HD/
Alkalmazások/Segédprogramok/Nyomtatóbeállítás
segédprogram vagy a Nyomtatási központ elemre,
majd kattintson a Hozzáadás parancsra. A nyomtató
IP nyomtató használatával történő hozzáadásához
folytassa a 39. lépéssel. A nyomtató Bonjour
nyomtatónév használatával történő hozzáadásához
folytassa a 40. lépéssel.
Dodaj drukarkę. Przejdź do lokalizacji HD/
Applications/Utilities/Printer Setup Utility lub
Print Center i kliknij opcję Add. Aby dodać
drukarkę za pomocą adresu IP, przejdź do
etapu 39. Aby dodać drukarkę za pomocą
nazwy drukarki Bonjour, przejdź do etapu 40.
Pagina se încarcă ...
Pagina se încarcă ...
Pagina se încarcă ...
Pagina se încarcă ...
Pagina se încarcă ...
Pagina se încarcă ...
Pagina se încarcă ...
Pagina se încarcă ...
Pagina se încarcă ...
Pagina se încarcă ...
Pagina se încarcă ...
Pagina se încarcă ...
Pagina se încarcă ...
Pagina se încarcă ...
Pagina se încarcă ...
Pagina se încarcă ...
Pagina se încarcă ...
Pagina se încarcă ...
Pagina se încarcă ...
Pagina se încarcă ...
-
 1
1
-
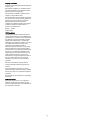 2
2
-
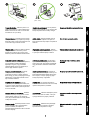 3
3
-
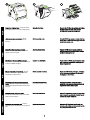 4
4
-
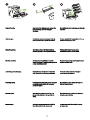 5
5
-
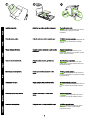 6
6
-
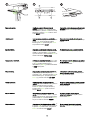 7
7
-
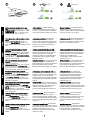 8
8
-
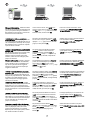 9
9
-
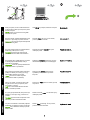 10
10
-
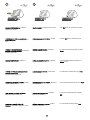 11
11
-
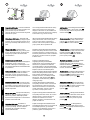 12
12
-
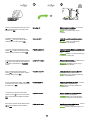 13
13
-
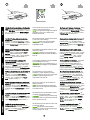 14
14
-
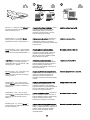 15
15
-
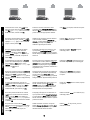 16
16
-
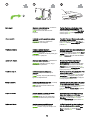 17
17
-
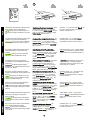 18
18
-
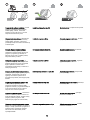 19
19
-
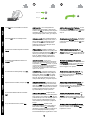 20
20
-
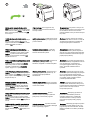 21
21
-
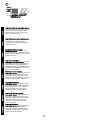 22
22
-
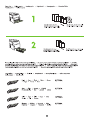 23
23
-
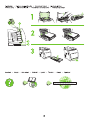 24
24
-
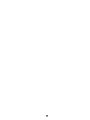 25
25
-
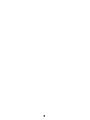 26
26
-
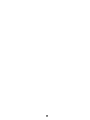 27
27
-
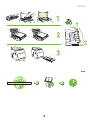 28
28
-
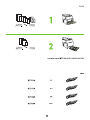 29
29
-
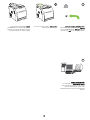 30
30
-
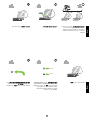 31
31
-
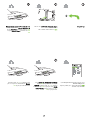 32
32
-
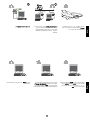 33
33
-
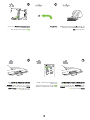 34
34
-
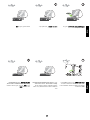 35
35
-
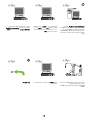 36
36
-
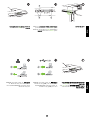 37
37
-
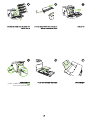 38
38
-
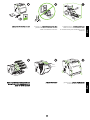 39
39
-
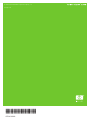 40
40
HP Color LaserJet 2700 Printer series Ghid de inițiere rapidă
- Tip
- Ghid de inițiere rapidă
în alte limbi
Lucrări conexe
-
HP LaserJet P3005 Printer series Ghid de inițiere rapidă
-
HP LaserJet M5035 Multifunction Printer series Ghid de inițiere rapidă
-
HP Color LaserJet 3550 Printer series Ghid de inițiere rapidă
-
HP Color LaserJet 3700 Printer series Ghid de inițiere rapidă
-
HP Color LaserJet 3600 Printer series Ghid de inițiere rapidă
-
HP LaserJet M3035 Multifunction Printer series Ghid de inițiere rapidă
-
HP Color LaserJet 2500 Printer series Ghid de inițiere rapidă
-
HP Color LaserJet 2550 Printer series Ghid de inițiere rapidă
-
HP LaserJet M5035 Multifunction Printer series Ghid de inițiere rapidă
-
HP LaserJet M1120 Multifunction Printer series Manualul proprietarului