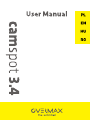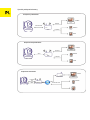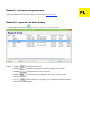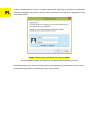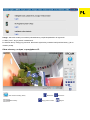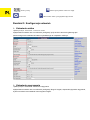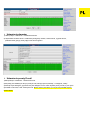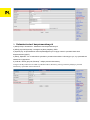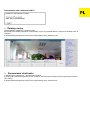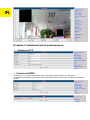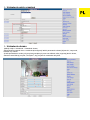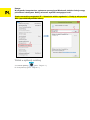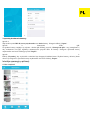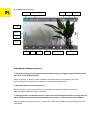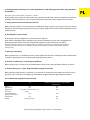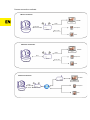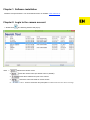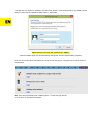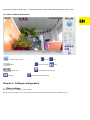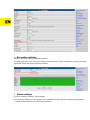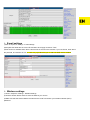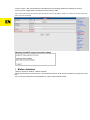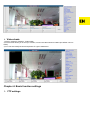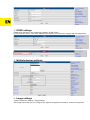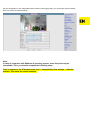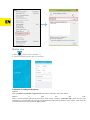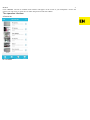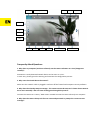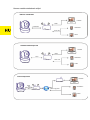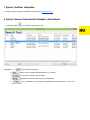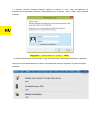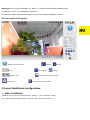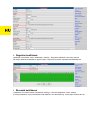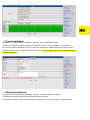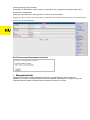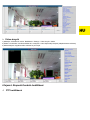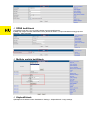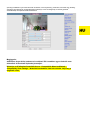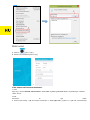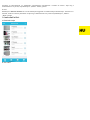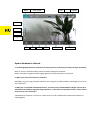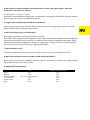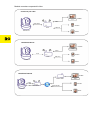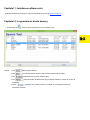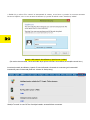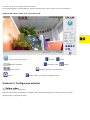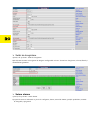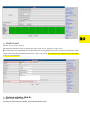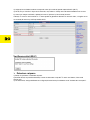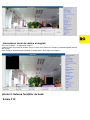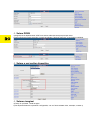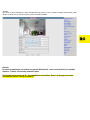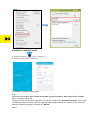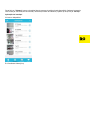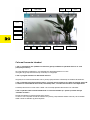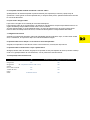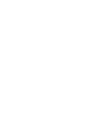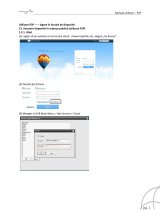Sposób podłączenia kamery:
Camspot 4.8
Przewód RJ45
Ruter
Przewód
LAN Wi-Fi
Połączenie przewodowe
Połączenie bezprzewodowe
Camspot 4.8
Ruter
Wi-Fi
Przewód
LAN Wi-Fi
PC/MAC
Smartfon
Tablet
PC/MAC
Smartfon
Tablet
Połączenie internetowe
Camspot 4.8
Przewód
lub
Wi-Fi
Ruter bezprzewodowy
Modem ADSL
3G/4G lub Wi-Fi
PC/MAC
Smartfon
Tablet

Sposób podłączenia kamery:
Camspot 4.8
Przewód RJ45
Ruter
Przewód
LAN Wi-Fi
Połączenie przewodowe
Połączenie bezprzewodowe
Camspot 4.8
Ruter
Wi-Fi
Przewód
LAN Wi-Fi
PC/MAC
Smartfon
Tablet
PC/MAC
Smartfon
Tablet
Połączenie internetowe
Camspot 4.8
Przewód
lub
Wi-Fi
Ruter bezprzewodowy
Modem ADSL
3G/4G lub Wi-Fi
PC/MAC
Smartfon
Tablet
Rozdział 1: Instalacja oprogramowania
Zainstaluj oprogramowanie Camspot. Pobrać je można ze strony www.overmax.eu.
Rozdział 2: Logowanie do konta kamery
1. Kliknij dwukrotnie Camspot tool , aby wyświetlić interfejs, jak na obrazku poniżej.
Uwaga: 1. Zakładka przedstawia model kamery.
2. Zakładka
przedstawia nadaną kamerze nazwę (domyślnie jest to „IPCAM”).
3. Zakładka
przedstawia adres IP oraz port kamery.
4. Zakładka
przedstawia numer identyfikacyjny (ID) kamery, używany w trybie
zdalnego sterowania.
5.
Przycisk Należy nacisnąć go w przypadku, gdy wyszukiwarka wyświetli komunikat o
niedopasowaniu maski podsieci.

2. Kliknij dwukrotnie adres IP kamery w narzędziu Wyszukiwarki. Spowoduje to automatyczne uruchomienie
domyślnej przeglądarki, która poprosi o podanie nazwy użytkownika oraz hasła. W obu przypadkach należy
wtedy wpisać
„admin”.
Uwaga: Zarówno nazwa użytkownika, jak i hasło, to “admin”
(W celach bezpieczeństwa, po zalogowaniu się zalecana jest zmiana danych konta)
Wprowadź poprawny login i hasło. Na ekranie pojawi się okno logowania (za pośrednictwem Internetu może
je obserwować maksymalnie 6 odwiedzających w tym samym czasie)
Uwaga: Jeśli OCX zostało już wcześniej zainstalowane, przejdź bezpośrednio do logowania.
A. Kliknij
“OCX”, aby je pobrać i zainstalować.
B. Odśwież stronę i zaloguj się ponownie. Na ekranie wyświetlony zostanie interfejs wideo kamery, jak na
obrazku poniżej.
Obraz z kamery „na żywo” w przeglądarce IE:
Sterowanie kamerą (PTZ) Słuchanie Mówienie
Ruch kamery Nagrywanie wideo Zdjęcie

2. Kliknij dwukrotnie adres IP kamery w narzędziu Wyszukiwarki. Spowoduje to automatyczne uruchomienie
domyślnej przeglądarki, która poprosi o podanie nazwy użytkownika oraz hasła. W obu przypadkach należy
wtedy wpisać
„admin”.
Uwaga: Zarówno nazwa użytkownika, jak i hasło, to “admin”
(W celach bezpieczeństwa, po zalogowaniu się zalecana jest zmiana danych konta)
Wprowadź poprawny login i hasło. Na ekranie pojawi się okno logowania (za pośrednictwem Internetu może
je obserwować maksymalnie 6 odwiedzających w tym samym czasie)
Uwaga: Jeśli OCX zostało już wcześniej zainstalowane, przejdź bezpośrednio do logowania.
A. Kliknij
“OCX”, aby je pobrać i zainstalować.
B. Odśwież stronę i zaloguj się ponownie. Na ekranie wyświetlony zostanie interfejs wideo kamery, jak na
obrazku poniżej.
Obraz z kamery „na żywo” w przeglądarce IE:
Sterowanie kamerą (PTZ) Słuchanie Mówienie
Ruch kamery Nagrywanie wideo Zdjęcie

Zoom cyfrowy Folder zapisu plików wideo oraz zdjęć
Ustawienia Odtwarzanie wideo i przeglądanie zdjęć online
Rozdział 3: Konfiguracja ustawień
Ustawienia wideo
1)Kliknij kolejno: Ustawienia - Ustawienia wideo.
2)Wyświetlone zostanie okno z możliwością konfiguracji opcji zarówno strumienia głównego jak i
pomocniczego oraz rozdzielczość obrazu wyświetlanego na urządzeniu mobilnym.
Ustawienia nagrywania
1)Kliknij kolejno: Ustawienia - Ustawienia nagrywania.
2)Wyświetlone zostanie okno z możliwością konfiguracji długości nagrań, włączenia/wyłączenia nagrywania,
wyboru strumienia oraz ustalenia harmonogramu nagrań.
Ustawienia alarmów
1) Kliknij kolejno: Ustawienia - Ustawienia alarmów.
2) Wyświetlone zostanie okno z możliwością konfiguracji ścieżki, czasu trwania, sygnału alarmu,
predefiniowanej pozycji, liczby zdjęć oraz harmonogramu.
Ustawienia poczty E-mail
1)Kliknij kolejno: Ustawienia - Ustawienia E-mail.
2)Uzupełnij pola dokładnymi danymi poczty E-mail, kliknij przycisk
„Zastosuj”, a następnie „Testuj”.
3)Funkcja ta jest dostępna, gdy kamera IP jest dostępna w sieci. Jeśli używasz poczty G-mail, w polu portu
wprowadź numer 465, a SSL ustaw jako TLS. Bardzo ważne jest także, by Twój E-mail posiadał aktywny
serwer SMTP.

Zoom cyfrowy Folder zapisu plików wideo oraz zdjęć
Ustawienia Odtwarzanie wideo i przeglądanie zdjęć online
Rozdział 3: Konfiguracja ustawień
Ustawienia wideo
1)Kliknij kolejno: Ustawienia - Ustawienia wideo.
2)Wyświetlone zostanie okno z możliwością konfiguracji opcji zarówno strumienia głównego jak i
pomocniczego oraz rozdzielczość obrazu wyświetlanego na urządzeniu mobilnym.
Ustawienia nagrywania
1)Kliknij kolejno: Ustawienia - Ustawienia nagrywania.
2)Wyświetlone zostanie okno z możliwością konfiguracji długości nagrań, włączenia/wyłączenia nagrywania,
wyboru strumienia oraz ustalenia harmonogramu nagrań.
Ustawienia alarmów
1) Kliknij kolejno: Ustawienia - Ustawienia alarmów.
2) Wyświetlone zostanie okno z możliwością konfiguracji ścieżki, czasu trwania, sygnału alarmu,
predefiniowanej pozycji, liczby zdjęć oraz harmonogramu.
Ustawienia poczty E-mail
1)Kliknij kolejno: Ustawienia - Ustawienia E-mail.
2)Uzupełnij pola dokładnymi danymi poczty E-mail, kliknij przycisk
„Zastosuj”, a następnie „Testuj”.
3)Funkcja ta jest dostępna, gdy kamera IP jest dostępna w sieci. Jeśli używasz poczty G-mail, w polu portu
wprowadź numer 465, a SSL ustaw jako TLS. Bardzo ważne jest także, by Twój E-mail posiadał aktywny
serwer SMTP.

Ustawienia sieci bezprzewodowych
1) Kliknij kolejno: Ustawienia - Ustawienia sieci bezprzewodowych.
2) Kliknij przycisk Wyszukaj, a następnie wybierz pożądany SSID.
3) Upewnij się, że wprowadzane dane odpowiadają danym Twojego routera i wprowadź hasło sieci
bezprzewodowej (Wi-Fi).
4) Kliknij
„Sprawdź”. Po 30 sekundach wyświetlony zostanie komunikat z informacją o tym, czy wprowadzone
ustawienia są poprawne.
5) Jeśli tak, naciśnij przycisk
„Zastosuj” i odłącz przewód internetowy.
Uwaga: Jeśli Wyszukiwarce nie udało się odnaleźć adresu IP kamery, należy ponownie podłączyć przewód
internetowy i sprawdzić ustawienia Wi-Fi.
Sprawdzanie stanu połączenia Wi-Fi
Detekcja ruchu
1)Kliknij kolejno: Ustawienia - Detekcja ruchu.
2)Funkcja ta umożliwia przypisanie 4 stref detekcji ruchu. W przypadku alarmu, zielona linia zmienia kolor na
czerwony.
3) Można także konfigurować rozmiar oraz miejsce danej strefy „detekcji ruchu”.
„Zaczernianie” stref kadru
1) Kliknij kolejno: Ustawienia - „Zaczernianie nagrania”.
2) Funkcja ta umożliwia przypisanie 4 stref, w których strumień wideo zostanie zakryty (domyślnym kolorem
jest czarny).
3) Można także konfigurować rozmiar oraz miejsce danej strefy
„zaczernienia”.

Ustawienia sieci bezprzewodowych
1) Kliknij kolejno: Ustawienia - Ustawienia sieci bezprzewodowych.
2) Kliknij przycisk Wyszukaj, a następnie wybierz pożądany SSID.
3) Upewnij się, że wprowadzane dane odpowiadają danym Twojego routera i wprowadź hasło sieci
bezprzewodowej (Wi-Fi).
4) Kliknij
„Sprawdź”. Po 30 sekundach wyświetlony zostanie komunikat z informacją o tym, czy wprowadzone
ustawienia są poprawne.
5) Jeśli tak, naciśnij przycisk
„Zastosuj” i odłącz przewód internetowy.
Uwaga: Jeśli Wyszukiwarce nie udało się odnaleźć adresu IP kamery, należy ponownie podłączyć przewód
internetowy i sprawdzić ustawienia Wi-Fi.
Sprawdzanie stanu połączenia Wi-Fi
Detekcja ruchu
1)Kliknij kolejno: Ustawienia - Detekcja ruchu.
2)Funkcja ta umożliwia przypisanie 4 stref detekcji ruchu. W przypadku alarmu, zielona linia zmienia kolor na
czerwony.
3) Można także konfigurować rozmiar oraz miejsce danej strefy „detekcji ruchu”.
„Zaczernianie” stref kadru
1) Kliknij kolejno: Ustawienia - „Zaczernianie nagrania”.
2) Funkcja ta umożliwia przypisanie 4 stref, w których strumień wideo zostanie zakryty (domyślnym kolorem
jest czarny).
3) Można także konfigurować rozmiar oraz miejsce danej strefy
„zaczernienia”.

Rozdział 4: Ustawienia funkcji podstawowych
Ustawienia FTP
Ustawienia DDNS
1)Upewnij się, że w dziale UPNP aktywna jest opcja przekierowania portów na router główny.
2) Następnie wprowadź dane serwera, nazwę użytkownika, hasło oraz domenę i zatwierdź wprowadzone
zmiany.
Ustawienia wielu urządzeń
Ustawienia obrazu
1)Kliknij kolejno: Ustawienia - Ustawienia obrazu.
2)Wyświetlone zostanie okno z możliwością konfiguracji takich parametrów obrazu jak jasność, nasycenie,
kontrast czy ostrość.
3)Jeśli wprowadzone zmiany nie przyniosą pożądanych przez nas efektów, albo pogorszą jakość obrazu,
zawsze można kliknąć przycisk
„Domyślne”, aby przywrócić ustawienia domyślne.

Rozdział 4: Ustawienia funkcji podstawowych
Ustawienia FTP
Ustawienia DDNS
1)Upewnij się, że w dziale UPNP aktywna jest opcja przekierowania portów na router główny.
2) Następnie wprowadź dane serwera, nazwę użytkownika, hasło oraz domenę i zatwierdź wprowadzone
zmiany.
Ustawienia wielu urządzeń
Ustawienia obrazu
1)Kliknij kolejno: Ustawienia - Ustawienia obrazu.
2)Wyświetlone zostanie okno z możliwością konfiguracji takich parametrów obrazu jak jasność, nasycenie,
kontrast czy ostrość.
3)Jeśli wprowadzone zmiany nie przyniosą pożądanych przez nas efektów, albo pogorszą jakość obrazu,
zawsze można kliknąć przycisk
„Domyślne”, aby przywrócić ustawienia domyślne.

Uwaga:
W przypadku komputerów z systemem operacyjnym Windows 8 niektóre funkcje mogą
pozostawać nieaktywne. Należy wówczas wykonać następujące kroki:
Otwórz narzędzia przeglądarki IE -- Ustawienia widoku zgodności -- Dodaj tę witrynę sieci
Web (wprowadź odpowiedni adres).
Widok w aplikacji mobilnej
A. Uruchom aplikację (patrz - Zdjęcie 1.).
B. Dodaj kamerę (patrz - Zdjęcie 2.).
1. 2.
3 sposoby dodawania kamery:
Sposób 1:
Wprowadź ręcznie ID P2P, nazwę użytkownika oraz hasło kamery. Następnie kliknij „Zapisz”.
Sposób 2: skanowanie kodu QR:
Na spodzie kamery znajduje się etykieta z kodem QR. Kliknij przycisk "Skanuj kod QR” i użyj smartphone’a,
aby zeskanować kod QR. Aplikacja automatycznie pozyska adres IP kamery. Następnie wprowadź nazwę
użytkownika oraz hasło i kliknij przycisk "Zapisz".
Sposób 3:
Kliknij „Wyszukaj”, aby wyświetlić w telefonie listę dostępnych lokalnie kamer. Wybierz kamerę, do której konta
chcesz się zalogować, wprowadź nazwę użytkownika oraz hasło i kliknij „Zapisz”.
Interfejs operacyjny aplikacji:
A.Lista urządzeń

Uwaga:
W przypadku komputerów z systemem operacyjnym Windows 8 niektóre funkcje mogą
pozostawać nieaktywne. Należy wówczas wykonać następujące kroki:
Otwórz narzędzia przeglądarki IE -- Ustawienia widoku zgodności -- Dodaj tę witrynę sieci
Web (wprowadź odpowiedni adres).
Widok w aplikacji mobilnej
A. Uruchom aplikację (patrz - Zdjęcie 1.).
B. Dodaj kamerę (patrz - Zdjęcie 2.).
1. 2.
3 sposoby dodawania kamery:
Sposób 1:
Wprowadź ręcznie ID P2P, nazwę użytkownika oraz hasło kamery. Następnie kliknij „Zapisz”.
Sposób 2: skanowanie kodu QR:
Na spodzie kamery znajduje się etykieta z kodem QR. Kliknij przycisk "Skanuj kod QR” i użyj smartphone’a,
aby zeskanować kod QR. Aplikacja automatycznie pozyska adres IP kamery. Następnie wprowadź nazwę
użytkownika oraz hasło i kliknij przycisk "Zapisz".
Sposób 3:
Kliknij „Wyszukaj”, aby wyświetlić w telefonie listę dostępnych lokalnie kamer. Wybierz kamerę, do której konta
chcesz się zalogować, wprowadź nazwę użytkownika oraz hasło i kliknij „Zapisz”.
Interfejs operacyjny aplikacji:
A.Lista urządzeń

B. Podgląd wideo (na żywo)
Najczęściej zadawane pytania
1. Dlaczego mój komputer (oprogramowanie antywirusowe) postrzegają oprogramowanie kamery
jako wirus (treści niebezpieczne)?
Może się zdarzyć, że wykryte nowe urządzenie sieciowe zostanie potraktowane jako wirus.
Proszę zignorować komunikaty ostrzegawcze i kontynuować konfigurację.
2. Dlaczego kreator nie wykrywa kamery?
Należy upewnić się, że przewód sieciowy jest podłączony i wyłączyć zaporę sieciową oraz
oprogramowanie zabezpieczające komputera.
3. Dlaczego kreator wyświetla komunikat "Nie można uzyskać dostępu do kamery? Proszę pozyskać
adres IP kamery automatycznie lub wprowadzić dane ręcznie", mimo iż zostało to już zrobione?
Należy podłączyć kamerę do routera / routera ADSL. NIE należy podłączać kamery bezpośrednio do
komputera.
Menu
Auto obracanie
VGA
Predefiniowane
ustawienia
Wyjście
Odbicie
lustrzane
Jasność
Kontrast
Ustawienia
domyślne
Dźwięk
Zdjęcie
Wideo
Wzór
Alarm / diody IR
Auto zoom
4. Dlaczego kamera zawsze prosi o nazwę użytkownika i hasło lub wysyła komunikat
„Nieprawidłowy
użytkownik
”?
Domyślna nazwa użytkownika oraz hasło to „admin”.
W przypadku, gdy użytkownik zapomniał nazwy użytkownika lub hasła, istnieje możliwość przywrócenia
ustawień fabrycznych kamery i tym samym przywrócenia domyślnej nazwy użytkownika oraz hasła.
5. Jak przywrócić ustawienia fabryczne kamery?
Należy nacisnąć przycisk reset usytuowany od spodu (lub od góry) kamery i przytrzymać go przez około 1
minutę (aż do ponownego włączenia się kamery). Podczas tego procesu kamera musi być podłączona do
źródła zasilania.
6. Brak dźwięku / obrazu wideo
Brak dźwięku: Proszę zalogować się w trybie Internet Explorer.
Brak wideo: Przeglądarka IE nie obsługuje trybu Firefox, podobnie jak różne inne przeglądarki nie
obsługują komponentów ActiveX. Proszę podczas logowania wybrać właściwy tryb wideo.
Niektóre aplikacje mobilne, mimo obsługi wideo, nie obsługują nadawania ani odbierania komunikatów
dźwiękowych. Jeśli zależy nam na obsłudze dźwięku kamery należy poszukać odpowiedniej aplikacji
alternatywnej.
7. Obraz jest rozmazany
Należy upewnić się, że z obiektywu kamery została zdjęta folia ochronna. Następnie należy odpowiednio
„pokręcić” obiektywem w celu uzyskania jak najlepszej jakości obrazu.
8. Kamera nie obraca się / nie przechyla prawidłowo
Należy upewnić się, że kamera nie jest zablokowana. W tym celu należy spróbować obrócić ją ręcznie.
9. Kamera notorycznie
„zrywa” bezprzewodowe połączenie sieciowe
Należy dokręcić antenę kamery, upewnić się, że kamera nie znajduje się zbyt daleko od routera oraz że
pomiędzy nią a routerem nie znajdują się duże obiekty mogące blokować sygnał bezprzewodowy.
10. Porównanie przeglądarek internetowych
IE
Firefox, Chrome, Safari na wszystkich
platformach
Wideo
Tak
Tak
Nagrywanie
Tak
Nie
Nagrywanie
alarmowe
Tak (tylko w ekranie wideo „na
żywo”)
Nie
Za pośrednictwem
poczty E-mail lub FTP
Tak
Tak
Widok multi
Tak
Nie
Dźwięk
Dwukierunkowy
Nie
Użyte zdjęcia są poglądowe i mogą się różnić o rzeczywistych.

B. Podgląd wideo (na żywo)
Najczęściej zadawane pytania
1. Dlaczego mój komputer (oprogramowanie antywirusowe) postrzegają oprogramowanie kamery
jako wirus (treści niebezpieczne)?
Może się zdarzyć, że wykryte nowe urządzenie sieciowe zostanie potraktowane jako wirus.
Proszę zignorować komunikaty ostrzegawcze i kontynuować konfigurację.
2. Dlaczego kreator nie wykrywa kamery?
Należy upewnić się, że przewód sieciowy jest podłączony i wyłączyć zaporę sieciową oraz
oprogramowanie zabezpieczające komputera.
3. Dlaczego kreator wyświetla komunikat "Nie można uzyskać dostępu do kamery? Proszę pozyskać
adres IP kamery automatycznie lub wprowadzić dane ręcznie", mimo iż zostało to już zrobione?
Należy podłączyć kamerę do routera / routera ADSL. NIE należy podłączać kamery bezpośrednio do
komputera.
Menu
Auto obracanie
VGA
Predefiniowane
ustawienia
Wyjście
Odbicie
lustrzane
Jasność
Kontrast
Ustawienia
domyślne
Dźwięk
Zdjęcie
Wideo
Wzór
Alarm / diody IR
Auto zoom
4. Dlaczego kamera zawsze prosi o nazwę użytkownika i hasło lub wysyła komunikat
„Nieprawidłowy
użytkownik
”?
Domyślna nazwa użytkownika oraz hasło to „admin”.
W przypadku, gdy użytkownik zapomniał nazwy użytkownika lub hasła, istnieje możliwość przywrócenia
ustawień fabrycznych kamery i tym samym przywrócenia domyślnej nazwy użytkownika oraz hasła.
5. Jak przywrócić ustawienia fabryczne kamery?
Należy nacisnąć przycisk reset usytuowany od spodu (lub od góry) kamery i przytrzymać go przez około 1
minutę (aż do ponownego włączenia się kamery). Podczas tego procesu kamera musi być podłączona do
źródła zasilania.
6. Brak dźwięku / obrazu wideo
Brak dźwięku: Proszę zalogować się w trybie Internet Explorer.
Brak wideo: Przeglądarka IE nie obsługuje trybu Firefox, podobnie jak różne inne przeglądarki nie
obsługują komponentów ActiveX. Proszę podczas logowania wybrać właściwy tryb wideo.
Niektóre aplikacje mobilne, mimo obsługi wideo, nie obsługują nadawania ani odbierania komunikatów
dźwiękowych. Jeśli zależy nam na obsłudze dźwięku kamery należy poszukać odpowiedniej aplikacji
alternatywnej.
7. Obraz jest rozmazany
Należy upewnić się, że z obiektywu kamery została zdjęta folia ochronna. Następnie należy odpowiednio
„pokręcić” obiektywem w celu uzyskania jak najlepszej jakości obrazu.
8. Kamera nie obraca się / nie przechyla prawidłowo
Należy upewnić się, że kamera nie jest zablokowana. W tym celu należy spróbować obrócić ją ręcznie.
9. Kamera notorycznie
„zrywa” bezprzewodowe połączenie sieciowe
Należy dokręcić antenę kamery, upewnić się, że kamera nie znajduje się zbyt daleko od routera oraz że
pomiędzy nią a routerem nie znajdują się duże obiekty mogące blokować sygnał bezprzewodowy.
10. Porównanie przeglądarek internetowych
IE
Firefox, Chrome, Safari na wszystkich
platformach
Wideo
Tak
Tak
Nagrywanie
Tak
Nie
Nagrywanie
alarmowe
Tak (tylko w ekranie wideo „na
żywo”)
Nie
Za pośrednictwem
poczty E-mail lub FTP
Tak
Tak
Widok multi
Tak
Nie
Dźwięk
Dwukierunkowy
Nie
Użyte zdjęcia są poglądowe i mogą się różnić o rzeczywistych.

Camera connection methods:
Camspot 4.8
RJ45 cable
Router
Cable
Wi-Fi LAN
Wired connection
Wireless connection
Camspot 4.8
Router
Wi-Fi
Cable
Wi-Fi LAN
PC/MAC
Smartphone
Tablet
PC/MAC
Smartphone
Tablet
Internet connection
Camspot 4.8
Cable
or
Wi-Fi
Wireless router
ADSL modem
3G/4G or Wi-Fi
PC/MAC
Smartphone
Tablet
Chapter 1: Software installation
Install the Camspot software. You can download it from our website: www.overmax.eu.
Chapter 2: Login to the camera account
1. Double click . The following interface will pop up:
Note: 1. indicates the camera model.
2. shows the camera name (the default name is
„IPCAM”).
3. shows the IP address and port of the camera.
4. Shows the camera ID used for remote access.
5.
button - click it if the search tool prompts the “Subnet mask does not match” message.

Camera connection methods:
Camspot 4.8
RJ45 cable
Router
Cable
Wi-Fi LAN
Wired connection
Wireless connection
Camspot 4.8
Router
Wi-Fi
Cable
Wi-Fi LAN
PC/MAC
Smartphone
Tablet
PC/MAC
Smartphone
Tablet
Internet connection
Camspot 4.8
Cable
or
Wi-Fi
Wireless router
ADSL modem
3G/4G or Wi-Fi
PC/MAC
Smartphone
Tablet
Chapter 1: Software installation
Install the Camspot software. You can download it from our website: www.overmax.eu.
Chapter 2: Login to the camera account
1. Double click . The following interface will pop up:
Note: 1. indicates the camera model.
2.
shows the camera name (the default name is „IPCAM”).
3.
shows the IP address and port of the camera.
4.
Shows the camera ID used for remote access.
5.
button - click it if the search tool prompts the “Subnet mask does not match” message.

2. Double click the camera IP address in the search tool window. It will automatically run the default browser
asking for user name and password. Enter
“admin” in both fields.
Note: Both the user name and password are “admin”.
(After successful login it is recommended to change the account data for safety purposes)
Enter the correct user name and password. The login screen will pop up. It supports up to 6 online visitors at
the same time.
Note: If the OCX has already been installed, skip the
“A” step and login directly.
A. Click
“OCX” to download and install it.
B. Refresh the page and login again. The following camera video interface will be displayed on the screen:
Live video interface (IE browser):
Camera control (PTZ) Listen Talk
Cruise Video recording Photo
Digital zoom Video/photo saving folder
Settings Video/photo online playback
Chapter 3: Settings configuration
Video settings
1)Click in sequence: Settings - Video settings.
2)
In the pop-up window you can set the main stream, sub-stream and mobile picture resolution options.

2. Double click the camera IP address in the search tool window. It will automatically run the default browser
asking for user name and password. Enter
“admin” in both fields.
Note: Both the user name and password are “admin”.
(After successful login it is recommended to change the account data for safety purposes)
Enter the correct user name and password. The login screen will pop up. It supports up to 6 online visitors at
the same time.
Note: If the OCX has already been installed, skip the
“A” step and login directly.
A. Click
“OCX” to download and install it.
B. Refresh the page and login again. The following camera video interface will be displayed on the screen:
Live video interface (IE browser):
Camera control (PTZ) Listen Talk
Cruise Video recording Photo
Digital zoom Video/photo saving folder
Settings Video/photo online playback
Chapter 3: Settings configuration
Video settings
1)Click in sequence: Settings - Video settings.
2)
In the pop-up window you can set the main stream, sub-stream and mobile picture resolution options.

Recording settings
1)Click in sequence: Settings - Recording settings.
2)In the pop-up window you can set the duration of the recordings, enable and disable recording processes,
choose the stream and set the recording schedule.
Alarm settings
1) Click in sequence: Settings - Alarm settings.
2) In the pop-up window you can configure such parameters as path, relay time, signal, preset positions,
number of captured photos or set the alarm schedule.
E-mail settings
1)Click in sequence: Settings - E-mail settings.
2)Complete the fields with the correct E-mail data. Click "Apply" and then "Test".
3)This function is available when the IP camera has an access to the network. If you use G-mail, enter 465 in
the port field, and set SSL as TLS. It is also very important that your e-mail has SMTP server enabled.
Wireless settings
1) Click in sequence: Settings - Wireless settings.
2) Click the Search button and then enter the SSID of your choice.
3) Make sure that the entered data is the same as the router
’s and enter your wireless network (Wi-Fi)
password.
Pagina se încarcă...
Pagina se încarcă...
Pagina se încarcă...
Pagina se încarcă...
Pagina se încarcă...
Pagina se încarcă...
Pagina se încarcă...
Pagina se încarcă...
Pagina se încarcă...
Pagina se încarcă...
Pagina se încarcă...
Pagina se încarcă...
Pagina se încarcă...
Pagina se încarcă...
Pagina se încarcă...
Pagina se încarcă...
Pagina se încarcă...
Pagina se încarcă...
Pagina se încarcă...
Pagina se încarcă...
Pagina se încarcă...
Pagina se încarcă...
Pagina se încarcă...
Pagina se încarcă...
Pagina se încarcă...
Pagina se încarcă...
Pagina se încarcă...
Pagina se încarcă...
Pagina se încarcă...
Pagina se încarcă...
Pagina se încarcă...
Pagina se încarcă...
Pagina se încarcă...
Pagina se încarcă...
Pagina se încarcă...
Pagina se încarcă...
Pagina se încarcă...
Pagina se încarcă...
Pagina se încarcă...
Pagina se încarcă...
-
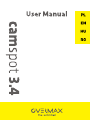 1
1
-
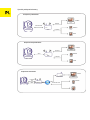 2
2
-
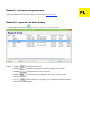 3
3
-
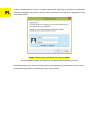 4
4
-
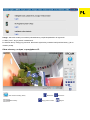 5
5
-
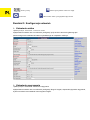 6
6
-
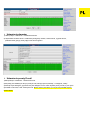 7
7
-
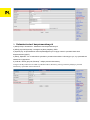 8
8
-
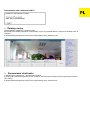 9
9
-
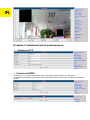 10
10
-
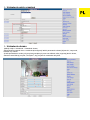 11
11
-
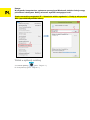 12
12
-
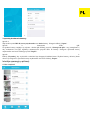 13
13
-
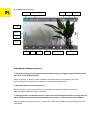 14
14
-
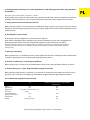 15
15
-
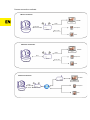 16
16
-
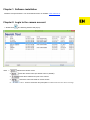 17
17
-
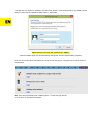 18
18
-
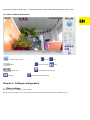 19
19
-
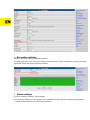 20
20
-
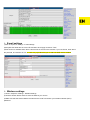 21
21
-
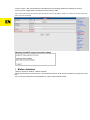 22
22
-
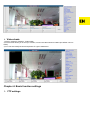 23
23
-
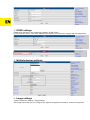 24
24
-
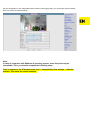 25
25
-
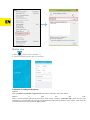 26
26
-
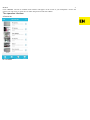 27
27
-
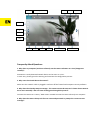 28
28
-
 29
29
-
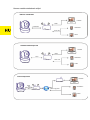 30
30
-
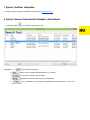 31
31
-
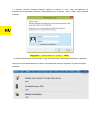 32
32
-
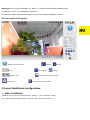 33
33
-
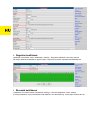 34
34
-
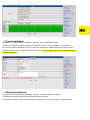 35
35
-
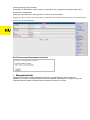 36
36
-
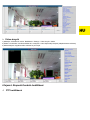 37
37
-
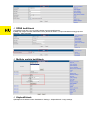 38
38
-
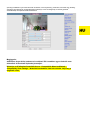 39
39
-
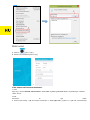 40
40
-
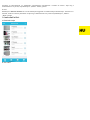 41
41
-
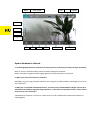 42
42
-
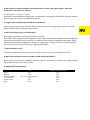 43
43
-
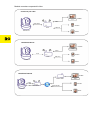 44
44
-
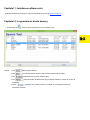 45
45
-
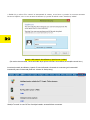 46
46
-
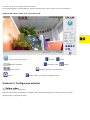 47
47
-
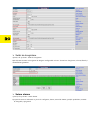 48
48
-
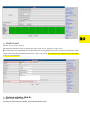 49
49
-
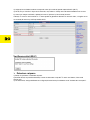 50
50
-
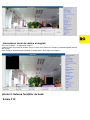 51
51
-
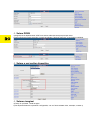 52
52
-
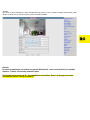 53
53
-
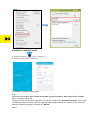 54
54
-
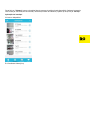 55
55
-
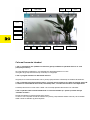 56
56
-
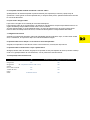 57
57
-
 58
58
-
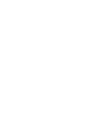 59
59
-
 60
60
în alte limbi
- English: Overmax Camspot 3.4 User manual
- polski: Overmax Camspot 3.4 Instrukcja obsługi
Lucrări înrudite
-
Overmax Quattor 10+ Manualul proprietarului
-
Overmax BaseCore 9+ Manual de utilizare
-
Overmax ActiveCam Sky Manualul proprietarului
-
Overmax NewBase 2 Manual de utilizare
-
Overmax Vertis 4501 You Manual de utilizare
-
Overmax Basic Tab 2 Manual de utilizare
-
Overmax Basis 10 Manual de utilizare
-
Overmax Livecore 7020 Manualul proprietarului
-
Overmax Livecore 7030 Manual de utilizare
-
Overmax Livecore 7040 Manual de utilizare