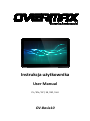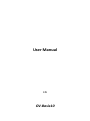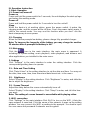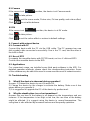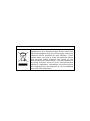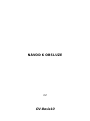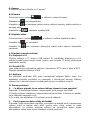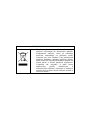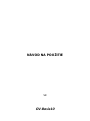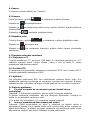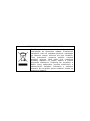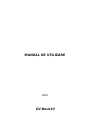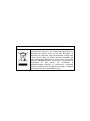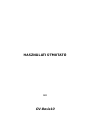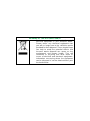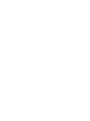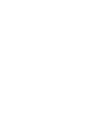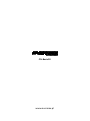Instrukcja użytkownika
User Manual
PL / EN / CZ / SK / RO / HU
OV-Basis10

Wstęp
Dziękujemy za zakup naszego produktu. Przed rozpoczęciem korzystania z
produktu należy uważnie przeczytać niniejszą instrukcję, a następnie zachować
ją do przyszłego wglądu.
I. Uwaga:
1. Należy unikać upuszczenia urządzenia. Nie należy dopuścić, aby
wyświetlacz uległ wstrząsom, w przeciwnym razie może to doprowadzić do jego
uszkodzenia.
2. Nie należy używać metalowych obiektów do dotykania urządzenia, gdyż
może to doprowadzić do spięcia.
3. Należy dokonywać okresowych archiwizacji danych zapisanych na dysku
urządzenia, aby zapobiec ich utracie, zwłaszcza przed przeprowadzeniem
aktualizacji oprogramowania.
4. Nie należy rozmontowywać urządzenia. Nie należy przecierać powierzchni
urządzenia alkoholem, rozcieńczalnikiem ani benzenem.
5. Nie należy odłączać urządzenia podczas jego formatowania lub przesyłania
/ pobierania danych, w przeciwnym razie może to doprowadzić do wystąpienia
błędów.
6. Nie należy dopuścić by woda lub jakiekolwiek obce przedmioty przedostały
się do wnętrza urządzenia.
7. Nie należy używać urządzenia w miejscach o ekstremalnie wysokich lub
niskich temperaturach, zadymieniu lub wilgoci.
8. Specyfikacje mogą się zmienić bez uprzedzenia.
II. Wygląd zewnętrzny
1. Dioda LED zasilania
2. Przednia kamera
3. Reset
4. Port słuchawek
5. Interfejs HDMI
6. Port mikrofonu
7. Port Micro USB
8. Port ładowarki DC
9. Port karty TF
10. Gło
śnik
11. Latarka
12. Kamera tylna
13. Głośność +, Głośność -
14. Przycisk włączania/wyłączania
(włącznik)

OV-Bassis10
III. Instrukcje operacji:
1. Operacje podstawowe
1.1 Włączanie/wyłączanie
Włączanie:
Wciśnij i przytrzymaj włącznik przez 5 sekundy; urządzenie wyświetli ekran
startowy z logo, a następnie przejdzie do trybu pracy.
Wyłączanie:
Wciśnij i przytrzymaj włącznik przez 5 sekundy by wyłączyć urządzenie.
Przejście w tryb uśpienia
Gdy urządzenie jest w trybie pracy, wciśnij krótko włącznik, aby przeszło w tryb
uśpienia (ekran zostanie wówczas wyłączony). Ponowne wciśnięcie włącznika
spowoduje powrót do trybu pracy. Funkcja ta jest przydatna, jeśli użytkownik
chwilowo nie korzysta z urządzenia i chce oszczędzić energię.
1.2. Ładowanie
Gdy urządzenie wyemituje komunikat o niskim poziomie energii baterii należy
naładować je przy użyciu dołączonej w zestawie ładowarki.
Uwaga: Aby przedłużyć żywotność baterii można kontynuować ładowanie
urządzenia jeszcze przez 15 minut po tym, jak zostanie wyświetlony komunikat
informujący o tym, że bateria jest już pełna.
1.3 Menu główne
Kliknięcie w interfejsie głównym spowoduje wyświetlenie głównego Menu.
Zawiera ono zakładki: ustawienia systemowe, odtwarzanie muzyki, odtwarzanie
wideo, przeglądarka internetowa oraz inne zainstalowane przez użytkownika
aplikacje.
2. Ustawienia
Kliknij 'Ustawienia" w interfejsie głównym, aby wyświetlić okno ustawień.
Następnie kliknij zakładkę z odpowiednimi opcjami, które chcesz skonfigurować.
2.1 Ustawienia daty i czasu
Kliknij "Data i czas" w interfejsie ustawień, aby skonfigurować opcje daty i czasu.
Możliwe jest tutaj ustawienie daty, strefy czasowej, czasu, formatu wyświetlania
daty i godziny itp.
2.2 Jasność
W interfejsie ustawień wybierz "Wyświetlacz". Kliknij "Jasność", aby wejść a
następnie przesuwaj pasek, aby dostosować tę funkcję.
2.3 Wygaszanie ekranu
Dostosuj czas, po jakim ekran automatycznie wyłączy się.
W interfejsie ustawień wybierz "Wyświetlacz". Kliknij "Wygaszanie", aby przejść
do okna ustawień, a następnie wpisz preferowaną wartość czasu.
Uwaga: Funkcja automatycznego wyłączenia ekranu nie jest aktywna podczas
odtwarzania wideo.
3. Połączenie Wi-Fi
W interfejsie głównym kliknij "Ustawienia". Kliknij "Wi-fi", aby wyświetlić Interfejs

Wi-Fi. Wyświetlona zostanie lista wyszukanych sieci. Kliknij nazwę sieci, aby
wyświetlić okno konfiguracji. Możliwe będzie połączenie z siecią bezprzewodową,
należy w tym celu stosować się do wyświetlanych poleceń. Jeśli sieć jest
szyfrowana konieczne będzie wprowadzenie nazwy użytkownika oraz hasła.
4. Instalacja, deinstalacja oraz uruchamianie aplikacji
4.1 Instalacja
Istnieje wiele sposobów instalacji aplikacji pod systemem Android, na przykład
za pośrednictwem USB, lub programu wgranego przez użytkownika. My
przedstawimy sposób z wykorzystaniem Instalatora Aplikacji.
Kliknij “Instalator aplikacji” w interfejsie głównym, aby wyświetlić okno instalatora.
Zaznacz preferowany plik aplikacji i przejdź do interfejsu instalacji aplikacji.
Kliknij "Instaluj”, aby automatycznie zainstalować aplikację. Po instalacji
wyświetlone zostaną opcje "Otwórz" oraz "Zakończ". Kliknij "Otwórz”, aby
uruchomić aplikację. Kliknij "Zakończ”, aby wyjść.
4.2 Odinstalowywanie
Możesz użyć odpowiedniego oprogramowania stron trzecich lub
zainstalowanego oprogramowania do zarządzania aplikacjami urządzenia, aby
instalować i deinstalować aplikacje.
Wybierz kolejno "Ustawienia - Aplikacje - Zarządzanie aplikacjami”, aby
zaznaczać i sprawdzać informacje o zainstalowanych aplikacjach oraz
odinstalować je.
5. Połączenie z Internetem
5.1 Po nawiązaniu połączenia z siecią bezprzewodową otwórz przeglądarkę i
wprowadź adres strony, aby ją wyświetlić.
5.2 Kliknij ikonę , aby otworzyć przeglądarkę i wyświetlić historię
przeglądanych stron.. Kliknij stronę internetową, którą chcesz otworzyć.

6. Odtwarzanie muzyki oraz wideo
6.1 Odtwarzanie muzyki
Kliknij "MUZYKA" w interfejsie głównym, aby wyświetlić okno odtwarzania
muzyki. Wyświetlona zostanie lista dostępnych (z dysków) ścieżek dźwiękowych
i należy kliknąć wówczas nazwę pliku, który chcemy odtworzyć. W oknie
odtwarzania kliknij odpowiednie ikony by odtwarzać / pauzować / zwiększać lub
zmniejszać siłę głosu / szybko przewijać w przód lub tył itd.
6.2 Odtwarzanie wideo
Kliknij “Galeria” w interfejsie głównym, aby wyświetlić okno odtwarzania wideo.
Wyświetlona zostanie lista dostępnych (z dysków) ścieżek wideo i należy kliknąć
wówczas nazwę pliku, który chcemy odtworzyć. W oknie odtwarzania wideo
kliknij odpowiednie ikony by odtwarzać / pauzować / zwiększać lub zmniejszać
siłę głosu / przejść do kolejnego lub poprzedniego pliku itd.
7. Oglądanie obrazów
Kliknij “Galeria” w interfejsie głównym, aby wyświetlić okno z listą plików obrazów.
Wybierz i kliknij na folder, który chcesz otworzyć. Wyświetlone zostaną miniaturki
znajdujących się w nim plików obrazów. Kliknij w miniaturkę obrazu, który chcesz
wyświetlić.
Podczas oglądania obrazu dotknij ekran, aby wyświetlić ikony funkcyjne
umożliwiające przybliżanie, oddalanie, przejście do kolejnego lub poprzedniego
obrazu, obracanie, usuwanie itd.
8. Kamera
W interfejsie głównym kliknij "Kamera".
8.1 Kamera
Jeśli kursor jest w pozycji aktywny jest tryb aparatu.
Kliknij , aby zrobić zdjęcie.
Kliknij , aby ustawić tryb tła, rozmiar obrazu, jakość obrazu, kolor oraz efekt.
Kliknij , aby ustawić balans bieli.
8.2 Kamera
Jeśli kursor jest w pozycji aktywny jest tryb kamery.
Kliknij , aby zrobić zdjęcie.
Kliknij , aby ustawić efekt kolorów lub przywrócić ustawienia domyślne.
9. Połączenie z urządzeniem zewnętrznym
9.1 Połączenie z komputerem PC
Podłącz urządzenie do komputera PC za pośrednictwem przewodu USB. Po
prawidłowym nawiązaniu połączenia komputer wyświetli komunikat o wykryciu
dwóch nowych dysków. Jednym z nich jest karta TF, a drugim wbudowany

wewnętrzny dysk flash naszego tabletu.
9.2 Obsługa OTG
Tablet obsługuje przenośne dyski z systemem plików FAT32, takie jak dyski USB
oraz MP3. Podłącz przenośne urządzenie do tabletu.
9.3 Aplikacje
Dla wygody użytkownika na tablecie zainstalowane zostały niektóre aplikacje
stron trzecich. Aby uzyskać szczegółowe informacje na temat ich obsługi należy
odnieść się do załączonej dalej instrukcji. Niektóre z aplikacji mogą wymagać
dostępu do sieci by mogły zostać prawidłowo obsługiwane.
IV. Rozwiązywanie najczęstszych problemów
1. Co zrobić, jeśli urządzenie nie działa prawidłowo?
Odpowiedź: 1) Zresetuj urządzenie a następnie sprawdź czy wszystko jest już w
porządku.
2) Doładuj urządzenie przy użyciu ładowarki, aby aktywować baterię. Przed
włączeniem urządzenia upewnij się czy jest ono naładowane.
3) Zaleca się, aby aktualizację systemu operacyjnego przeprowadził
wykwalifikowany personel.
2. Dlaczego czasami bateria bardzo szybko się rozładowuje?
Odpowiedź: czas wyładowania baterii zależy od temperatury i stopnia obciążenia
tabletu przez włączone aplikacje. Jeśli temperatura otoczenia, w którym pracuje
tablet, jest zbyt wysoka lub zbyt niska, może to oddziaływać na szybkość
rozładowania. Zaleca się używanie tabletu w umiarkowanych temperaturach.
Szybkość rozładowania zależy także od ustawionej siły głosu oraz tego jak
często i z jakich aplikacji korzysta użytkownik.
ZNACZENIE SYMBOLU KOSZA
Chroń naturalne środowisko: nie należy wyrzucać do
śmieci urządzeń elektrycznych. Wszelkie urządzenia
elektryczne, które nie będą dłużej używane, należy
dostarczyć do punktu zbiórki, w celu ich utylizacji.
Dzięki tym prostym czynnościom, możliwe jest
uniknięcie potencjalnych skutków nieprawidłowego
składowania odpadów oraz ich wpływu na naturalne
środowisko oraz zdrowie ludzi. Umożliwi to także
recykling oraz inne formy ponownego wykorzystania
sprzętu elektrycznego i elektronicznego. Informacje
dotyczące punktów zbytu tych urządzeń dostępne są
u władz lokalnych.

User Manual
EN
OV-Basis10

Preface
Thank you for buying this MID. Please read and retain all the operating
instructions before operating the unit.
I. Note
9. Avoid the unit being dropped. Avoid the display been shake seriously, or the
display will be damaged or unusual.
10. Do not use metal object to touch the device to prevent it from
short circuit.
11. Please backup your data in case your important data is lost,
especially before you upgrade the firmware.
12. Do not disassemble. Do not wipe the surface of the unit by
alcohol, thinner or benzene.
13. Do not disconnect the unit while it is formatting or
uploading/downloading, or the procedures may lead to errors.
14. Avoid water or foreign objects enter the unit.
15. Do not use the unit in places that are extremely hot, cold,
dusty, or humid.
16. Specifications are subject to change and improvement
without notice.
II. Introduction of cover
15. DC LED
16. Front Camera
17. Reset
18. Earphone Jack
19. HDMI interface
20. MIC
21. Micro USB interface
22. DC charger interface
23. TF card interface
24. Loudspeaker
25. Shining Light
26. Back Camera
27. Volume +,Volume –
28. Power on/off

III. Operation Instruction
1. Basic Operation
1.1. Power on/Power off
Power on
Press and hold the power switch for 5 seconds; the unit displays the start-up logo
and enters the working mode.
Power off
Press and hold the power switch for 5 seconds to turn the unit off.
Sleep
While the device is at working status, press the power switch, it enters the
sleeping mode, and the screen will be off then. Press the power switch again, it
shift to the normal mode. You may use this function when you don’t’ use the
device temporary to save power.
1.2. Charging
When the device prompts low battery, please charge it by provided charger.
Note: To improve the longevity of the battery, you may charge for another
15 minutes after it prompts the battery is full.
1.3. Main menu
Click the icon in the main interface, the main menu is appeared. It
including the system setting, music playback, video playback, web browser and
other applications you installed in the main menu.
2. Settings
Click “Settings” in the main interface to enter the setting interface. Click the
corresponding setting items to operate.
2.1.
..
.Date and Time Setting
Click “Date & time” in the setting interface to set the date and time. You may set
the date, time zone, time, time format and date format etc. in the menu.
2.2. Brightness
Select “Display” in the setting interface. Click “Brightness” to enter, and slide the
bar to adjust the brightness.
2.3. Screen Timeout
Adjust the delay before the screen automatically turns off.
Select “Display” in the setting interface. Click “Sleep” to enter, and click the time
you want.
Note: The setting of screen timeout is unavailable while playing video.
3. Wi-Fi connection
Click “Settings” in the main interface.Click Wi-Fi to turn on the WIFI, it lists the
open network it searched. Click the name of the network; it pops up the setting
window. You may connect it to WIFI according to the prompts. You need to input
the user name and password if networks are encrypted.

4. Install, Uninstall and Run applications
4.1 Install
There are many ways to install applications under Android, such as via USB, by
third party program. We introduce installation by Apps Installer here.
Click the “APKInstaller” in the main interface to enter the “install and manage”
interface.
Select the APK file you want and enter the application installation interface. Click
“Install” to install the application automatically. After installation, it prompts
“Open” and “Finish”. Click “Open” to open the application. Click “Finish” to exit.
4.2 Uninstall
You may use the corresponding third party software management tool or the
installed application management software of the device to install applications.
Select “Setting/Applications/Manage applications” to select the installed
applications and check the attribute of it or uninstall it.
5. Connect to internet
5.1. After connecting with WIFI, open the browser and input the web address,
you can browse the web then.
5.2. Click the icon to enter the bookmark to view the browse history. Click
the web page you want to open it.
6. Audio and video playback
6.1. Audio playback
Click the “MUSIC” in the main menu to enter the audio playback interface. It lists
the audio files in the device, and you may click the file name to play it. in the
audio playing interface, click the icons to play/pause/ increase volume/ decrease
volume/ FF/ REW….
6.2. Video Playback
Click the “Gallery” in the main menu to enter the video playback interface. It lists
the video files in the device, and you may click the file name to play it. in the
video playing interface, touch the screen to pop-up the operation icons and click
the icons to play/pause/ increase volume/ decrease volume/ skip to next file/skip
to previous file….
7. Picture viewing
Click “Gallery” in the main menu to enter the picture folder list. Select and click
the folder you want to enter, it displays the . click the thumbnail of the picture to
view it.
Touch the screen to pop-up the operation icons while viewing the picture, you
may zoom in/zoom out/ skip to next picture/skip to previous picture/ rotate/ delete
the picture…
8. Camera
Click “Camera” in the main interface.

8.1 Camera
If the cursor is at position, the device is at Camera mode.
Click to take picture.
Click to set the scene mode, Picture size, Picture quality, and colour effect.
Click to set white balance.
8.2 DV
If the cursor is at position, the device is at DV mode.
Click to take picture.
Click to set the colour effect or restore to default settings.
9. Connect with external device
9.1. Connect with PC
Connect the device with the PC via the USB cable. The PC appears two new
disk symbols after connected successfully. One is the TF card, and the other is
the built-in flash.
9.2. Use of OTG
It supports the movable device with FAT32 format, such as U disk and MP3.
Connect the movable device to the MID.
9.3. Applications
For convenient usage, we installed some third party software in the MID. For
detailed operation methods, please check the corresponding instruction. Some
of the software may be able to be used in some area because of network service.
IV. Troubleshooting
3. What if the device is abnormal during operation?
Answer: 1) Reboot the device to see if it works OK.
2) Charge the device by the charger to activate the battery. Make sure it has
power before you operate it.
3) It is suggested to upgrade the OS of the device by professional.
4. Why the standby time is so short sometimes?
Answer: the use time of the battery is all depend on the temperature and use
instance. If the temperature is too high or too low, the use time of the battery
might be effected. It is suggest using the device in normal temperature. The
using time is also affected by increased volume and frequently operation.

MEANING OF THE DUSTBIN SYMBOL
Protect our environment: do not dispose of electrical
equipment in your domestic waste. Please return any
electrical equipment that you will no longer use to the
collection points provided for their disposal. These
simple steps can help to avoid the potential effects
that incorrect waste disposal can cause on the
environment and human health. This will contribute to
recycling and other forms of re-use of electrical and
electronic equipment. Information concerning where
the equipment can be disposed of can be obtained
from your local authorities.

NÁVOD K OBSLUZE
CZ
OV-Basis10

Úvod
Děkujeme za zakoupení tohoto MID. Před použitím zařízení si důkladně pročtěte
všechny instrukce.
I. Poznámka
1. Vyvarujte se pádu přístroje. Vyvarujte se násilným otřesům obrazovky, může
se poškodit nebo zobrazovat nesprávně.
2. Nedotýkejte se přístroje kovovými předměty, mohlo by dojít ke zkratu.
3. Zálohujte si data pro případ jejich ztráty, hlavně v případě, že upgradujtete
firmware.
4. Přístroj nerozebírejte. K čištění povrchu nepoužívejte alkohol, ředidlo ani
benzín.
5. Přístroj při formátování nebo nahrávání/stahování neodpojujte, mohlo by tak
dojít k chybám.
6. Zabraňte vniknutí cizích předmětů do přístroje.
7. Nepoužívejte přístroj na místech, která jsou velmi teplá, chladná, prašná či
vlhká.
8. Specifikace mohou být změněny a vylepšeny bez předchozího upozornění.
II. Seznámení se s krytem
1. Dioda napájení
2. Přední kamera
3. Reset
4. Konektor pro sluchátka
5. Rozhraní HDMI
6. MIC
7. Rozhraní MicroUSB
8. Rozhraní nabíječky
9. Rozhraní TF karty
10. Reproduktor
11. Přisvícení
12. Zadní kamera
13. Hlasitost + , Hlasitost -
14. Zapnutí/vypnutí

III. Provozní návod
1. Základní ovládání
1.1. Zapnutí/vypnutí
Zapnutí
Stiskněte a držte tlačítko napájení po dobu 5 s; obrazovka zobrazí úvodní logo a
přístroj zahájí činnost.
Vypnutí
Stiskněte a držte tlačítko napájení po dobu 5 s., zařízení se vypne.
Spánek
Stisknutím tlačítka napájení během činnosti přístroje spustíte režim spánku,
obrazovka zhasne. Opětovným stiskem tlačítka napájení obnovíte činnost. Tuto
funkci můžete použít pro případ, kdy se zařízením momentálně nepracujete, a
ušetříte tak energii.
1.2. Dobíjení
Když zařízení ohlásí nízký stav akumulátoru, nabijte jej přiloženou nabíječkou.
Poznámka: Pro zvýšení životnosti akumulátoru jej můžete nechat nabíjet
ještě 15 minut potom, co ohlásí, že je plně nabit.
1.3. Hlavní menu
Klepnutím na ikonu v hlavním rozhraní vyvoláte hlavní menu. Obsahuje
nastavení systému, přehrávání hudby, přehrávání videa, webový prohlížeč a
další Vámi instalované aplikace.
2. Nastavení
Klepnutím na “Settings” v hlavním rozhraní zpřístupníte rozhraní nastavení.
Klepněte na odpovídající položku nastavení pro funkci.
2.1.
..
.Nastavení data a času
Klepnutím na “Date & Time” v rozhraní nastavení zvolíte datum a čas. V menu
můžete nastavit datum, časové pásmo, čas, formát času, formát data atd.
2.2. Jas
V rozhraní nastavení zvolte "Display". Klepnutím na "Brightness" zpřístupněte
funkci a posunem lišty upravte jas.
2.3. Interval vypnutí obrazovky
Nastavení doby, po jejímž uplynutí se obrazovka automaticky vypne.
V rozhraní nastavení zvolte "Display". Klepněte na "Sleep" a zadejte požadovaný
čas.
Poznámka: Nastavení vypnutí obrazovky je při přehrávání videa vypnuto.
3. Wi-Fi připojení
V hlavním rozhraní klepněte na "Settings". Klepněte na Wi-Fi, otevře se seznam
sítí v dosahu. Klepněte na název sítě; vyskočí okno s nastavením. Za pomoci
pokynů se připojte k Wifi síti. Pokud jsou sítě šifrovány, bude nutné zadat
uživatelské jméno a heslo.

4. Instalace, odinstalace a spuštění aplikací
4.1 Instalace
Je mnoho způsobů jak v Androidu instalovat aplikace třetích stran
prostřednictvím USB. Zde Vám ukážeme instalaci za pomoci Apps Instaler.
V hlavním rozhraní klepněte na "APKInstaler", otevře se rozhraní "Install and
manage".
Vyberte APK soubor a přejdete do rozhraní instalace aplikací. Klepnutím na
“Install” se aplikace automaticky nainstaluje. Po instalaci Vás vyzve “Open” a
“Finish”. Klepnutím na "Open" otevřete aplikaci. Klepněte na "Finish" pro
dokončení.
4.2 Odinstalace
Pro instalaci můžete použít odpovídající nástroje pro správu softwaru třetích
stran nebo nainstalované aplikace pro správu softwaru zařízení.
Zvolte “Setting/Applications/Manage applications” pro výběr instalovaných
aplikací a jejich kontrolu nebo odinstalaci.
5. Připojení k internetu
5.1. Po připojení k WIFI otevřete prohlížeč a zadejte webovou adresu, poté
můžete začít web používat.
5.2. Klepnutím na ikonu otevřete záložku pro shlédnutí historie procházení
internetu. Klepnutím na vybranou webovou stránku ji otevřete.
6. Přehrávání audia a videa
6.1. Přehrávání audia
Klepnutím na "Music" v hlavní nabídce otevřete interface přehrávání audia.
Objeví se seznam s uloženými audio soubory, klepnutím na název souboru jej
přehrajete. V rozhraní přehrávání audia klepnutím na příslušné ikony
přehrajete/zapauzujete/zvýšíte hlasitost/snížíte hlasitost/ přesun k dalšímu
souboru /přesun k předchozímu souboru.
6.2. Přehrávání videa
Klepnutím na "Gallery" v hlavním menu otevřete rozhraní přehrávání videa.
Zobrazí se seznam uložených videosouborů, klepnutím na název soubor
přehrajete, dotykem na displej vyskočí ikonky, pomocí kterých ovládáte
přehrávání/zapauzování/zvýšení hlasitosti/snížení hlasitosti/přesun k dalšímu
souboru/přesun k předchozímu souboru.
7. Prohlížení obrázků
Klepnutím na "Gallery" v hlavním menu otevřete seznam složek s obrázky.
Klepnutím otevřete požadovaný adresář. Klepněte na náhled obrázku pro jeho
otevření.
Při prohlížení obrázku dotykem na obrazovku vyvoláte ikony, pomocí kterých
můžete obrázek zvětšovat/zmenšovat/přejít k dalšímu obrázku/přejít k
předchozímu obrázku/otočit/smazat...

8. Kamera
V hlavním rozhraní klikněte na “Camera”.
8.1 Kamera
Pokud je kurzor v poloze , je zařízení v režimu Kamera.
Klepněte na pro fotografování.
Klepněte na pro nastavení režimu scény, velikost obrázku, kvalitu obrázku a
barevný efekt.
Klepnutím na nastavíte vyvážení bílé.
8.2 Digitální video
Pokud je kurzor v poloze , je zařízení v režimu digitálního videa.
Klepněte na pro nahrávání.
Klepněte na pro nastavení barevných efektů nebo obnovu původního
nastavení.
9. Připojení externího zařízení
9.1. Propojení s PC
Připojte zařízení s PC pomocí USB kabelu. Po úspěšném připojení se v PC
zobrazí symboly dvou nových disků. Jeden z nich je karta TF, druhý představuje
vestavěnou paměť.
9.2. Použití OTG
Jsou podporována vyjímatelná zařízení s formátem FAT32, jako U disky a MP3.
Připojte vyjímatelné zařízení k MID.
9.3. Aplikace
Pro pohodlné používání MID jsme nainstalovali software třetích stran. Pro
detailnější způsoby používání se seznamte s příslušnými návody. Některý
software lze z důvodu síťových služeb používat jen na určitých místech.
IV. Řešení problémů
1. Co dělat v případě, že se zařízení během činnosti chová nezvykle?
Odpověď: 1) Restartujte zařízení, abyste zjistili, jestli funguje normálně.
2) Nabijte zařízení nabíječkou, abyste aktivovali akumulátor. Před tím se ujistěte,
že je nabíječka zapojená v síti.
3) Je nutné, aby aktualizaci OS zařízení provedl odborník.
2. Proč je provozní doba někdy tak krátká?
Odpověď: Výdrž akumulátoru se mění v závislosti na teplotě okolí a nastaveném
výkonu. Když je teplota okolí příliš vysoká nebo nízká, ovlivní to výdrž
akumulátoru. Je vhodné používat zařízení za normálních teplot. Výdrž
akumulátoru ovlivní také úroveň hlasitosti a časté používání.

VÝZNAM SYMBOLU POPELNICE
Chraňte přírodní prostředí: elektronické
zařízení nevhazujte do domovního odpadu.
Elektronické zařízení, které již nebudete
používat, odevzdejte na sběrném místě,
určeném pro jeho likvidaci Tato jednoduchá
opatření pomohou zabránit možným vlivům,
které může mít nesprávná likvidace odpadů na
lidské zdraví a životní prostředí všeobecně.
Podpoříte tak recyklaci a další formy
opětovného použití elektrických a
elektronických zařízení. Informace o sběrných
místech pro recyklaci těchto zařízení získáte u
místních úřadů.

NÁVOD NA POUŽITIE
SK
OV-Basis10

Úvod
Ďakujeme za zakúpenie tohto MID. Pred použitím zariadenia si dôkladne
prečítajte všetky inštrukcie.
I. Poznámka
9. Vyvarujte sa pádu prístroja. Vyvarujte sa násilným otrasom obrazovky, môže
sa poškodiť alebo zobrazovať nesprávne.
10. Nedotýkajte sa prístroja kovovými predmetmi, mohlo by
dôjsť k skratu.
11. Zálohujte si dáta v prípade ich straty, hlavne v prípade, že
upgradujete firmware.
12. Prístroj nerozoberajte. K čisteniu povrchu nepoužívajte
alkohol, riedidlo ani benzín.
13. Prístroj pri formátovaní alebo nahrávaní/sťahovaní
neodpojujte, mohlo by tak dôjsť k chybám.
14. Zabráňte vniknutiu cudzích predmetov do prístroja.
15. Nepoužívajte prístroj na miestach, ktoré sú veľmi teplé,
chladné, prašné či vlhké.
16. Špecifikácie môžu byť zmenené a vylepšené bez
predchádzajúceho upozornenia.
II. Zoznámenie sa s krytom
15. Dióda napájania
16. Predná kamera
17. Reset
18. Konektor na slúchadlá
19. Rozhranie HDMI
20. MIC
21. Rozhranie MicroUSB
22. Rozhranie nabíjačky
23. Rozhranie TF karty
24. Reproduktor
25. Prisvietenie
26. Zadná kamera
27. Hlasitos
ť + , Hlasitosť -
28. Zapnutie/vypnutie
Pagina se încarcă...
Pagina se încarcă...
Pagina se încarcă...
Pagina se încarcă...
Pagina se încarcă...
Pagina se încarcă...
Pagina se încarcă...
Pagina se încarcă...
Pagina se încarcă...
Pagina se încarcă...
Pagina se încarcă...
Pagina se încarcă...
Pagina se încarcă...
Pagina se încarcă...
Pagina se încarcă...
Pagina se încarcă...
Pagina se încarcă...
Pagina se încarcă...
Pagina se încarcă...
Pagina se încarcă...
-
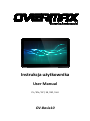 1
1
-
 2
2
-
 3
3
-
 4
4
-
 5
5
-
 6
6
-
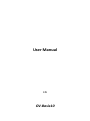 7
7
-
 8
8
-
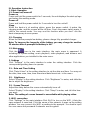 9
9
-
 10
10
-
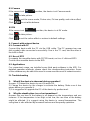 11
11
-
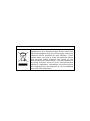 12
12
-
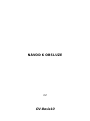 13
13
-
 14
14
-
 15
15
-
 16
16
-
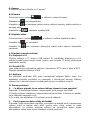 17
17
-
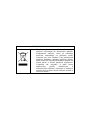 18
18
-
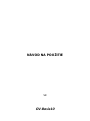 19
19
-
 20
20
-
 21
21
-
 22
22
-
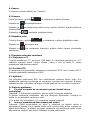 23
23
-
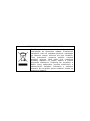 24
24
-
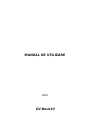 25
25
-
 26
26
-
 27
27
-
 28
28
-
 29
29
-
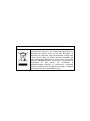 30
30
-
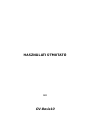 31
31
-
 32
32
-
 33
33
-
 34
34
-
 35
35
-
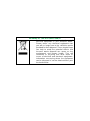 36
36
-
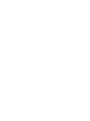 37
37
-
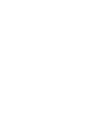 38
38
-
 39
39
-
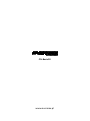 40
40
în alte limbi
- slovenčina: Overmax Basis 10 Používateľská príručka
- polski: Overmax Basis 10 Instrukcja obsługi
Lucrări înrudite
-
Overmax BaseCore 9+ Manual de utilizare
-
Overmax Quattor 10+ Manualul proprietarului
-
Overmax Steelcore 10 GEAR Manual de utilizare
-
Overmax Steelcore 10III Manual de utilizare
-
Overmax Vertis Famy Manual de utilizare
-
Overmax NewBase 2 Manual de utilizare
-
Overmax Vertis 4501 You Manual de utilizare
-
Overmax Vertis Mile Manualul proprietarului
-
Overmax Basic Tab 2 Manual de utilizare
-
Overmax Camspot 3.4 Manual de utilizare