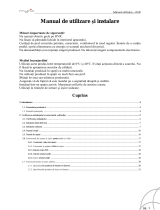Pagina se încarcă...

Manual de utilizare
VIEWEASY-V2

Manual utilizare vieweasyV2
pg. 1
Cuprins
1. Prezentare funcție
2. Pornire
3. Adăugare/Editare/Ștergere dispozitiv
4. Vizionare Live
5. Captare și înregistrare
6. Setare local
7. Contactați-ne
1. Prezentare funcție
Această aplicație permite utilizatorilor de iPhone sau iPad să vizualizeze și să controleze imaginile
video de pe camerele IP și de pe DVR.
1. Transmisie video prin WIFI sau 3G
2. Vizionare imagini live de pe 4 camere
3. Gestionare dispozitiv
4. Captare și căutare imagine
5. Înregistrare și redare video
6. Control PTZ
7. Suport orientare Lanscape și Portrait
8. Comunicare două sensuri
2. Pornire
Conectați dispozitivul iOS la dispozitivul țintă prin 3G sau WIFI. Deschideți aplicația, veți fi
direcționați către interfața principală.

Manual utilizare vieweasyV2
pg. 2
3. Adăugare/Editare/Ștergere dispozitiv
• Adăugare dispozitiv
Apăsați pe pentru a vizualiza Add Device.

Manual utilizare vieweasyV2
pg. 3
Buton
Descriere
QR Code Scan
Scanare cod QR de pe dispozitiv pentru completare în string UID
Manual
Completare manuală informații logare
Local Search
Dacă DVR-urile sunt în aceeași rețea locală cu telefonul, GooLink le va identifica
și vă va permite să adăugați acele dispozitive cu ușurință.
Toate cele 3 metode de adăugare de mai sus vă vor duce la fereastra Device edit:

Manual utilizare vieweasyV2
pg. 4
UIDType: tipul implicit pentru adăugarea dispozitivului, prin utilizarea UID al dispozitivului pentru a
accesa informațiile de conectare de pe serverul GooLink, puteți să scăpați de job-ul plictisitor pentru
setare port forwarding și adresă IP.
IPType: în cazul în care dispozitivul nu are UID sau nu poate utiliza UID pentru conectare, puteți să
alegeți tipul pentru a adăuga dispozitivul, apoi apăsați pe
pentru a atribui IP și nume port/utilizator aplicației, apoi ignorați editarea în
câmpurile de la UIDType.

Manual utilizare vieweasyV2
pg. 5
UIDType
Câmpuri
Descriere
Name
Utilizați orice caractere pe care le doriți pentru a identifica
acest dispozitiv. Dorim să vă atragem atenția că acest nume
nu trebuie să fie duplicat al numelui existent al
dispozitivului.
UID
UID al dispozitivului (dacă utilizați metoda QR Code Scan /
Local Search pentru a adăuga dispozitivul, acest câmp va fi
completat automat)
User
Nume utilizator DVR
Password
Parolă utilizator DVR
Alarm
Activați funcția Alarm Push (poate funcționa dacă DVR-ul
suportă funcța Alarm Push)
Channel
Number
Selectați numărul canalului, apoi atribuiți , aplicația
va seta numărul automat.
IPType
Name
Utilizați orice caractere pe care le doriți pentru a identifica
acest dispozitiv. Dorim să vă atragem atenția că acest nume
nu trebuie să fie duplicat al numelui existent al
dispozitivului.
Address
Adresa IP sau URL a dispozitivului țintă. Dorim să vă
atragem atenția că dacă utilizați URL, prefixul „http://” nu
trebuie inclus.
Port
Port telefon celular DVR (sau port apel telefon mobil)
User
Nume utilizator DVR
Password
Parolă utilizator DVR
Alarm
Activați funcția Alarm Push (poate funcționa dacă DVR-ul
suportă funcța Alarm Push)
Channel
Number
Selectați numărul canalului, apoi atribuiți , aplicația
va seta numărul automat.
• Editare/Ștergere dispozitiv
Pentru Editare/Ștergere, apăsați pe pentru a vizualiza butoanele. Apoi, apăsați pe
pentru a deschide lista de dispozitive, puteți fie să accesați modul de editare prin apăsarea
butonului pe un anumit rând și executați clic pe butonul din colțul dreapta sus. Puteți
să modificați informațiile de logare ale dispozitivului în această fereastră. Din partea de jos a acestei
ferestre, puteți să ștergeți dispozitivul prin executare clic pe butonul roșu.

Manual utilizare vieweasyV2
pg. 6

Manual utilizare vieweasyV2
pg. 7
4. Vizionare Live
După ce ați terminat de adăugat dispozitivul, vor fi afișate ferestrele de redare.

Manual utilizare vieweasyV2
pg. 8
Pentru a începe vizionarea unei imagini live, apăsați pe pictograma pentru dispozitiv pentru a
verifica canalele, apoi apăsați pe canalul pe care doriți să îl vizionați. Repetați pașii de mai sus pentru
conectarea altor canale de pe dispozitiv sau pentru conectarea altui dispozitiv.
În momentul în care selectat un canal, pictograma corespunzătoare canalului respectiv este colorată
în albastru strălucitor. Apăsați pe pictograma de culoare albastru strălucitor, canalul video se va opri
și pictograma corespunzătoare canalului va fi colorată în gri.
Recomandare: Puteți să apăsați și să trageți fereastra pentru a comuta între cele două ferestre, cu
excepția celei de dimensiuni mari.

Manual utilizare vieweasyV2
pg. 9
• Descriere butoane panou
Pictogramă buton
Funcție buton
Adăugare buton nou
PTZ: sus
PTZ: jos
PTZ: dreapta
PTZ: stânga
Mărire imagine
Micșorare imagine
Mărire focalizare
Micșorare focalizare
Mărire iris
Micșoare iris
Captare
Pornire/Oprire înregistrare

Manual utilizare vieweasyV2
pg. 10
Audio
Talkback
Listă dispozitive
Fișiere captate și
înregistrare
Înregistrare fișier de la
distanță, căutare și redare
Setări locale
Ghid utilizare
• Control PTZ
Apăsați pe pentru a deschide panoul de control PTZ. Culisați pentru a vizualiza mai multe
butoane PTZ; pentru a ascunde panoul, fie apăsați din nou pe buton sau apăsați pe oricare dintre
ferestre.
5. Captare și înregistrare fișiere
• Captare și redare înregistrare

Manual utilizare vieweasyV2
pg. 11
Apăsați pe pentru a accesa vizualizare captare și înregistrare, puteți să redați sau să ștergeți
fișierele din aceastră fereastră.
• Export captare și înregistrare fișiere
În ecranul afișare imagine sau ecranul redare înregistrare, apăsați pe pentru a
copia fișierele pe System Camera Roll, pentru a putea să trimiteți pe email/alocați sau să exportați
fișierul către PC.

Manual utilizare vieweasyV2
pg. 12
6. Setări locale
Apăsați pe pentru accesa fereastra cu setări:

Manual utilizare vieweasyV2
pg. 13
Video Views
Afișare o fereastră în modul vizionare live.
Afișare patru ferestre în modul afișare live.
Live Preference
Mod timp real: fără buffering, ceea ce înseamnă
că este o întârziere minimă între afișare imagine
și fluență imagine.
Mod calitate: buffering activat, imaginea va fi
mai fluentă în acest mod.
Mode Preference
Dacă dispozitivul este în aceeași rețea locală cu
iPhone, vă recomandăm să utilizați tipul „In
house”; GooLink va prioritiza conectarea DVR-
ului prin utilizarea rețelei LAN, pentru a se
obține o imagine mai fluentă și pentru a se salva
traficul în rețea. Dacă nu se realizează
conexiunea cu rețeaua LAN, GooLink va trece
automat pe WAN -ul conectat.
Prin alegerea acestui tip, GooLink nu va încerca
să se conecteze cu LAN, cu se va conecta
imediat la WAN. Alegeți acest tip pentru a
reduce durata de conectare.
/