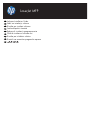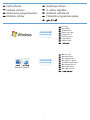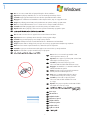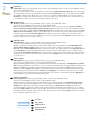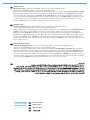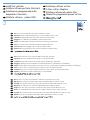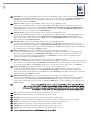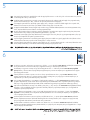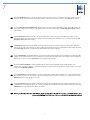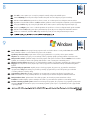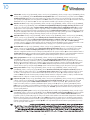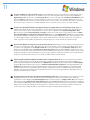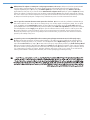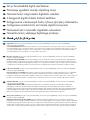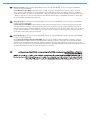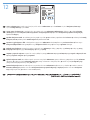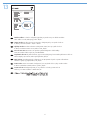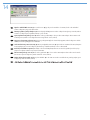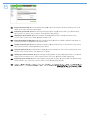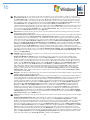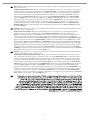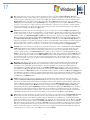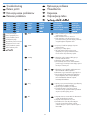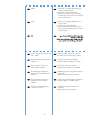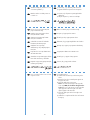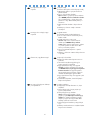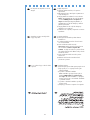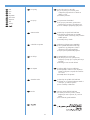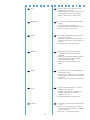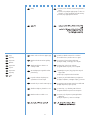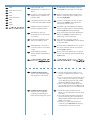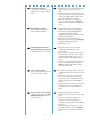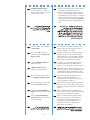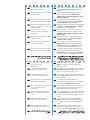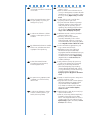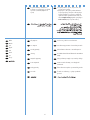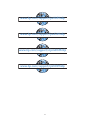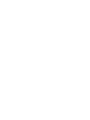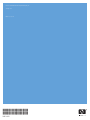HP Color LaserJet CM6049f Multifunction Printer series Ghid de instalare
- Tip
- Ghid de instalare

LaserJet MFP
Software Installation Guide
Vodič za instalaciju softvera
Příručka pro instalaci softwaru
Szoftvertelepítési útmutató
Podręcznik instalacji oprogramowania
Ghid de instalare a software-ului
Príručka pre inštaláciu softvéru
EN
HR
CS
HU
PL
RO
SK
SL
Priročnik za namestitev programske opreme
AR

Install software
Go to step 1.
Mac: Go to step 3.
EN
EN
EN
Instaliranje softvera
Idite na korak 1.
Mac: Idite na korak 3.
HR
HR
HR
Instalace softwaru
Přejděte ke kroku 1.
Mac: Přejděte ke kroku 3.
CS
CS
CS
A szoftver telepítése
Végezze el az 1. lépést.
Mac: Folytassa a 3. lépéssel.
HU
HU
HU
Instalowanie oprogramowania
Przejdź do kroku 1.
System Mac: Przejdź do kroku 3.
PL
PL
PL
Instalarea software-ului
Continuaţi cu pasul 1.
Mac: Continuaţi cu pasul 3.
RO
RO
RO
Inštalácia softvéru
Prejdite na krok 1.
Mac: Prejdite na krok 3.
SK
SK
SK
Namestitev programske opreme
Pojdite na 1. korak.
Mac: Pojdite na 3. korak.
SL
SL
SL
AR
AR
AR

1
Note: Do not connect a USB cable until prompted during the software installation.
Note: HP does not reccomend using USB hubs or USB
cables longer than meters (6.5 ft).
Note: The USB connections does not support the device network features and utilities.
Go to step 2.
EN
EN
EN
EN
Napomena: Ne priključujte USB kabel dok se to od vas ne zatraži tijekom instalacije softvera.
Napomena: USB veze ne podržavaju mrežne značajke i uslužne programe uređaja.
Napomena: HP ne preporučuje korištenje USB čvorišta ili USB
kabela duljih od 2 metra (6,5 stopa).
Idite na korak 2.
HR
HR
HR
HR
Poznámka: Nepřipojujte kabel USB, dokud k tomu nebudete vyzváni během instalace softwaru.
Poznámka: Připojení USB nepodporuje síťové služby a nástroje zařízení.
Poznámka: Společnost HP nedoporučuje použití
rozbočovačů USB nebo kabelů USB delších než 2 metry.
Přejděte ke kroku 2.
CS
CS
CS
CS
Megjegyzés: Ne csatlakoztassa az USB-kábelt a szoftver telepítése közben, amíg erre a program nem kéri.
Megjegyzés: USB-kapcsolat esetén a készülék hálózati funkciói és alkalmazásai nem használhatók.
Megjegyzés: Az USB-hubok és a 2 méternél hosszabb USB-
kábelek használata nem ajánlott.
Folytassa a 2. lépéssel.
HU
HU
HU
HU
Uwaga: Nie podłączaj przewodu USB przed wyświetleniem monitu podczas instalacji oprogramowania.
Uwaga: Połączenie USB nie obsługuje funkcji sieciowych ani sieciowego oprogramowania narzędziowego urządzenia.
Uwaga: Firma HP nie zaleca stosowania koncentratorów
USB ani przewodów USB dłuższych niż 2 m.
Przejdź do kroku 2.
PL
PL
PL
PL
Notă: Nu conectaţi cablul USB înainte de a vi se solicita acest lucru în timpul instalării software-ului.
Notă: Conexiunea USB nu acceptă caracteristicile şi utilitarele de reţea ale dispozitivului.
Notă: HP nu recomandă utilizarea huburilor USB sau
a cablurilor USB mai lungi de 2 metri (6,5 picioare).
Continuaţi cu pasul 2.
RO
RO
RO
RO
Poznámka: Kábel USB nepripájajte, kým k tomu nebudete vyzvaní počas inštalácie softvéru.
Poznámka: Po pripojení cez rozhranie USB nebudú podporované sieťové funkcie a pomôcky zariadenia.
Poznámka: Spoločnosť HP neodporúča používať
rozbočovače USB ani káble USB dlhšie ako 2 metre
(6,5 stopy).
Prejdite na krok 2.
SK
SK
SK
SK
Opomba: Kabla USB ne priključujte, dokler niste k temu pozvani med namestitvijo programske opreme.
Opomba: Povezava USB ne podpira omrežnih funkcij in orodij naprave.
Opomba: HP ne priporoča uporabe zvezdišč USB ali kablov
USB, daljših od 2 metrov (6,5 čevlja).
Pojdite na 2. korak.
SL
SL
SL
SL
AR
AR
AR
AR

Install software.
Software URLs: www.hp.com/go/ljm9mfp_software, www.hp.com/go/ljm9059mfp_software, www.hp.com/go/cljcm609mfp_software,,
www.hp.com/go/ljm509mfp_software
A) To access the printer drivers, go to the software URL for your product. B) Select Download drivers and software. C) Select the model number,
the operating system, and the driver (HP recommends the PCL6 driver). D) Click Download. E) If you see a security warning message, click Run.
F) Select Run to install the software. G) Follow the on screen instructions to complete the installation. H) At the end of the driver install, click
Finish. Note: If the installation fails, reinstall the software or see the Solve Problems section of the User Guide. Go to the software URL for your
product. Note: The IP address can be found on the Conguration Page printed in Step 1.
Go to step 9.
EN
EN
HR
Idite na korak 9.
HR
Instaliranje softvera.
URL adrese za softver: www.hp.com/go/ljm4349mfp_software, www.hp.com/go/ljm9059mfp_software,
www.hp.com/go/cljcm6049mfp_software, www.hp.com/go/ljm509mfp_software
A) Kako biste pristupili upravljačkim programima pisača, odaberite URL za softver koji odgovara vašem uređaju. B) Odaberite Download
drivers and software (Preuzimanje upravljačkih programa i softvera). C) Odaberite broj modela, operacijski sustav i upravljački program (HP
preporučuje upravljački program PCL6). D) Pritisnite Download (Preuzmi). E) Ako se prikaže poruka sa sigurnosnim upozorenjem, pritisnite Run
(Pokreni). F) Odaberite Run (Pokreni) za instalaciju softvera. G) Slijedite upute na zaslonu kako biste dovršili instalaciju. E) Na kraju instalacije
upravljačkog programa, pritisnite Finish (Završi). Napomena: Ako instalacija ne uspije, ponovo instalirajte softver ili pogledajte odjeljak
Rješavanje problema u Korisničkom priručniku. Odaberite URL za softver koji odgovara vašem uređaju. Napomena: IP adresu možete pronaći
na stranici s konfiguracijom koju ste ispisali u koraku 12.
Přejděte ke kroku 9.
CS
CS
Nainstalujte software.
Adresy URL softwaru: www.hp.com/go/ljm4349mfp_software, www.hp.com/go/ljm9059mfp_software,
www.hp.com/go/cljcm6049mfp_software, www.hp.com/go/ljm509mfp_software
A) Chcete-li získat přístup k ovladačům tiskárny, přejděte na adresu URL příslušného zařízení. B) Vyberte možnost Download drivers and
software (Stáhnout ovladače a software). C) Vyberte číslo modelu, operační systém a ovladač (společnost HP doporučuje ovladač PCL6).
D) Klikněte na možnost Download (Stáhnout). E) Zobrazí-li se bezpečnostní zpráva s upozorněním, klikněte na možnost Run (Spustit). F) Vyberte
možnost Run (Spustit) a nainstalujte software. G) Podle pokynů na obrazovce dokončete instalaci. H) Na konci procesu instalace ovladače
klikněte na tlačítko Finish (Dokončit). Poznámka: Pokud se instalace nezdaří, software přeinstalujte nebo nahlédněte do části Řešení problémů
v Uživatelské příručce. Přejděte na adresu URL softwaru pro příslušné zařízení. Poznámka: IP adresu naleznete na konfigurační stránce, kterou
jste vytiskli v kroku 12.
Folytassa a 9. lépéssel.
HU
HU
A szoftver telepítése
Szoftver URL-címek: www.hp.com/go/ljm4349mfp_software, www.hp.com/go/ljm9059mfp_software,
www.hp.com/go/cljcm6049mfp_software, www.hp.com/go/ljm509mfp_software
A) A nyomtatóillesztő-program eléréséhez ugorjon a készülékhez tartozó szoftver URL-címére. B) Válassza az Illesztőprogramok és szoftverek
letöltése lehetőséget. C) Válassza ki a típusszámot, az operációs rendszert és az illesztőprogramot (a PCL6 illesztőprogram használata javasolt).
D) Kattintson a Letöltés lehetőségre. E) Ha egy biztonsági figyelmezetető üzenet jelenik meg, kattintson a Futtatás lehetőségre. F) A szoftver
telepítéséhez válassza a Futtatás lehetőséget. G) Kövesse a képernyőn megjelenő utasításokat a nyomtató telepítésének befejezéséhez. H) Az
illesztőprogram telepítésének befejeztével kattintson a Befejezés gombra. Megjegyzés: Ha a telepítés nem sikerül, végezze el újra a szoftver
telepítését, vagy olvassa el a Felhasználói kézikönyv Problémamegoldás című részét. Ugorjon a készülékszoftver URL-címére. Megjegyzés: Az
IP-cím megtalálható a 12. lépésben kinyomtatott Konfigurációs oldalon.
Przejdź do kroku 9.
PL
PL
Instalacja oprogramowania.
Adresy oprogramowania: www.hp.com/go/ljm4349mfp_software, www.hp.com/go/ljm9059mfp_software,
www.hp.com/go/cljcm6049mfp_software, www.hp.com/go/ljm509mfp_software
A) Aby pobrać sterowniki drukarki, przejdź do strony sterownika dla Twojego urządzenia. B) Wybierz opcję Download drivers and software
(Pobierz sterowniki i oprogramowanie). C) Wybierz model, system operacyjny i sterownik (firma HP zaleca sterownik PCL6). D) Kliknij przycisk
Download (Pobierz). E) Jeśli pojawi się komunikat o zabezpieczeniach, kliknij przycisk Uruchom. F) Wybierz Uruchom, aby zainstalować
oprogramowanie. G) W celu dokończenia instalacji postępuj zgodnie z instrukcjami wyświetlanymi na ekranie. H) Na końcu procesu instalacji
kliknij przycisk Zakończ. Uwaga: Jeśli instalacja się nie powiedzie, spróbuj zainstalować oprogramowanie ponownie lub zapoznaj się z częścią
Rozwiązywanie problemów instrukcji obsługi. Przejdź do strony z oprogramowaniem Twojego urządzenia. Uwaga: Adres IP można odnaleźć
na stronie konfiguracji wydrukowanej w kroku 12.

5
Continuaţi cu pasul 9.
RO
RO
Instalaţi software-ul.
URL-uri pentru software: www.hp.com/go/ljm4349mfp_software, www.hp.com/go/ljm9059mfp_software,
www.hp.com/go/cljcm6049mfp_software, www.hp.com/go/ljm509mfp_software
A) Pentru a accesa driverele de imprimantă, deplasaţi-vă la URL-ul software-ului pentru produsul dvs. B) Selectaţi Descărcare drivere şi software.
C) Selectaţi numărul modelului, sistemul de operare şi driverul (HP recomandă driverul PCL6). D) Faceţi clic pe Descărcare. E) Dacă apare un
mesaj de avertizare de securitate, faceţi clic pe Executare. F) Selectaţi Executare pentru a instala software-ul. G) Urmaţi instrucţiunile de pe
ecran pentru a finaliza instalarea. H) La sfârşitul procesului de instalare a driverului, faceţi clic pe Finalizare. Notă: Dacă instalarea eşuează,
reinstalaţi software-ul sau consultaţi secţiunea Rezolvarea problemelor din Ghidul de utilizare. Deplasaţi-vă la URL-ul software-ului pentru
produsul dvs. Notă: Adresa IP poate fi găsită pe pagina de configurare imprimată la pasul 12.
Prejdite na krok 9.
SK
SK
Nainštalujte softvér.
Softvérové adresy URL: www.hp.com/go/ljm4349mfp_software, www.hp.com/go/ljm9059mfp_software,
www.hp.com/go/cljcm6049mfp_software, www.hp.com/go/ljm509mfp_software
A) Aby ste získali prístup k ovládačom tlačiarne, prejdite na softvérovú adresu URL pre váš produkt. B) Vyberte položku Download drivers and
software (Prevziať ovládače a softvér). C) Vyberte číslo modelu, operačný systém a ovládač (spoločnosť HP odporúča ovládač PCL6).
D) Kliknite na položku Download (Prevziať). E) Ak sa vám zobrazí správa s bezpečnostným upozornením, kliknite na položku Run (Spustiť).
F) Vybratím položky Run (Spustiť) nainštalujete softvér. G) Inštaláciu dokončite podľa pokynov na obrazovke. H) Na konci inštalácie ovládača
kliknite na tlačidlo Finish (Dokončiť). Poznámka: Ak inštalácia zlyhala, preinštalujte softvér alebo pozrite časť Riešenie problémov, ktorá sa
nachádza v používateľskej príručke. Prejdite na softvérovú adresu URL pre váš produkt. Poznámka: IP adresu nájdete na konfiguračnej stránke,
ktorú ste vytlačili v kroku 12.
Pojdite na 9. korak.
SL
SL
Namestite programsko opremo
Naslovi URL za programsko opremo: www.hp.com/go/ljm4349mfp_software, www.hp.com/go/ljm9059mfp_software,
www.hp.com/go/cljcm6049mfp_software
, www.hp.com/go/ljm509mfp_software
A) Za dostop do gonilnikov tiskalnika pojdite na naslov URL za vaš izdelek. B) Izberite Download drivers and software (Prenos gonilnikov in
programske opreme). C) Izberite številko modela, operacijski sistem in gonilnik (HP priporoča gonilnik PCL6). D) Kliknite Download (Prenesi).
E) Če se prikaže varnostno opozorilo, kliknite Run (Zaženi). F) Kliknite Run (Zaženi) za namestitev programske opreme. G) Sledite navodilom
na zaslonu, da dokončate namestitev. H) Ko je namestitev gonilnika končana, kliknite Finish (Končaj). Opomba: Če namestitev ne uspe, znova
namestite programsko opremo ali pa si oglejte razdelek Odpravljanje težav v uporabniškem priročniku. Pojdite na naslov URL za programsko
opremo za vaš izdelek. Opomba: Naslov IP najdete na konfiguracijski strani, ki ste jo natisnili v 12. koraku.
AR
AR

6
Note: Do not connect a USB cable until software installation is complete.
Install Mac software
Note: The USB connection does not support the MFP network features and utilities.
Note:
HP does not recommend using USB hubs or USB cables longer than meters (6.5 ft).
EN
EN
EN
EN
Instaliranje softvera za Mac
Napomena: Nemojte priključivati USB kabel dok se ne dovrši instalacija softvera s CD-a.
Napomena: USB veza ne podržava mrežne značajke i uslužne programe MFP-a.
Napomena: HP ne preporučuje korištenje USB čvorišta ili USB kablova duljih od 2 metra (6,5 stopa).
HR
HR
HR
HR
Instalace softwaru počítače Macintosh
Poznámka: Nepřipojujte kabel USB, dokud nebude dokončena instalace softwaru.
Poznámka: Připojení USB nepodporuje síťové služby a nástroje multifunkčního zařízení MFP.
Poznámka: Společnost HP nedoporučuje použití rozbočovačů USB nebo kabelů USB delších než 2 metry.
CS
CS
CS
CS
A Mac szoftver telepítése
Megjegyzés: Ne csatlakoztassa az USB-kábelt a szoftver telepítése közben.
Megjegyzés: USB-kapcsolat esetén a többfunkciós készülék hálózati funkciói és alkalmazásai nem használhatók.
Megjegyzés: Az USB-hubok és a 2 méternél hosszabb USB-kábelek használata nem ajánlott.
HU
HU
HU
HU
Instalowanie oprogramowania dla
komputerów Macintosh
Uwaga: Nie podłączaj przewodu USB przed zakończeniem instalacji oprogramowania.
Uwaga: Połączenie USB nie obsługuje funkcji sieciowych ani sieciowego oprogramowania narzędziowego urządzenia wielofunkcyjnego.
Uwaga: Firma HP nie zaleca stosowania koncentratorów USB ani przewodów USB dłuższych niż 2 m.
PL
PL
PL
PL
Instalarea software-ului pentru Mac
Notă: Nu conectaţi un cablu USB înainte de finalizarea instalării software-ului.
Notă: Conexiunea USB nu acceptă caracteristicile şi utilitarele de reţea ale echipamentului MFP.
Notă: HP nu recomandă utilizarea huburilor USB sau a cablurilor USB mai lungi de 2 metri (6,5 picioare).
RO
RO
RO
RO
Inštalácia softvéru v systéme Mac
Poznámka: Kábel USB nepripájajte, kým sa nedokončí inštalácia softvéru.
Poznámka:
Po pripojení cez rozhranie USB nebudú podporované sieťové funkcie a pomôcky zariadenia MFP.
Poznámka: Spoločnosť HP neodporúča používať rozbočovače USB ani káble USB dlhšie ako 2 metre (6,5 stopy).
SK
SK
SK
SK
Namestitev programske opreme za Mac
Opomba: Kabla USB ne priključujte, dokler ni končana namestitev programske opreme.
Opomba: HP ne priporoča uporabe zvezdišč USB ali kablov USB, daljših od 2 metrov (6,5 čevlja).
Opomba: Povezava USB ne podpira omrežnih funkcij in orodij izdelka MFP.
SL
SL
SL
SL
AR
AR
AR
AR

Note: If the Macintosh does not automatically nd and setup the printer please go to step 8.
Software URLs:
www.hp.com/go/ljm9mfp_software, www.hp.com/go/ljm9059mfp_software, www.hp.com/go/cljcm609mfp_software,
www.hp.com/go/ljm509mfp_software A) To download a printer driver, go to the software URL for your product. B) Select Download drivers
and software. C) Select the model number, the operating system, and the driver or Printing System. D) Click Download. E) If you see an
application warning message, click Continue.
EN
EN
Napomena: Ako Macintosh automatski ne pronađe i postavi pisač, idite na korak 8.
HR
HR
URL adrese za softver: www.hp.com/go/ljm4349mfp_software, www.hp.com/go/ljm9059mfp_software,
www.hp.com/go/cljcm6049mfp_software, www.hp.com/go/ljm509mfp_software A) Kako biste preuzeli upravljački program pisača,
odaberite URL za softver koji odgovara vašem uređaju. B) Odaberite Download drivers and software (Preuzimanje upravljačkih programa i
softvera). C) Odaberite broj modela, operacijski sustav i upravljački program ili sustav za ispis. D) Pritisnite Download (Preuzmi). E) Ako se
prikaže poruka s upozorenjem za aplikaciju, pritisnite Continue (Nastavi).
Poznámka: Pokud systém Macintosh automaticky nenajde a nenastaví tiskárnu, přejděte ke kroku 8.
CS
CS
Adresy URL softwaru: www.hp.com/go/ljm4349mfp_software, www.hp.com/go/ljm9059mfp_software,
www.hp.com/go/cljcm6049mfp_software, www.hp.com/go/ljm509mfp_software A) Chcete-li stáhnout ovladač tiskárny, přejděte na adresu
URL softwaru pro příslušné zařízení. B) Vyberte možnost Download drivers and software (Stáhnout ovladače a software). C) Vyberte číslo
modelu, operační systém a ovladač nebo tiskový systém. D) Klikněte na možnost Download (Stáhnout). E)
Zobrazí-li se zpráva s upozorněním
aplikace, klikněte na možnost Continue (Pokračovat).
Megjegyzés: Ha a Macintosh számítógép nem találja meg és nem telepíti automatikusan a nyomtatót, akkor folytassa a 8. lépéssel.
HU
HU
Szoftver URL-címek: www.hp.com/go/ljm4349mfp_software, www.hp.com/go/ljm9059mfp_software,
www.hp.com/go/cljcm6049mfp_software, www.hp.com/go/ljm509mfp_software A) Nyomtató-illesztőprogram letöltéséhez ugorjon a
készülékhez tartozó szoftver URL-címére. B) Válassza az Illesztőprogramok és szoftverek letöltése lehetőséget. C) Válassza ki a típusszámot, az
operációs rendszert és az illesztőprogramot vagy a nyomtatórendszert. D) Kattintson a Letöltés lehetőségre. E) Ha megjelenik egy alkalmazással
kapcsolatos figyelmeztető üzenet, kattintson a Folytatás lehetőségre.
Uwaga: Jeśli system Macintosh nie znajdzie automatycznie drukarki i nie skonfiguruje jej, przejdź do kroku 8.
PL
PL
Adresy oprogramowania: www.hp.com/go/ljm4349mfp_software, www.hp.com/go/ljm9059mfp_software,
www.hp.com/go/cljcm6049mfp_software, www.hp.com/go/ljm509mfp_software A) W celu pobrania sterownika drukarki, przejdź do
strony swojego urządzenia. B) Wybierz opcję Download drivers and software (Pobierz sterowniki i oprogramowanie). C) Wybierz model,
system operacyjny i sterownik lub System drukowania. D) Puknij przycisk Download (Pobierz). E) Jeśli zostanie wyświetlony komunikat z
ostrzeżeniem o aplikacji, puknij przycisk Continue (Kontynuuj).
Notă: Dacă Macintosh nu găseşte şi nu configurează automat imprimanta, continuaţi cu pasul 8.
RO
RO
URL-uri pentru software: www.hp.com/go/ljm4349mfp_software, www.hp.com/go/ljm9059mfp_software,
www.hp.com/go/cljcm6049mfp_software
, www.hp.com/go/ljm509mfp_software A) Pentru a descărca un driver de imprimantă, deplasaţi-vă la
URL-ul software-ului pentru produsul dvs. B) Selectaţi Descărcare drivere şi software. C) Selectaţi numărul modelului, sistemul de operare şi driverul
sau sistemul de imprimare. D)
Faceţi clic pe Descărcare. E) Dacă apare un mesaj de avertizare pentru aplicaţie, faceţi clic pe Continuare.
Poznámka: Ak počítač Macintosh automaticky nenájde a nenastaví tlačiareň, prejdite na krok 8.
SK
SK
Softvérové adresy URL: www.hp.com/go/ljm4349mfp_software, www.hp.com/go/ljm9059mfp_software,
www.hp.com/go/cljcm6049mfp_software
, www.hp.com/go/ljm509mfp_software A) Aby ste prevzali ovládač tlačiarne, prejdite na
softvérovú adresu URL pre váš produkt. B)
Vyberte položku Download drivers and software (Prevziať ovládače a softvér). C) Vyberte číslo
modelu, operačný systém a ovládač alebo tlačový systém. D) Kliknite na položku Download (Prevziať). E) Ak sa zobrazí správa s upozornením
aplikácie, kliknite na položku Continue (Pokračovať).
Opomba: Če računalnik Macintosh samodejno ne poišče in nastavi tiskalnika, pojdite na 8. korak.
SL
SL
Naslovi URL za programsko opremo: www.hp.com/go/ljm4349mfp_software, www.hp.com/go/ljm9059mfp_software,
www.hp.com/go/cljcm6049mfp_software, www.hp.com/go/ljm509mfp_software A) Za prenos gonilnika tiskalnika pojdite na naslov URL
za programsko opremo za vaš izdelek. B) Izberite Download drivers and software (Prenos gonilnikov in programske opreme). C) Izberite
številko modela, operacijski sistem in gonilnik ali tiskalni sistem. D) Kliknite Download (Prenesi). E) Če se prikaže opozorilo o aplikaciji, kliknite
Continue (Nadaljuj).
AR
AR

6
5
8
To add your new printer, and create a new printer queue, click the ‘+’ icon to launch the Printer Browser. By default, the Printer Browser
shows printers that are connected via USB, Bonjour, Appletalk networking or shared through another Mac.
From Apple System Preferences (available from under the Apple pull-down menu or in the dock), click on the Print & Fax icon, then click
on the Printing tab at the top of the window.
EN
EN
Za dodavanje novog pisača i stvaranje novog reda čekanja pritisnite ikonu ‘’+’’ kako biste pokrenuli Printer Browser (Preglednik
pisača). Zadano je da Printer Browser (Preglednik pisača) prikaže pisače povezane na USB, Bonjour ili Appletalk mrežu ili dijeljeno
preko drugog Mac računala.
HR
U aplikaciji Apple System Preferences (Postavke sustava Apple) (dostupna preko padajućeg izbornika Apple ili iz programske trake),
pritisnite ikonu Print & Fax (Ispis i faks), a zatim na vrhu prozora pritisnite karticu Printing (Ispis).
HR
Chcete-li přidat novou tiskárnu a vytvořit novou tiskovou frontu, spusťte kliknutím na ikonu + program Printer Browser (Prohlížeč
tiskáren). Program Printer Browser ve výchozím nastavení zobrazuje tiskárny, které jsou připojeny přes rozhraní USB, Bonjour, síť
Appletalk nebo jsou sdílené prostřednictvím jiného počítače Mac.
CS
V okně Apple System Preferences (Předvolby systému Apple), které je dostupné v rozbalovací nabídce Apple nebo na panelu dock,
klikněte na ikonu Print & Fax (Tisk a fax) a poté klikněte na kartu Printing (Tisk) v horní části okna.
CS
Az új nyomtató hozzáadásához és új nyomtatási sor létrehozásához indítsa el a „+” jellel a Printer Browser (Nyomtatóböngésző)
programot. Alapértelmezés szerint a Printer Browser (Nyomtatóböngésző) alkalmazásban azok a nyomtatók jelennek meg, amelyek
USB, Bonjour vagy Appletalk hálózati kapcsolattal vannak csatlakoztatva vagy amelyeket egy másik Mac számítógép oszt meg.
HU
Az Apple rendszerbeállításai között (az Apple lenyíló menüben vagy a dokkban található) kattintson a Print & Fax (Nyomtatás és fax)
ikonra, majd az ablak felső részén kattintson a Printing (Nyomtatás) lapra.
HU
Aby dodać nową drukarkę lub utworzyć nową drukarki, puknij ikonę „+”, aby otworzyć okno Printer Browser (Przeglądarka drukarek).
Domyślnie w oknie przeglądarki drukarek są wyświetlone drukarki podłączone poprzez złącze USB, Bonjour, sieć Appletalk lub
udostępnione przez inny komputer Mac.
PL
W menu Apple System Preferences (Preferencje systemu) (dostępnym w rozwijalnym menu Apple na pasku Dock) puknij ikonę Print &
Fax (Drukowanie i faks), następnie puknij kartę Printing (Drukowanie) u góry okna.
PL
Pentru a adăuga noua imprimantă şi a crea o nouă coadă de imprimante, faceţi clic pe pictograma „+” pentru a lansa Browser
imprimante. În mod prestabilit, Browser imprimante afişează imprimantele care sunt conectate prin USB, Bonjour sau Appletalk sau
care sunt partajate printr-un alt Mac.
RO
Din Preferinţe sistem Apple (opţiune disponibilă în meniul vertical Apple sau în dock), faceţi clic pe pictograma Imprimare şi fax, apoi
faceţi clic pe fila Imprimare din partea superioară a ferestrei.
RO
Ak chcete pridať novú tlačiareň a vytvoriť nový tlačový rad, kliknutím na ikonu „+“ spustite aplikáciu Printer Browser (Prehliadač
tlačiarní). Aplikácia Printer Browser (Prehliadač tlačiarní) predvolene zobrazuje tlačiarne, ktoré sú pripojené cez pripojenia USB,
Bonjour a Appletalk alebo zdieľané prostredníctvom iného počítača Mac.
SK
V ponuke Apple System Preferences (Predvoľby systému Apple) (dostupná z rozbaľovacej ponuky Apple alebo Doku) kliknite na ikonu
Print & Fax (Tlač a faxovanie) a potom na kartu Printing (Tlač) vo vrchnej časti okna.
SK
Če želite dodati nov tiskalnik in ustvariti novo tiskalno vrsto, kliknite ikono »+«, da zaženete Printer Browser (Brskalnik tiskalnika).
Printer Browser (Brskalnik tiskalnika) privzeto prikaže tiskalnike, ki so priključeni prek omrežij USB, Bonjour ali Appletalk ali so v skupni
rabi prek drugega računalnika Mac.
SL
V možnosti Apple System Preferences (Lastnosti sistema Apple) (na voljo v spustnem meniju Apple ali v orodni vrstici) kliknite ikono Print
& Fax (Tiskanje in faksiranje) in nato kliknite zavihek Printing (Tiskanje) na zgornjem delu okna.
SL
AR
AR

9
From the Printer Browser window, select the HP printer from the Printer Name section. For Mac OS X v10.: If HP software is installed,
the printer software should be automatically congured. Make sure that the model name is selected in the Print Using pull down list.
EN
Iz prozora Printer Browser (Preglednik pisača) odaberite HP pisač iz odjeljka Printer Name (Naziv pisača). Za Mac OS X v10.4: Ako
je HP softver instaliran, softver pisača će se automatski postaviti. Pazite da u padajućem popisu Print Using (Ispiši pomoću) odaberete
naziv modela.
HR
V okně Printer Browser vyberte tiskárnu HP v části Printer Name (Název tiskárny). Postup pro systém Mac OS X v 10.4: Pokud je
nainstalován software HP, software tiskárny by měl být automaticky nakonfigurován. Přesvědčte se, že je v rozevíracím seznamu Print
Using (Tisk pomocí) vybrán název modelu.
CS
A Printer Browser (Nyomtatóböngésző) ablakban a Printer Name (Nyomtató neve) részben válassza ki a HP nyomtatót. Mac OS X
v10.4 esetén: Ha a HP szoftver telepítve van, akkor a számítógép automatikusan elvégzi a nyomtatószoftver konfigurálását. Ellenőrizze,
hogy a Print Using (Nyomtatás a következővel) legördülő listában a típus legyen kiválasztva.
HU
W oknie Printer Browser (Przeglądarka drukarek) w sekcji Printer Name (Nazwa drukarki) wybierz drukarkę HP. W systemie Mac OS
X v10.4: Jeśli oprogramowanie firmy HP jest zainstalowane, oprogramowanie drukarki powinno zostać skonfigurowane automatycznie.
Upewnij się, że na liście rozwijanej Print Using (Drukuj na) wybrano nazwę modelu.
PL
Din fereastra Browser imprimante, selectaţi imprimanta HP din secţiunea Nume imprimantă. Pentru Mac OS X v10.4: Dacă
software-ul HP este instalat, software-ul de imprimantă trebuie să fie configurat automat. Asiguraţi-vă că numele modelului este selectat
în lista derulantă Imprimare utilizând.
RO
V okne Printer Browser (Prehliadač tlačiarní) v časti Printer Name (Názov tlačiarne) vyberte tlačiareň HP. V systéme Mac OS X v10.4:
Ak je nainštalovaný softvér HP, softvér tlačiarne by mal byť nakonfigurovaný automaticky. Skontrolujte, či je v rozbaľovacom zozname
Print Using (Tlačiť pomocou) vybratý názov modelu.
SK
V oknu Printer Browser (Brskalnik tiskalnika) v razdelku Printer Name (Ime tiskalnika) izberite HP-jev tiskalnik. Za Mac OS X v10.4: Če
je nameščena HP-jeva programska oprema, bi se morala programska oprema tiskalnika samodejno konfigurirati. Na spustnem seznamu
Print Using (Natisni z uporabo) mora biti izbrano ime modela.
SL
AR

8
9
10
Click Add to create a printer queue. You may be prompted to manually congure the installable options.
Test the software installation. Print a page from any program to make sure that the software is correctly installed. Note: If the installation
failed, reinstall the software or see the troubleshooting section in the User Guide.
EN
EN
Isprobavanje softverske instalacije. Ispišite stranicu iz bilo kojeg programa kako bi se uvjerili da je softver ispravno instaliran.
Napomena: Ako instalacija nije uspjela, ponovno instalirajte softver ili pogledajte odjeljak rješavanja problema u korisničkom vodiču.
HR
HR
Pritisnite Add (Dodaj) za stvaranje reda čekanja. Možda budete upitani za ručnu konfiguraciju mogućnosti instalacije.
Otestujte instalaci softwaru. Vytisknutím stránky z libovolného programu ověřte správnost instalace softwaru. Poznámka: Pokud se instalace
nezdařila, znovu nainstalujte software nebo vyhledejte další informace v části s řešením potíží v Uživatelské příručce.
CS
CS
Kliknutím na tlačítko Add (Přidat) vytvořte tiskovou frontu. Je možné, že se zobrazí výzva k ruční konfiguraci možností instalace.
Ellenőrizze a szoftver telepítését. Nyomtasson ki egy oldalt valamelyik programból, hogy ellenőrizze, megfelelően van-e telepítve a szoftver.
Megjegyzés: Ha a telepítés nem sikerült, telepítse újra a szoftvert, vagy olvassa el a Felhasználói kézikönyv hibaelhárítással foglalkozó
fejezetét.
HU
HU
Nyomtatási sor létrehozásához kattintson az Add (Hozzáadás) gombra. A rendszer esetleg felkéri a telepíthető opciók konfigurálására.
Przetestuj instalację oprogramowania. Wydrukuj stronę z dowolnego programu, aby upewnić się, czy prawidłowo zainstalowano
oprogramowanie. Uwaga: Jeśli instalacja nie powiodła się, zainstaluj oprogramowanie ponownie lub zapoznaj się z rozdziałem
o usuwaniu problemów w Instrukcji obsługi.
PL
PL
Puknij przycisk Add (Dodaj), aby utworzyć kolejkę drukarki. Może ukazać się monit o ręczną konfigurację instalowanych opcji.
Testaţi instalarea software-ului. Imprimaţi o pagină din orice program pentru a vă asigura că software-ul este instalat corect.
Notă: Dacă instalarea nu a reuşit, reinstalaţi software-ul sau consultaţi secţiunea referitoare la depanare din Ghidul utilizatorului.
RO
RO
Faceţi clic pe Adăugare pentru a crea o coadă de imprimante. Este posibil să vi se solicite să configuraţi manual opţiunile instalabile.
Otestujte inštaláciu softvéru. Vytlačte stranu z ľubovoľného programu, čím skontrolujete správne nainštalovanie softvéru.
Poznámka:
Ak inštalácia zlyhala, opätovne nainštalujte softvér alebo si pozrite časť Riešenie problémov v Používateľskej príručke.
SK
SK
Kliknutím na tlačidlo Add (Pridať) vytvorte tlačový rad. Môžete byť vyzvaní, aby ste ručne konfigurovali inštalovateľné možnosti.
Preizkusite namestitev programske opreme. Natisnite stran iz katerega koli programa, da se prepričate, ali je programska oprema pravilno
nameščena. Opomba: Če namestitev ni uspela, znova namestite programsko opremo ali pa si v uporabniškem priročniku oglejte razdelek
o odpravljanju težav.
SL
SL
Tiskalno vrsto ustvarite tako, da kliknete Add (Dodaj). Morda boste pozvani, da ročno konfigurirate namestljive možnosti.
AR
AR

10
11
Software URLs: www.hp.com/go/ljm9mfp_software, www.hp.com/go/ljm9059mfp_software, www.hp.com/go/cljcm609mfp_software,
www.hp.com/go/ljm509mfp_software Download the Scan Setup Wizard. A) Go to the software URL for your product and select Software
and Driver Downloads. B) Type the product model number in the search box and select the correct product from the search results. C) Select
your operating system. D) Find the Scan Setup Wizard under Utilities under the list of downloads for the product. E) Download the Scan Setup
Wizard and save it on your hard drive. Note: The Scan Setup Wizard is available only for Windows operating systems.
EN
URL adrese za softver: www.hp.com/go/ljm4349mfp_software, www.hp.com/go/ljm9059mfp_software, www.hp.com/go/cljcm6049mfp_
software, www.hp.com/go/ljm509mfp_software Preuzmite Scan Setup Wizard (Čarobnjak za postavljanje skeniranja). A) Odaberite URL
za softver koji odgovara vašem uređaju i Software and Driver Downloads (Preuzimanja softvera i upravljačkih programa). B) Broj modela
uređaja unesite u okvir za pretraživanje i odaberite odgovarajući uređaj u rezultatima pretraživanja. C) Odaberite svoj operacijski sustav.
D) Pronađite Scan Setup Wizard (Čarobnjak za postavljanje skeniranja) pod Utilities (Uslužni programi) na popisu sadržaja za preuzimanje
dostupnih za uređaj. E) Preuzmite Scan Setup Wizard (Čarobnjak za postavljanje skeniranja) i spremite ga na tvrdi disk. Napomena: Scan
Setup Wizard (Čarobnjak za postavljanje skeniranja) dostupan je samo za operacijske sustave Windows.
HR
Adresy URL softwaru: www.hp.com/go/ljm4349mfp_software, www.hp.com/go/ljm9059mfp_software, www.hp.com/go/cljcm6049mfp_
software, www.hp.com/go/ljm509mfp_software Stáhněte průvodce nastavením skenování. A) Přejděte na adresu URL softwaru pro
příslušné zařízení a vyberte možnost Software and Driver Downloads (Software a ovladače ke stažení). B) Zadejte do pole pro vyhledávání
číslo modelu zařízení a z výsledků vyhledávání vyberte správné zařízení. C) Vyberte operační systém. D) V okně Utilities (Nástroje)
v seznamu souborů pro zařízení ke stažení vyhledejte průvodce nastavením skenování. E) Stáhněte průvodce nastavením skenování a uložte
jej na pevném disku. Poznámka
: Průvodce nastavením skenování je dostupný pouze v operačních systémech Windows.
CS
Szoftver URL-címek: www.hp.com/go/ljm4349mfp_software, www.hp.com/go/ljm9059mfp_software, www.hp.com/go/cljcm6049mfp_
software, www.hp.com/go/ljm509mfp_software A Beolvasás beállításai varázsló letöltése. A) Ugorjon a készülékhez tartozó szoftver
URL-címére és válassza a Szoftver és illesztőprogram letöltése lehetőséget. B) Írja be a készülék típusszámát a keresőmezőbe, majd
válassza ki a megfelelő készüléket a keresés eredményei közül. C) Válassza ki az operációs rendszert. D) A Beolvasás beállításai varázsló a
Segédprogramok kategóriában, a termékhez tartozó letölthető anyagok listájában található. E) Töltse le a Beolvasás beállításai varázslót és
mentse a merevlemezre. Megjegyzés: A Beolvasás beállításai varázsló kizárólag Windows operációs rendszeren érhető el.
HU
Adresy oprogramowania: www.hp.com/go/ljm4349mfp_software, www.hp.com/go/ljm9059mfp_software, www.hp.com/go/
cljcm6049mfp_software, www.hp.com/go/ljm509mfp_software Pobieranie Kreatora ustawień skanera. A) Przejdź do strony z
oprogramowaniem dla danego urządzenia i wybierz opcję Software and Driver Downloads (Pobieranie oprogramowania i sterowników).
B) Wpisz model urządzenia w każdym polu, a następnie wybierz odpowiednie urządzenie z wyników wyszukiwania. C) Wybierz system
operacyjny. D) Na liście plików do pobrania pod hasłem Utilities (Narzędzia) znajdź Kreatora ustawień skanera. E) Pobierz Kreatora
ustawień skanera i zapisz go na dysku twardym. Uwaga: Kreator ustawień skanera dostępny jest tylko dla systemów operacyjnych Windows.
PL
URL-uri pentru software: www.hp.com/go/ljm4349mfp_software, www.hp.com/go/ljm9059mfp_software, www.hp.com/go/
cljcm6049mfp_software
, www.hp.com/go/ljm509mfp_software Descărcarea Asistentului pentru configurarea scanării. A) Deplasaţi-vă
la URL-ul software-ului pentru produsul dvs. şi selectaţi Descărcări software şi drivere. B) Introduceţi numărul modelului produsului în caseta
de căutare şi selectaţi produsul corect din rezultatele căutării. C) Selectaţi sistemul de operare. D) Localizaţi asistentul de configurare a
scanării în Utilitare din lista de descărcări pentru produs. E) Descărcaţi asistentul de configurare a scanării şi salvaţi-l pe unitatea hard disk.
Notă
: Asistentul de configurare a scanării este disponibil exclusiv pentru sistemele de operare Windows.
RO
Softvérové adresy URL: www.hp.com/go/ljm4349mfp_software, www.hp.com/go/ljm9059mfp_software, www.hp.com/go/cljcm6049mfp_
software
, www.hp.com/go/ljm509mfp_software Prevezmite sprievodcu nastavením skenovania. A) Prejdite na softvérovú adresu URL
pre váš produkt a vyberte položku Software and Driver Downloads (Softvér a ovládače na prevzatie). B) Do vyhľadávacieho políčka
napíšte číslo modelu produktu a z výsledkov vyhľadávania vyberte správny produkt. C) Vyberte svoj operačný systém. D) Pod položkou
Utilities (Pomocné programy), ktorá sa nachádza pod zoznamom súborov na prevzatie pre produkt, nájdite sprievodcu nastavením skenera.
E) Prevezmite sprievodcu nastavením skenera a uložte ho na pevný disk. Poznámka: Sprievodca nastavením skenera je dostupný len pre
operačné systémy Windows.
SK
Naslovi URL za programsko opremo: www.hp.com/go/ljm4349mfp_software, www.hp.com/go/ljm9059mfp_software, www.hp.com/go/
cljcm6049mfp_software, www.hp.com/go/ljm509mfp_software Prenesite programsko opremo Scan Setup Wizard (Čarovnik za nastavitev
optičnega branja). A) Pojdite na naslov URL za programsko opremo za vaš izdelek in izberite Software and Driver Downloads (Prenosi
programske opreme in gonilnikov). B) V polje za iskanje vnesite številko modela izdelka in nato med rezultati iskanja izberite ustrezni izdelek.
C) Izberite operacijski sistem, ki ga uporabljate. D) V možnosti Utilities (Pripomočki) na seznamu prenosov za izdelek poiščite programsko
opremo Scan Setup Wizard (Čarovnik za nastavitev optičnega branja). E) Prenesite programsko opremo Scan Setup Wizard (Čarovnik za
nastavitev optičnega branja) in jo shranite v trdi disk. Opomba: Scan Setup Wizard (Čarovnik za nastavitev optičnega branja) je na voljo
samo za operacijske sisteme Windows.
SL
AR

11
1
Use Scan Setup Wizard to set up Send to Folder. A) Open the embedded Web server by opening a Web browser and typing the product
IP address or hostname in the URL window. The IP address can be found on the Conguration Page you printed in Step 1. B) Click the
Digital Sending tab. C) In the left column, click Send to Folder. D) On the Send to Folder page, click the Enable Scan Setup Wizard checkbox.
E)
Click the Apply button. F) Select the Scan Setup Wizard in the location that you saved it on your hard drive. G) Follow the steps in the
setup tool. A network folder connected to your device will be created. You are now ready to scan documents to the folder you created. If you
have done this step, you don’t have to use the Embedded Web Server to set up folders unless you desire some advanced features.
EN
Uporaba Scan Setup Wizard (Čarobnjak za postavljanje skeniranja) za postavljanje funkcije Send to Folder (Slanje u mapu). A) Otvorite
ugrađeni web-poslužitelj tako da otvorite web-preglednik i u okvir za URL adresu upišete IP adresu uređaja ili naziv glavnog računala. IP
adresu možete pronaći na stranici s konfiguracijom koju ste ispisali u koraku 12. B) Pritisnite karticu Digital Sending (Digitalno slanje).
C) U lijevom stupcu pritisnite Send to Folder (Slanje u mapu). D) Na stranici Send to Folder (Slanje u mapu) pritisnite potvrdni okvir Enable
Scan Setup Wizard (Omogući čarobnjaka za postavljanje skeniranja). E) Pritisnite gumb Apply (Primijeni). F) Odaberite Scan Setup Wizard
(Čarobnjak za postavljanje skeniranja) na lokaciji na tvrdom disku na koju ste ga spremili. G) Slijedite korake u alatu za postavljanje. Stvorit
će se mrežna mapa povezana s vašim uređajem. Sada ste spremni skenirati dokumente u mapu koju ste izradili. Ako ste ovaj korak već
obavili, nije potrebno koristiti ugrađeni web-poslužitelj za postavljanje mapa osim u slučaju da želite neke napredne značajke.
HR
Nastavení funkce Odeslání do složky pomocí průvodce nastavením skenování. A) Spuštěním webového prohlížeče spusťte implementovaný
webový server a zadejte do pole adresy URL IP adresu nebo název hostitele zařízení. IP adresu naleznete na konfigurační stránce, kterou
jste vytiskli v kroku 12. B) Klikněte na kartu Digitální odesílání. C) V levém sloupci klikněte na položku Odeslání do složky. D) Na stránce
Odeslání do složky zaškrtněte políčko Povolit průvodce nastavením skenování. E) Klikněte na tlačítko Použít. F) V umístění, které jste zvolili
pro uložení na pevném disku, vyberte průvodce nastavením skenování. G) Postupujte podle pokynů v nástroji pro nastavení. Vytvoří se síťová
složka připojená k zařízení. Skenování dokumentů do vytvořené složky je připraveno. Pokud jste provedli tento krok, není třeba nastavovat
složky pomocí implementovaného webového serveru (pokud nepožadujete některé pokročilé možnosti).
CS
A Küldés mappába szolgáltatás beállításához használja a Lapolvasás telepítővarázslóját. A) Nyissa meg a beépített webszervert. Ehhez
indítsa el az internetböngészőt, majd az URL-cím mezőjébe írja be a készülék IP-címét vagy gazdanevét. Az IP-cím megtalálható a 12.
lépésben kinyomtatott Konfigurációs oldalon. B) Kattintson a Digitális küldés lapra. C) A bal oldali oszlopban kattintson a Küldés mappába
lehetőségre. D) A Küldés mappába oldalon jelölje be a Lapolvasás telepítővarázslójának engedélyezése jelölőnégyzetet. E) Kattintson az
Alkalmaz gombra. F) Válassza ki a Beolvasás beállításai varázslót a mentés helyén a merevlemezen. G) Kövesse a telepítőeszköz által
megjelenített lépéseket. Létrejön egy hálózati mappa a készülékhez csatlakoztatva. Most már beolvashat dokumentumokat a létrehozott
mappába. Ha végrehajtotta ezt a lépést, akkor a mappák létrehozásához nincs szükség a beépített webszerver használatára, kivéve, ha
néhány speciális funkciót szeretne használni.
HU
Skorzystaj z Kreatora ustawień skanera do skonfigurowania funkcji Wyślij do folderu. A) Uruchom wbudowany serwer internetowy, otwierając
przeglądarkę i wpisując w oknie adresu URL adres IP lub nazwę hosta urządzenia. Adres IP można odnaleźć na stronie konfiguracji
wydrukowanej w kroku 12. B) Kliknij kartę Cyfrowa dystrybucja. C) W lewej kolumnie wybierz opcję Wyślij do folderu. D) Na stronie Wyślij do
folderu kliknij pole wyboru Włącz Kreatora ustawień skanera. E) Kliknij przycisk Zastosuj. F) Wybierz Kreatora ustawień skanera z lokalizacji, w
której został zapisany. G) Postępuj zgodnie z instrukcjami narzędzia konfiguracji. Zostanie utworzony folder sieciowy połączony z urządzeniem.
Od tej chwili można skanować dokumenty do utworzonego folderu. Po wykonaniu tej czynności nie trzeba już korzystać z wbudowanego
serwera internetowego do konfiguracji folderów, jeśli nie będzie się korzystać z niektórych zaawansowanych funkcji.
PL

1
Utilizaţi asistentul de configurare a scanării pentru a configura opţiunea Trimitere în dosar. A) Deschideţi serverul Web încorporat deschizând
un browser Web şi introducând adresa IP sau numele de gazdă al produsului în fereastra URL. Adresa IP poate fi găsită în pagina de
configurare imprimată la pasul 12. B) Faceţi clic pe fila Trimitere digitală. C) În coloana din stânga, faceţi clic pe Trimitere în dosar. D) Pe
pagina Trimitere în dosar, faceţi clic pe caseta de selectare Activare Asistent configurare scanare. E) Faceţi clic pe butonul Aplicare. F) Selectaţi
asistentul de configurare a scanării din locaţia în care l-aţi salvat pe unitatea hard disk. G) Urmaţi paşii indicaţi de instrumentul de configurare.
Va fi creat un dosar în reţea conectat la dispozitivul dvs. Acum puteţi scana documentele în dosarul creat. Dacă aţi realizat acest pas, nu trebuie
să utilizaţi serverul Web încorporat pentru a configura dosare, decât dacă aveţi nevoie de unele din caracteristicile sale avansate.
RO
Pomocou sprievodcu nastavením skenovania nastavte priečinok na odosielanie. A) Otvorením webového prehliadača a zadaním adresy IP
alebo názvu hostiteľa do okna s adresou URL otvorte vstavaný webový server. IP adresu nájdete na konfiguračnej stránke, ktorú ste vytlačili
v kroku 12. B) Kliknite na kartu Digital Sending (Digitálne odosielanie). C) V ľavom stĺpci kliknite na položku Send to Folder (Odoslať do
priečinka). D) Na strane Send to Folder (Odoslať do priečinka) začiarknite políčko Enable Scan Setup Wizard (Povoliť sprievodcu nastavením
skenovania). E) Kliknite na tlačidlo Apply (Použiť). F) Vyberte sprievodcu nastavením skenera z miesta, kde ste ho uložili na pevnom disku.
G)
Postupujte podľa krokov v nástroji na nastavenie. Vytvorí sa sieťový priečinok pripojený k zariadeniu. Teraz ste pripravení skenovať
dokumenty do priečinka, ktorý ste vytvorili. Ak nepožadujete niektoré rozšírené funkcie, po vykonaní tohto kroku nemusíte na nastavenie
priečinkov použiť vstavaný webový server.
SK
S programsko opremo Scan Setup Wizard (Čarovnik za nastavitev optičnega branja) nastavite možnost Send to Folder (Pošlji v mapo).
A) Odprite vdelani spletni strežnik tako, da odprete spletni brskalnik in v okno URL vnesete naslov IP izdelka ali ime gostitelja. Naslov IP
lahko najdete na konfiguracijski strani, ki ste jo natisnili v 12. koraku. B) Kliknite zavihek Digital Sending (Digitalno pošiljanje). C) V levem
stolpcu kliknite Send to Folder (Pošlji v mapo). D) Na strani Send to Folder (Pošlji v mapo) kliknite potrditveno polje Enable Scan Setup Wizard
(Omogoči čarovnika za nastavitev optičnega branja). E) Kliknite gumb Apply (Uporabi). F) Izberite programsko opremo Scan Setup Wizard
(Čarovnik za nastavitev optičnega branja) na mestu v trdem disku, kamor ste ga shranili. G) Sledite korakom v orodju za nastavitev. Ustvarila
se bo omrežna mapa, povezana z vašo napravo. Zdaj lahko dokumente optično berete v mapo, ki ste jo ustvarili. Če ste izvedli ta korak,
vam map ni treba nastaviti z vdelanim spletnim strežnikom, razen če želite uporabljati njegove zahtevnejše funkcije.
SL
AR

1
Set up the embedded digital send features
Support URLs: www.hp.com/support/ljm9mfp, www.hp.com/support/ljm9059mfp, www.hp.com/support/cljcm609mfp,,
www.hp.com/support/ljm509mfp
The HP embedded Web server (EWS) provides an interface to the product that can be used by anyone with a network connected computer
and a standard Web browser. It provides the ability to view the product status, change settings, and manage product supplies. It is also used
to set up the embedded digital send features, such as sending a le to an e-mail address or network folder. For more HP EWS information,
see the Embedded Web Server User Guide or the support URL for your product.
EN
EN
Postavljanje ugrađenih značajki digitalnog slanja
HR
URL adrese za podršku: www.hp.com/support/ljm4349mfp, www.hp.com/support/ljm9059mfp, www.hp.com/support/cljcm6049mfp,
www.hp.com/support/ljm509mfp
Ugrađeni HP web-poslužitelj (EWS) pruža sučelje za uređaj koje može koristiti bilo tko s mrežno povezanim računalom i standardnim web-
preglednikom. Ono pruža mogućnost provjere statusa uređaja, promjene postavki i upravljanja potrošnim materijalom uređaja. Također se
koristi za postavljanje ugrađenih značajki digitalnog slanja kao što su slanje datoteke na adresu e-pošte ili u mrežnu mapu. Više informacija
o ugrađenom HP web-poslužitelju potražite u korisničkom priručniku za ugrađeni web-poslužitelj ili na URL adresi za podršku za uređaj.
HR
Nastavení funkcí integrovaného digitálního odesílání
CS
CS
Podporované adresy URL: www.hp.com/support/ljm4349mfp, www.hp.com/support/ljm9059mfp, www.hp.com/support/cljcm6049mfp,
www.hp.com/support/ljm509mfp
Integrovaný webový server HP (EWS)
nabízí zařízení rozhraní, které může používat kdokoli s počítačem připojeným k síti a se standardním
webovým prohlížečem. Server umožňuje zobrazit stav zařízení, změnit nastavení a spravovat dodávky spotřebního materiálu. Je také
používán pro nastavení funkcí integrovaného digitálního odesílání, např. odesílání souboru na e-mailovou adresu nebo do síťové složky. Více
informací o serveru HP EWS naleznete v uživatelské příručce integrovaného webového serveru nebo na adrese URL příslušného zařízení.
A beágyazott digitális küldési funkciók beállítása
HU
HU
Támogatási URL-címek: www.hp.com/support/ljm4349mfp, www.hp.com/support/ljm9059mfp, www.hp.com/support/cljcm6049mfp,
www.hp.com/support/ljm509mfp
A beágyazott HP webszerver (EWS) olyan felhasználói felületet biztosít a készülékhez, amelyen keresztül hálózathoz csatlakoztatott
számítógéppel és szabványos böngészővel bárki használhatja azt. Megtekinthető a készülék állapota, módosíthatók a beállítások és
kezelhetők a fogyóeszközök. A felhasználói felület a beágyazott digitális küldési funkciók (például fájl e-mail címre vagy hálózati mappába
küldése) beállítására is használható. További, a HP EWS szerverrel kapcsolatos információért olvassa el az Embedded Web Server User
Guide (A HP beágyazott webszerver felhasználói kézikönyvét) vagy látogassa meg a készülékhez tartozó URL-címet.
Konfigurowanie wbudowanych funkcji cyfrowej dystrybucji dokumentów
PL
PL
Adresy pomocy technicznej: www.hp.com/support/ljm4349mfp, www.hp.com/support/ljm9059mfp, www.hp.com/support/cljcm6049mfp,
www.hp.com/support/ljm509mfp
Wbudowany serwer internetowy firmy HP (EWS) zapewnia każdemu posiadaczowi podłączonego do sieci komputera i standardowej
przeglądarki internetowej dostęp do interfejsu urządzenia. Serwer umożliwia przeglądanie stanu urządzenia, zmianę ustawień i zarządzanie
materiałami eksploatacyjnymi. Można go także użyć do skonfigurowania wbudowanych funkcji cyfrowej dystrybucji dokumentów, takich jak
wysyłanie pliku na adres e-mail lub do folderu sieciowego. Więcej informacji dotyczących wbudowanego serwera internetowego firmy HP
można znaleźć w podręczniku użytkownika wbudowanego serwera internetowego lub na stronie pomocy technicznej danego urządzenia.
Configurarea caracteristicilor de trimitere digitală încorporate
RO
Nastavenie funkcií vstavaného digitálneho odosielania
SK
Namestitev funkcij vdelanega digitalnega pošiljanja
SL
AR

15
RO
URL-uri de asistenţă: www.hp.com/support/ljm4349mfp, www.hp.com/support/ljm9059mfp, www.hp.com/support/cljcm6049mfp,
www.hp.com/support/ljm509mfp
Serverul Web HP încorporat (EWS) furnizează produsului o interfaţă care poate fi utilizată de oricine posedă un computer conectat la
reţea şi un browser Web standard. Acesta oferă posibilitatea de a vizualiza starea produsului, de a modifica setările şi de a administra
consumabilele produsului. De asemenea, este utilizat pentru configurarea caracteristicilor de trimitere digitală, precum trimiterea unui fişier la
o adresă de e-mail sau într-un dosar din reţea. Pentru mai multe informaţii despre HP EWS, consultaţi Ghidul de utilizare a serverului Web
încorporat sau URL-ul de asistenţă pentru produsul dvs.
SK
Adresy URL s podporou: www.hp.com/support/ljm4349mfp, www.hp.com/support/ljm9059mfp, www.hp.com/support/cljcm6049mfp,
www.hp.com/support/ljm509mfp
Vstavaný webový server HP (EWS) poskytuje rozhranie produktu, ktoré môže použiť ktokoľvek s počítačom pripojeným k sieti a bežným
webovým prehliadačom. Umožňuje vám zobrazovať stav produktu, meniť nastavenia a spravovať spotrebný materiál produktu. Tiež sa
používa na nastavenie funkcií vstavaného digitálneho odosielania, ako napríklad odosielanie súboru na e-mailovú adresu alebo do sieťového
priečinka. Podrobné informácie o vstavanom webovom serveri spoločnosti HP sú uvedené v používateľskej príručke vstavaného webového
servera alebo na adrese URL podpory pre váš produkt.
Naslovi URL za podporo: www.hp.com/support/ljm4349mfp, www.hp.com/support/ljm9059mfp, www.hp.com/support/cljcm6049mfp,
www.hp.com/support/ljm509mfp
Vmesnik HP-jevega vdelanega spletnega strežnika (EWS) omogoča dostop do izdelka z vsakim računalnikom, povezanim v omrežje, in
standardnim spletnim brskalnikom. Omogoča ogled stanja izdelka, spreminjanje nastavitev in upravljanje potrošnega materiala izdelka.
Uporablja se tudi za nastavljanje funkcij vdelanega digitalnega pošiljanja, na primer pošiljanja datoteke na e-poštni naslov ali v omrežno
mapo. Če želite več informacij o HP-jevem vgrajenem spletnem strežniku, si oglejte Embedded Web Server User Guide (Uporabniški priročnik
za vgrajeni spletni strežnik) ali pojdite na naslov URL za podporo za vaš izdelek.
SL
AR

1
16
Print a conguration page. From the control panel, A) scroll to and touch Administration. B) Touch Information. C) Touch Conguration/Status Pages.
D) Touch Conguration Page. E) Touch Print.
EN
Ispišite stranicu s konfiguracijom. S upravljačke ploče, A) Pomaknite se do opcije Administration (Administracija) i dodirnite je. B) Dodirnite Information
(Informacije). C) Dodirnite Configuration/Status Pages (Stranice s konfiguracijom/statusom). D) Dodirnite Configuration Page (Stranica s konfiguracijom).
E) Dodirnite Print (Ispis).
HR
Vytiskněte konfigurační stránku. Na ovládacím panelu A) přejděte na položku Správa a stiskněte ji. B) Stiskněte tlačítko Informace. C) Stiskněte položku Stránky
konfigurace/stavu. D) Stiskněte položku Stránka konfigurace. E) Stiskněte tlačítko Tisk.
CS
Nyomtasson egy konfigurációs oldalt. A kezelőpanelen A) görgessen az Adminisztráció elemhez. B) Érintse meg az Információ elemet. C) Érintse meg a
Konfiguráció/Állapotoldalak lehetőséget. D) Érintse meg a Konfigurációs oldal lehetőséget. E) Érintse meg a Nyomtatás lehetőséget.
HU
Wydrukuj stronę konfiguracji. Na panelu sterowania: A) przewiń do opcji Administracja i dotknij jej. B) Dotknij opcji Informacje. C) Dotknij opcji Strony
konfiguracji i stanu. D) Dotknij opcji Strona konfiguracji. E) Dotknij opcji Drukuj.
PL
Imprimaţi o pagină de configurare. La panoul de control, A) defilaţi la şi atingeţi Administrare. B) Atingeţi Informaţii. C) Atingeţi Pagini de configurare/de stare.
D) Atingeţi Pagină de configurare. E) Atingeţi Imprimare.
RO
Vytlačte konfiguračnú stránku. Na ovládacom paneli: A) Posuňte sa na položku Administration (Správa) a dotknite sa jej. B) Dotknite sa položky Information
(Informácie). C) Dotknite sa položky Configuration/Status Pages (Strany s informáciami o konfigurácii/stave). D) Dotknite sa položky Configuration page
(Konfiguračná stránka). E) Dotknite sa položky Print (Tlačiť).
SK
Natisnite konfiguracijsko stran. Na nadzorni plošči A) se pomaknite do možnosti Administration (Skrbništvo) in se je dotaknite. B) Dotaknite se možnosti
Information (Informacije). C) Dotaknite se možnosti Configuration/Status Pages (Strani konfiguracije/s stanjem). D) Dotaknite se možnosti Configuration
Page (Konfiguracijska stran). E) Dotaknite se možnosti Print (Natisni).
SL
AR

1
1
Find the IP address. Look at the conguration page that you printed in Step 1 to nd the IP address.
The IP address is on the Jetdirect page, under “TCP/IP”.
EN
Traženje IP adrese. IP adresu pronaći ćete na stranici s konfiguracijom koju ste ispisali u koraku 12.
IP adresa je na stranici Jetdirect u “TCP/IP” odlomku.
HR
CS
Vyhledejte IP adresu. IP adresu naleznete na konfigurační stránce, kterou jste vytiskli v kroku 12.
IP adresa se nachází na stránce serveru Jetdirect v části „TCP/IP“.
HU
Keresse ki az IP-címet. Az IP-címet a 12. lépésben nyomtatott konfigurációs oldalon találja.
Az IP-cím a Jetdirect oldalon a „TCP/IP” pont alatt található.
PL
Znajdowanie adresu IP. Aby znaleźć adres IP, spójrz na stronę konfiguracji, która została wydrukowana w kroku 12.
Adres IP znajduje się na stronie Jetdirect pod nagłówkiem „TCP/IP”.
RO
Găsiţi adresa IP. Consultaţi pagina de configurare pe care aţi imprimat-o la pasul 12 pentru a afla adresa IP.
Adresa IP se găseşte pe pagina Jetdirect, sub „TCP/IP”.
SK
Zistite IP adresu. Pozrite sa na stránku s konfiguráciou, ktorú ste vytlačili v kroku 12, aby ste našli IP adresu.
IP adresa sa nachádza na stránke Jetdirect v položke „TCP/IP”.
Poiščite naslov IP. Na konfiguracijski strani, ki ste jo natisnili v 12. koraku, poiščite naslov IP.
Naslov IP je na strani za Jetdirect v razdelku »TCP/IP«.
SL
AR

1
18
Open the embedded Web server. A) Open a web browser. B) Type the product IP address or hostname (found on the embedded
Jetdirect conguration page) in the URL window.
EN
Otvaranje ugrađenog web-poslužitelja. A) Otvorite web-preglednik. B) Unesite IP adresu uređaja ili naziv glavnog računala (nalazi se
na stranici s konfiguracijom za ugrađeni Jetdirect) u prozor za URL.
HR
CS
Spusťte implementovaný webový server. A) Otevřete webový prohlížeč. B) Do okna pro adresu URL zadejte IP adresu zařízení nebo
hostitelský název (nachází se na konfigurační stránce integrovaného serveru Jetdirect).
HU
Nyissa meg a beágyazott webszervert. A) Nyissa meg a böngészőt. B) Írja be a készülék (beágyazott Jetdirect konfigurációs oldalon
található) IP-címét és gazdagépnevét a címmezőbe.
PL
Uruchom wbudowany serwer internetowy. A) Otwórz przeglądarkę internetową. B) Wpisz adres IP urządzenia lub nazwę komputera
hosta (znajdującą się na stronie konfiguracji wbudowanego urządzenia Jetdirect) w oknie z adresem URL.
RO
Deschideţi serverul Web încorporat. A) Deschideţi un browser Web. B) Tastaţi adresa IP sau numele de gazdă al produsului (de pe
pagina de configurare Jetdirect încorporat) în fereastra URL.
SK
Otvorte vstavaný webový server. A) Otvorte webový prehliadač. B) Do okna s adresou URL zadajte IP adresu alebo názov hostiteľa
(ktoré možno nájsť na konfiguračnej stránke vstavaného servera Jetdirect).
Odprite vdelani spletni strežnik. A) Odprite spletni brskalnik. B) V okno URL vnesite naslov IP izdelka ali ime gostitelja (najdete ga na
konfiguracijski strani za vdelani Jetdirect).
SL
AR

15
19
Congure the General Settings. A) Select the Digital Sending tab. B) Complete the information under General Settings: name, e-mail
address, phone number, and location. C) Click Apply.
EN
Konfiguriranje općih postavki. A) Odaberite karticu Digital Sending (Digitalno slanje).B) Unesite podatke u opciji General Settings
(Opće postavke): ime, adresa e-pošte, broj telefona i mjesto. C) Pritisnite Apply (Primijeni).
HR
CS
Nakonfigurujte obecná nastavení. A) Vyberte kartu Digitální odesílání.B) Vyplňte informace v části Obecná nastavení: název,
e-mailovou adresu, telefonní číslo a umístění. C) Klikněte na tlačítko Použít.
HU
Konfigurálja az Általános beállításokat. A) Válassza ki a Digitális küldés lapot.B) Töltse ki az Általános beállítások oldal adatait: név,
e-mail cím, telefonszám és hely. C) Kattintson az Alkalmaz gombra.
PL
Skonfiguruj ustawienia ogólne. A) Wybierz kartę Cyfrowa dystrybucja. B) Wprowadź informacje w sekcji Ustawienia ogólne: nazwę,
adres e-mail, numer telefonu i lokalizację. C) Kliknij przycisk Zastosuj.
RO
Configuraţi setările generale. A) Selectaţi fila Trimitere digitală. B) Introduceţi informaţiile necesare în secţiunea Setări generale: nume,
adresă de e-mail, număr de telefon şi locaţie. C) Faceţi clic pe Aplicare.
SK
Nakonfigurujte všeobecné nastavenia. A) Vyberte kartu Digital Sending (Digitálne odosielanie). B) Doplňte informácie v časti General
Settings (Všeobecné nastavenia): meno, e-mailová adresa, telefónne číslo a miesto. C) Kliknite na tlačidlo Apply (Použiť).
Konfigurirajte splošne nastavitve. A) Izberite zavihek Digital Sending (Digitalno pošiljanje). B) Vnesite podatke v delu General Settings
(Splošne nastavitve): ime, e-poštni naslov, telefonsko številko in lokacijo. C) Kliknite Apply (Uporabi).
SL
AR

16
0
Note: Complete this step only if you did not run the Scan Setup Wizard or if you need to send les to a folder on a network drive.
Set up Send to Folder. A) To set up a Shared folder on your computer or network drive, right click on the folder you would like to share.
Click Sharing and Security… and follow the instructions there. B) Open the embedded Web server by opening a Web browser and
typing the product IP address or hostname in the URL window. The IP address can be found on the Conguration Page you printed in
Step 1. C) Click the Digital Sending tab. D) In the left column, click Send to Folder. E) Click the Enable Send to Folder checkbox. F) In
the Predened Folder area, click Add and select the Shared folder. G) Click OK. H) In the Folder Path eld, enter
\\MyComputerName\SharedFolderName. (To nd your computer name, right click My Computer in the Windows Start menu and click
Properties. Click the Computer Name tab. Copy the full computer name. Your domain name, which will be used in the next step, can
also be found here.) I) In the Access Credentials list box, select Use Public Credentials. Enter your Windows domain, user name, and
password. J) Click Test Folder Access and then click the Apply button.
EN
Napomena: Ovaj korak dovršite samo ako niste pokrenuli Scan Setup Wizard (Čarobnjak za postavljanje skeniranja) ili ako trebate
poslati datoteke u mapu na mrežnom disku.
Postavljanje funkcije slanja u mapu. A) Za postavljanje dijeljenih mapa na računalu ili mrežnom pogonu desnom tipkom miša pritisnite
mapu koju želite dijeliti. Pritisnite Sharing and Security… (Zajedničko korištenje i sigurnost...) i slijedite upute. B) Otvorite ugrađeni
web-poslužitelj tako da otvorite web-preglednik i u okvir za URL adresu upišete IP adresu uređaja ili naziv glavnog računala. IP adresu
možete pronaći na stranici s konfiguracijom koju ste ispisali u koraku 12. C) Pritisnite karticu Digital Sending (Digitalno slanje). D) U
lijevom stupcu pritisnite Send to Folder (Slanje u mapu). E) Pritisnite potvrdni okvir Enable Send to Folder (Omogući slanje u mapu).
F)
U području Predefined Folder (Prethodno definirana mapa) pritisnite Add (Dodaj) i odaberite zajedničku mapu. G) Pritisnite OK (U
redu). H) U polje Folder Path (Put mape) unesite \\NazivMogRačunala\NazivDijeljeneMape. (Kako biste pronašli naziv svog računala,
desnom tipkom miša pritisnite My Computer (Moje računalo) na izborniku Start u sustavu Windows, a zatim Properties (Svojstva).
Pritisnite karticu Computer Name (Naziv računala). Kopirajte puni naziv računala. Ovdje možete pronaći i naziv svoje domene, koji će
vam trebati u sljedećem koraku.) I) U okviru s popisom Access Credentials (Pristup ovlastima), odaberite Use Public Credentials (Koristi
javne ovlasti). Unesite svoju Windows domenu, korisničko ime i lozinku. J) Pritisnite Test Folder Access (Isprobaj pristup mapi), a zatim
pritisnite gumb Apply (Primijeni).
HR
Poznámka: Tento krok proveďte pouze v případě, že jste nespustili průvodce nastavením skenování nebo pokud potřebujete odeslat
soubory do složky v síťové jednotce.
Nastavte funkci Odeslání do složky. A)
Chcete-li nastavit sdílenou složku v počítači nebo na síťové jednotce, klikněte pravým
tlačítkem na složku, kterou chcete sdílet. Klikněte na položku Sdílení a zabezpečení… a postupujte podle pokynů. B) Spuštěním
webového prohlížeče spusťte implementovaný webový server a zadejte do pole adresy URL IP adresu nebo název hostitele zařízení.
IP adresu naleznete na konfigurační stránce, kterou jste vytiskli v kroku 12. C) Klikněte na kartu Digitální odesílání. D) V levém sloupci
klikněte na položku Odeslání do složky. E) Zaškrtněte políčko Povolit odeslání do složky. F) V oblasti Předdefinovaná složka vyberte
sdílenou složku kliknutím na tlačítko Přidat. G) Klikněte na tlačítko OK. H) Do pole Cesta ke složce zadejte \\NázevPočítače\
NázevSdílenéSložky. (Název počítače naleznete kliknutím pravým tlačítkem myši na položku Tento počítač
v nabídce Start systému
Windows a kliknutím na možnost Vlastnosti. Klikněte na kartu Název počítače. Zkopírujte celý název počítače. Název domény,
která bude použita v příštím kroku, lze také najít zde.) I) V seznamu Přihlašovací údaje pro přístup vyberte možnost Použít veřejné
přihlašovací údaje. Zadejte doménu systému Windows, uživatelské jméno a heslo. J) Klikněte na tlačítko Testovat přístup do složky a
potom klikněte na tlačítko Použít.
CS
Megjegyzés: Csak abban az esetben hajtsa végre ezt a műveletet, ha nem futtatta a Beolvasás beállításai varázslót, vagy ha a hálózati
meghajtón található mappába kell fájlokat küldenie.
A Küldés mappába szolgáltatás beállítása: A) A számítógépen vagy hálózati meghajtón megosztott mappa létrehozásához kattintson
az egér jobb gombjával a megosztani kívánt mappára. Kattintson a Megosztás és biztonság… parancsra és hajtsa végre a megjelenő
utasításokat. B) Nyissa meg a beépített webszervert. Ehhez indítsa el az internetböngészőt, majd az URL-cím mezőjébe írja be a
készülék IP-címét vagy gazdanevét. Az IP-cím megtalálható a 12. lépésben kinyomtatott Konfigurációs oldalon. C) Kattintson a Digitális
küldés lapra. D) A bal oldali oszlopban kattintson a Küldés mappába lehetőségre. E) Jelölje be a Küldés mappába engedélyezése
jelölőnégyzetet. F) Az Előre meghatározott mappa területen kattintson a Megosztott mappa hozzáadása és kijelölése lehetőségre.
G) Kattintson az OK gombra. H) A Mappa útvonala mezőbe írja be a következőt: \\SajátgépNeve\MegosztottMappaNeve. (A
számítógép nevének megkereséséhez a Windows Start menüben kattintson jobb egérgombbal a Sajátgép elemre, majd kattintson
a Tulajdonságok lehetőségre. Kattintson a Számítógépnév lapra. Másolja be a számítógép teljes nevét. (A tartománynév, amely a
következő lépésben lesz felhasználva, szintén itt található.) I) A Hozzáférési hitelesítő adatok listában válassza a Nyilvános hitelesítő
adatok használata lehetőséget. Adja meg a Windows tartománynevet, illetve felhasználói nevét és jelszavát. J) Kattintson a Mappához
való hozzáférés tesztelése, majd az Alkalmaz gombra.
HU
Uwaga: Wykonaj ten krok tylko wtedy, gdy nie był włączany Kreator ustawień skanera lub gdy chcesz wysłać pliki do folderu lub dysku
sieciowego.
Skonfiguruj funkcję Wyślij do folderu: A) Aby na komputerze lub na dysku sieciowym skonfigurować udostępniony folder, kliknij
prawym przyciskiem myszy na folderze, który chcesz udostępnić. Kliknij polecenie Udostępnianie i zabezpieczenia… i postępuj
zgodnie z wyświetlanymi instrukcjami. B) Uruchom wbudowany serwer internetowy, otwierając przeglądarkę i wpisując w oknie adresu
URL adres IP lub nazwę hosta urządzenia. Adres IP można odnaleźć na stronie konfiguracji wydrukowanej w kroku 12. C) Kliknij
kartę Cyfrowa dystrybucja. D) W lewej kolumnie wybierz opcję Wyślij do folderu. E) Kliknij pole wyboru Włącz wysyłanie do folderu.
F)
W obszarze Folder predefiniowany kliknij przycisk Dodaj i wybierz folder udostępniony. G) Kliknij przycisk OK. H) W polu Ścieżka
folderu wprowadź tekst \\NazwaMojegoKomputera\NazwaUdostępnionegoFolderu. (Aby odnaleźć nazwę komputera, w menu
Start systemu Windows kliknij prawym przyciskiem myszy ikonę Mój komputer, a następnie kliknij pozycję Właściwości. Kliknij kartę
Nazwa komputera. Skopiuj pełną nazwę komputera. Na tej karcie można też znaleźć nazwę domeny wymaganą w następnym kroku).
I) W polu listy Dane logowania wybierz pozycję Użyj publicznych danych logowania. Wprowadź nazwę domeny Windows, nazwę
użytkownika i hasło. J) Kliknij opcje Testuj dostęp do folderu, a następnie przycisk Zastosuj.
PL
Pagina se încarcă...
Pagina se încarcă...
Pagina se încarcă...
Pagina se încarcă...
Pagina se încarcă...
Pagina se încarcă...
Pagina se încarcă...
Pagina se încarcă...
Pagina se încarcă...
Pagina se încarcă...
Pagina se încarcă...
Pagina se încarcă...
Pagina se încarcă...
Pagina se încarcă...
Pagina se încarcă...
Pagina se încarcă...
Pagina se încarcă...
Pagina se încarcă...
Pagina se încarcă...
Pagina se încarcă...
-
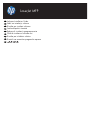 1
1
-
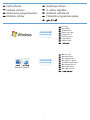 2
2
-
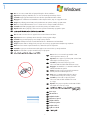 3
3
-
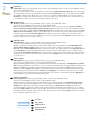 4
4
-
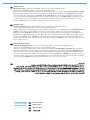 5
5
-
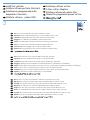 6
6
-
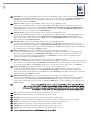 7
7
-
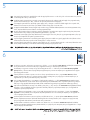 8
8
-
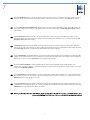 9
9
-
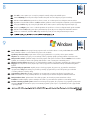 10
10
-
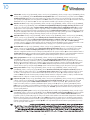 11
11
-
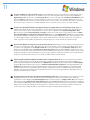 12
12
-
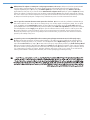 13
13
-
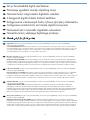 14
14
-
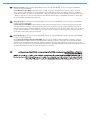 15
15
-
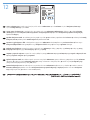 16
16
-
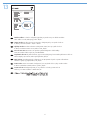 17
17
-
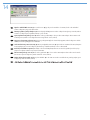 18
18
-
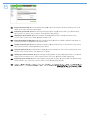 19
19
-
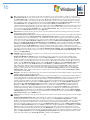 20
20
-
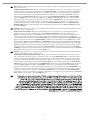 21
21
-
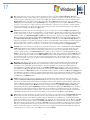 22
22
-
 23
23
-
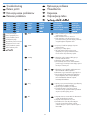 24
24
-
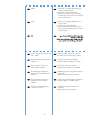 25
25
-
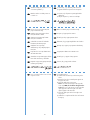 26
26
-
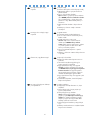 27
27
-
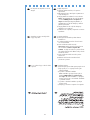 28
28
-
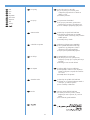 29
29
-
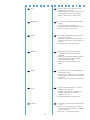 30
30
-
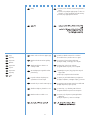 31
31
-
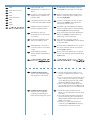 32
32
-
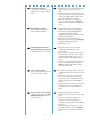 33
33
-
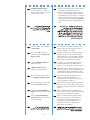 34
34
-
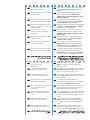 35
35
-
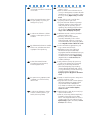 36
36
-
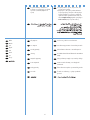 37
37
-
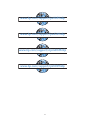 38
38
-
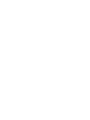 39
39
-
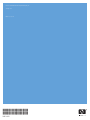 40
40
HP Color LaserJet CM6049f Multifunction Printer series Ghid de instalare
- Tip
- Ghid de instalare
în alte limbi
Lucrări înrudite
-
HP Color LaserJet CM4730 Multifunction Printer series Ghid de inițiere rapidă
-
HP LaserJet M4345 Multifunction Printer series Ghid de inițiere rapidă
-
HP LaserJet M9040/M9050 Multifunction Printer series Ghid de inițiere rapidă
-
HP LaserJet M5035 Multifunction Printer series Ghid de inițiere rapidă
-
HP LaserJet P3005 Printer series Ghid de inițiere rapidă
-
HP LaserJet M4345 Multifunction Printer series Ghid de inițiere rapidă
-
HP LaserJet M5035 Multifunction Printer series Ghid de inițiere rapidă
-
HP LaserJet M3035 Multifunction Printer series Ghid de inițiere rapidă
-
HP LaserJet Enterprise P3015 Printer series Manualul proprietarului
-
HP Color LaserJet Pro MFP M177 series Manualul proprietarului