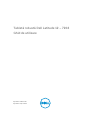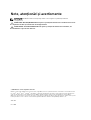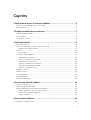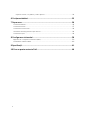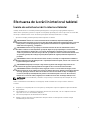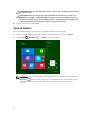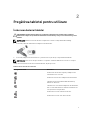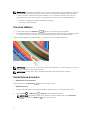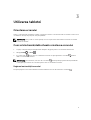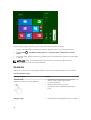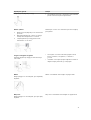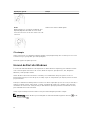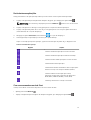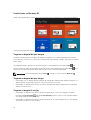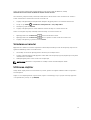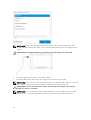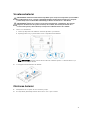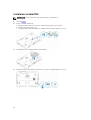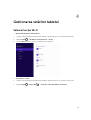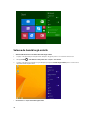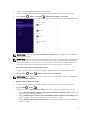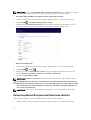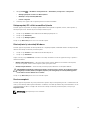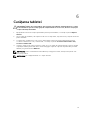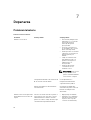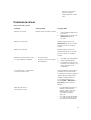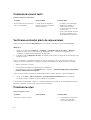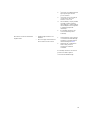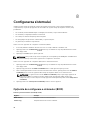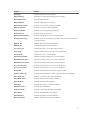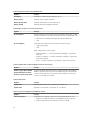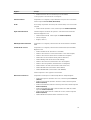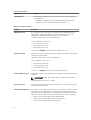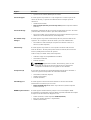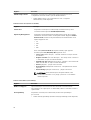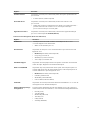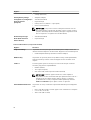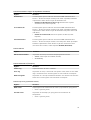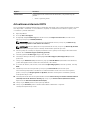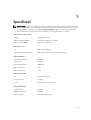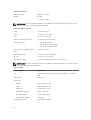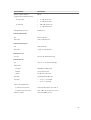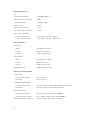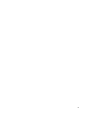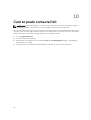Dell Latitude 7202 Rugged Manualul utilizatorului
- Tip
- Manualul utilizatorului

Tabletă robustă Dell Latitude 12 – 7202
Ghid de utilizare
Reglementare de Model: T03H
Reglementare de Tip: T03H001

Note, atenţionări şi avertismente
NOTIFICARE: O NOTĂ indică informaţii importante care vă ajută să optimizaţi utilizarea
computerului.
AVERTIZARE: O ATENŢIONARE indică un pericol potenţial de deteriorare a hardware-ului sau de
pierdere de date şi vă arată cum să evitaţi problema.
AVERTISMENT: Un AVERTISMENT indică un pericol potenţial de deteriorare a bunurilor, de
vătămare corporală sau de deces.
© 2015 Dell Inc. Toate drepturile rezervate.
Mărcile comerciale utilizate în acest text: Dell
™
, sigla DELL, Venue
™
şi Wi-Fi Catcher
™
sunt mărci comerciale ale Dell
Inc. Intel
®
, Xeon
®
, Core
™
şi Atom
™
sunt mărci comerciale înregistrate sau mărci comerciale ale Intel Corporation în
SUA şi în alte ţări. Microsoft
®
, Windows
®
, MS-DOS
®
, Windows Vista
®
, butonul de start Windows Vista şi Office
Outlook
®
sunt fie mărci comerciale, fie mărci comerciale înregistrate ale Microsoft Corporation în Statele Unite şi/sau
în alte ţări. Wi-Fi
®
este o marcă comercială înregistrată a Wireless Ethernet Compatibility Alliance, Inc.
2015 -08
Rev. A00

Cuprins
1 Efectuarea de lucrări în interiorul tabletei....................................................... 5
Înainte de a efectua lucrări în interiorul tabletei.................................................................................. 5
Oprirea tabletei......................................................................................................................................6
2 Pregătirea tabletei pentru utilizare....................................................................7
Încărcarea bateriei tabletei....................................................................................................................7
Pornirea tabletei.................................................................................................................................... 8
Dezactivarea ecranului..........................................................................................................................8
3 Utilizarea tabletei..................................................................................................9
Orientarea ecranului..............................................................................................................................9
Cum se blochează/deblochează orientarea ecranului........................................................................9
Reglarea luminozităţii ecranului......................................................................................................9
Gesturile...............................................................................................................................................10
Clic dreapta....................................................................................................................................12
Ecranul de Start din Windows............................................................................................................. 12
Particularizarea aplicaţiilor............................................................................................................ 13
Cum se accesează ecranul de Start..............................................................................................13
Familiarizarea cu Windows 8.1......................................................................................................14
Tragerea cu degetul dinspre dreapta............................................................................................14
Tragerea cu degetul dinspre stânga............................................................................................. 14
Tragerea cu degetul în sus/jos......................................................................................................14
Scindarea ecranului............................................................................................................................. 15
Utilizarea căştilor................................................................................................................................. 15
Scoaterea bateriei................................................................................................................................ 17
Montarea bateriei.................................................................................................................................17
Instalarea cartelei SIM..........................................................................................................................18
4 Gestionarea setărilor tabletei...........................................................................19
Setarea funcţiei Wi-Fi.......................................................................................................................... 19
Setarea de bandă largă mobilă...........................................................................................................20
Reîmprospătarea/Recuperarea/Resetarea tabletei............................................................................22
Reîmprospătați PC-ul fără a modifica fișierele.............................................................................23
Eliminaţi totul şi reinstalaţi Windows............................................................................................ 23
Pornire complexă.......................................................................................................................... 23
5 Sincronizarea tabletei........................................................................................24
Utilizarea contului Microsoft.............................................................................................................. 24
3

Copierea muzicii, fotografiilor şi videoclipurilor..........................................................................24
6 Curăţarea tabletei...............................................................................................25
7 Depanarea............................................................................................................ 26
Problemă la baterie.............................................................................................................................26
Problemă la sistem.............................................................................................................................. 27
Problemă la ecranul tactil...................................................................................................................28
Verificarea existenţei plăcii de reţea wireless.....................................................................................28
Problemă la reţea................................................................................................................................28
8 Configurarea sistemului....................................................................................30
Opţiunile de configurare a sistemului (BIOS).....................................................................................30
Actualizarea sistemului BIOS .............................................................................................................40
9 Specificaţii............................................................................................................41
10 Cum se poate contacta Dell...........................................................................46
4

1
Efectuarea de lucrări în interiorul tabletei
Înainte de a efectua lucrări în interiorul tabletei
Utilizaţi următoarele recomandări privind siguranţa pentru a vă ajuta să protejaţi tableta împotriva
deteriorărilor potenţiale şi pentru a vă ajuta să vă asiguraţi siguranţa personală. În lipsa altor recomandări,
fiecare procedură inclusă în acest document presupune existenţa următoarelor condiţii:
• Aţi citit informaţiile privind siguranţa livrate împreună cu tableta.
AVERTISMENT: Înainte de a efectua lucrări în interiorul tabletei, citiţi informaţiile privind
siguranţa livrate împreună cu aceasta. Pentru informaţii suplimentare privind siguranţa şi cele mai
bune practici, consultaţi pagina de pornire privind conformitatea cu reglementările la adresa
www.dell.com/regulatory_compliance .
AVERTIZARE: Numeroase reparaţii pot fi efectuate exclusiv de către un tehnician de service
certificat. Trebuie să efectuaţi numai operaţii de depanare şi reparaţii simple conform autorizării
din documentaţia produsului dvs. sau conform instrucţiunilor echipei de service şi asistenţă
online sau prin telefon. Deteriorarea produsă de operaţiile de service neautorizate de Dell nu este
acoperită de garanţia dvs. Citiţi şi respectaţi instrucţiunile de siguranţă furnizate împreună cu
produsul.
AVERTIZARE: Pentru a evita descărcarea electrostatică, conectaţi-vă la împământare utilizând o
brăţară antistatică sau atingând periodic o suprafaţă metalică nevopsită, cum ar fi un conector de
pe partea din spate a tabletei.
AVERTIZARE: Manipulaţi cu atenţie componentele şi plăcile. Nu atingeţi componentele sau
contactele de pe plăci. Apucaţi plăcile de margini sau de consola de montare metalică.
AVERTIZARE: Când deconectaţi un cablu, trageţi de conector sau de lamela de tragere, nu de
cablul propriu-zis. Unele cabluri au conectori cu lamele de blocare; dacă deconectaţi un cablu de
acest tip, apăsaţi pe lamelele de blocare înainte de a deconecta cablul. În timp ce îndepărtaţi
conectorii, menţineţi-i aliniaţi uniform pentru a evita îndoirea pinilor acestora. De asemenea,
înainte de a conecta un cablu, asiguraţi-vă că ambii conectori sunt orientaţi şi aliniaţi corect.
NOTIFICARE: Culoarea tabletei şi anumite componente pot fi diferite faţă de ilustraţiile din acest
document.
Pentru a evita deteriorarea tabletei, efectuaţi paşii următori înainte de a începe lucrări în interiorul
acesteia.
1. Asiguraţi-vă că suprafaţa de lucru este plană şi curată pentru a preveni zgârierea capacului tabletei.
2. Opriţi tableta.
3. Dacă tableta este conectată la un dispozitiv de andocare (andocată), cum ar fi staţia de andocare
opţională sau un doc de tastatură, detaşaţi-o.
4. Deconectaţi adaptorul de alimentare de la tabletă.
5. Apăsaţi continuu pe butonul de alimentare timp de câteva secunde pentru a elimina energia
reziduală din placa de sistem.
5

AVERTIZARE: Pentru protecţie împotriva şocurilor electrice, deconectaţi întotdeauna tableta
de la priza electrică.
AVERTIZARE: Înainte de a atinge vreo componentă din interiorul tabletei, conectaţi-vă la
împământare atingând o suprafaţă metalică nevopsită, cum ar fi placa metalică de pe partea
din spate a tabletei. În timp ce lucraţi, atingeţi periodic o suprafaţă metalică nevopsită pentru
a disipa electricitatea statică, care poate deteriora componentele interne.
6. Scoateţi cartela micro-SD din tabletă.
Oprirea tabletei
Oprirea completă a tabletei o închide. Puteţi opri tableta utilizând meniul de butoane:
1. Trageţi cu degetul dinspre marginea din dreapta a afişajului pentru a accesa meniul Butoane.
2. Atingeţi Setări > Alimentare —> Închidere pentru a opri tableta.
NOTIFICARE: Puteţi opri tableta fără a utiliza meniul de butoane. Apăsaţi continuu pe butonul
Alimentare timp de >10 secunde pentru a opri tableta. Puteţi efectua această închidere
forţată dacă tableta nu răspunde/se comportă în mod neaşteptat sau funcţia tactilă nu
operează.
6

2
Pregătirea tabletei pentru utilizare
Încărcarea bateriei tabletei
AVERTIZARE: Utilizaţi numai adaptorul şi cablul de alimentare livrate împreună cu tableta.
Utilizarea de adaptoare şi cabluri de alimentare neautorizate poate provoca defectarea gravă a
tabletei.
NOTIFICARE: Bateria nu este încărcată complet atunci când scoateţi tableta din ambalaj.
1. Conectaţi cablul de alimentare la adaptorul de alimentare.
2. Conectaţi adaptorul de alimentare la o priză electrică şi încărcaţi complet bateria tabletei.
NOTIFICARE: Este nevoie de aproximativ 2 ore pentru ca bateria tabletei să se încarce complet.
Puteţi verifica starea de încărcare a bateriei tabletei, afişată pe ecran.
Tabel 1. Starea de încărcare a bateriei
Pictogramă baterie Descriere
Bateria este încărcată complet şi adaptorul de
alimentare este conectat.
Bateria se încarcă de la adaptorul de alimentare.
Tableta funcţionează alimentată de baterie şi
bateria se descarcă.
Tableta este conectată la adaptorul de alimentare,
dar nu este detectată nicio baterie sau bateria nu
funcţionează corespunzător.
Bateria are un nivel redus de încărcare.
Bateria are un nivel critic de încărcare.
7

NOTIFICARE: Compartimentul bateriei are un indicator care prezintă nivelul de alimentare a bateriei,
iar tableta nu necesită pornirea pentru a verifica nivelul de alimentare a bateriei. Apăsaţi pe buton
pentru a afla starea curentă de alimentare a bateriei. Totuşi, dacă doriţi să aflaţi nivelul exact de
alimentare, este posibil să fie necesar să porniţi tableta şi să verificaţi nivelul de alimentare prin:
• tragerea cu degetul pe marginea din dreapta a afişajului;
• accesarea modului desktop.
Pornirea tabletei
1. Ţineţi apăsat butonul de alimentare timp de 2 secunde pentru a porni tableta.
2. Dacă apare imaginea ecranului de blocare, trageţi cu degetul dinspre partea de jos a afişajului pentru
a comuta la ecranul de conectare, apoi introduceţi parola pentru a vă conecta la Windows.
Tableta este pregătită pentru utilizare după ce se afişează ecranul de Start din Windows.
NOTIFICARE: Dacă ecranul de conectare nu este activat în Windows 8.1, din ecranul de blocare veţi
fi direcţionat imediat către ecranul de Start.
NOTIFICARE: Ecranul de blocare se afişează numai după revenirea din starea de repaus.
Dezactivarea ecranului
• Utilizând butonul de alimentare
Apăsaţi pe butonul de alimentare pentru a dezactiva ecranul.
• Utilizând butoanele
1. Trageţi cu degetul dinspre marginea din dreapta a afişajului pentru a accesa bara de butoane.
2. Atingeţi Setări → Alimentare → Repaus pentru a dezactiva ecranul.
NOTIFICARE: Dacă tableta este în stare de repaus, apăsaţi o dată pe butonul de alimentare
sau pe butonul Windows pentru a activa ecranul.
8

3
Utilizarea tabletei
Orientarea ecranului
Pentru o experienţă de vizualizare optimă, orientarea ecranului comută automat la formatul Portret sau la
cel Vedere în funcţie de poziţia în care ţineţi tableta.
NOTIFICARE: Este posibil ca unele aplicaţii să nu accepte rotirea automată a ecranului la formatul
Portret sau Vedere.
Cum se blochează/deblochează orientarea ecranului
1. Trageţi cu degetul dinspre marginea din dreapta a afişajului pentru a accesa bara de butoane.
2. Atingeţi Setări → Ecran .
3. Cu ecran tactil pentru a bloca orientarea ecranului sau pictograma de comutare pentru a
debloca orientarea ecranului.
NOTIFICARE: De asemenea, un buton de comutare este disponibil pe partea din faţă a tabletei.
Puteţi apăsa pe butonul de comutare pentru a bloca orientarea ecranului.
Reglarea luminozităţii ecranului
Aici puteţi regla inclusiv luminozitatea ecranului utilizând cursorul din meniul de comutare .
9

Ecranul poate fi reglat şi automat. Pentru a regla automat luminozitatea ecranului:
1. Trageţi cu degetul dinspre marginea din dreapta a afişajului pentru a accesa bara de butoane.
2. Atingeţi Setări → Modificare setări pentru PC→ PC şi dispozitive→ Alimentare şi stare de
repaus.
3. Sub Luminozitate, glisaţi la stânga sau la dreapta pentru a activa/dezactiva opţiunea de luminozitate
automată.
NOTIFICARE: Puteţi să activaţi/dezactivaţi cursorul pentru ca ecranul să regleze automat
luminozitatea în funcţie de lumina ambientală.
Gesturile
Tableta are un afişaj care acceptă atingeri multiple. Puteţi să utilizaţi tableta atingând ecranul acesteia.
Tabel 2. Acţiuni prin gesturi
Acţiuni prin gesturi Funcţii
Cu ecran tactil
Atingeţi uşor afişajul cu vârful degetului.
• Selectarea de elemente de pe ecran, inclusiv
opţiuni, intrări, imagini şi pictograme
• Pornirea de aplicaţii
• Atingerea de butoane de pe ecran
• Introducerea de text utilizând tastatura de pe
ecran
Atingere lungă
• Afişarea de informaţii detaliate despre un element
10

Acţiuni prin gesturi Funcţii
Atingeţi şi ţineţi degetul pe afişaj
• Deschiderea meniului contextual al unui element
pentru a efectua acţiuni suplimentare
Glisare şi fixare
1. Atingeţi şi ţineţi degetul pe un element de
pe ecran
2. Menţinând degetul în contact cu afişajul,
mutaţi vârful degetului în locul dorit
3. Luaţi degetul de pe afişaj pentru a fixa
elementul în locul dorit
Mutarea pe ecran a unor elemente precum imagini şi
pictograme
Tragere cu degetul sau glisare
Deplasaţi degetul pe afişaj pe verticală sau pe
orizontală
• Parcurgere a ecranului de Start, paginilor web,
listelor, intrărilor, fotografiilor, contactelor
ş.a.m.d.
• Închidere a unei aplicaţii prin tragerea acesteia cu
degetul înspre partea de jos a afişajului
Mărire
Atingeţi afişajul cu două degete, apoi depărtaţi
degetele
Mărire a vizualizării unei imagini sau pagini web
Micşorare
Atingeţi afişajul cu două degete, apoi apropiaţi
degetele
Micşorare a vizualizării unei imagini sau pagini web
11

Acţiuni prin gesturi Funcţii
Rotire
Atingeţi afişajul cu cel puţin două degete, apoi
deplasaţi degetele descriind un arc în sensul
acelor de ceasornic sau în sens invers acelor de
ceasornic
Rotirea unui obiect la 90 de grade
Clic dreapta
Pentru a efectua un clic dreapta pe tabletă, atingeţi şi ţineţi degetul timp de 2 secunde pe orice zonă a
ecranului sau pe o pictogramă, apoi ridicaţi degetul.
Meniul de opţiuni va apărea pe ecran.
Ecranul de Start din Windows
În ecranul de Start din Windows este afişată lista cu dalele dinamice implicite şi personalizate. Acestea
sunt comenzi rapide către Panoul de control, Windows Explorer, aplicaţia meteo, RSS, Magazinul
Windows şi alte aplicaţii instalate.
Dalele dinamice din ecranul de Start se schimbă şi se actualizează în timp real, pentru ca dvs. să
beneficiaţi de ştiri live, inclusiv din sport, să vedeţi ce pun la cale prietenii şi să obţineţi cea mai recentă
prognoză meteo.
Interfaţa cu utilizatorul bazată pe dale vă oferă acces direct la aplicaţiile pe care le folosiţi cel mai des, e-
mailuri, fotografii, muzică, videoclipuri, contacte, actualizări din Facebook şi Twitter şi site-urile web
vizualizate cel mai frecvent. Puteţi să fixaţi ca dale dinamice aplicaţiile preferate sau utilizate frecvent,
personalizând astfel ecranul de Start.
Puteţi să personalizaţi ecranul de Start inclusiv prin setarea imaginii preferate ca tapet.
NOTIFICARE: Dalele dinamice pot fi adăugate sau eliminate utilizând opţiunea de fixare sau de
anulare a fixării
.
12

Particularizarea aplicaţiilor
Puteţi particulariza toate aplicaţiile disponibile pe ecranul Start. Pentru a particulariza aplicaţiile:
1. Trageţi cu degetul dinspre marginea din dreapta a afişajului, apoi atingeţi pictograma Start .
NOTIFICARE: De asemenea, puteţi apăsa pe butonul Windows pentru a face salt la ecranul
Start.
2. Trageţi cu degetul în sus din mijlocul afişajului pentru a obţine vizualizarea aplicaţiilor.
3. Trageţi cu degetul din partea de sus sau de jos a afişajului pentru a accesa pictograma Customize
(Particularizare) din colţul din dreapta jos.
4. Atingeţi pictograma Customize (Particularizare) din colţul din dreapta jos.
5. Selectaţi aplicaţia sau aplicaţiile pe care doriţi să le particularizaţi.
După ce selectaţi aplicaţia sau aplicaţiile, opţiunile relevante apar în partea de jos. Opţiunile sunt:
Tabel 3. Particularizare aplicaţie
Opţiuni Acţiuni
Permite vizualizarea aplicaţiei în ecranul de start.
Permite vizualizarea aplicaţiei în bara de activităţi.
Permite anularea fixării aplicaţiei în ecranul de start.
Permite dezinstalarea aplicaţiei.
Permite dezactivarea actualizării în direct a aplicaţiilor
aflate în execuţie. De exemplu: Weather (Meteo)
Permite redimensionarea aplicaţiei. Puteţi
redimensiona aplicaţia la opţiunile de dimensiuni
Wide (Mare), Medium (Medie) şi Small (Mică).
Permite golirea tuturor selecţiilor efectuate.
Cum se accesează ecranul de Start
Urmaţi oricare dintre aceste metode pentru a accesa ecranul de Start:
• Apăsaţi pe butonul Windows .
• Trageţi cu degetul dinspre marginea din dreapta a afişajului, apoi atingeţi pictograma Start .
13

Familiarizarea cu Windows 8.1
Puteţi să atingeţi dala Ajutor+Sfaturi din ecranul de start pentru a obţine ajutor şi sfaturi privind utilizarea
sistemului de operare Windows 8.1.
Tragerea cu degetul dinspre dreapta
Tragerea cu degetul dinspre marginea din dreapta a afişajului are ca rezultat afişarea barei de butoane.
Aceste butoane oferă acces la comenzi de sistem precum Start, Căutare, Partajare, Dispozitive şi opţiunile
pentru setări.
Dacă tableta rulează o aplicaţie sau efectuează acţiuni, în urma apăsării pe pictograma Start veţi
reveni la ecranul de Start. Dacă sunteţi în ecranul de Start, în urma apăsării pe pictograma Start veţi fi
direcţionat către aplicaţia utilizată ultima dată sau către ecranul vizualizat ultima dată.
NOTIFICARE: Funcţionalitatea pictogramei Start coincide cu cea a butonului Windows .
Tragerea cu degetul dinspre stânga
• Dacă trageţi uşor cu degetul dinspre marginea din stânga către marginea din dreapta a afişajului, vor
apărea miniaturi ale aplicaţiilor deschise, care vor fi parcurse consecutiv.
• Dacă trageţi cu degetul înspre interior sau exterior marginea din stânga, va apărea lista cu aplicaţiile
utilizate cel mai frecvent.
Tragerea cu degetul în sus/jos
• Dacă trageţi cu degetul înspre interior dinspre marginea de jos sau de sus a afişajului, va apărea
pictograma Toate aplicaţiile . Atingeţi Toate aplicaţiile pentru a se afişa o listă ordonată alfabetic
cu toate aplicaţiile instalate pe tabletă.
• Dacă trageţi cu degetul înspre interior dinspre marginea de sus către marginea de jos a unei aplicaţii,
acestea se va andoca sau se va închide.
14

Pentru informaţii suplimentare privind utilizarea ecranului de Start din Windows, vizitaţi
windows.microsoft.com/en-us/windows-8/start-screen-tutorial .
De asemenea, puteţi să activaţi camera (frontală) atunci când ecranul este în modul blocat. Pentru a
activa camera atunci când ecranul este în modul blocat:
1. Trageţi cu degetul dinspre marginea din dreapta a afişajului pentru a accesa bara de butoane.
2. Faceţi clic pe Setări → Modificare setări pentru PC→ PC şi dispozitive
3. Derulaţi în jos până la Cameră.
4. Trageţi cu degetul pentru a activa utilizarea camerei în timp ce ecranul este blocat.
Pentru a vă asigura că puteţi să utilizaţi camera în timp ce ecranul este blocat:
1. Apăsaţi pe butonul de alimentare pentru a dezactiva ecranul.
2. Apăsaţi pe butonul de alimentare din nou pentru a activa modul de ecran blocat.
3. Trageţi cu degetul în jos pentru a activa camera.
Scindarea ecranului
Opţiunea de scindare a ecranului vă permite să deschideţi simultan pe ecran două aplicaţii, fapt care vă
ajută la multitasking. Pentru a scinda ecranul:
1. Deschideţi oricare două aplicaţii pentru care doriţi să scindaţi ecranul.
2. Trageţi cu degetul dinspre stânga pentru a deschide a doua aplicaţie şi ţineţi degetul pe ecran până
când acesta se scindează.
3. Ridicaţi degetul pentru a fixa cea de-a doua aplicaţie.
NOTIFICARE: Windows 8.1 vă permite să scindaţi ecranul selectând lăţimea dorită.
Utilizarea căştilor
Puteţi utiliza căştile pentru a asculta muzică şi sunete, pentru a înregistra materiale audio sau pentru a
efectua apeluri.
După ce conectaţi dispozitivul la portul audio, apare o fereastră pop-up cu opţiuni. Selectaţi opţiunea
corespunzătoare şi faceţi clic pe OK (OK).
15

NOTIFICARE: Acestea sunt opţiunile implicite de pe tabletă, care se afişează doar atunci când
conectaţi un dispozitiv la portul audio. În funcţie de dispozitiv, puteţi selecta oricare dintre aceste
opţiuni.
AVERTISMENT: Ascultarea muzicii la volum ridicat pe perioade lungi poate afecta auzul.
1. Conectaţi căştile la portul audio (3,5 mm) de pe tabletă.
2. Introduceţi difuzoarele căştilor în urechi şi reglaţi volumul la un nivel confortabil.
NOTIFICARE: Atunci când conectaţi o pereche de căşti sau un dispozitiv audio extern la conectorul
audio, redarea sunetului prin boxele integrate ale tabletei este dezactivată automat.
AVERTIZARE: Pentru a evita deteriorarea căştilor în momentul deconectării lor de la tabletă,
trageţi de conector, nu de cablu.
NOTIFICARE: Se recomandă să micşoraţi volumul înainte de a conecta căştile şi apoi să-l reglaţi
până la un nivel confortabil. Expunerea spontană la sunete zgomotoase poate afecta auzul.
16

Scoaterea bateriei
AVERTISMENT: Utilizarea unei baterii incompatibile poate creşte riscul exploziilor şi al incendiilor.
Înlocuiţi bateria doar cu o baterie compatibilă achiziţionată de la Dell. Bateria este concepută
pentru funcţionare cu tableta Dell. Nu utilizaţi pe tabletă o baterie de la o altă tabletă.
AVERTISMENT: Înainte de scoaterea sau de remontarea bateriei, opriţi tableta, deconectaţi
adaptorul de alimentare de la priza electrică şi de la tabletă, deconectaţi modemul de la
conectorul de perete şi de la tabletă şi scoateţi toate cablurile externe de la tabletă.
1. Pentru a scoate bateria:
a. Deblocaţi dispozitivul de eliberare a bateriei glisându-l spre baterie.
b. Apăsaţi pe buton în jos pentru deblocarea compartimentului bateriei.
NOTIFICARE: Există două butoane de eliberare a bateriei pentru scoaterea bateriei 1 şi a
bateriei 2 de pe tabletă.
2. Scoateţi prin ridicare bateriile din tabletă.
Montarea bateriei
1. Glisaţi bateria în slot până când se fixează în poziţie.
2. Blocaţi bateria glisând dispozitivul de blocare în sens opus acesteia.
17

Instalarea cartelei SIM
NOTIFICARE: Slotul cartelei SIM este amplasat sub slotul bateriei 2.
1. Scoateţi bateria.
2. Pentru a instala cartela SIM:
a. Apăsaţi pe dispozitivul de blocare a cartelei SIM şi trageţi-l spre exterior.
b. Introduceţi cartela SIM în slot.
c. Împingeţi dispozitivul de eliberare a cartelei SIM spre interior pentru a-l bloca.
3. Instalaţi bateria în compartimentul pentru baterie.
4. Glisaţi dispozitivul de eliberare a bateriei în sus şi apoi la dreapta pentru a-l bloca.
18

4
Gestionarea setărilor tabletei
Setarea funcţiei Wi-Fi
• Activarea/Dezactivarea funcţiei Wi-Fi
1. Trageţi cu degetul dinspre marginea din dreapta a afişajului pentru a accesa bara de butoane.
2.
Atingeţi Setări → Modificare setări pentru PC → Reţea.
3. Selectaţi Wi-Fi pentru a activa sau a dezactiva funcţia Wi-Fi.
• Conectarea la o reţea
1. Trageţi cu degetul dinspre marginea din dreapta a afişajului pentru a accesa bara de butoane.
2. Atingeţi Setări → Disponibil → selectaţi o reţea disponibilă→ Conectare
19

.
Setarea de bandă largă mobilă
• Activarea/Dezactivarea conexiunii de bandă largă mobilă
1. Trageţi cu degetul dinspre marginea din dreapta a afişajului pentru a accesa bara de butoane.
2. Atingeţi Setări →Modificare setări pentru PC→ Reţele→ Mod avion.
3. Trageţi cu degetul spre stânga sau spre dreapta pictograma Bandă largă mobilă pentru a activa sau a
dezactiva banda largă mobilă.
• Conectarea la o reţea de bandă largă mobilă
20
Pagina se încarcă...
Pagina se încarcă...
Pagina se încarcă...
Pagina se încarcă...
Pagina se încarcă...
Pagina se încarcă...
Pagina se încarcă...
Pagina se încarcă...
Pagina se încarcă...
Pagina se încarcă...
Pagina se încarcă...
Pagina se încarcă...
Pagina se încarcă...
Pagina se încarcă...
Pagina se încarcă...
Pagina se încarcă...
Pagina se încarcă...
Pagina se încarcă...
Pagina se încarcă...
Pagina se încarcă...
Pagina se încarcă...
Pagina se încarcă...
Pagina se încarcă...
Pagina se încarcă...
Pagina se încarcă...
Pagina se încarcă...
-
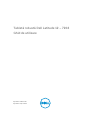 1
1
-
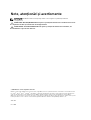 2
2
-
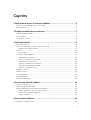 3
3
-
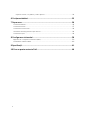 4
4
-
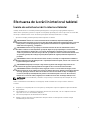 5
5
-
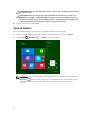 6
6
-
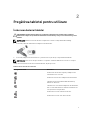 7
7
-
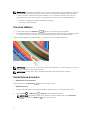 8
8
-
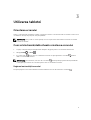 9
9
-
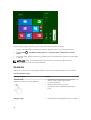 10
10
-
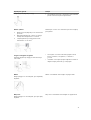 11
11
-
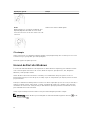 12
12
-
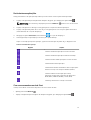 13
13
-
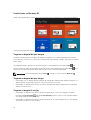 14
14
-
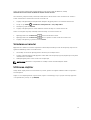 15
15
-
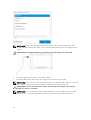 16
16
-
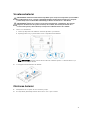 17
17
-
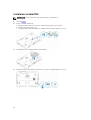 18
18
-
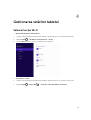 19
19
-
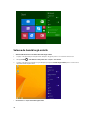 20
20
-
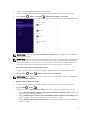 21
21
-
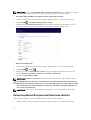 22
22
-
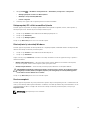 23
23
-
 24
24
-
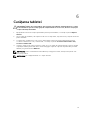 25
25
-
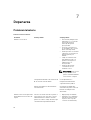 26
26
-
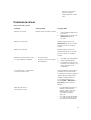 27
27
-
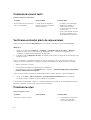 28
28
-
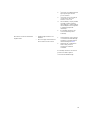 29
29
-
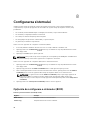 30
30
-
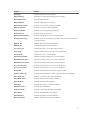 31
31
-
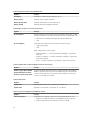 32
32
-
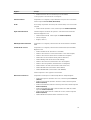 33
33
-
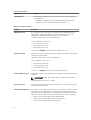 34
34
-
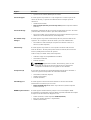 35
35
-
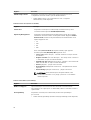 36
36
-
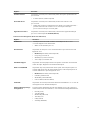 37
37
-
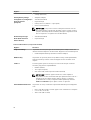 38
38
-
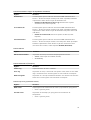 39
39
-
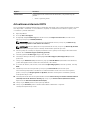 40
40
-
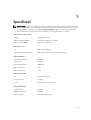 41
41
-
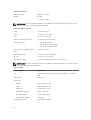 42
42
-
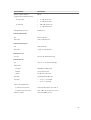 43
43
-
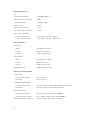 44
44
-
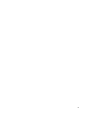 45
45
-
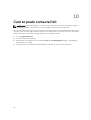 46
46
Dell Latitude 7202 Rugged Manualul utilizatorului
- Tip
- Manualul utilizatorului
Lucrări înrudite
-
Dell Latitude 7350 2-in-1 Manualul utilizatorului
-
Dell Venue 8 Pro 5855 Manualul utilizatorului
-
Dell Venue 8 Pro 5855 Manualul utilizatorului
-
Dell Latitude 5290 2-in-1 Manualul proprietarului
-
Dell Latitude 7212 Rugged Extreme Manualul proprietarului
-
Dell Latitude 7285 2-in-1 Manualul proprietarului
-
Dell Latitude 5285 2-in-1 Manualul proprietarului
-
Dell Latitude 5414 Rugged Ghid de inițiere rapidă
-
Dell Latitude 7214 Rugged Extreme Ghid de inițiere rapidă
-
Dell Latitude 7414 Rugged Ghid de inițiere rapidă