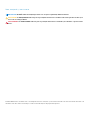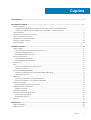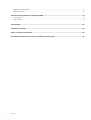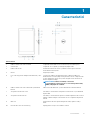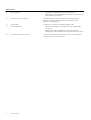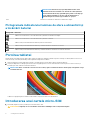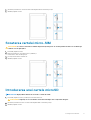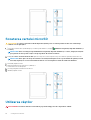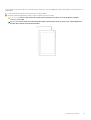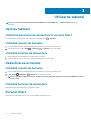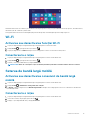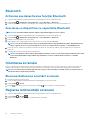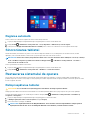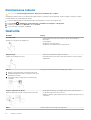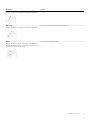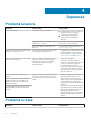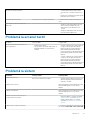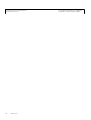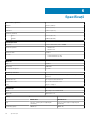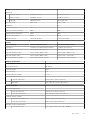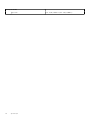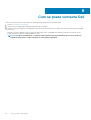Dell Venue 8 Pro 5855 Manualul utilizatorului
- Tip
- Manualul utilizatorului

Venue 8 Pro
Ghidul utilizatorului - Windows 8
Reglementare de Model: T03D
Reglementare de Tip: T03D001
May 2020
Rev. A01

Note, atenţionări şi avertismente
NOTIFICARE: O NOTĂ indică informaţii importante care vă ajută să optimizaţi utilizarea tabletei.
AVERTIZARE: O ATENŢIONARE indică un pericol potenţial de deteriorare a hardware-ului sau de pierdere de date şi vă
arată cum să evitaţi problema.
AVERTISMENT: Un AVERTISMENT indică un pericol potenţial de deteriorare a bunurilor, de vătămare corporală sau de
deces.
© 2015-2020 Dell Inc. sau filialele sale. Toate drepturile rezervate. Dell, EMC și alte mărci comerciale sunt mărci comerciale ale Dell Inc. sau
ale filialelor sale. Alte mărci comerciale pot fi mărci comerciale deținute de proprietarii respectivi.

1 Caracteristici............................................................................................................................... 5
2 Configurarea tabletei....................................................................................................................7
Încărcarea tabletei................................................................................................................................................................. 7
Comportamentul indicatorului luminos de stare a alimentării şi a încărcării bateriei................................................ 7
Pictogramele indicatorului luminos de stare a alimentării şi a încărcării bateriei.......................................................8
Pornirea tabletei.....................................................................................................................................................................8
Introducerea unei cartele micro-SIM...................................................................................................................................8
Scoaterea cartelei micro-SIM.............................................................................................................................................. 9
Introducerea unei cartele microSD......................................................................................................................................9
Scoaterea cartelei microSD................................................................................................................................................ 10
Utilizarea căştilor.................................................................................................................................................................. 10
3 Utilizarea tabletei........................................................................................................................12
Oprirea tabletei..................................................................................................................................................................... 12
Utilizarea butonului de alimentare în ecranul Start.....................................................................................................12
Utilizând meniul de butoane.......................................................................................................................................... 12
Utilizând butonul de alimentare.....................................................................................................................................12
Dezactivarea ecranului.........................................................................................................................................................12
Utilizând meniul de butoane.......................................................................................................................................... 12
Utilizând butonul de alimentare.....................................................................................................................................12
Ecranul Start.........................................................................................................................................................................12
Wi-Fi.......................................................................................................................................................................................13
Activarea sau dezactivarea funcţiei Wi-Fi...................................................................................................................13
Conectarea la o reţea.....................................................................................................................................................13
Setarea de bandă largă mobilă............................................................................................................................................13
Activarea sau dezactivarea conexiunii de bandă largă mobilă.................................................................................. 13
Conectarea la o reţea.....................................................................................................................................................13
Bluetooth...............................................................................................................................................................................14
Activarea sau dezactivarea funcţiei Bluetooth...........................................................................................................14
Asocierea cu dispozitive cu capacitate Bluetooth......................................................................................................14
Orientarea ecranului.............................................................................................................................................................14
Blocarea/deblocarea orientării ecranului..................................................................................................................... 14
Reglarea luminozităţii ecranului...........................................................................................................................................14
Reglarea automată......................................................................................................................................................... 15
Sincronizarea tabletei.......................................................................................................................................................... 15
Restaurarea sistemului de operare.....................................................................................................................................15
Reîmprospătarea tabletei.............................................................................................................................................. 15
Reiniţializarea tabletei.................................................................................................................................................... 16
Gesturile................................................................................................................................................................................ 16
4 Depanarea.................................................................................................................................. 18
Problemă la baterie.............................................................................................................................................................. 18
Problemă la reţea................................................................................................................................................................. 18
Cuprins
Cuprins 3

Problemă la ecranul tactil.................................................................................................................................................... 19
Problemă la sistem............................................................................................................................................................... 19
5 Accesarea programului de configurare BIOS..................................................................................21
Cu tastatură.......................................................................................................................................................................... 21
Fără tastatură....................................................................................................................................................................... 21
6 Specificaţii................................................................................................................................ 22
7 Obţinerea de ajutor ....................................................................................................................25
8 Cum se poate contacta Dell......................................................................................................... 26
9 Localizarea etichetei de service şi a codului de service expres.........................................................27
4 Cuprins

Caracteristici
Caracteristică
1. Indicator luminos de stare a camerei Se aprinde atunci când este în uz camera faţă sau camera spate.
2. Cameră faţă Vă permite să fotografiaţi şi să înregistraţi clipuri video.
3. Etichetă de service Furnizează eticheta de service şi codul de service expres necesare
atunci când contactaţi Dell.
4. Difuzor Asigură ieşire audio.
5. Port USB 3.0 şi pentru adaptorul de alimentare (USB-
C)
Conectaţi un adaptor de alimentare pentru a alimenta tableta şi a
încărca bateria. Conectaţi dispozitive periferice, cum ar fi dispozitive de
stocare, imprimante, monitoare şi altele. Asigură viteze de transfer al
datelor de până la 5 Gbps.
NOTIFICARE: Trebuie să utilizaţi convertoare
(comercializate separat) pentru a conecta dispozitive USB,
HDMI şi DisplayPort standard.
6. Indicator luminos de stare a alimentării şi a încărcării
bateriei
Indică starea de alimentare şi starea de încărcare a bateriei tabletei.
7. Slot pentru cartela micro-SIM Introduceţi o cartelă micro-SIM pentru conectarea la o reţea de bandă
largă mobilă.
8. Slot pentru cartela microSD Introduceţi o cartelă microSD pentru a extinde capacitatea de stocare a
tabletei. Tableta acceptă o cartelă microSD cu o capacitate de până la
128 GB.
9. Microfon Asigură intrare de sunet pentru înregistrare audio, apeluri vocale şi
altele.
10. Butoane de control al volumului (2) Apăsaţi pentru a creşte sau a reduce volumul.
1
Caracteristici 5

Caracteristică
11. Buton Windows
• Apăsaţi pentru a deschide ecranul Start din Windows.
• Apăsaţi pentru acces rapid la aplicaţia utilizată cel mai recent sau la
ecranul utilizat cel mai recent.
12. Zonă de senzor NFC (opţional) Caracteristica Near Field Communication (Comunicaţii în câmp
apropiat) vă permite să partajaţi fişiere în mod wireless cu alte
dispozitive compatibile NFC.
13. Cameră spate Vă permite să fotografiaţi şi să înregistraţi clipuri video.
14. Buton de alimentare
• Apăsaţi continuu timp de 2 secunde pentru a porni tableta dacă
este oprită.
• Apăsaţi pentru a porni tableta dacă este în stare de repaus.
• Apăsaţi pentru a plasa tableta în stare de repaus dacă este pornită.
15. Port pentru setul cască-microfon Conectaţi o pereche de căşti, un microfon sau un set combo pentru
căşti şi microfon (set cască-microfon).
6 Caracteristici

Configurarea tabletei
AVERTISMENT: Înainte de a începe oricare dintre procedurile din această secţiune, citiţi informaţiile de siguranţă livrate
împreună cu tableta. Pentru informaţii suplimentare privind cele mai bune practici, consultaţi adresa www.dell.com/
regulatory_compliance.
Încărcarea tabletei
AVERTIZARE: Încărcaţi bateria la o temperatură ambiantă între 0 şi 35 °C (între 32 şi 95 °F).
AVERTIZARE: Utilizaţi doar adaptorul de alimentare furnizat pentru a încărca tableta. Utilizarea cablurilor sau a
adaptoarelor de alimentare neautorizate poate să deterioreze grav tableta.
NOTIFICARE: Este posibil ca bateria să nu fie încărcată complet atunci când scoateţi tableta din cutie.
1. Conectaţi cablul de alimentare la adaptorul de alimentare.
2. Conectaţi adaptorul de alimentare la portul pentru adaptorul de alimentare de pe tabletă.
3. Conectaţi adaptorul de alimentare la o priză electrică şi încărcaţi complet bateria tabletei.
NOTIFICARE: O baterie descărcată complet necesită între 4 şi 5 ore pentru încărcarea completă.
Comportamentul indicatorului luminos de stare a
alimentării şi a încărcării bateriei
Puteţi verifica starea alimentării şi a încărcării bateriei din indicatorul luminos de stare a încărcării bateriei sau din pictograma bateriei, afişată
în partea inferioară a desktopului Windows:
Comportament
Descriere
Alb constant Bateria se încarcă.
Portocaliu constant Nivelul de încărcare a bateriei este extrem de scăzut şi tableta este oprită.
2
Configurarea tabletei 7

NOTIFICARE: Dacă încercaţi să porniţi tableta atunci când
nivelul de încărcare a bateriei este extrem de scăzut şi bateria
este insuficient încărcată, sigla Dell apare pentru scurt timp pe
ecran, indicatorul luminos de stare a încărcării bateriei se
aprinde timp de 2 secunde şi apoi tableta se opreşte.
Stins Bateria nu se încarcă sau bateria este încărcată complet.
Pictogramele indicatorului luminos de stare a alimentării şi
a încărcării bateriei
Pictogramă Descriere
Tableta este conectată la o sursă de alimentare şi bateria este încărcată complet.
Tableta este conectată la o sursă de alimentare şi bateria se încarcă.
Tableta funcţionează alimentată de baterie şi bateria se descarcă.
Tableta funcţionează alimentată de baterie şi nivelul de încărcare a bateriei este scăzut.
Tableta funcţionează alimentată de baterie şi nivelul de încărcare a bateriei este extrem de scăzut.
Pornirea tabletei
Atunci când porniţi tableta pentru prima dată, trebuie să finalizaţi configurarea Windows pentru a începe să utilizaţi tableta. Pentru mai
multe informaţii, consultaţi Ghidul de pornire rapidă livrat împreună cu tableta.
1. Apăsaţi lung pe butonul de alimentare timp de 2 secunde pentru a porni tableta. Apare ecranul de blocare.
2. Trageţi cu degetul în sus dinspre partea inferioară a afişajului pentru a comuta la ecranul de conectare pentru a selecta contul şi a
introduce parola în vederea conectării la Windows.
NOTIFICARE
: Dacă ecranul de conectare nu este activat, apare ecranul Start atunci când trageţi cu degetul în sus pe
ecranul de blocare.
Tableta este pregătită pentru utilizare atunci când se afişează ecranul Start din Windows.
Introducerea unei cartele micro-SIM
1. Deschideţi capacul slotului şi localizaţi slotul cartelei micro-SIM.
AVERTIZARE: Asiguraţi-vă că este aliniată cartela micro-SIM după cum se afişează în imagine.
8 Configurarea tabletei

2. Introduceţi cartela micro-SIM în slotul de cartelă până când se fixează în poziţie.
3. Închideţi capacul slotului.
Scoaterea cartelei micro-SIM
AVERTIZARE: Scoaterea cartelei micro-SIM în timpul funcţionării poate să cauzeze pierderi de date sau să aibă drept
rezultat erori ale aplicaţiilor.
1. Deschideţi capacul slotului.
2. Apăsaţi cartela micro-SIM spre interior şi eliberaţi-o.
Cartela micro-SIM sare din poziţie.
3. Scoateţi cartela micro-SIM din slot.
4. Închideţi capacul slotului.
Introducerea unei cartele microSD
NOTIFICARE: Opriţi tableta înainte de a introduce cartela microSD.
1. Deschideţi capacul slotului şi localizaţi slotul cartelei microSD.
AVERTIZARE: Asiguraţi-vă că este aliniată cartela microSD după cum se afişează în imagine.
2. Introduceţi cartela microSD în slotul de cartelă până când se fixează în poziţie.
3. Închideţi capacul slotului.
Configurarea tabletei
9

Scoaterea cartelei microSD
AVERTIZARE: Scoaterea cartelei microSD în timpul funcţionării poate să cauzeze pierderi de date sau să aibă drept
rezultat erori ale aplicaţiilor.
1. În zona de notificare din colţul din dreapta jos al desktopului Windows, atingeţi (Eliminare în siguranţă dispozitiv hardware şi
scoatere).
NOTIFICARE
: Dacă nu vedeţi pictograma Eliminare în siguranţă dispozitiv hardware şi scoatere, atingeţi Se afişează
pictogramele ascunse pentru a afişa toate pictogramele din zona de notificare.
2. Atingeţi Scoatere cartelă de memorie SD. Apare un mesaj care confirmă faptul că se poate elimina în siguranţă cartela microSD.
NOTIFICARE
: Dacă apare un mesaj de avertizare care menţionează faptul că nu se poate elimina în siguranţă cartela
microSD, asiguraţi-vă că toate transferurile de date în care este implicată cartela microSD sunt finalizate.
3. Deschideţi capacul slotului.
4. Apăsaţi cartela microSD spre interior şi eliberaţi-o.
Cartela microSD sare din poziţie.
5. Scoateţi prin glisare cartela microSD din slot.
6. Închideţi capacul slotului.
Utilizarea căştilor
AVERTISMENT: Ascultarea muzicii la volum ridicat pe perioade lungi poate duce la pierderea auzului.
10 Configurarea tabletei

Puteţi conecta un set cască-microfon, o pereche de căşti, un microfon sau alte echipamente audio la portul pentru setul cască-microfon
de pe tabletă.
1. Conectaţi căştile la portul pentru setul cască-microfon de pe tabletă.
2. Introduceţi căştile intraauriculare în urechi şi reglaţi volumul la un nivel confortabil.
AVERTIZARE: Pentru a evita deteriorarea căştilor în momentul deconectării acestora de la tabletă, trageţi de
conector, nu de cablu.
NOTIFICARE: Atunci când conectaţi un dispozitiv audio la portul pentru setul cască-microfon, sunetul difuzorului
integrat de pe tabletă este dezactivat automat.
Configurarea tabletei 11

Utilizarea tabletei
NOTIFICARE: Pentru informaţii detaliate privind utilizarea sistemului Windows, consultaţi secţiunea Obţinerea
ajutorului.
Oprirea tabletei
Utilizarea butonului de alimentare în ecranul Start
În colţul din dreapta sus al ecranului Start, atingeţi butonul de alimentare → Închidere.
Utilizând meniul de butoane
1. Trageţi cu degetul dinspre marginea din dreapta a afişajului pentru a accesa meniul de butoane.
2.
În meniul de butoane, atingeţi Setări → Alimentare → Închidere pentru a opri tableta.
Utilizând butonul de alimentare
1. Apăsaţi lung pe butonul de alimentare timp de cel puţin 4 secunde.
2. Trageţi cu degetul în jos pe ecranul de confirmare a închiderii pentru a opri tableta.
Dezactivarea ecranului
Utilizând meniul de butoane
1. Trageţi cu degetul dinspre marginea din dreapta a afişajului pentru a accesa meniul de butoane.
2.
Atingeţi Setări → Alimentare → Repaus pentru a dezactiva ecranul.
NOTIFICARE
: Dacă tableta este în stare de veghe, apăsaţi pe butonul de alimentare sau pe butonul Windows pentru a
porni ecranul.
Utilizând butonul de alimentare
Apăsaţi pe butonul de alimentare pentru a dezactiva ecranul.
Ecranul Start
Ecranul Start afişează dalele care au rol de comenzi rapide la aplicaţiile instalate.
3
12 Utilizarea tabletei

Dalele din ecranul Start se modifică şi se actualizează în timp real pentru a afişa ştiri şi actualizări de informaţii sportive, actualizări meteo,
fluxuri din reţele de socializare şi multe altele.
Puteţi particulariza ecranul Start fixând aplicaţiile preferate drept dale, setând imaginea preferată drept tapet etc.
Wi-Fi
Activarea sau dezactivarea funcţiei Wi-Fi
1. Trageţi cu degetul dinspre marginea din dreapta a afişajului pentru a accesa butoanele.
2.
Atingeţi Setări
→ pictograma de reţea wireless .
3. Trageţi cu degetul cursorul Wi-Fi la dreapta sau la stânga pentru a activa ori a dezactiva funcţia Wi-Fi.
Conectarea la o reţea
1. Trageţi cu degetul dinspre marginea din dreapta a afişajului pentru a accesa meniul de butoane.
2.
Atingeţi Setări
→ pictograma de reţea wireless .
3. Selectaţi o reţea disponibilă din listă şi atingeţi Conectare.
NOTIFICARE: Dacă vă conectaţi la o reţea securizată, introduceţi cheia de securitate atunci când vi se solicită.
Setarea de bandă largă mobilă
Activarea sau dezactivarea conexiunii de bandă largă
mobilă
1. Trageţi cu degetul dinspre marginea din dreapta a afişajului pentru a accesa meniul de butoane.
2.
Atingeţi Setări
→ Modificare setări pentru PC→ Reţele.
3. În Reţele, trageţi cu degetul cursorul Bandă largă mobilă la dreapta sau la stânga pentru a activa ori a dezactiva conexiunea de
bandă largă mobilă.
Conectarea la o reţea
1. Trageţi cu degetul dinspre marginea din dreapta a afişajului pentru a accesa meniul de butoane.
2.
În zona de notificări, atingeţi pictograma de reţea
.
3. Atingeţi o reţea disponibilă din listă şi atingeţi Conectare.
Utilizarea tabletei
13

Bluetooth
Activarea sau dezactivarea funcţiei Bluetooth
1. Trageţi cu degetul dinspre marginea din dreapta a afişajului pentru a accesa meniul de butoane.
2. Atingeţi Setări → Modificare setări pentru PC → PC şi dispozitive → Bluetooth.
3. Trageţi cu degetul cursorul Bluetooth la dreapta sau la stânga pentru a dezactiva ori a activa funcţia Bluetooth.
Asocierea cu dispozitive cu capacitate Bluetooth
NOTIFICARE: Conexiunea Bluetooth între tabletă şi dispozitivele Apple nu este acceptată.
1. Trageţi cu degetul dinspre marginea din dreapta a afişajului pentru a accesa meniul de butoane.
2. Atingeţi Setări → Modificare setări pentru PC → PC şi dispozitive → Bluetooth.
3. Asiguraţi-vă că funcţia Bluetooth este pornită.
4. În lista de dispozitive, atingeţi dispozitivul cu care doriţi să vă asociaţi şi atingeţi Asociere.
NOTIFICARE: Este posibil să dureze câteva secunde până la afişarea dispozitivului în listă. Dacă dispozitivul nu este
afişat, asiguraţi-vă că acesta este în modul de asociere şi că se află în raza de acoperire a conexiunii Bluetooth.
5. Dacă este necesar, verificaţi să fie identice codul de acces Bluetooth care apare pe tabletă şi cel de pe dispozitivul cu capacitate
Bluetooth.
6. Confirmaţi procesul de asociere pe tabletă şi pe dispozitiv.
NOTIFICARE
: După asocierea reuşită a dispozitivului cu tableta, acesta se conectează automat la tabletă atunci când
este activată funcţia Bluetooth pe tabletă şi pe dispozitiv şi acestea se află în raza de acoperire a conexiunii
Bluetooth.
Orientarea ecranului
Pentru o experienţă de vizualizare optimă, orientarea ecranului se modifică automat la orientarea tip portret sau tip peisaj în funcţie de
modul în care ţineţi tableta. Puteţi să dezactivaţi rotirea automată a ecranului şi să blocaţi ecranul în modul tip portret sau tip peisaj.
NOTIFICARE
: Este posibil ca anumite aplicaţii să nu accepte rotirea automată a ecranului, deoarece sunt proiectate să
funcţioneze într-un singur tip de orientare.
Blocarea/deblocarea orientării ecranului
1. Modificaţi ecranul la orientarea dorită.
2. Trageţi cu degetul dinspre marginea din dreapta a afişajului pentru a accesa butoanele.
3.
Atingeţi Setări → Ecran.
4.
Atingeţi pentru a bloca orientarea ecranului sau atingeţi pentru a debloca orientarea ecranului.
Reglarea luminozităţii ecranului
1. Trageţi cu degetul dinspre marginea din dreapta a afişajului pentru a accesa meniul de butoane.
2. Atingeţi Setări → Ecran .
3. Mutaţi cursorul în sus sau în jos pentru a regla luminozitatea ecranului.
14
Utilizarea tabletei

Reglarea automată
Pentru a activa sau a dezactiva reglarea automată a luminozităţii ecranului:
1. Trageţi cu degetul dinspre marginea din dreapta a afişajului pentru a accesa meniul de butoane.
2. Atingeţi Setări
→ Modificare setări pentru PC → PC şi dispozitive→ Alimentare şi stare de repaus.
3. Utilizaţi cursorul Reglaţi automat luminozitatea ecranului pentru a activa sau a dezactiva automat reglarea luminozităţii.
Sincronizarea tabletei
Atunci când utilizaţi contul Microsoft pentru a vă conecta la dispozitive Windows 8.1, setările precum istoricul browserului, setările
aplicaţiilor şi ale sistemului Windows, ecranul Start şi fişierele personale sunt sincronizate automat.
NOTIFICARE
: Pentru sincronizare, dispozitivele trebuie să fie conectate la internet. Dacă utilizaţi un cont local, comutaţi
la un cont Microsoft pentru a permite sincronizarea. Atingeţi Setări → Modificare setări pentru PC → Conturi →
Conectare la un cont Microsoft.
Pentru a particulariza setările de sincronizare:
1. Trageţi cu degetul dinspre marginea din dreapta a afişajului pentru a accesa meniul de butoane.
2.
Atingeţi Setări → Modificare setări pentru PC → OneDrive → Setări sincronizare.
Restaurarea sistemului de operare
Este posibil să fie necesară reinstalarea sistemului de operare dacă tableta nu răspunde, se comportă imprevizibil sau întâmpină alte
probleme legate de software. Puteţi alege să salvaţi fişierele personale în timpul restaurării sau puteţi readuce sistemul de operare la starea
în care l-aţi primit de la Dell.
Reîmprospătarea tabletei
AVERTIZARE: Se recomandă să faceţi backup pentru date înainte de reîmprospătarea tabletei.
Reîmprospătarea tabletei restaurează sistemul Windows la setările iniţiale din fabrică fără a şterge fişierele dvs. personale, aplicaţiile
instalate din Magazin Windows sau setările de personalizare. Atingeţi Setări → Modificare setări pentru PC→ Actualizare şi
recuperare→ Recuperare.
1. Trageţi cu degetul dinspre marginea din dreapta a afişajului pentru a accesa butoanele.
2. În Reîmprospătaţi PC-ul fără a afecta fişierele, atingeţi Începeţi.
3. Citiţi avertismentul şi atingeţi Următorul.
NOTIFICARE
: Aplicaţiile instalate din Magazin Windows sunt reinstalate automat după finalizarea reîmprospătării.
Aplicaţiile instalate din alte surse decât Magazin Windows sunt eliminate şi trebuie instalate manual.
Utilizarea tabletei 15

Reiniţializarea tabletei
AVERTIZARE: Faceţi backup pentru toate datele necesare înainte de a continua.
Reiniţializarea tabletei şterge toate datele de pe tabletă, inclusiv configuraţia contului, aplicaţiile, muzica, imaginile şi fişierele şi readuce
sistemul Windows la setările iniţiale din fabrică.
1. Trageţi cu degetul dinspre marginea din dreapta a afişajului pentru a accesa meniul de butoane.
2. Atingeţi Setări → Modificare setări pentru PC→ Actualizare şi recuperare→ Recuperare.
3. În Eliminaţi totul şi reinstalaţi Windows, atingeţi Începeţi.
4. Citiţi avertismentul şi atingeţi Următorul.
Gesturile
Gesturile Funcţii
Cu ecran tactil
Atingeţi uşor afişajul cu vârful degetului.
• Selectaţi elemente de pe ecran, inclusiv opţiuni, intrări, imagini şi
pictograme.
• Porniţi aplicaţii.
• Atingeţi butoane de pe ecran.
• Introduceţi text utilizând tastatura de pe ecran.
Atingere lungă
Atingeţi şi ţineţi degetul pe afişaj.
• Afişaţi informaţii detaliate despre un element.
• Deschideţi meniul contextual al unui element pentru a efectua acţiuni
suplimentare.
Glisare
1. Atingeţi şi ţineţi degetul pe un element de pe ecran.
2. Menţinând degetul în contact cu afişajul, mutaţi vârful
degetului în locul dorit.
3. Luaţi degetul de pe afişaj pentru a fixa elementul în
locul dorit.
Mutaţi pe ecran elemente precum imagini şi pictograme.
Tragere cu degetul sau glisare
Deplasaţi degetul pe afişaj pe verticală sau pe orizontală.
• Defilaţi prin ecranul Start, prin pagini web, prin liste, prin intrări, prin
fotografii, prin persoane de contact etc.
• Închideţi o aplicaţie (prin tragerea acesteia cu degetul spre partea de jos
a afişajului).
Mărire Măriţi vizualizarea unei imagini sau pagini web.
16 Utilizarea tabletei

Gesturile Funcţii
Atingeţi afişajul cu două degete, apoi depărtaţi degetele.
Micşorare
Atingeţi afişajul cu două degete, apoi apropiaţi degetele.
Micşoraţi vizualizarea unei imagini sau pagini web.
Rotire
Atingeţi afişajul cu cel puţin două degete, apoi deplasaţi
degetele descriind un arc în sensul acelor de ceasornic sau
în sens invers acelor de ceasornic.
Rotiţi un obiect la 90 de grade.
Utilizarea tabletei 17

Depanarea
Problemă la baterie
Probleme Cauze posibile Soluţii posibile
Bateria nu se încarcă Conexiunile cablului pot fi slăbite.
1. Verificaţi cablul, conectorii şi adaptorul
de alimentare pentru a asigura o
conectivitate corespunzătoare.
2. Verificaţi dacă priza de perete
funcţionează conectând un alt
dispozitiv.
Temperatura tabletei este sub 0 °C (32 °F)
sau peste 35 °C (95 °F).
Încărcaţi bateria la o temperatură ambiantă
între 0 şi 35 °C (între 32 şi 95 °F).
Bateria sau adaptorul de alimentare este
deteriorat.
Contactaţi Dell. Consultaţi secţiunea Cum
se poate contacta Dell.
Bateria nu se încarcă atunci când nivelul de
încărcare este între 95 şi 99 %
Bateria este în modul de întreţinere pentru
a-i prelungi durata de funcţionare.
• Lăsaţi bateria să se descarce până când
nivelul de încărcare scade sub 95 %.
• Reporniţi tableta. Consultaţi secţiunile
Oprirea tabletei şi Pornirea tabletei.
Bateria se descarcă rapid chiar dacă tableta
este în modul de repaus
Dacă nu se află în raza de acoperire a unei
reţele la care se poate conecta, tableta
încearcă în mod continuu să localizeze o
staţie de bază, fapt care determină
epuizarea bateriei.
• Opriţi temporar tableta.
• Deplasaţi-vă cu tableta în raza de
acoperire a unei reţele la care se poate
conecta sau dezactivaţi temporar
conexiunea wireless a tabletei.
• Dezactivaţi funcţia Wi-Fi sau de bandă
largă mobilă atunci când nu vă aflaţi în
raza de acoperire a unei reţele wireless.
• Activaţi modul avion.
Valorile de încărcare a bateriei nu sunt
exacte
Deplasaţi-vă cu tableta în raza de acoperire
a unei reţele la care se poate conecta sau
dezactivaţi temporar conexiunea wireless a
tabletei.
• Apăsaţi lung pe butonul de alimentare
timp de 10 secunde pentru a forţa
oprirea tabletei şi forţaţi sistemul să
obţină un nou punct de referinţă pentru
valoarea de încărcare a bateriei (nu
urmaţi procesul obişnuit de închidere din
Windows).
• Efectuaţi un ciclu complet de încărcare/
descărcare pentru a recalibra valoarea
de încărcare a bateriei prin încărcarea
tabletei până când bateria este
încărcată complet şi consumaţi energia
bateriei până când tableta se închide
singură.
Bateria este încărcată complet (nivelul de
încărcare a bateriei este de 100 %), dar
indicatorul luminos de stare a încărcării
bateriei este aprins
Nivelul de încărcare a bateriei face un salt
de la 90 la 100 % atunci când se încarcă
bateria
Problemă la reţea
Probleme
Cauze posibile Soluţii posibile
4
18 Depanarea

Nu există conexiune wireless
• Verificaţi dacă funcţia radio wireless
este activată. Consultaţi secţiunea Wi-
Fi.
• Încercaţi să vă deplasaţi mai aproape de
punctul de acces wireless.
Conexiuni lente la internet Semnalul nu este suficient de puternic. Contactaţi furnizorul de servicii internet
(ISP).
Imposibil de asociat cu un dispozitiv
Bluetooth
• Asiguraţi-vă că funcţia Bluetooth este
activată atât pe tabletă, cât şi pe
dispozitivul cu care încercaţi să vă
asociaţi.
• Asiguraţi-vă că dispozitivele se află în
raza de acoperire Bluetooth.
Problemă la ecranul tactil
Probleme Cauze posibile Soluţii posibile
Ecranul tactil reacţionează greu sau
necorespunzător
• Ecranul este murdar.
• Este posibil ca un capac de protecţie să
împiedice tableta să vă recunoască
intrările.
• Umeziţi o cârpă moale şi fără scame fie
cu apă, fie cu un agent de curăţare
pentru ecrane şi ştergeţi suprafaţa
tabletei până când aceasta devine
curată. Aveţi grijă ca apa din cârpă să nu
pătrundă în porturile sau în butoanele
tabletei.
• Umeziţi o cârpă moale şi fără scame fie
cu apă, fie cu un agent de curăţare
pentru ecrane şi ştergeţi suprafaţa
tabletei până când aceasta devine
curată. Aveţi grijă ca apa din cârpă să nu
pătrundă în porturile sau în butoanele
tabletei.
Problemă la sistem
Probleme
Cauze posibile Soluţii posibile
Tableta nu porneşte
Bateria este descărcată complet. • Încărcaţi bateria tabletei cel puţin 4 ore.
• Apăsaţi lung pe butonul de alimentare
timp de 2 secunde.
Tableta nu de opreşte Apăsaţi lung pe butonul de alimentare timp
de 10 secunde pentru a forţa oprirea
tabletei.
Tableta se blochează Apăsaţi lung pe butonul de alimentare timp
de 10 secunde pentru a forţa oprirea
tabletei.
Tableta nu reacţionează sau are un
comportament neaşteptat
• Reporniţi tableta. Consultaţi secţiunile
Oprirea tabletei şi Pornirea tabletei.
• Reîmprospătaţi tableta. Consultaţi
secţiunea Restaurarea sistemului de
operare.
Tableta nu poate porni în Windows Contactaţi serviciul de asistenţă Dell. Faceţi
salt la adresa www.dell.com/contactdell.
Depanarea 19

Un software sau o caracteristică nu
funcţionează normal
Este posibil ca în fundal să se fi descărcat
actualizări software. Reporniţi tableta.
20 Depanarea
Pagina se încarcă ...
Pagina se încarcă ...
Pagina se încarcă ...
Pagina se încarcă ...
Pagina se încarcă ...
Pagina se încarcă ...
Pagina se încarcă ...
-
 1
1
-
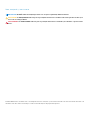 2
2
-
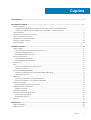 3
3
-
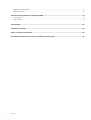 4
4
-
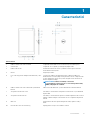 5
5
-
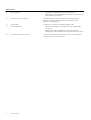 6
6
-
 7
7
-
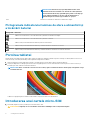 8
8
-
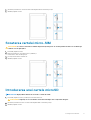 9
9
-
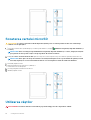 10
10
-
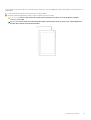 11
11
-
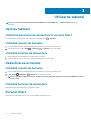 12
12
-
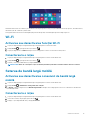 13
13
-
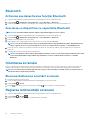 14
14
-
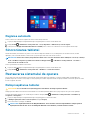 15
15
-
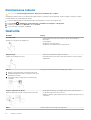 16
16
-
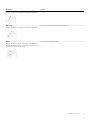 17
17
-
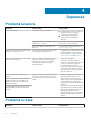 18
18
-
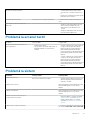 19
19
-
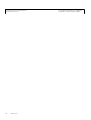 20
20
-
 21
21
-
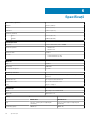 22
22
-
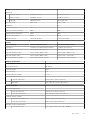 23
23
-
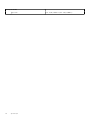 24
24
-
 25
25
-
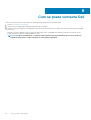 26
26
-
 27
27
Dell Venue 8 Pro 5855 Manualul utilizatorului
- Tip
- Manualul utilizatorului
Lucrări conexe
-
Dell Venue 8 Pro 5855 Manualul utilizatorului
-
Dell Latitude 7202 Rugged Manualul utilizatorului
-
Dell Latitude 5290 2-in-1 Manualul proprietarului
-
Dell Latitude 7285 2-in-1 Manualul proprietarului
-
Dell Latitude 7212 Rugged Extreme Manualul proprietarului
-
Dell Latitude 7350 2-in-1 Manualul utilizatorului
-
Dell Latitude 7212 Rugged Extreme Manualul proprietarului
-
Dell Latitude 5285 2-in-1 Manualul proprietarului