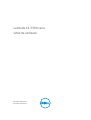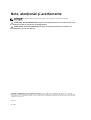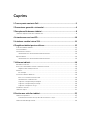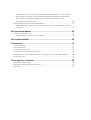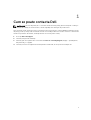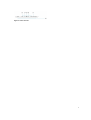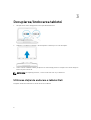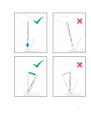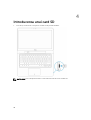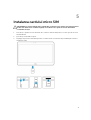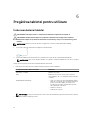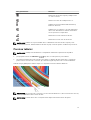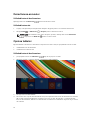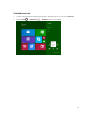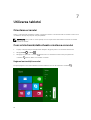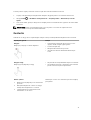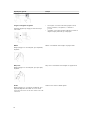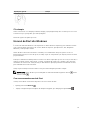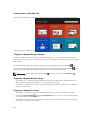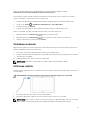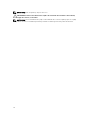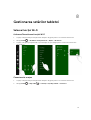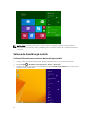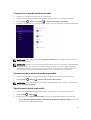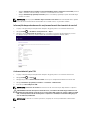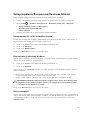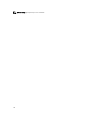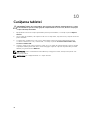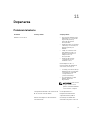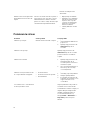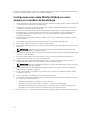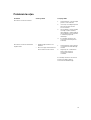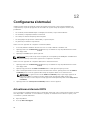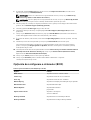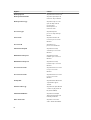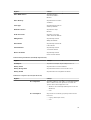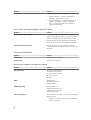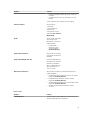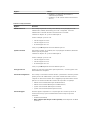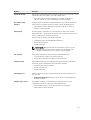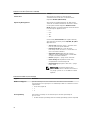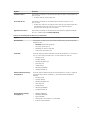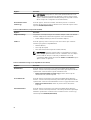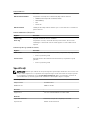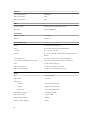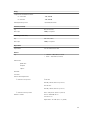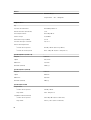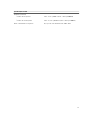Dell Latitude 7350 2-in-1 Manualul utilizatorului
- Tip
- Manualul utilizatorului

Latitude 13-7350 seria
Ghid de utilizare
Reglementare de Model: P58G
Reglementare de Tip: P58G001

Note, atenţionări şi avertismente
NOTIFICARE: O NOTĂ indică informaţii importante care vă ajută să optimizaţi utilizarea
computerului.
AVERTIZARE: O ATENŢIONARE indică un pericol potenţial de deteriorare a hardware-ului sau de
pierdere de date şi vă arată cum să evitaţi problema.
AVERTISMENT: Un AVERTISMENT indică un pericol potenţial de deteriorare a bunurilor, de
vătămare corporală sau de deces.
Copyright © 2015 Dell Inc. Toate drepturile rezervate. Acest produs este protejat de legile din S.U.A. şi de legile
internaţionale privind drepturile de autor şi proprietatea intelectuală. Dell
™
şi sigla Dell sunt mărci comerciale ale Dell
Inc. în Statele Unite şi/sau alte jurisdicţii. Toate celelalte mărci şi denumiri menţionate aici pot fi mărci comerciale ale
companiilor respective.
2014 -12
Rev. A01

Cuprins
1 Cum se poate contacta Dell................................................................................5
2 Prezentarea generală a sistemului.....................................................................6
3 Decuplarea/Andocarea tabletei ........................................................................ 8
Utilizarea staţiei de andocare a tabletei Dell........................................................................................ 8
4 Introducerea unui card SD................................................................................10
5 Instalarea cardului micro SIM........................................................................... 11
6 Pregătirea tabletei pentru utilizare................................................................. 12
Încărcarea bateriei tabletei..................................................................................................................12
Pornirea tabletei...................................................................................................................................13
Dezactivarea ecranului........................................................................................................................14
Utilizând butonul de alimentareUtilizând butoanele................................................................... 14
Oprirea tabletei....................................................................................................................................14
Utilizând butonul de alimentareUtilizând butoanele................................................................... 14
7 Utilizarea tabletei................................................................................................16
Orientarea ecranului............................................................................................................................16
Cum se blochează/deblochează orientarea ecranului......................................................................16
Reglarea luminozităţii ecranului....................................................................................................16
Gesturile............................................................................................................................................... 17
Clic dreapta....................................................................................................................................19
Ecranul de Start din Windows.............................................................................................................19
Cum se accesează ecranul de Start..............................................................................................19
Familiarizarea cu Windows 8.1..................................................................................................... 20
Tragerea cu degetul dinspre dreapta........................................................................................... 20
Tragerea cu degetul dinspre stânga.............................................................................................20
Tragerea cu degetul în sus/jos..................................................................................................... 20
Scindarea ecranului............................................................................................................................. 21
Utilizarea căştilor................................................................................................................................. 21
8 Gestionarea setărilor tabletei...........................................................................23
Setarea funcţiei Wi-Fi..........................................................................................................................23
Activarea/Dezactivarea funcţiei Wi-FiConectarea la o reţea.......................................................23
Setarea de bandă largă mobilă........................................................................................................... 24

Activarea/Dezactivarea conexiunii de bandă largă mobilăConectarea la o reţea de bandă
largă mobilăDeconectarea de la reţeaua de bandă largă mobilăOpţiunile pentru bandă
largă mobilăInformaţiile despre hardware din secţiunea aferentă furnizorului de
serviciiActivarea blocării prin PIN..................................................................................................24
Reîmprospătarea/Recuperarea/Resetarea tabletei............................................................................27
Reîmprospătați PC-ul fără a modifica fișiereleEliminaţi totul şi reinstalaţi WindowsPornire
complexă....................................................................................................................................... 27
9 Sincronizarea tabletei........................................................................................29
Utilizarea contului Microsoft.............................................................................................................. 29
Copierea muzicii, fotografiilor şi videoclipurilor..........................................................................29
10 Curăţarea tabletei.............................................................................................30
11 Depanarea...........................................................................................................31
Problemă la baterie..............................................................................................................................31
Problemă la sistem..............................................................................................................................32
Problemă la ecranul tactil................................................................................................................... 33
Verificarea existenţei plăcii de reţea wireless.....................................................................................33
Configurarea unei reţele WLAN utilizând un router wireless şi un modem de bandă largă............34
Problemă la reţea................................................................................................................................ 35
12 Configurarea sistemului..................................................................................36
Actualizarea sistemului BIOS ............................................................................................................. 36
Opţiunile de configurare a sistemului (BIOS)..................................................................................... 37
Specificaţii............................................................................................................................................47

1
Cum se poate contacta Dell
NOTIFICARE: Dacă nu dispuneţi de o conexiune Internet activă, puteţi găsi informaţii de contact pe
factura de achiziţie, bonul de livrare, foaia de expediţie sau catalogul de produse Dell.
Dell oferă mai multe opţiuni de service şi asistenţă online şi prin telefon. Disponibilitatea variază în funcţie
de ţară şi produs şi este posibil ca anumite servicii să nu fie disponibile în zona dvs. Pentru a contacta Dell
referitor la probleme de vânzări, asistenţă tehnică sau servicii pentru clienţi:
1. Accesaţi dell.com/support.
2. Selectaţi categoria de asistenţă.
3. Verificaţi ţara sau regiunea dvs. în lista verticală Choose a Country/Region (Alegeţi o Ţară/Regiune)
din partea de jos a paginii.
4. Selectaţi serviciul sau legătura de asistenţă tehnică adecvată, în funcţie de necesităţile dvs.
5

2
Prezentarea generală a sistemului
Figura 1. Prezentare generală
Figura 2. Vedere de sus
1. Conector USB 3.0
2. Conector mini-DisplayPort
3. Slot pentru cablul Noble Security
4. Microfoane
5. Senzor de lumină ambientală
6. Indicator luminos de stare a
camerei
7. Cameră
8. Conector USB 3.0 cu PowerShare
9. Conector de alimentare
10. Cititor Near Field Communication
(NFC) (opţional)
11. Slot pentru cablul Noble Security
12. Buton de volum
13. Cititor de carduri de memorie SD
de dimensiune standard
14. Buton Windows
15. Indicator luminos de stare a
alimentării
16. Buton de alimentare
17. Conector de căști
18. Glisor pentru decuplare
19. Cititor de amprente (opţional)
20. Cititor de smartcarduri (opţional)
21. Cameră posterioară (opţională)
22. Indicator luminos de stare a
alimentării
23. Sloturi pentru ghidarea în staţia de
andocare
24. Cititor micro SIM (numai
modelele LTE/HSPA+)
25. Conector de andocare
26. Conector de alimentare
27. Etichetă PPID
28. Boxe
6

Figura 3. Vedere laterală
7

3
Decuplarea/Andocarea tabletei
1. Glisaţi butonul către stânga pentru a decupla tableta din bază.
2. Ridicaţi în sus tableta şi separaţi-o de bază pentru a finaliza procesul de decuplare.
3. Pentru a andoca tableta la bază, glisaţi butonul către stânga pentru a vă asigura că a intrat cârligul în
interiorul pinului andocat.
NOTIFICARE: Dacă apăsaţi prea tare, conectorii de andocare se pot deteriora.
Utilizarea staţiei de andocare a tabletei Dell
Imaginile următoare ilustrează modul de andocare a tabletei:
8

9

4
Introducerea unui card SD
1. Introduceţi cardul SD în slotul pentru carduri SD de pe baza tastaturii.
NOTIFICARE: Masca din plastic trebuie scoasă înainte de introducerea cardului SD.
10

5
Instalarea cardului micro SIM
AVERTIZARE: Scoaterea cardului micro-SIM în timp ce tableta este pornită poate cauza pierderea
de date sau deteriorarea cardului. Asiguraţi-vă că tableta este oprită sau că sunt dezactivate
conexiunile de reţea.
1. Introduceţi o agrafă sau un instrument de scoatere a cardului SIM pentru a scoate suportul de card
SIM din tabletă.
2. Introduceţi cardul SIM în suport.
3. Împingeţi suportul de card SIM împreună cu cardul SIM în slotul aferent de pe tabletă până când se
fixează în poziţie.
11

6
Pregătirea tabletei pentru utilizare
Încărcarea bateriei tabletei
AVERTIZARE: Încărcaţi bateria la o temperatură ambientală cuprinsă între 0 şi 40 °C.
AVERTIZARE: Utilizaţi numai adaptorul şi cablul de alimentare livrate împreună cu tableta.
Utilizarea de adaptoare şi cabluri de alimentare neautorizate poate provoca defectarea gravă a
tabletei.
NOTIFICARE: Bateria nu este încărcată complet atunci când scoateţi tableta din ambalaj.
1. Conectaţi cablul de alimentare la adaptorul de alimentare.
2. Conectaţi adaptorul de alimentare la o priză electrică şi încărcaţi complet bateria tabletei.
NOTIFICARE: Este nevoie de aproximativ 4 ore pentru ca bateria tabletei să se încarce complet.
Puteţi verifica starea de încărcare a bateriei tabletei observând:
• Indicatorul LED de încărcare a bateriei aflat pe partea frontală a tabletei:
Comportamentul indicatorului LED Descriere
Alb intens constant Bateria se încarcă.
Stins bateria nu se încarcă. Fie nu este conectat
niciun adaptor de c.a., fie bateria este încărcată
complet.
Chihlimbariu intermitent
– LED-ul va avea culoarea chihlimbariu intens
timp de 2 secunde, apoi va deveni alb intens.
Acest lucru indică faptul că sistemul nu
poate porni în starea actuală de încărcare,
dar că bateria se încarcă.
– Bateria se încarcă
– Tableta nu va porni.
NOTIFICARE: Puteţi să verificaţi nivelul exact al încărcării bateriei repornind sistemul de operare.
• Pictograme baterie afişate pe ecran:
12

Pictogramă baterie Descriere
Bateria este încărcată complet şi adaptorul de
c.a. este conectat.
Bateria se încarcă de la adaptorul de c.a.
Tableta funcţionează alimentată de baterie şi
bateria se descarcă.
Tableta este conectată la o sursă de alimentare,
dar nu este detectată nicio baterie sau bateria
nu funcţionează corespunzător.
Bateria are un nivel redus de încărcare.
Bateria are un nivel critic de încărcare.
NOTIFICARE: Tableta nu va porni imediat atunci când bateria este descărcată complet şi este
conectat încărcătorul. Bateria trebuie încărcată cel puţin 5 minute pentru ca tableta să pornească.
Pornirea tabletei
NOTIFICARE: Utilizaţi această tabletă la o temperatură ambientală cuprinsă între 0 şi 40 °C.
1. Ţineţi apăsat butonul de alimentare timp de 2 secunde pentru a porni tableta.
2. Dacă apare imaginea din ecranul de blocare, trageţi cu degetul dinspre partea de jos a afişajului
pentru a trece la ecranul de conectare, apoi introduceţi parola pentru a vă conecta la Windows.
Tableta este pregătită pentru utilizare după ce se afişează ecranul de Start din Windows.
NOTIFICARE: Dacă ecranul de conectare nu este activat în Windows 8.1, din ecranul de blocare veţi
fi direcţionat imediat către ecranul de Start.
NOTIFICARE: Ecranul de blocare se afişează numai după revenirea din starea de repaus.
13

Dezactivarea ecranului
Utilizând butonul de alimentare
Apăsaţi pe butonul de alimentare pentru a dezactiva ecranul.
Utilizând butoanele
1. Trageţi cu degetul dinspre marginea din dreapta a afişajului pentru a accesa bara de butoane.
2. Atingeţi Setări → Alimentare → Repaus pentru a dezactiva ecranul.
NOTIFICARE: Dacă tableta este în stare de repaus, apăsaţi o dată pe butonul de alimentare
sau pe butonul Windows pentru a activa ecranul.
Oprirea tabletei
Oprirea tabletei echivalează cu închiderea completă a acesteia. Puteţi să opriţi tableta în două moduri :
1. Utilizând butonul de alimentare
2. Utilizând meniul de butoane
Utilizând butonul de alimentare
1. Ţineţi apăsat butonul de alimentare timp de cel puţin 4 secunde.
2. Windows va afişa o notificare privind confirmarea închideri tabletei.
3. Glisaţi pentru a închide tableta.
4. Alt mod în care se poate închide tableta este ţinerea apăsată a butonului de alimentare mai mult de
10 secunde. Notificarea Windows va apărea şi în acest caz, dar, dacă ţineţi în continuare apăsat
butonul de alimentare, tableta se va închide fără ca utilizatorul să trebuiască să gliseze în jos meniul
de notificări.
14

Utilizând butoanele
1. Trageţi cu degetul dinspre marginea din dreapta a afişajului pentru a accesa meniul Butoane.
2. Atingeţi Setări —> Alimentare —> Închidere pentru a opri tableta.
15

7
Utilizarea tabletei
Orientarea ecranului
Pentru o experienţă de vizualizare optimă, orientarea ecranului comută automat la formatul Portret sau la
cel Vedere în funcţie de poziţia în care ţineţi tableta.
NOTIFICARE: Este posibil ca unele aplicaţii să nu accepte rotirea automată a ecranului la formatul
Portret sau Vedere.
Cum se blochează/deblochează orientarea ecranului
1. Trageţi cu degetul dinspre marginea din dreapta a afişajului pentru a accesa bara de butoane.
2. Atingeţi Setări → Ecran .
3. Atingeţi pictograma de comutare pentru a bloca orientarea ecranului sau pictograma de
comutare pentru a debloca orientarea ecranului.
Reglarea luminozităţii ecranului
Aici puteţi regla inclusiv luminozitatea ecranului utilizând cursorul din meniul de comutare .
16

Ecranul poate fi reglat şi automat. Pentru a regla automat luminozitatea ecranului:
1. Trageţi cu degetul dinspre marginea din dreapta a afişajului pentru a accesa bara de butoane.
2. Atingeţi Setări → Modificare setări pentru PC→ PC şi dispozitive→ Alimentare şi stare de
repaus.
3. Sub Luminozitate, glisaţi la stânga sau la dreapta pentru a activa/dezactiva opţiunea de luminozitate
automată.
NOTIFICARE: Puteţi să activaţi/dezactivaţi cursorul pentru ca ecranul să regleze automat
luminozitatea în funcţie de lumina ambientală.
Gesturile
Tableta are un afişaj care acceptă atingeri multiple. Puteţi să utilizaţi tableta atingând ecranul acesteia.
Acţiuni prin gesturi Funcţii
Atingere
Atingeţi uşor afişajul cu vârful degetului.
• Selectarea de elemente de pe ecran, inclusiv
opţiuni, intrări, imagini şi pictograme
• Pornirea de aplicaţii
• Atingerea de butoane de pe ecran
• Introducerea de text utilizând tastatura de pe
ecran
Atingere lungă
Atingeţi şi ţineţi degetul pe afişaj
• Afişarea de informaţii detaliate despre un element
• Deschiderea meniului contextual al unui element
pentru a efectua acţiuni suplimentare
Glisare şi fixare
1. Atingeţi şi ţineţi degetul pe un element de
pe ecran
2. Menţinând degetul în contact cu afişajul,
mutaţi vârful degetului în locul dorit
3. Luaţi degetul de pe afişaj pentru a fixa
elementul în locul dorit
Mutarea pe ecran a unor elemente precum imagini şi
pictograme
17

Acţiuni prin gesturi Funcţii
Tragere cu degetul sau glisare
Deplasaţi degetul pe afişaj pe verticală sau pe
orizontală
• Parcurgere a ecranului de Start, paginilor web,
listelor, intrărilor, fotografiilor, contactelor
ş.a.m.d.
• Închidere a unei aplicaţii prin tragerea acesteia cu
degetul înspre partea de jos a afişajului
Mărire
Atingeţi afişajul cu două degete, apoi depărtaţi
degetele
Mărire a vizualizării unei imagini sau pagini web
Micşorare
Atingeţi afişajul cu două degete, apoi apropiaţi
degetele
Micşorare a vizualizării unei imagini sau pagini web
Rotire
Atingeţi afişajul cu cel puţin două degete, apoi
deplasaţi degetele descriind un arc în sensul
acelor de ceasornic sau în sens invers acelor de
ceasornic
Rotirea unui obiect la 90 de grade
18

Acţiuni prin gesturi Funcţii
Clic dreapta
Pentru a efectua un clic dreapta pe tabletă, atingeţi şi ţineţi degetul timp de 2 secunde pe orice zonă a
ecranului sau pe o pictogramă, apoi ridicaţi degetul.
Meniul de opţiuni va apărea pe ecran.
Ecranul de Start din Windows
În ecranul de Start din Windows este afişată lista cu dalele dinamice implicite şi personalizate. Acestea
sunt comenzi rapide către Panoul de control, Windows Explorer, aplicaţia meteo, RSS, Magazinul
Windows şi alte aplicaţii instalate.
Dalele dinamice din ecranul de Start se schimbă şi se actualizează în timp real, pentru ca dvs. să
beneficiaţi de ştiri live, inclusiv din sport, să vedeţi ce pun la cale prietenii şi să obţineţi cea mai recentă
prognoză meteo.
Interfaţa cu utilizatorul bazată pe dale vă oferă acces direct la aplicaţiile pe care le folosiţi cel mai des, e-
mailuri, fotografii, muzică, videoclipuri, contacte, actualizări din Facebook şi Twitter şi site-urile web
vizualizate cel mai frecvent. Puteţi să fixaţi ca dale dinamice aplicaţiile preferate sau utilizate frecvent,
personalizând astfel ecranul de Start.
Puteţi să personalizaţi ecranul de Start inclusiv prin setarea imaginii preferate ca tapet.
NOTIFICARE: Dalele dinamice pot fi adăugate sau eliminate utilizând opţiunea de fixare sau de
anulare a fixării
.
Cum se accesează ecranul de Start
Urmaţi oricare dintre aceste metode pentru a accesa ecranul de Start:
• Apăsaţi pe butonul Windows .
•
Trageţi cu degetul dinspre marginea din dreapta a afişajului, apoi atingeţi pictograma Start .
19

Familiarizarea cu Windows 8.1
Puteţi să atingeţi dala Ajutor+Sfaturi din ecranul de start pentru a obţine ajutor şi sfaturi privind utilizarea
sistemului de operare Windows 8.1.
Tragerea cu degetul dinspre dreapta
Tragerea cu degetul dinspre marginea din dreapta a afişajului are ca rezultat afişarea barei de butoane.
Aceste butoane oferă acces la comenzi de sistem precum Start, Căutare, Partajare, Dispozitive şi opţiunile
pentru setări.
Dacă tableta rulează o aplicaţie sau efectuează acţiuni, în urma apăsării pe pictograma Start veţi
reveni la ecranul de Start. Dacă sunteţi în ecranul de Start, în urma apăsării pe pictograma Start veţi fi
direcţionat către aplicaţia utilizată ultima dată sau către ecranul vizualizat ultima dată.
NOTIFICARE: Funcţionalitatea pictogramei Start coincide cu cea a butonului Windows .
Tragerea cu degetul dinspre stânga
• Dacă trageţi uşor cu degetul dinspre marginea din stânga către marginea din dreapta a afişajului, vor
apărea miniaturi ale aplicaţiilor deschise, care vor fi parcurse consecutiv.
• Dacă trageţi cu degetul înspre interior sau exterior marginea din stânga, va apărea lista cu aplicaţiile
utilizate cel mai frecvent.
Tragerea cu degetul în sus/jos
• Dacă trageţi cu degetul înspre interior dinspre marginea de jos sau de sus a afişajului, va apărea
pictograma Toate aplicaţiile . Atingeţi Toate aplicaţiile pentru a se afişa o listă ordonată alfabetic
cu toate aplicaţiile instalate pe tabletă.
• Dacă trageţi cu degetul înspre interior dinspre marginea de sus către marginea de jos a unei aplicaţii,
acestea se va andoca sau se va închide.
20
Pagina se încarcă...
Pagina se încarcă...
Pagina se încarcă...
Pagina se încarcă...
Pagina se încarcă...
Pagina se încarcă...
Pagina se încarcă...
Pagina se încarcă...
Pagina se încarcă...
Pagina se încarcă...
Pagina se încarcă...
Pagina se încarcă...
Pagina se încarcă...
Pagina se încarcă...
Pagina se încarcă...
Pagina se încarcă...
Pagina se încarcă...
Pagina se încarcă...
Pagina se încarcă...
Pagina se încarcă...
Pagina se încarcă...
Pagina se încarcă...
Pagina se încarcă...
Pagina se încarcă...
Pagina se încarcă...
Pagina se încarcă...
Pagina se încarcă...
Pagina se încarcă...
Pagina se încarcă...
Pagina se încarcă...
Pagina se încarcă...
-
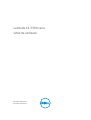 1
1
-
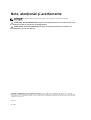 2
2
-
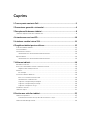 3
3
-
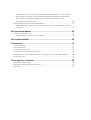 4
4
-
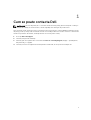 5
5
-
 6
6
-
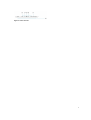 7
7
-
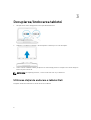 8
8
-
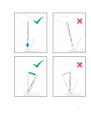 9
9
-
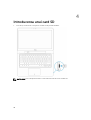 10
10
-
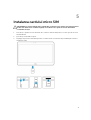 11
11
-
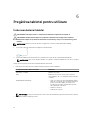 12
12
-
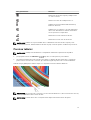 13
13
-
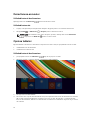 14
14
-
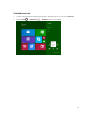 15
15
-
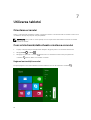 16
16
-
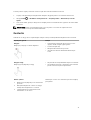 17
17
-
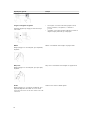 18
18
-
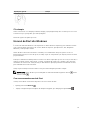 19
19
-
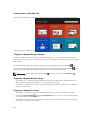 20
20
-
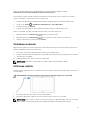 21
21
-
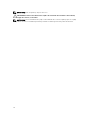 22
22
-
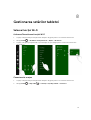 23
23
-
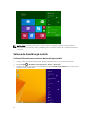 24
24
-
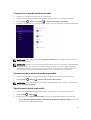 25
25
-
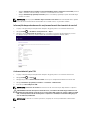 26
26
-
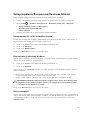 27
27
-
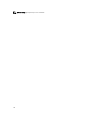 28
28
-
 29
29
-
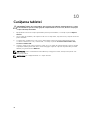 30
30
-
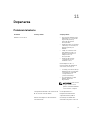 31
31
-
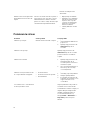 32
32
-
 33
33
-
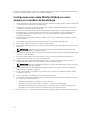 34
34
-
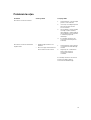 35
35
-
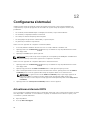 36
36
-
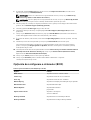 37
37
-
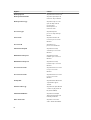 38
38
-
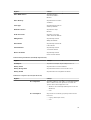 39
39
-
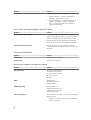 40
40
-
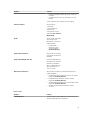 41
41
-
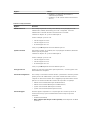 42
42
-
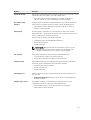 43
43
-
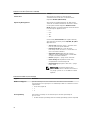 44
44
-
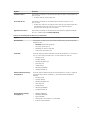 45
45
-
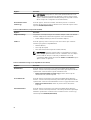 46
46
-
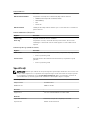 47
47
-
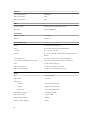 48
48
-
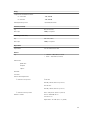 49
49
-
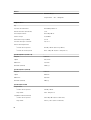 50
50
-
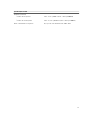 51
51