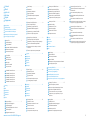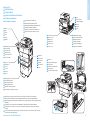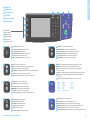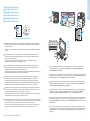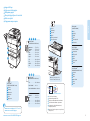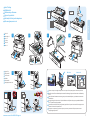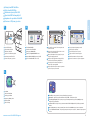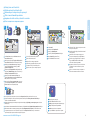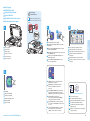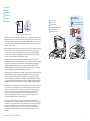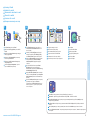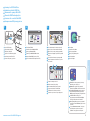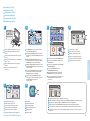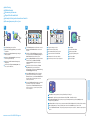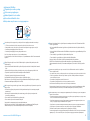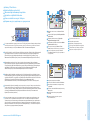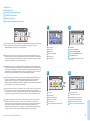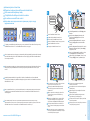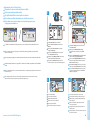607E01000 Rev A
© 2014 Xerox Corporation. All Rights Reserved. Xerox
®
, Xerox and Design
®
, and WorkCentre
®
are trademarks of Xerox Corporation in the United States and/or other countries.
www.xerox.com/office/WC4265support
www.xerox.com/office/WC4265supplies
www.xerox.com/msds (U.S./Canada)
www.xerox.com/environment_europe
www.xerox.com/office/businessresourcecenter
Xerox
®
WorkCentre
®
4265
Quick Use Guide
Xerox WorkCentre 4265
Multifunction Printer
Čeština
Polski
Magyar
Română
Български
Stručný návod k použití
Skrócona instrukcja obsługi
Gyorsútmutató
Ghid rapid de utilizare
Кратко ръководство за употреба
CS
PO
HU
BG
RO
More Information
Další informace
Więcej informacji
További információk
Mai multe informaţii
Допълнителна информация
CS
PO
HU
RO
BG
EN
RO
Înainte de a utiliza imprimanta, citiţi capitolele
privind siguranţa şi reglementările din documentul
Ghid de utilizare disponibil pe Software and
Documentation disc (Disc pentru software şi
documentaţie) sau online.
Material Safety Data Sheets (fişe tehnice privind
siguranţa materialelor utilizate) (SUA/Canada) şi
informaţiile privind mediul (Europa) sunt disponibile
online.
CS
Než začnete tiskárnu používat, přečtěte si kapitoly o
bezpečnosti a právních předpisech v uživatelské
příručce, která je k dispozici na disku Software and
Documentation disc (Disk se softwarem a
dokumentací) nebo online.
Dokumenty Material Safety Data Sheets
(bezpečnostní specifikace materiálu) (USA/Kanada) a
informace o vlivu na životní prostředí (Evropa) jsou k
dispozici online.
BG
Преди да използвате принтера, прочетете главите за
безопасността и нормативните изисквания в User
Guide (Ръководство за потребителя), намиращо се на
диска Software and Documentation (Софтуер и
документация) или онлайн.
Material Safety Data Sheets (Данни за безопасността
на материалите) (САЩ/Канада) и информация
относно околната среда (Европа) можете да
намерите онлайн.
PO
Przed rozpoczęciem używania drukarki należy
przeczytać rozdziały dotyczące bezpieczeństwa i
zgodności z przepisami w Przewodniku użytkownika
dostępnym Software and Documentation disc (Płyta z
oprogramowaniem i dokumentacją) lub w Internecie.
Material Safety Data Sheets (Karty danych o
bezpieczeństwie materiałów) (USA/Kanada) i
informacje związane z ochroną środowiska (Europa)
dostępne są w Internecie.
EN
Before operating your printer, read the safety and
regulatory chapters in the User Guide available on
the Software and Documentation disc or online.
The Material Safety Data Sheets (US/Canada) and
environmental information (Europe) are available
online.
HU
A nyomtató működtetése előtt olvassa el a
biztonságról és az előírásokról szóló fejezeteket a
Felhasználói útmutatóban, amely a Software and
Documentation (Szoftverek és dokumentáció) című
lemezen vagy online érhető el.
Az Material Safety Data Sheets (Anyagbiztonsági
adatlapok) (USA/Kanada) és környezetvédelmi
információk (Európa) online érhetők el.
www.xerox.com/office/
businessresourcecenter
Templates, tips, and tutorials
Šablony, tipy a výukové programy
Szablony, wskazówki i samouczki
Sablonok, tippek és bemutatók
Modele, recomandări şi tutoriale
Шаблони, съвети и самоучители
EN
CS
PO
HU
RO
BG
www.xerox.com/office/WC4265supplies
Printer supplies
Spotřební materiál k tiskárně
Materiały eksploatacyjne drukarki
Nyomtatókellékek
Consumabile pentru imprimantă
Консумативи за принтера
EN
CS
PO
HU
RO
BG

2
www.xerox.com/office/WC4265support
CS
PO
HU
RO
BG
EN
Control Panel................................................................4
Ovládací panel
Panel sterowania
Vezérlőpult
Panoul de comandă
Контролен панел
Contents
Obsah
Spis treści
Tartalom
Cuprins
Съдържание
CS
PO
HU
RO
BG
EN
Copying.......................................................................10
Kopírování
Kopiowanie
Másolás
Copierea
Копиране
CS
PO
HU
RO
BG
EN
Supported Papers........................................................ 6
Podporované druhy papíru
Obsługiwany papier
Támogatott papírtípusok és -méretek
Hârtia acceptată
Поддържани видове хартия
CS
PO
HU
RO
BG
EN
Basic Printing ...............................................................7
Základní tisk
Drukowanie podstawowe
Egyszerű nyomtatás
Informaţii de bază pentru imprimare
Основни функции за печат
CS
PO
HU
RO
BG
EN
Printing from USB Flash Drive ..................................8
Tisk z jednotky USB Flash
Drukowanie z pamięci flash USB
Nyomtatás USB flash meghajtóról
Imprimarea de pe unitatea Flash USB
Печатане от USB флаш устройство
CS
PO
HU
RO
BG
EN
Printing Secure and Saved Jobs................................9
Tisk zabezpečených a uložených úloh
Drukowanie prac zabezpieczonych i zapisanych
Titkos és mentett munkák nyomtatása
Imprimarea lucrărilor salvate şi a lucrărilor
securizate
Печат на защитени и съхранени задания
CS
PO
HU
RO
BG
EN
CentreWare Internet Services...................................5
CentreWare Internet Services
CentreWare Internet Services
CentreWare Internet Services
CentreWare Internet Services
CentreWare Internet Services
CS
PO
HU
RO
BG
EN
Printing.........................................................................6
Tisk
Drukowanie
Nyomtatás
Imprimarea
Печат
CS
PO
HU
RO
BG
EN
Printer Basics ...............................................................3
Základy tiskárny
Podstawowe informacje o drukarce
A nyomtató működésének alapjai
Informaţii de bază despre imprimantă
Основни функции на принтера
CS
PO
HU
RO
BG
EN
Printer Tour...................................................................3
Prohlídka tiskárny
Przegląd drukarki
A nyomtató működésének áttekintése
Prezentarea imprimantei
Запознаване с принтера
CS
PO
HU
RO
BG
EN
CS
PO
HU
RO
BG
EN
Basic Copying.............................................................10
Základní kopírování
Kopiowanie podstawowe
Egyszerű másolás
Informaţii de bază pentru copiere
Основни функции за копиране
CS
PO
HU
RO
BG
EN
Scanning.....................................................................11
Snímání
Skanowanie
Szkennelés
Scanarea
Сканиране
Creating 1-Touch Service........................................17
Vytvoření služby na jeden dotek
Tworzenie usługi uruchamianej bezpośrednio
Egyérintéses szolgáltatás létrehozása
Crearea serviciului cu acces prin 1 atingere
Създаване на услуга, задействаща се с едно
докосване
CS
PO
HU
RO
BG
EN
Customizing Services Home View......................... 19
Přizpůsobení zobrazení obrazovky Domovská
stránka služeb
Dostosowanie widoku głównego usług
A Szolgáltatások kezdőlap nézetének testre
szabása
Personalizarea ecranului Pornire servicii
Настройване на изгледа на началната страница
на услугите според предпочитанията ви
CS
PO
HU
RO
BG
EN
CS
PO
HU
RO
BG
EN
Customizing Workflow.............................................16
Přizpůsobení pracovního postupu
Dostosowanie przepływu prac
Munkafolyamatok testre szabása
Personalizarea fluxului de lucru
Настройване на работния поток според нуждите ви
Customizing Service Settings View....................... 20
Přizpůsobení zobrazení obrazovky Nastavení
služeb
Dostosowanie widoku ustawień usług
A Szolgáltatásbeállítások nézetének testre
szabása
Personalizarea ecranului Setări Serviciu
Настройване на изгледа на екрана за настройки
на дадена услуга според предпочитанията ви
CS
PO
HU
RO
BG
EN
Scanning to a USB Flash Drive ..............................13
Snímání na jednotku USB Flash
Skanowanie do pamięci flash USB
Szkennelés USB flash meghajtóra
Scanarea către o unitate flash USB
Сканиране към USB флаш устройство
CS
PO
HU
RO
BG
EN
CS
PO
HU
RO
BG
EN
Scanning to Email.................................................... 12
Snímání do e-mailu
Skanowanie do wiadomości e-mail
Szkennelés e-mailbe
Scanarea către e-mail
Сканиране към електронна поща
CS
PO
HU
RO
BG
EN
Scanning to a Folder ................................................14
Snímání do složky
Skanowanie do folderu
Szkennelés mappába
Scanarea către un folder
Сканиране към папка
Basic Faxing............................................................... 15
Základní faxování
Faksowanie podstawowe
Egyszerű faxolás
Informaţii de bază pentru transmiterea faxurilor
Основни функции за факс
CS
PO
HU
RO
BG
EN
CS
PO
HU
RO
BG
EN
Faxing..........................................................................15
Faxování
Faksowanie
Faxolás
Transmiterea faxurilor
Факс
Using Presets............................................................. 18
Použití předvoleb
Korzystanie z ustawień wstępnych
Előbeállítások használata
Utilizarea presetărilor
Използване на предварителни настройки
CS
PO
HU
RO
BG
EN

3
www.xerox.com/office/WC4265support
Printer Basics
2
1
Printer Tour
Prohlídka tiskárny
Przegląd drukarki
A nyomtató működésének áttekintése
Prezentarea imprimantei
Запознаване с принтера
CS
PO
HU
RO
BG
EN
Duplex Automatic Document Feeder
Automatický duplexní podavač předloh
Automatyczny dwustronny podajnik dokumentów
Kétoldalas automatikus dokuadagoló
Alimentator automat de documente faţă-verso
Дуплексно автоматично подаващо устройство
EN
CS
PO
HU
RO
BG
Finisher
Finišer
Finisher
Finiser
Finisher
Финишър
EN
CS
PO
HU
RO
BG
Optional accessories may be part of your printer setup. See the User Guide for more information.
Volitelné příslušenství může být součástí sestavy tiskárny. Další informace naleznete v uživatelské příručce.
W skład konfiguracji drukarki mogą wchodzić dodatkowe akcesoria. Aby uzyskać więcej informacji, patrz Przewodnik
użytkownika.
A nyomtatóhoz opcionális kiegészítők is csatlakoztathatók. További információk: Felhasználói útmutató.
La imprimantă se pot conecta accesorii opţionale. Consultaţi User Guide (Ghidul de utilizare) pentru mai multe
informaţii.
В окомплектовката на вашия принтер може да са включени опционални аксесоари. Вижте User Guide (Ръководство
за потребителя) за повече информация.
EN
CS
PO
HU
RO
BG
Bypass Tray
Ruční podavač
Taca bocznika
Kézitálca
Tava manuală
Байпас
EN
CS
PO
HU
RO
BG
Fuser
Fixační jednotka
Urządzenie utrwalające
Beégető
Cuptorul
Фюзер
CS
EN
PO
HU
RO
BG
USB Memory Port
Port paměti USB
Port pamięci USB
USB-memóriaport
Port de memorie USB
Порт за USB памет
EN
CS
PO
HU
RO
BG
Toner Cartridge
Kazeta s tonerem
Wkłady toneru
Festékkazetták
Cartuşe cu toner
Касети с тонер
CS
EN
PO
HU
RO
BG
SMart Kit Drum Cartridge
Tisková jednotka sady SMart
Wkład bębna Smart Kit
SMart Kit – dobkazetta
Cartuşul cilindru SMart Kit
Барабанна касета SMart Kit
CS
EN
PO
HU
RO
BG
Trays 1–2
Zásobníky 1–2
Tace 1–2
1-2. tálca
Tăvile 1–2
Тави 1–2
EN
CS
PO
HU
RO
BG
High Capacity Feeder
Vysokokapacitní podavač
Podajnik dużej pojemności
Nagy kapacitású adagoló
Alimentatorul de mare capacitate
Висококапацитетно подаващо устройство
EN
CS
PO
HU
RO
BG
Jam Access
Přístup k zaseknutému papíru
Dostęp do zacięć
Hozzáférés az elakadt papírhoz
Accesul la blocaje
Достъп при засядане на хартия
EN
CS
PO
HU
RO
BG

4
www.xerox.com/office/WC4265support
Printer Basics
8
5
6
7
English
Čeština
Dansk
Deutsch
Español
Français
Italiano
Magyar
Nederlands
Norsk
Polski
Português Brasileiro
Suomi
Svenska
Türkçe
Ελληνικά
Русский
1
2
3
4
1
0
C
7
PQRS
4
GHI
2
ABC
3
DEF
5
JKL
6
MNO
8
TUV
9
WXYZ
#
5 76 8
1
2
3
4
EN
CS
PO
HU
RO
BG
EN
CS
PO
HU
RO
BG
EN
CS
PO
HU
RO
BG
EN
CS
PO
HU
RO
BG
CS
PO
HU
RO
BG
EN
Services Home: main services screen
Domovská stránka služeb: hlavní obrazovka služeb
Strona główna usług: główny ekran usług
Szolgáltatások kezdőlap: a szolgáltatások főképernyője
Pornire servicii: ecranul cu principalele servicii
Начална страница на услугите: главен екран за услугите
Services: Services Home or last used screen
Služby: Domovská stránka služeb nebo naposledy použitá obrazovka
Usługi: Strona główna usług lub ostatnio użyty ekran
Szolgáltatások: a Szolgáltatások kezdőlap vagy az utoljára megjelenített képernyő
Servicii: ecranul Pornire servicii sau ultimul ecran utilizat
Услуги: Начална страница на услугите или последно използван екран
Job Status: active, secure, and completed jobs
Stav úloh: aktivní, zabezpečené a dokončené úlohy
Stan pracy: aktywne, zabezpieczone i ukończone prace
Munkaállapot: az aktív, a titkos és az elkészült munkák
Stare lucrare: lucrările active, securizate şi finalizate
Състояние на заданията: активни, защитени и завършени задания
Machine Status: settings and information
Stav přístroje: nastavení a informace
Stan urządzenia: ustawienia i informacje
Gépállapot: beállítások és információk
Stare aparat: setări şi informaţii
Състояние на машината: настройки и информация
Log In/Out: access to password protected features
Přihlášení/odhlášení: přístup k funkcím chráněným heslem
Logowanie/wylogowanie: dostęp do funkcji zabezpieczonych hasłem
Bejelentkezés/kijelentkezés: a jelszóval védett funkciók elérése
Conectare/Deconectare: acces la funcţiile protejate prin parolă
Влизане/Излизане: достъп до защитени с парола функции
EN
CS
PO
HU
RO
BG
Help (?): displays additional information about the current selection or service.
Nápověda (?): zobrazí další informace o aktuálním výběru nebo službě.
Pomoc (?): służy do wyświetlania dodatkowych informacji o obecnie wybranym
elemencie lub usłudze.
Súgó (?): az aktuális beállításról vagy szolgáltatásról jelenít meg további információkat.
Ajutor (?): afişează informaţii suplimentare privind selecţia sau serviciul utilizat în
acel moment.
Помощ (?): показва допълнителна информация за текущия избор или услуга.
Power Saver: enter or exit low power mode
Úsporný režim: aktivace nebo ukončení úsporného režimu
Oszczędzanie energii: wejście lub wyjście z trybu niskiego zużycia energii
Energiatakarékos mód: belépés alacsony fogyasztású módba, illetve kilépés onnan
Economizor de energie: intrare în sau ieşire din modul consum redus
Енергоспестяващ режим: влизане или излизане от режим на ниска консумация на енергия
Menu navigation
Pohyb v nabídkách
Nawigacja po menu
Navigálás a menükben
Navigare în meniu
Навигиране в менютата
Control Panel
Ovládací panel
Panel sterowania
Vezérlőpult
Panoul de comandă
Контролен панел
CS
PO
HU
RO
BG
EN
EN
CS
PO
HU
RO
BG
EN
CS
PO
HU
RO
BG

5
www.xerox.com/office/WC4265support
Printer Basics
http://xxx.xxx.xxx.xxx
1
2
PO
Aby uzyskać połączenie, wpisz adres IP drukarki w przeglądarce internetowej komputera. Adres IP jest dostępny na
stronie Raport konfiguracji. Aby wydrukować tę stronę, naciśnij przycisk Pomoc (?), wybierz pozycję Konfiguracja
systemu w obszarze Strony informacyjne i dotknij opcji Drukuj.
HU
A kapcsolódáshoz írja be a nyomtató IP-címét a számítógép webböngészőjébe. Az IP-címet a Configuration Report
(Konfigurációs jelentés) lapon találja. A lap kinyomtatásához nyomja meg a Súgó (?) gombot, a Tájékoztató
oldalak lehetőség alatt válassza a Rendszerkonfiguráció elemet, és érintse meg a Nyomtatás gombot.
EN
To connect, type the printer IP address in your computer Web browser. The IP address is available on the
Configuration Report page. To print the page, press Help (?) button, select System Configuration under
Information Pages, and touch Print.
PO
Usługi CentreWare Internet Services umożliwiają dostęp do szczegółów konfiguracji drukarki, stanu papieru i
materiałów eksploatacyjnych, stanu prac i funkcji diagnostycznych przez sieć TCP/IP. Umożliwiają również
zarządzanie książkami adresowymi faksu, e-mail i skanowania sieciowego.
Aby uzyskać szczegółowe informacje na temat administracji drukarką, patrz Przewodnik użytkownika znajdujący się
na płycie Software and Documentation (Oprogramowanie i dokumentacja).
HU
A CentreWare Internet Services alkalmazás segítségével a TCP/IP-hálózaton keresztül elérheti a nyomtató
konfigurációs adatait, megtekintheti a papírok és a kellékek állapotát, a munkaállapotot, és hozzáférhet a
diagnosztikai funkciókhoz. Kezelheti továbbá a faxolás, az e-mailezés és a hálózati szkennelés címjegyzékeit.
A nyomtató adminisztrációval kapcsolatos részletes tudnivalókat a Felhasználói útmutató tartalmazza, amelyet
megtekinthet az interneten vagy a Software and Documentation (Szoftverek és dokumentáció) című CD-n.
EN
CentreWare Internet Services enables you to access printer configuration details, paper and supplies status,
job status, and diagnostic functions over a TCP/IP network. You can also manage fax, email, and network
scanning address books.
For details on printer administration, see the User Guide located on your Software and Documentation disc
or online.
CentreWare Internet Services
CentreWare Internet Services
CentreWare Internet Services
CentreWare Internet Services
CentreWare Internet Services
CentreWare Internet Services
CS
PO
HU
RO
BG
EN
CS
Chcete-li tiskárnu připojit, zadejte její adresu IP do webového prohlížeče v počítači. Adresa IP je uvedena na stránce
Configuration Report (Sestava konfigurace). Chcete-li tuto stránku vytisknout, stiskněte tlačítko Nápověda (?), v části
Informační strany vyberte položku Konfigurace systému a stiskněte tlačítko Tisk.
CS
Služby CentreWare Internet Services umožňují přístup k podrobnostem konfigurace tiskárny, stavu papíru a
spotřebního materiálu, stavu úloh a diagnostickým funkcím prostřednictvím sítě TCP/IP. Můžete tak spravovat
adresáře faxu, e-mailu a snímání v síti.
Podrobnosti o správě tiskárny naleznete v uživatelské příručce, která se nachází na disku Software and
Documentation disc (Disk se softwarem a dokumentací) nebo online.
RO
CentreWare Internet Services vă permite să accesaţi detaliile privind configurarea imprimantei, starea hârtiei şi a
consumabilelor, starea lucrărilor şi funcţiile de diagnoză prin intermediul unei reţele TCP/IP. De asemenea, aveţi
posibilitatea să administraţi agendele cu adrese de fax, e-mail şi scanare în reţea.
Pentru detalii privind administrarea imprimantei, consultaţi User Guide (Ghidul de utilizare) disponibil pe Software
and Documentation disc (Disc pentru software şi documentaţie) sau online.
BG
Услугите CentreWare Internet Services ви дават възможност за достъп посредством TCP/IP мрежа до подробни данни
за конфигурацията на принтера, състоянието на хартията, консумативите и заданията, както и до диагностични
функции. Можете също и да управлявате адресните книги за факс, имейл и мрежово сканиране.
За подробности относно администрирането на принтера вижте User Guide (Ръководство за потребителя), което
може да бъде намерено в диска Software and Documentation (Софтуер и документация) или онлайн.
RO
Pentru conectare, introduceţi adresa IP a imprimantei în browserul web al computerului. Adresa IP poate fi găsită pe
pagina Configuration Report (Raport de configurare). Pentru a imprima pagina, apăsaţi pe butonul Ajutor (?),
selectaţi System Configuration (Configuraţie sistem) de sub Information Pages (Pagini informaţii), apoi atingeţi
Print (Imprimare).
BG
За да се свържете, въведете IP адреса на принтера в уеб браузъра. IP адресът може да бъде видян на страницата
Configuration Report (Отчет за конфигурацията). За да отпечатате страницата, натиснете бутона Помощ (?), изберете
System Configuration (Системна конфигурация) под Information Pages (Информационни страници) и докоснете
Print (Печат).
www.xerox.com/office/WC4265docs
English
Deutsch
Español
Français
Italiano
Português
Русский

6
www.xerox.com/office/WC4265support
Printing
2
1
www.xerox.com/paper (U.S./Canada)
www.xerox.com/europaper
LL
WW
W: 98–216 mm (3.86–8.5 in.)
L: 148–356 mm (5.83–14.0 in.)
3
4
LL
WW
LL
WW
60–163 g/m
2
(16 lb. Bond–60 lb. Cover)
Statement................5.5 x 8.5 in.
Executive..................7.25 x 10.5 in.
Letter.........................8.5 x 11.0 in.
Folio...........................8.5 x 13.0 in.
Oficio.........................8.5 x 13.5 in.
Legal..........................8.5 x 14.0 in.
A5...............................148 x 210 mm
B5 ...............................176 x 250 mm
B5 JIS ........................182 x 257 mm
A4...............................210 x 297 mm
60–163 g/m
2
(16 lb. Bond–60 lb. Cover)
A6...............................105 x 148 mm
Post Card 4x6..........4 x 6 in.
Post Card 100x148 100 x 148 mm
Monarch...................3.9 x 7.5 in.
#10.............................4.12 x 9.5 in.
DL ...............................110 x 220 mm
C5 ...............................162 x 229 mm
C6 ...............................114 x 162 mm
2 3 4
1
2 4
1
Supported Paper
Podporované druhy papíru
Obsługiwany papier
Támogatott papírtípusok és -méretek
Hârtia acceptată
Поддържани видове хартия
CS
PO
HU
RO
BG
EN
60–90 g/m
2
(16 lb. Bond–33 lb. Cover)
EN
CS
PO
HU
RO
BG
2-Sided
2stranný
Dwustronne
Kétoldalas
2 feţe
Двустранна
EN
CS
PO
HU
RO
BG
See User Guide > Printing
Viz Uživatelská příručka > Tisk
Patrz Przewodnik użytkownika > Drukowanie
Lásd: Felhasználói útmutató > Nyomtatás
Consultaţi User Guide (Ghid de utilizare) >
Printing (Imprimarea)
Вижте User Guide (Ръководство за потребителя) >
Printing (Печат)
70–90 g/m
2
(19–24 lb. Bond)
EN
CS
PO
HU
RO
BG
Plain
Obyčejný
Zwykły
Sima
Hârtie obişnuită
Обикновена
91–105 g/m
2
(25–28 lb. Bond)
EN
CS
PO
HU
RO
BG
Heavyweight
Těžší gramáž
Ciężki
Karton
Hârtie groasă
Тежка
106–163 g/m
2
(28 lb. Bond–60 lb. Cover)
EN
CS
PO
HU
RO
BG
Cardstock
Karton
Karton
Kartonkészlet
Carton
Картон
EN
CS
PO
HU
RO
BG
Custom
Uživatelský
Specjalne
Egyéni
Hârtie personalizată
Потребителски тип
www.xerox.com/office/WC4265docs

7
www.xerox.com/office/WC4265support
Printing
1 2 3 4
1 2
Windows
Macintosh
Basic Printing
Základní tisk
Drukowanie podstawowe
Egyszerű nyomtatás
Informaţii de bază pentru imprimare
Основни функции за печат
CS
PO
HU
RO
BG
EN
Trays 1–2
Zásobníky 1–2
Tace 1–2
1-2. tálca
Tăvile 1–2
Тави 1–2
EN
CS
PO
HU
RO
BG
Bypass Tray
Ruční podavač
Taca bocznika
Kézitálca
Tava manuală
Mногофункционална тава
EN
CS
PO
HU
RO
BG
EN
CS
PO
HU
RO
BG
Confirm or change size and type settings on the control panel. Select printing options in the Xerox
®
print driver.
Potvrďte nebo změňte na ovládacím panelu nastavení formátu a typu. Vyberte možnosti tisku v ovladači tiskárny
Xerox
®
.
Potwierdź lub zmień ustawienia rozmiaru i typu na panelu sterowania. Wybierz opcje drukowania w sterowniku
drukarki Xerox
®
.
Hagyja jóvá vagy módosítsa a méret- és típusbeállításokat a vezérlőpulton. Adja meg a nyomtatás beállításait a
Xerox
®
nyomtató-illesztőprogramjában.
Confirmaţi sau modificaţi setările pentru formatul şi tipul hârtiei de la panoul de comandă. Selectaţi opţiunile de
imprimare în driverul de imprimare Xerox
®
.
Потвърдете или променете настройките за размер и тип в контролния панел. Изберете опциите за печат в
принтерния драйвер на Xerox
®
.

8
www.xerox.com/office/WC4265support
Printing
1 2 3 4
5
PO
HU
CS
RO
BG
EN
Insert USB Flash drive
Vložte jednotku USB Flash
Włóż pamięć flash USB
Helyezze be az USB flash meghajtót
Introduceţi unitatea Flash USB
Поставете USB флаш устройството
PO
HU
CS
RO
BG
EN
Touch Print from USB
Stiskněte možnost Tisk z USB
Dotknij pozycji Drukuj z USB
Érintse meg a Nyomtatás USB-ről elemet
Atingeţi Print from USB (Imprimare de la USB)
Докоснете Print from USB (Печат от USB)
PO
HU
CS
RO
BG
EN
Select the file, or select the folder to navigate to the
file, then touch OK
Vyberte soubor nebo zvolte složku, ve které se soubor
nachází, a stiskněte tlačítko OK
Wybierz plik lub wybierz folder, aby przejść do pliku,
następnie dotknij przycisku OK
Válassza ki a fájlt, vagy válassza ki a mappát a fájl
kijelöléséhez, majd érintse meg az OK gombot
Selectaţi fişierul sau selectaţi folderul pentru a
naviga la fişier, apoi atingeţi OK
Изберете файла или изберете папката, за да стигнете
до файла, след което докоснете OK
PO
HU
CS
RO
BG
EN
Change settings and quantity as needed
Změňte počet podle potřeby
Zmień liczbę w zależności od potrzeb
Igény szerint módosítsa a mennyiséget
Modificaţi cantitatea conform necesităţilor
Променете количеството съобразно нуждите ви
PO
HU
CS
RO
BG
EN
Press Start
Stiskněte tlačítko Start
Naciśnij przycisk Start
Nyomja meg a Start gombot
Apăsaţi pe Start
Натиснете Старт
PO
HU
CS
RO
BG
EN
Clear All clears the programmed job setting. Cancel stops the printing job.
Vymazat vše – vymaže naprogramovaná nastavení úlohy. Zrušit – zastaví tiskovou úlohu.
Funkcja Wyczyść wszystko powoduje usunięcie zaprogramowanych ustawień pracy. Funkcja Anuluj powoduje
zatrzymanie pracy drukowania.
Az Összes törlése lehetőség törli a beprogramozott munka beállítását. A Mégse lehetőség leállítja a nyomtatási
munkát.
Butonul Şterge tot şterge setarea programată pentru lucrare. Butonul Anulare opreşte lucrarea de imprimare.
С бутона „Изчистване на всичко“ се изтриват програмираните настройки за задачата. С „Отмяна“ се спира задачата
за печат.
Printing from USB Flash Drive
Tisk z jednotky USB Flash
Drukowanie z pamięci flash USB
Nyomtatás USB flash meghajtóról
Imprimarea de pe unitatea Flash USB
Печатане от USB флаш устройство
CS
PO
HU
RO
BG
EN

9
www.xerox.com/office/WC4265support
Printing
1 2 3
4
1.1 1.2
1.3
2.1
1.1
Press Power Saver, then press Job Status and touch
Personal & Secure Jobs
Stiskněte postupně položky Úsporný režim, Stav úloh a
Personal & Secure Jobs (Osobní a zabezpečené úlohy)
Naciśnij przycisk Oszczędzanie energii, a następnie
naciśnij przycisk Stan pracy i dotknij opcji Prace
prywatne i zabezpieczone
Nyomja meg az Energiatakarékos mód gombját, majd
nyomja meg a Munkaállapot gombot, és érintse meg a
Személyes és titkos munkák lehetőséget
Apăsaţi pe butonul Economizor de energie, apoi
apăsaţi pe Stare lucrare şi atingeţi Personal & Secure
Jobs (Lucrări Personale şi Securizate)
Натиснете бутона Енергоспестяващ режим, а след това
бутона Състояние на заданията, и докоснете Personal
& Secure Jobs (Лични и защитени задания)
Select a folder then enter the password
Vyberte složku a zadejte heslo
Wybierz folder, a następnie wpisz hasło
Válasszon ki egy mappát, majd írja be a jelszót
Selectaţi un folder, apoi introduceţi parola
Изберете папка, след което въведете паролата
PO
HU
CS
RO
BG
EN
PO
HU
CS
RO
BG
EN
Touch Print All
Stiskněte položku Vytisknout vše
Dotknij opcji Drukuj wszystko
Érintse meg az Összes nyomtatása lehetőséget
Atingeţi Print All (Imprimare Toate)
Докоснете Print All (Печат на всички)
PO
HU
CS
RO
BG
EN
Confirm the folder is deleted, and jobs are moved to
Active Queue and printed.
Potvrďte smazání složky a přesunutí úloh do aktivní
fronty a vytištění.
Potwierdza, że folder zostaje usunięty, a prace
przeniesione do aktywnej kolejki i wydrukowane.
Ellenőrizze, hogy a mappát törölte-e a rendszer, és
hogy a munkák átkerültek-ez aktív munkák
várósorába és ki lettek-e nyomtatva.
Asiguraţi-vă că folderul a fost şters, că lucrările au
fost mutate în coada de lucrări active şi au fost
imprimate.
Уверете се, че папката е изтрита, а заданията са
преместени в активната опашка и отпечатани.
PO
HU
CS
RO
BG
EN
For saved jobs that are not password protected, touch Reprint Saved Jobs on the Home Services screen
V případě uložených úloh, které nejsou chráněny heslem, stiskněte položku Znovu vytisknout uložené úlohy na
obrazovce Domovská stránka služeb
W przypadku zapisanych prac niezabezpieczonych hasłem dotknij opcji Wydrukuj ponownie zapisane prace na Stronie
głównej usług
A jelszóval nem védett mentett munkák esetében érintse meg a Szolgáltatások kezdőlap Mentések újranyomtatása lehetőségét
Pentru lucrările salvate care nu sunt protejate prin parolă, atingeţi Reimprimare Lucrări Salvate de pe ecranul Pornire servicii
За съхранени задания, които не са защитени с парола, докоснете Reprint Saved Jobs (Повторно отпечатване на
съхранени задания) в екрана на началната страница на услугите
Printing Secure and Saved Jobs
Tisk zabezpečených a uložených úloh
Drukowanie prac zabezpieczonych i zapisanych
Titkos és mentett munkák nyomtatása
Imprimarea lucrărilor salvate şi a lucrărilor securizate
Печат на защитени и съхранени задания
CS
PO
HU
RO
BG
EN
PO
HU
CS
RO
EN
BG
PO
HU
CS
RO
BG
EN
Cancel stops the printing job.
Tlačítko Zrušit zastaví tiskovou úlohu.
Anuluj powoduje zatrzymanie drukowania pracy.
Mégse: leállítja a munka nyomtatását.
Anulare opreşte lucrarea de imprimare.
С бутона Отмяна се спира печатното задание.

10
www.xerox.com/office/WC4265support
Copying
1
3
4
2
2.1 2.2
1 2 3
4 5 6
7 8 9
0
50–105 g/m
2
(13–28 lb. Bond)
X: 139.7–215.9 mm (5.5–8.5 in.)
Y: 139.7–355.6 mm (5.5–14.0 in.)
Y
X
PO
HU
CS
RO
BG
EN
Load the original
Vložte předlohu
Załaduj oryginał
Helyezze be az eredetit
Încărcaţi originalul
Заредете оригинала
EN
CS
PO
HU
RO
BG
See User Guide > Copying
Viz: Uživatelská příručka > Kopírování
Zobacz Przewodnik użytkownika > Kopiowanie
Lásd: Felhasználói útmutató > Másolás
Consultaţi: User Guide (Ghidul de utilizare) >
Copying (Copierea)
Вижте: User Guide (Ръководство за потребителя)
> Copying (Копиране)
Basic Copying
Základní kopírování
Kopiowanie podstawowe
Egyszerű másolás
Informaţii de bază pentru copiere
Основни функции за копиране
CS
PO
HU
RO
BG
EN
www.xerox.com/office/WC4265docs
PO
HU
CS
RO
BG
EN
Change settings and quantity as needed
Změňte nastavení a počet podle potřeby
Zmień ustawienia i liczbę według swoich potrzeb
Igény szerint módosítsa a beállításokat és a
mennyiséget
Modificaţi cantitatea conform necesităţilor
Променете настройките и количеството съобразно
нуждите ви
PO
HU
CS
RO
BG
EN
Clear All clears the programmed job setting.
Cancel stops the copying job.
Vymazat vše – vymaže naprogramovaná
nastavení úlohy. Zrušit – zastaví úlohu
kopírování.
Funkcja Wyczyść wszystko powoduje usunięcie
zaprogramowanych ustawień pracy. Funkcja
Anuluj powoduje zatrzymanie pracy kopiowania.
Az Összes törlése lehetőség törli a
beprogramozott munka beállítását. A Mégse
lehetőség leállítja a másolási munkát.
Butonul Şterge tot şterge setarea programată
pentru lucrare. Butonul Anulare opreşte lucrarea
de copiere.
С бутона „Изчистване на всичко“ се изтриват
програмираните настройки за задачата. С
„Отмяна“ се спира задачата за копиране.
PO
HU
CS
RO
BG
EN
Press Start
Stiskněte tlačítko Start
Naciśnij przycisk Start
Nyomja meg a Start gombot
Apăsaţi pe Start
Натиснете Старт
PO
HU
CS
RO
BG
Press Power Saver, then touch Copy
Stiskněte tlačítko Úsporný režim a potom tlačítko
Kopírování
Naciśnij przycisk Oszczędzanie energii, a następnie
dotknij pozycji Kopiowanie
Nyomja meg az Energiatakarékos pontot, majd érintse
meg a Másolás elemet
Apăsaţi pe butonul Economizor de energie, apoi
atingeţi Copy (Copiere)
Натиснете Енергоспестяващ режим, след което
докоснете Copy (Копиране)
EN

11
www.xerox.com/office/WC4265support
Scanning
50–105 g/m
2
(13–28 lb. Bond)
X: 139.7–215.9 mm (5.5–8.5 in.)
Y: 139.7–355.6 mm (5.5–14.0 in.)
Y
X
Scanning
Snímání
Skanowanie
Szkennelés
Scanarea
Сканиране
CS
PO
HU
RO
BG
EN
Loading the original
Vkládání předlohy
Ładowanie oryginału
Az eredeti dokumentum behelyezése
Încărcarea originalului
Зареждане на оригинала
EN
CS
PO
HU
RO
BG
Jeśli drukarka jest podłączona za pomocą kabla USB, możesz skanować do folderu na komputerze lub
zaimportować skan do aplikacji. Jeżeli drukarka jest podłączona do sieci, możesz skanować na adres e-mail lub
do serwera FTP, do folderu udostępnionego na komputerze sieciowym lub na komputer z wykorzystaniem
usług Windows WSD. Aby skonfigurować skanowanie i pocztę e-mail, patrz Przewodnik użytkownika >
Instalacja i konfiguracja > Konfigurowanie skanowania. Aby uzyskać szczegółowe informacje i zapoznać się z
innymi sposobami skanowania, patrz Przewodnik użytkownika > Skanowanie.
PO
Pokud je tiskárna připojena kabelem USB, můžete snímat do složky na počítači nebo můžete nasnímaný obraz
importovat do aplikace. Jestliže je tiskárna připojena k síti, můžete snímat na e-mailovou adresu nebo na
server FTP, do sdílené složky na počítači připojeném v síti nebo na počítač pomocí služby Windows WSD.
Nastavení snímání a e-mailu viz Uživatelská příručka > Instalace a nastavení > Nastavení snímání. Další
informace a další způsoby snímání viz Uživatelská příručka > Snímání.
CS
If the printer is connected using a USB cable, you can scan to a folder on your computer, or import a scan into
an application. If the printer is connected to a network, you can scan to an email address or FTP server, scan to
a shared folder on a networked computer, or scan to a computer using Windows WSD. To set up scanning and
email, see the User Guide > Installation and Setup > Setting up Scanning. For details and more ways to scan,
see the User Guide > Scanning.
EN
Amennyiben a nyomtató USB-kábelen keresztül csatlakozik, a szkennelési műveletet elvégezheti a számítógép
egyik mappájába, vagy importálhatja a beszkennelt fájlt egy alkalmazásba. Ha a nyomtató hálózathoz
csatlakozik, a szkennelési műveletet egy e-mail címre vagy FTP-szerverre, illetve egy hálózati számítógép
megosztott mappájába, vagy egy számítógépre is végrehajthatja a Windows WSD segítségével. A szkennelés
és az e-mail megfelelő beállítása: Felhasználói útmutató > Telepítés és beállítás > A szkennelés beállítása. A
részletekkel és a szkennelés egyéb módszereivel kapcsolatban nézze át: Felhasználói útmutató > Szkennelés.
HU
Dacă imprimanta este conectată prin intermediul unui cablu USB, aveţi posibilitatea să scanaţi către un folder
de pe computer sau să importaţi scanarea într-o aplicaţie. Dacă imprimanta este conectată la o reţea, aveţi
posibilitatea să scanaţi către o adresă de e-mail sau către un server FTP, către un folder partajat de pe un
computer legat în reţea sau către un computer utilizând Windows WSD. Pentru a configura serviciile de
scanare şi e-mail, consultaţi User Guide (Ghid de utilizare) > Installation and Setup (Instalarea şi
configurarea) > Setting up Scanning (Configurarea scanării). Pentru detalii şi alte metode de scanare,
consultaţi User Guide (Ghid de utilizare) > Scanning (Scanarea).
RO
Ако принтерът е свързан с USB кабел, можете да сканирате към папка във вашия компютър или да
импортирате сканираното в приложение. Ако принтерът е свързан в мрежа, можете да сканирате към имейл
адрес или FTP сървър, към споделена папка на компютър в мрежата, или към компютър чрез Windows WSD.
За да настроите сканирането и електронната поща, вижте User Guide (Ръководство за потребителя) >
Installation and Setup (Инсталиране и настройка) > Setting up Scanning (Настройка на сканирането). За
подробности и други начини на сканиране вижте User Guide (Ръководство за потребителя) > Scanning
(Сканиране).
BG
www.xerox.com/office/WC4265docs

12
www.xerox.com/office/WC4265support
Scanning
1 32
1.1 1.2
4
PDFPDF
Scanning to Email
Snímání do e-mailu
Skanowanie do wiadomości e-mail
Szkennelés e-mailbe
Scanarea către e-mail
Сканиране към електронна поща
CS
PO
HU
RO
BG
EN
PO
HU
CS
RO
BG
Press Power Saver, then touch Email
Stiskněte tlačítko Úsporný režim a potom tlačítko
E-mail
Naciśnij przycisk Oszczędzanie energii, a następnie
dotknij pozycji E-mail
Nyomja meg az Energiatakarékos pontot, majd
érintse meg az E-mail elemet
Apăsaţi pe butonul Economizor de energie, apoi
atingeţi Email (E-mail)
Натиснете Енергоспестяващ режим, след което
докоснете Email (Електронна поща)
EN
Change the settings as needed
Změňte nastavení podle potřeby
Zmień ustawienia według swoich potrzeb
Igény szerint módosítsa a beállításokat
Schimbaţi setările conform necesităţilor
Променете настройките съобразно нуждите ви
PO
HU
CS
RO
BG
EN
Touch Enter Recipient to type new addresses, or
touch Favorites or Device Address Book to select
stored recipients
Stiskněte položku Zadat příjemce a zadejte nové
adresy nebo stiskněte položku Oblíbené položky
nebo Adresář zařízení a vyberte uložené příjemce
Dotknij opcji Wprowadź odbiorcę, aby wpisać nowe
adresy, lub dotknij opcji Ulubione lub Książka
adresowa urządzenia, aby wybrać zapisanych
odbiorców
Az új címek beírásához érintse meg a Címzett
megadása lehetőséget, a tárolt címzettek
kiválasztásához pedig érintse meg a Kedvencek vagy
a Készülékcímjegyzék lehetőséget
Atingeţi Introducere Destinatar pentru a introduce
adrese noi sau atingeţi Favorite, respectiv Agendă cu
Adrese Dispozitiv pentru a selecta destinatari deja
memoraţi
Докоснете Enter Recipient (Въвеждане на получател),
за да въведете нови адреси, или Favorites
(Предпочитани) или Device Address Book (Адресна
книга на устройството), за да изберете получатели,
които са съхранени
PO
HU
CS
RO
BG
EN
PO
HU
CS
RO
BG
EN
Press Start
Stiskněte tlačítko Start
Naciśnij przycisk Start
Nyomja meg a Start gombot
Apăsaţi pe Start
Натиснете Старт
PO
HU
CS
RO
BG
EN
Clear All clears the programmed job setting. Cancel stops the scanning job.
Vymazat vše – vymaže naprogramovaná nastavení úlohy. Zrušit – zastaví úlohu snímání.
Funkcja Wyczyść wszystko powoduje usunięcie zaprogramowanych ustawień pracy. Funkcja Anuluj powoduje
zatrzymanie pracy skanowania.
Az Összes törlése lehetőség törli a beprogramozott munka beállítását. A Mégse lehetőség leállítja a szkennelési
munkát.
Butonul Şterge tot şterge setarea programată pentru lucrare. Butonul Anulare opreşte lucrarea de scanare.
С бутона „Изчистване на всичко“ се изтриват програмираните настройки за задачата. С „Отмяна“ се спира задачата
за сканиране.

13
www.xerox.com/office/WC4265support
Scanning
3 4
1 2
PDFPDF
Scanning to a USB Flash Drive
Snímání na jednotku USB Flash
Skanowanie do pamięci flash USB
Szkennelés USB flash meghajtóra
Scanarea către o unitate Flash USB
Сканиране към USB флаш устройство
CS
PO
HU
RO
BG
EN
PO
HU
CS
RO
BG
EN
Clear All clears the programmed job setting.
Cancel stops the scanning job.
Vymazat vše – vymaže naprogramovaná
nastavení úlohy. Zrušit – zastaví úlohu snímání.
Funkcja Wyczyść wszystko powoduje usunięcie
zaprogramowanych ustawień pracy. Funkcja
Anuluj powoduje zatrzymanie pracy skanowania.
Az Összes törlése lehetőség törli a
beprogramozott munka beállítását. A Mégse
lehetőség leállítja a szkennelési munkát.
Butonul Şterge tot şterge setarea programată
pentru lucrare. Butonul Anulare opreşte lucrarea
de scanare.
С бутона „Изчистване на всичко“ се изтриват
програмираните настройки за задачата. С
„Отмяна“ се спира задачата за сканиране.
PO
HU
CS
RO
BG
EN
Select the destination folder then touch OK
Vyberte cílovou složku a stiskněte tlačítko OK
Wybierz folder docelowy i dotknij przycisku OK
Válassza ki a célmappát, majd érintse meg az OK
gombot
Selectaţi folderul destinaţie, apoi atingeţi OK
Изберете папката местоназначение, след което
докоснете OK
PO
HU
CS
RO
BG
EN
Change the settings as needed
Změňte nastavení podle potřeby
Zmień ustawienia według swoich potrzeb
Igény szerint módosítsa a beállításokat
Schimbaţi setările conform necesităţilor
Променете настройките съобразно нуждите ви
PO
HU
CS
RO
BG
EN
Press Start
Stiskněte tlačítko Start
Naciśnij przycisk Start
Nyomja meg a Start gombot
Apăsaţi pe Start
Натиснете Старт
PO
HU
CS
RO
BG
EN
Insert USB Flash drive
Vložte jednotku USB Flash
Włóż pamięć flash USB
Helyezze be az USB flash meghajtót
Introduceţi unitatea Flash USB
Поставете USB флаш устройството
PO
HU
CS
RO
BG
EN
Touch Scan To USB
Stiskněte možnost Snímání do USB
Dotknij opcji Skanuj do USB
Érintse meg a Szkennelés USB-re elemet
Atingeţi Scan to USB (Scanare pe USB)
Докоснете Scan to USB (Сканиране към USB)

14
www.xerox.com/office/WC4265support
Scanning
PDFPDF
43
6
1 2
KWWS[[[[[[[[[[[[
2.1
2.2
3.1
3.2
5
Scanning to a Folder
Snímání do složky
Skanowanie do folderu
Szkennelés mappába
Scanarea către un folder
Сканиране към папка
CS
PO
HU
RO
BG
EN
Select one or more contacts
Vyberte jeden nebo více kontaktů
Wybierz co najmniej jeden kontakt
Válasszon ki egy vagy több névjegyet
Selectaţi unul sau mai multe contacte
Изберете един или повече контакти
PO
HU
CS
RO
BG
EN
PO
HU
CS
RO
BG
Touch Scan to, then touch Device Address Book
Stiskněte položku Snímání do a potom položku
Adresář zařízení
Dotknij polecenia Skanuj do, a następnie Książka
adresowa urządzenia
Érintse meg a Szkennelés ide:, majd a
Készülékcímjegyzék lehetőséget
Atingeţi Scan to (Scanare către), apoi Device
Address Book (Agendă cu Adrese Dispozitiv)
Докоснете първо Scan to (Сканиране към), а след
това Device Address Book (Адресна книга на
устройството)
EN
PO
HU
CS
RO
BG
EN
Press Start
Stiskněte tlačítko Start
Naciśnij przycisk Start
Nyomja meg a Start gombot
Apăsaţi pe Start
Натиснете Старт
PO
HU
CS
RO
BG
EN
To add frequently used contacts to Favorites, see User Guide.
Pokyny k přidání často používaných kontaktů do seznamu Oblíbené položky najdete v uživatelské příručce
Aby dodać często używane kontakty do listy Ulubione, patrz Przewodnik użytkownika
A gyakran használt névjegyek kedvencekhez adásával kapcsolatban lásd: Felhasználói útmutató
Pentru adăugarea contactelor frecvent utilizate la Favorite, consultaţi User Guide (Ghidul de utilizare)
За добавянето на често използвани контакти в Favorites (Предпочитани) вижте User Guide (Ръководство за
потребителя)
Launch CentreWare Internet Services (see page 9).
Spusťte služby CentreWare Internet Services (viz
stranu 9).
Uruchom usługi CentreWare Internet Services (patrz
strona 9).
Indítsa el a CentreWare Internet Services alkalmazást
(lásd: 9. oldal).
Lansaţi CentreWare Internet Services (consultaţi
pagina 9).
Стартирайте CentreWare Internet Services
(вижте стр. 9).
PO
HU
CS
RO
BG
EN
Click Addressbook tab, then enter the information
under Scan To Destination field
Klikněte na kartu Address Book (Adresář) a zadejte
informace do pole Scan To Destination (Místo určení
snímání)
Kliknij kartę Address Book (Książka adresowa), a
następnie wpisz informacje w obszarze pola Scan To
Destination (Miejsce docelowe skanowania)
Kattintson az Addressbook (Címjegyzék) fülre, majd
a Scan To Destination (Szkennelés célra) mező alatt
írja be az adatokat
Faceţi clic pe fila Address Book (Agendă cu adrese),
apoi introduceţi informaţiile sub câmpul Scan To
Destination (Scanare către destinaţie)
Щракнете върху раздела Addressbook (Адресна
книга), след което въведете информацията в полето
Scan To Destination (Сканиране към
местоназначение)
PO
HU
CS
RO
BG
EN
PO
HU
CS
RO
BG
Change the settings as needed
Změňte nastavení podle potřeby
Zmień ustawienia według swoich potrzeb
Igény szerint módosítsa a beállításokat
Schimbaţi setările conform necesităţilor
Променете настройките съобразно нуждите ви
EN

15
www.xerox.com/office/WC4265support
Faxing
1 32
1.1 1.2
4
Basic Faxing
Základní faxování
Faksowanie podstawowe
Alapvető faxolási műveletek
Informaţii de bază pentru transmiterea faxurilor
Основни функции за работа с факс
CS
PO
HU
RO
BG
EN
PO
HU
CS
RO
BG
Press Power Saver, then touch Fax
Stiskněte tlačítko Úsporný režim a potom stiskněte
tlačítko Fax
Naciśnij przycisk Oszczędzanie energii, a następnie
dotknij opcji Faks
Nyomja meg az Energiatakarékos gombot, majd
érintse meg a Fax lehetőséget
Apăsaţi pe butonul Economizor de energie, apoi
atingeţi Fax
Натиснете бутона Енергоспестяващ режим, след
което докоснете Fax (Факс)
EN
PO
HU
CS
RO
BG
Change the settings as needed
Změňte nastavení podle potřeby
Zmień ustawienia według swoich potrzeb
Igény szerint módosítsa a beállításokat
Schimbaţi setările conform necesităţilor
Променете настройките съобразно нуждите ви
EN
PO
HU
CS
RO
BG
Touch Enter Recipient to enter fax number, or touch
Favorites or Device Address Book to select stored
recipients
Stiskněte položku Zadat příjemce a zadejte faxové
číslo nebo stiskněte položku Oblíbené položky nebo
Adresář zařízení a vyberte uložené příjemce
Dotknij opcji Wprowadź odbiorcę, aby wpisać numer
faksu, lub dotknij opcji Ulubione lub Książka
adresowa urządzenia, aby wybrać zapisanych
odbiorców
A faxszámok beírásához érintse meg a Címzett
megadása lehetőséget, a tárolt címzettek
kiválasztásához pedig érintse meg a Kedvencek vagy
a Készülékcímjegyzék lehetőséget
Atingeţi Enter Recipient (Introducere Destinatar)
pentru a introduce un număr de fax sau atingeţi
Favorites (Favorite), respectiv Device Address Book
(Agendă cu Adrese Dispozitiv) pentru a selecta
numere deja memorate
Докоснете Enter Recipient (Въвеждане на получател),
за да въведете номер на факс, или Favorites
(Предпочитани) или Device Address Book (Адресна
книга на устройството), за да изберете получатели,
които са съхранени
EN
PO
HU
CS
RO
BG
EN
Press Start
Stiskněte tlačítko Start
Naciśnij przycisk Start
Nyomja meg a Start gombot
Apăsaţi pe Start
Натиснете Старт
PO
HU
CS
RO
BG
EN
Clear All clears the programmed job setting. Cancel stops the faxing job.
Vymazat vše – vymaže naprogramovaná nastavení úlohy. Zrušit – zastaví faxovou úlohu.
Funkcja Wyczyść wszystko powoduje usunięcie zaprogramowanych ustawień pracy. Funkcja Anuluj powoduje
zatrzymanie pracy faksowania.
Az Összes törlése lehetőség törli a beprogramozott munka beállítását. A Mégse lehetőség leállítja a faxolási munkát.
Butonul Şterge tot şterge setarea programată pentru lucrare. Butonul Anulare opreşte lucrarea de fax.
С бутона „Изчистване на всичко“ се изтриват програмираните настройки за задачата. С „Отмяна“ се спира задачата
за факс.

16
www.xerox.com/office/WC4265support
Customizing Workflow
PO
Niektóre czynności mogą stanowić częsty element codziennej pracy. Można uprościć powtarzalne czynności na
kilka sposobów:
• Do ekranu Strony głównej usług można dodać usługi uruchamiane bezpośrednio, zawierające wszystkie
ustawienia prac.
• Możesz zapisać ustawienia w usłudze jako ustawienie wstępne, które później można odpowiednio
dostosować przy każdej pracy.
• Dostosowanie i uproszczenie widoku Strony głównej usług.
• Dostosowanie i uproszczenie list ustawień w usługach.
Uwaga: niektóre zmiany wymagają zalogowania jako Administrator.
Więcej informacji na te tematy i o innych technikach zawiera System Administrator Guide (Podręcznik
administratora systemu) > Customization and Expansion (Dostosowanie i rozwijanie).
HU
Bizonyos feladatokat többször is végre kell hajtania a munkanap során. Az ismétlődő feladatokat többféle
módon is egyszerűsítheti:
• Az összes munkabeállítást tartalmazó egyérintéses szolgáltatásokat felveheti a Szolgáltatások kezdőlap
képernyőre.
• Adott szolgáltatás beállításait mentheti előbeállításként, amelyet azután az egyes munkáknak megfelelően
módosíthat.
• Testre szabhatja és egyszerűsítheti a Szolgáltatások kezdőlap nézetet.
• Testre szabhatja és egyszerűsítheti a szolgáltatásokon belüli beállításlistákat.
Megjegyzés: bizonyos módosítások elvégzéséhez adminisztrátorként kell bejelentkeznie.
Ezekkel és más módszerekkel kapcsolatban további tudnivalókat a System Administrator Guide
(Rendszeradminisztrátori útmutató) > Customization and Expansion (Testre szabás és bővítés) fejezetében
talál.
CS
Některé úkoly mohou být častou součástí vaší každodenní práce. Opakované úkoly můžete zjednodušit
několika způsoby:
• Na obrazovku Domovská stránka služeb lze přidat služby na jeden dotek, které obsahují veškeré nastavení
úlohy.
• Nastavení určité služby lze uložit jako předvolbu, kterou lze podle potřeby upravit pro každou úlohu.
• Přizpůsobení a zjednodušení zobrazení obrazovky Domovská stránka služeb
• Přizpůsobení a zjednodušení výpisů nastavení v rámci služeb
Poznámka: Některé změny mohou vyžadovat, abyste se přihlásili jako správce.
Další informace o těchto a dalších postupech viz System Administrator Guide (Příručka správce systému) >
Customization and Expansion (Přizpůsobení a rozšíření).
EN
Some tasks may be a frequent part of your daily work. You can simplify repetitive tasks in several ways:
• 1-Touch services that include all job settings can be added to the Services Home screen.
• Settings within a service can be saved as a preset which can be adjusted as appropriate to each job.
• Customizing and simplifying the Home Services view.
• Customizing and simplifying the settings listings within services.
Note: Some changes may require you to log in as an Administrator.
For more information on these and other techniques, see System Administrator Guide > Customization and
Expansion.
Customizing Workflow
Přizpůsobení pracovního postupu
Dostosowanie przepływu prac
Munkafolyamatok testre szabása
Personalizarea fluxului de lucru
Настройване на работния поток според нуждите ви
CS
PO
HU
RO
BG
EN
RO
Repetarea unor activităţi poate ocupa o mare a zilei de lucru. Există mai multe metode de simplificare a
acestor activităţi frecvente:
• La ecranul Pornire servicii se pot adăuga servicii cu acces prin 1 atingere care includ toate setările de lucrări.
• Setările corespunzătoare unui serviciu pot fi salvate ca presetări, existând posibilitatea de adaptare a
acestora în funcţie de lucrare.
• Personalizarea şi simplificarea ecranului Pornire servicii.
• Personalizarea şi simplificarea listelor de setări corespunzătoare serviciilor.
Notă: Pentru unele modificări poate fi necesar să vă conectaţi ca administrator.
Pentru mai multe informaţii despre aceste metode şi alte proceduri, consultaţi System Administrator Guide
(Ghid pentru administrarea sistemului) > Customization and Expansion (Personalizare şi extindere).
BG
Някои задачи може да са често повтарящи се в ежедневната ви работа. Можете да опростите повтарящите се
задачи по няколко начина:
• В екрана на началната страница на услугите могат да се добавят услуги, задействащи се с едно докосване,
в които са включени всички настройки на заданието.
• Настройките в дадена услуга могат да бъдат записани като предварително зададени настройки, като те
могат да се регулират според изискванията за всяко задание.
• Настройване и опростяване на изгледа на началната страница на услугите според предпочитанията ви.
• Настройване и опростяване на списъците с настройки в услугите според предпочитанията ви.
Забележка: За някои промени се изисква да влезете с администраторски акаунт.
За повече информация за тези и други техники вижте System Administrator Guide (Ръководство на системния
администратор) > Customization and Expansion (Настройване според предпочитанията и разширяване).
www.xerox.com/office/WC4265docs

17
www.xerox.com/office/WC4265support
Customizing Workflow
1
q w e r t y u i o p /
z x c v b n m , . -
2 3 4 5 6 7 8 9 0 ( )
a s d f g
@
h j k l ; ‘
PDFPDF
1
3
2
3.1
1.1
1.3
3.2
1.2
PO
HU
CS
RO
BG
EN
Verify saved settings, then touch Done
Ověřte uložené nastavení a stiskněte tlačítko Hotovo
Potwierdź zapisane ustawienia, a następnie dotknij
opcji Gotowe
Ellenőrizze a mentett beállításokat, majd érintse meg
a Kész gombot
Verificaţi setările salvate, apoi atingeţi Done
(Efectuat)
Проверете записаните настройки, след което
докоснете Done (Готово)
Creating 1-Touch Service
Vytvoření služby na jeden dotek
Tworzenie usługi uruchamianej bezpośrednio
Egyérintéses szolgáltatás létrehozása
Crearea serviciului cu acces prin 1 atingere
Създаване на услуга, задействаща се с едно докосване
CS
PO
HU
RO
BG
EN
Within the selected service, select Save as 1-Touch
Service
Ve vybrané službě vyberte položku Uložit jako službu
na jeden dotek
W wybranej usłudze zaznacz opcję Zapisz jako
usługę uruchamianą bezpośrednio
A kiválasztott szolgáltatáson belül válassza a Mentés
egyérintésesként lehetőséget
Din serviciul selectat, alegeţi Save as 1-Touch
Service (Salvare ca Serviciu cu acces prin 1 atingere)
Когато сте в избраната услуга, изберете Save as
1-Touch Service (Запиши като услуга, задействаща се
с едно докосване)
PO
HU
CS
RO
EN
BG
PO
HU
CS
RO
BG
EN
Type a name, then select an icon
Zadejte název a vyberte ikonu
Wpisz nazwę, a następnie wybierz ikonę
Írjon be egy nevet, majd válasszon ki egy ikont
Tastaţi un nume, apoi selectaţi o pictogramă
Въведете име, след което изберете икона
PO
W przypadku typowych prac, które nie różnią się między sobą, można utworzyć usługę uruchamianą
bezpośrednio, w której zapisane są wszystkie ustawienia i która powoduje wyświetlenie przycisku na ekranie
Strony głównej usług. Aby załadować własne ikony, przypisać usługi uruchamiane bezpośrednio wybranym
użytkownikom i śledzić użycie w ramach rozliczania, patrz System Administrator Guide (Podręcznik
administratora systemu) > Customization and Expansion (Dostosowanie i rozwijanie).
CS
Pro časté úlohy, které se nemění, můžete vytvořit službu na jeden dotek, v níž bude uloženo veškeré nastavení a
jejíž tlačítko bude zobrazeno na obrazovce Domovská stránka služeb. Postup nahrání uživatelských ikon,
přiřazení služeb na jeden dotek vybraným uživatelům a sledování využití pomocí účtování viz System
Administrator Guide (Příručka správce systému) > Customization and Expansion (Přizpůsobení a rozšíření).
EN
For common tasks that do not vary, you can create a 1-Touch Service that saves all settings and puts a button
on the Services Home screen. To upload custom icons, assign 1-Touch Services to selected users, and track
usage with accounting, see the System Administrator Guide > Customization and Expansion.
HU
Azokhoz a gyakori feladatokhoz, amelyeket nem módosít, létrehozhat egyérintéses szolgáltatást. Az összes
beállítást tartalmazó egyérintéses szolgáltatás gombja megjelenik a Szolgáltatások kezdőlap képernyőjén. Az
egyéni ikonok feltöltésével, az egyérintéses szolgáltatások adott felhasználókhoz rendelésével és a használat
számlázással való nyomon követésével kapcsolatban lásd a System Administrator Guide
(Rendszeradminisztrátori útmutató) > Customization and Expansion (Testre szabás és bővítés) fejezetét.
RO
Pentru activităţile obişnuite şi invariabile, puteţi crea un serviciu cu acces prin 1 atingere care salvează toate
setările şi adaugă un buton pe ecranul Pornire servicii. Pentru a încărca pictograme personalizate, alocaţi
serviciile cu acces prin 1 atingere anumitor utilizatori, apoi monitorizaţi utilizarea prin intermediul contorizării.
Consultaţi System Administrator Guide (Ghid pentru administrarea sistemului) > Customization and
Expansion (Personalizare şi extindere).
BG
За често повтарящи се задачи, които не се променят, можете да създадете услуга, задействаща се с едно
докосване, в която са записани всички настройки и за която се поставя бутон на екрана на началната
страница на услугите. За качване на персонализирани икони, предназначаване на услуги, задействащи се с
едно докосване, за определени потребители и проследяване на използването чрез функциите за отчитане
вижте System Administrator Guide (Ръководство на системния администратор) > Customization and Expansion
(Настройване според предпочитанията и разширяване).

18
www.xerox.com/office/WC4265support
Customizing Workflow
PDFPDF
1 2
3
4
PDFPDF
Select the service
Vyberte službu
Wybierz usługę
Válassza ki a szolgáltatást
Selectaţi serviciul
Изберете услугата
Touch Presets
Stiskněte položku Předvolby
Dotknij opcji Ustawienia wstępne
Érintse meg az Előbeállítások lehetőséget
Atingeţi Presets (Presetări)
Докоснете Presets (Предварително зададени
настройки)
PO
HU
CS
RO
BG
EN
Select preset
Vyberte předvolbu
Wybierz ustawienia wstępne
Válassza ki az előbeállítást
Selectaţi presetarea
Изберете предварително зададена настройка
PO
HU
CS
RO
BG
EN
Using Presets
Použití předvoleb
Korzystanie z ustawień wstępnych
Előbeállítások használata
Utilizarea presetărilor
Използване на предварителни настройки
CS
PO
HU
RO
BG
EN
PO
HU
CS
RO
EN
BG
PO
HU
CS
RO
BG
EN
Modify settings as needed
Upravte nastavení podle potřeby
Zmodyfikuj ustawienia, jeśli to konieczne
Igény szerint módosítsa a beállításokat
Modificaţi setările conform necesităţilor
Променете настройките според необходимостта
PO
Ustawienia wstępne są użyteczne w przypadku powtarzalnych przepływów prac kopiowania, wysyłania wiadomości
e-mail, faksowania i skanowania, ale w przeciwieństwie do usług uruchamianych bezpośrednio ich ustawienia można
zmieniać. Ikonami ustawień wstępnych można zarządzać i dostosowywać je. Aby utworzyć ustawienia wstępne, patrz
System Administrator Guide (Podręcznik administratora systemu) > Copy (Kopiowanie) > Copy presets (Ustawienia
wstępne kopiowania) lub Scan (Skanowanie) > Scan presets (Ustawienia wstępne skanowania).
CS
Předvolby jsou vhodné pro opakující se pracovní postupy kopírování, e-mailu, faxování a snímání, ale na rozdíl od
služeb na jeden dotek lze jejich nastavení upravit. Ikony předvoleb lze také uspořádat a přizpůsobit. Postup vytváření
předvoleb viz System Administrator Guide (Příručka správce systému) > Copy (Kopírování) > Copy presets (Předvolby
kopírování) nebo Scan (Snímání) > Scan presets (Předvolby snímání).
EN
Presets are useful for repetitive copy, email, fax and scan workflows, but unlike 1-Touch services, settings can be
modified. The preset icons can also be organized and customized. To create presets, see the System
Administrator Guide > Copy > Copy presets, or Scan > Scan presets
.
HU
Az előbeállítások az ismétlődő másolási, e-mail, faxolási és szkennelési munkafolyamatokhoz használhatóak, és az
egyérintéses szolgáltatásoktól eltérően a beállítások módosíthatók. Emellett lehetősége van az előbeállítások
ikonjainak rendezésére és testre szabására is. Az előbeállítások létrehozásával kapcsolatban lásd: System
Administrator Guide (Rendszeradminisztrátori útmutató) > Copy (Másolás) > Copy presets (Másolási előbeállítások),
vagy Scan (Szkennelés) > Scan presets (Szkennelési előbeállítások).
RO
Presetările sunt utile în cazul fluxurilor de lucru repetate de copiere, e-mail, fax şi scanare. Spre deosebire de serviciile
cu acces prin 1 atingere, setările pot fi modificate. Pictogramele de presetări pot fi de asemenea organizate şi
personalizate. Pentru a crea presetări, consultaţi System Administrator Guide (Ghid pentru administrarea sistemului)
> Copy (Copierea) > Copy presets (Presetări de copiere) sau Scan (Scanarea) > Scan presets (Presetări de scanare).
BG
Предварително зададените настройки са полезни за използване при повтарящи се работни потоци за копиране,
изпращане на имейли и факсове и сканиране, но за разлика от услугите, задействащи се с едно докосване,
настройките могат да бъдат променяни. Предварително зададените икони също могат да бъдат реорганизирани и
персонализирани. За създаване на предварително зададени настройки вижте System Administrator Guide
(Ръководство на системния администратор) > Copy (Копиране) > Copy presets (Предварително зададени настройки
за копиране) или Scan (Сканиране) > Scan presets (Предварително зададени настройки за сканиране).

19
www.xerox.com/office/WC4265support
Customizing Workflow
1 2
2.1
2.2
3 4
http://xxx.xxx.xxx.xxx
Launch CentreWare Internet Services
Spusťte služby CentreWare Internet Services
Uruchom usługi CentreWare Internet Services
Indítsa el a CentreWare Internet Services programot
Lansaţi CentreWare Internet Services
Стартирайте CentreWare Internet Services
PO
HU
CS
RO
BG
EN
Click the Properties tab, then click Display under
Services
Klikněte na kartu Properties (Vlastnosti) a dále
klikněte na položku Display (Zobrazení) v části
Services (Služby)
Kliknij kartę Properties (Właściwości), a następnie
kliknij opcję Display (Ekran) w obszarze Services
(Usługi)
Kattintson a Properties (Tulajdonságok) fülre, majd a
Services (Szolgáltatások) lehetőség alatt a Display
(Megjelenítés) elemre
Faceţi clic pe fila Properties (Proprietăţi), apoi faceţi
clic pe Display (Afişare) sub Services (Servicii)
Щракнете върху раздел Properties (Свойства), а след
това върху Display (Дисплей) под Services (Услуги)
PO
HU
CS
RO
BG
EN
Select and move a service row up or down to relocate
its position on the Services Home screen
Výběrem a přesunutím řádku služby nahoru nebo
dolů změňte její polohu na obrazovce Domovská
stránka služeb
Wybierz i przenieś wiersz usługi w górę lub w dół w
celu zmienienia jej położenia na ekranie Strony
głównej usług.
Válassza ki a szolgáltatás sorát, és mozgassa felfelé
vagy lefelé annak megfelelően, hogy hol szeretné
megjeleníteni a Szolgáltatások kezdőlap képernyőn.
Selectaţi şi mutaţi un rând de serviciu mai sus sau
mai jos pentru a-i schimba poziţia pe ecranul Pornire
servicii
Изберете някой ред с услуга и го придвижете нагоре
или надолу, за да промените позицията му на екрана
на началната страница на услугите
PO
HU
CS
RO
BG
EN
Select the service you want to display on the
machine’s touch interface
Vyberte službu, kterou chcete zobrazit na dotykovém
rozhraní přístroje
Wybierz usługę, którą chcesz wyświetlić na ekranie
dotykowym urządzenia.
Válassza ki azt a szolgáltatást, amelyet szeretne
megjeleníteni a gép érintőképernyőjén
Selectaţi serviciul care doriţi să se afişeze pe interfaţa
senzorială a aparatului
Изберете услугата, която искате да бъде показана на
сензорния екран на устройството
PO
HU
CS
RO
BG
EN
Customizing Services Home View
Přizpůsobení zobrazení obrazovky Domovská stránka služeb
Dostosowanie widoku głównego usług
A Szolgáltatások kezdőlap nézetének testre szabása
Personalizarea ecranului Pornire servicii
Настройване на изгледа на началната страница на услугите според
предпочитанията ви
CS
PO
HU
RO
BG
EN
PO
W celu optymalizacji przepływu prac i unikania rozpraszania uwagi można dostosować układ ekranu Strony głównej
usług za pomocą usług CentreWare Internet Services. Aby korzystać usług CentreWare Internet Services, patrz
strona 9.
CS
Chcete-li optimalizovat své pracovní postupy a odstranit rušivé grafické prvky, můžete přizpůsobit rozvržení obrazovky
Domovská stránka služeb pomocí služeb CentreWare Internet Services. Pokyny k použití služeb CentreWare Internet
Services najdete na straně 9.
EN
To optimize your workflow and reduce distractions, you can customize the Services Home Screen layout using
CentreWare Internet Services. To use CentreWare Internet Services, see page 9.
HU
A munkafolyamat optimalizálása és leegyszerűsítése érdekében a CentreWare Internet Services alkalmazás
segítségével testre szabhatja a Szolgáltatások kezdőlap képernyőjének elrendezését. A CentreWare Internet Services
használatáról lásd: 9. oldal.
RO
Pentru a optimiza fluxul de lucru şi a reduce numărul elementelor care distrag atenţia, puteţi personaliza aspectul
ecranului Pornire servicii utilizând CentreWare Internet Services. Pentru utilizarea CentreWare Internet Services,
consultaţi pagina 9.
BG
За да оптимизирате работния си поток и да намалите ненужните елементи, можете да настроите според
предпочитанията си начина, по който е организиран екранът на началната страница на услугите, като използвате
CentreWare Internet Services. За използването на CentreWare Internet Services вижте стр. 9.

20
www.xerox.com/office/WC4265support
Customizing Workflow
PDFPDF
PDFPDF
PDFPDF
PDFPDF
4
4.1
2
3
1
4.2
1.1
1.2
2.1
2.2
2.3
Customizing Service Settings View
Přizpůsobení zobrazení obrazovky Nastavení služeb
Dostosowanie widoku ustawień usług
A Szolgáltatásbeállítások nézetének testre szabása
Personalizarea modului de vizualizare a setărilor unui serviciu
Настройване на изгледа на екрана за настройки на дадена услуга
според предпочитанията ви
CS
PO
HU
RO
BG
EN
PO
W celu optymalizacji przepływu prac i unikania rozpraszania uwagi można dostosować ustawienia wewnątrz usługi.
CS
Chcete-li optimalizovat své pracovní postupy a odstranit rušivé grafické prvky, můžete přizpůsobit zobrazení
nastavení v rámci služby.
EN
To optimize your workflow and reduce distractions, you can customize the settings view within a service.
HU
A munkafolyamat optimalizálása és leegyszerűsítése érdekében testre szabhatja a szolgáltatáson belül a beállítások
nézetét.
RO
Pentru a optimiza fluxul de lucru şi a reduce numărul elementelor care distrag atenţia, puteţi personaliza ecranul cu
setările unui serviciu.
BG
За да оптимизирате работния си поток и да намалите ненужните елементи, можете да настроите според
предпочитанията си изгледа на екрана за настройки вътре в дадена услуга.
Select feature, then touch arrows to reorder
Vyberte funkci a změňte její pořadí pomocí šipek
Wybierz funkcję, a następniej dotknij strzałek, aby
zmienić kolejność
Válassza ki a funkciót, majd az újrarendezéshez
érintse meg a nyilakat
Selectaţi funcţia, apoi atingeţi săgeţile pentru a-i
schimba poziţia
Изберете функция, след което променете реда й чрез
докосване на стрелките
PO
HU
CS
RO
BG
EN
Touch Service Settings, then select feature, then
touch Feature Order
Stiskněte položku Nastavení služeb, vyberte
požadovanou funkci a stiskněte položku Pořadí
funkcí
Dotknij opcji Ustawienia usługi, a następnie wybierz
funkcję i dotknij pozycji Kolejność funkcji
Érintse meg a Szolgáltatásbeállítások lehetőséget,
válasszon ki egy szolgáltatást, majd érintse meg a
Funkciósorrend lehetőséget
Atingeţi Service Settings (Setări Serviciu), selectaţi
funcţia, apoi atingeţi Feature Order (Ordine Funcţii)
Докоснете Service Settings (Настройки на услугата),
след което изберете функция и докоснете Feature
Order (Ред на функцията)
PO
HU
CS
RO
BG
EN
Press Machine Status, then touch Tools
Stiskněte tlačítko Stav přístroje a dále položku
Nástroje
Naciśnij przycisk Stan urządzenia, a następnie
dotknij opcji Narzędzia
Nyomja meg a Gépállapot gombot, majd érintse
meg a Programmód lehetőséget
Apăsaţi pe butonul Machine Status (Stare aparat),
apoi atingeţi fila Tools (Funcţii Utilitare)
Натиснете бутона Machine Status (Състояние на
машината), след което докоснете Tools (Инструменти)
PO
HU
CS
RO
BG
EN
Choose first tab layout
Zvolte rozvržení první karty
Wybierz układ pierwszej karty
Válassza ki az első lap elrendezését
Alegeţi aspectul primei file
Първо изберете оформление на раздела
PO
HU
CS
RO
BG
EN
-
 1
1
-
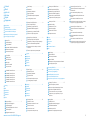 2
2
-
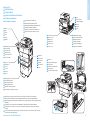 3
3
-
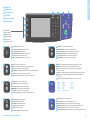 4
4
-
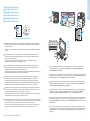 5
5
-
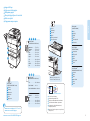 6
6
-
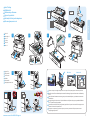 7
7
-
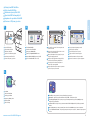 8
8
-
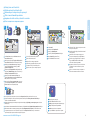 9
9
-
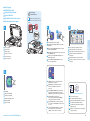 10
10
-
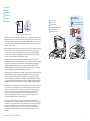 11
11
-
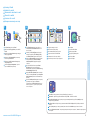 12
12
-
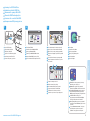 13
13
-
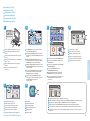 14
14
-
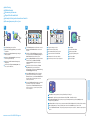 15
15
-
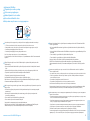 16
16
-
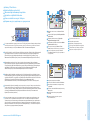 17
17
-
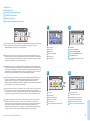 18
18
-
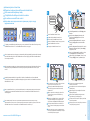 19
19
-
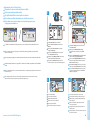 20
20
în alte limbi
- slovenčina: Xerox 4265 Návod na inštaláciu
- polski: Xerox 4265 Instrukcja instalacji
Lucrări conexe
-
Xerox 6027 Ghid de instalare
-
Xerox 3335/3345 Manualul utilizatorului
-
Xerox 6025 Ghid de instalare
-
Xerox 3215 Manualul utilizatorului
-
Xerox 3025 Manualul utilizatorului
-
Xerox B215 Manualul utilizatorului
-
Xerox B205 Manualul utilizatorului
-
Xerox 6121 MFP Manualul utilizatorului
-
Xerox 6400 Manualul utilizatorului
-
Xerox VersaLink C605 Manualul utilizatorului