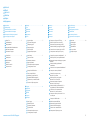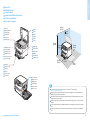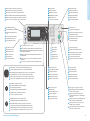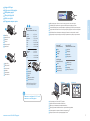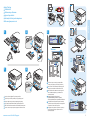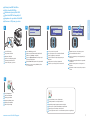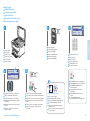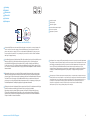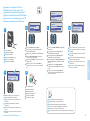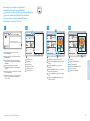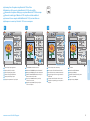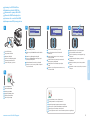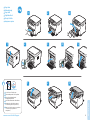Xerox 6025 Ghid de instalare
- Categorie
- Imprimare
- Tip
- Ghid de instalare
Acest manual este potrivit și pentru

607E01280 Rev A
© 2014 Xerox Corporation. All Rights Reserved. Xerox
®
, Xerox and Design
®
, and WorkCentre
®
are trademarks of Xerox Corporation in the United States and/or other countries.
www.xerox.com/office/6025support
www.xerox.com/msds (U.S./Canada)
www.xerox.com/environment_europe
Xerox WorkCentre 6025
Color Multifunction Printer
Xerox
®
WorkCentre
®
6025
Quick Use Guide
Čeština
Polski
Magyar
Română
Български
Stručný návod k použití
Skrócona instrukcja obsługi
Gyorsútmutató
Ghid rapid de utilizare
Кратко ръководство за употреба
CS
PO
HU
RO
BG
RO
Înainte de a utiliza imprimanta, citiţi capitolele
privind siguranţa şi reglementările din documentul
Ghid de utilizare disponibil pe Software and
Documentation disc (Disc pentru software şi
documentaţie) sau online.
Material Safety Data Sheets (fişe tehnice privind
siguranţa materialelor utilizate) (SUA/Canada) şi
informaţiile privind mediul (Europa) sunt disponibile
online.
CS
Než začnete tiskárnu používat, přečtěte si kapitoly o
bezpečnosti a právních předpisech v uživatelské
příručce, která je k dispozici na disku Software and
Documentation disc (Disk se softwarem a
dokumentací) nebo online.
Dokumenty Material Safety Data Sheets
(bezpečnostní specifikace materiálu) (USA/Kanada) a
informace o vlivu na životní prostředí (Evropa) jsou k
dispozici online.
BG
Преди да използвате принтера, прочетете главите за
безопасността и нормативните изисквания в User
Guide (Ръководство за потребителя), намиращо се на
диска Software and Documentation (Софтуер и
документация) или онлайн.
Material Safety Data Sheets (Данни за безопасността
на материалите) (САЩ/Канада) и информация
относно околната среда (Европа) можете да
намерите онлайн.
PO
Przed rozpoczęciem używania drukarki należy
przeczytać rozdziały dotyczące bezpieczeństwa i
zgodności z przepisami w Przewodniku użytkownika
dostępnym Software and Documentation disc (Płyta z
oprogramowaniem i dokumentacją) lub w Internecie.
Material Safety Data Sheets (Karty danych o
bezpieczeństwie materiałów) (USA/Kanada) i
informacje związane z ochroną środowiska (Europa)
dostępne są w Internecie.
EN
Before operating your printer, read the safety and
regulatory chapters in the User Guide available on
the Software and Documentation disc or online.
The Material Safety Data Sheets (US/Canada) and
environmental information (Europe) are available
online.
HU
A nyomtató működtetése előtt olvassa el a
biztonságról és az előírásokról szóló fejezeteket a
Felhasználói útmutatóban, amely a Software and
Documentation (Szoftverek és dokumentáció) című
lemezen vagy online érhető el.
A Material Safety Data Sheets (Anyagbiztonsági
adatlapok) (USA/Kanada) és a környezetvédelmi
információk (Európa) online érhetők el.
www.xerox.com/office/
businessresourcecenter
Templates, tips, and tutorials
Šablony, tipy a výukové programy
Szablony, wskazówki i samouczki
Sablonok, tippek és bemutatók
Modele, recomandări şi tutoriale
Шаблони, съвети и самоучители
EN
CS
PO
HU
RO
BG
www.xerox.com/office/6025supplies
Printer supplies
Spotřební materiál k tiskárně
Materiały eksploatacyjne drukarki
Nyomtatókellékek
Consumabile pentru imprimantă
Консумативи за принтера
EN
CS
PO
HU
RO
BG
More Information
Další informace
Więcej informacji
További információk
Mai multe informaţii
Допълнителна информация
EN
CS
PO
HU
RO
BG

2
www.xerox.com/office/6025support
CS
PO
HU
RO
BG
EN
Contents
Obsah
Spis treści
Tartalom
Cuprins
Съдържание
CS
PO
HU
RO
BG
EN
Printer Basics ............................................................... 3
Základy tiskárny
Podstawowe informacje o drukarce
A nyomtató működésének alapjai
Informaţii de bază despre imprimantă
Основни функции на принтера
Printer Tour...................................................................3
Prohlídka tiskárny
Przegląd drukarki
A nyomtató működésének áttekintése
Prezentarea imprimantei
Запознаване с принтера
CS
PO
HU
RO
BG
EN
Control Panel................................................................4
Ovládací panel
Panel sterowania
Vezérlőpult
Panoul de comandă
Контролен панел
CS
PO
HU
RO
BG
EN
CS
PO
HU
RO
BG
EN
Printing......................................................................... 5
Tisk
Drukowanie
Nyomtatás
Imprimarea
Печат
Supported Papers........................................................5
Podporované druhy papíru
Obsługiwany papier
Támogatott papírok
Hârtia acceptată
Поддържани видове хартия
CS
PO
HU
RO
BG
EN
Basic Printing .............................................................. 6
Impression de base
Drukowanie podstawowe
Egyszerű nyomtatás
Informaţii de bază pentru imprimare
Основни функции за печат
CS
PO
HU
RO
BG
EN
Printing from USB Flash Drive ................................. 7
Tisk z jednotky USB Flash
Drukowanie z pamięci flash USB
Nyomtatás USB flash meghajtóról
Imprimarea de pe unitatea Flash USB
Печатане от USB флаш устройство
EN
CS
PO
HU
RO
BG
CS
PO
HU
RO
BG
EN
Copying.........................................................................8
Kopírování
Kopiowanie
Másolás
Copierea
Копиране
Basic Copying.............................................................. 8
Základní kopírování
Kopiowanie podstawowe
Egyszerű másolás
Informaţii de bază pentru copiere
Основни функции за копиране
CS
PO
HU
RO
BG
EN
CS
PO
HU
RO
BG
EN
Scanning.......................................................................9
Snímání
Skanowanie
Szkennelés
Scanarea
Сканиране
Scanning to a Computer or FTP Server................ 10
Snímání do počítače nebo na server FTP
Skanowanie do komputera lub serwera FTP
Szkennelés számítógépre vagy FTP-kiszolgálóra
Scanarea către un computer sau un server FTP
Сканиране към компютър или FTP сървър
EN
CZ
PO
HU
RO
BG
Scanning from a computer using Windows 7.....11
Snímání z počítače pomocí systému Windows 7
Skanowanie z komputera działającego w systemie
Windows 7
Szkennelés számítógépről Windows 7
használatával
Scanarea de la un computer utilizând Windows 7
Сканиране от компютър с Windows 7
CS
PO
HU
RO
BG
EN
Scanning from a computer using
Macintosh 10.5 and later.......................................12
Snímání z počítače pomocí systému
Macintosh 10.5 nebo novějšího
Skanowanie z komputera z systemem
Macintosh 10.5 lub nowszym
Szkennelés számítógépről Macintosh 10.5-ös
vagy újabb verziójú rendszer használatával
Scanarea de la un computer utilizând
Macintosh 10.5 şi versiuni ulterioare
Сканиране от компютър с Macintosh 10.5 или
по-нова версия
EN
CZ
PO
HU
RO
BG
Scanning to a USB flash Drive...............................13
Snímání na jednotku USB Flash
Skanowanie do pamięci flash USB
Szkennelés USB flash meghajtóra
Scanarea către o unitate flash USB
Сканиране към USB флаш устройство
EN
CZ
PO
HU
RO
BG
CS
PO
HU
RO
BG
EN
Troubleshooting ........................................................14
Řešení problémů
Rozwiązywanie problemów
Hibaelhárítás
Rezolvarea problemelor
Отстраняване на неизправности
Paper Jams.................................................................14
Zaseknutý papír
Zacięcia papieru
Papírelakadások
Blocaje de hârtie
Засядане на хартия
CS
PO
HU
RO
BG
EN

3
www.xerox.com/office/6025support
Printer Basics
K
C
M
Y
20 cm
(7.9 in.)
10 cm
(3.9 in.)
10 cm
(3.9 in.)
10 cm
(3.9 in.)
11.4 cm
(4.5 in.)
69 cm
(27.2 in.)
93.6 cm
(36.8 in.)
84.8 cm
(33.4 in.)
USB Memory Port
Port paměti USB
Port pamięci USB
USB-memóriaport
Port de memorie USB
Порт за USB памет
For ordering supplies, contact your local reseller, or visit the Xerox
®
Supplies website
www.xerox.com/office/6025supplies.
Když budete chtít objednat spotřební materiál, obraťte se na místního prodejce nebo navštivte webové
stránky Spotřební materiál společnosti Xerox
®
Aby złożyć zamówienie na materiały eksploatacyjne, skontaktuj się z lokalnym sprzedawcą lub odwiedź
witrynę internetową Xerox
®
Supplies
A kellékek rendeléséhez lépjen kapcsolatba a helyi viszonteladóval, vagy látogasson el a Xerox
®
Supplies
webhelyre.
Pentru a comanda consumabile, contactaţi distribuitorul local sau vizitaţi site-ul web pentru consumabile
Xerox
®
За поръчка на консумативи се обърнете към местния риселър или посетете уебсайта за консумативи на
Xerox
®
.
EN
CS
PO
HU
RO
BG
CS
PO
HU
RO
BG
EN
Printer Tour
Prohlídka tiskárny
Przegląd drukarki
A nyomtató működésének áttekintése
Prezentarea imprimantei
Запознаване с принтера
EN
CS
PO
HU
RO
BG
EN
CS
PO
HU
RO
BG
Exit Tray
Výstupní přihrádka
Taca wyjściowa
Kimeneti tálca
Tava de ieşire
Изходна тава
EN
CS
PO
HU
RO
BG
Main Tray
Hlavní zásobník
Mini taca
Fő tálca
Tava principală
Главна тава
EN
CS
PO
HU
RO
BG
Scanner
Skener
Skaner
Szkenner
Scaner
Скенер
EN
CZ
PO
HU
RO
BG
Bypass Tray
Ruční podavač
Taca bocznika
Kézitálca
Tava manuală
Байпасна тава
Toner Cartridges
Kazety s tonerem
Wkłady toneru
Festékkazetták
Cartuşe cu toner
Касети с тонер
EN
CZ
PO
HU
RO
BG

4
www.xerox.com/office/6025support
Printer Basics
WorkCentre 6025
Start a copy, ID card copy, scan, or print job
Spuštění úlohy kopírování, kopírování průkazu
totožnosti, snímání nebo tisku
Służy do uruchamiania funkcji kopiowania,
kopiowania dowodu tożsamości, skanowania lub
drukowania
Indítsa el a másolási, az azonosítókártya-másolási,
a szkennelési vagy a nyomtatási munkát.
Porniţi o lucrare de copiere, copiere de card de
identitate, scanare sau imprimare
Стартиране на задача за копиране, копиране на
лична карта, сканиране или печат
Select copy, ID card copy, scan, or print.
Výběr kopírování, kopírování průkazu totožnosti, snímání nebo tisku
Służy do wybrania funkcji kopiowania, kopiowania dowodu tożsamości,
skanowania lub drukowania
Válasszon a másolás, az azonosítókártya-másolás, a szkennelés és a
nyomtatás közül.
Selectaţi copierea, copierea de carduri de identitate, scanarea sau
imprimarea.
Избор на копиране, копиране на лична карта, сканиране или печат
Stays on solid when connected to wireless network.
Svítí nepřerušovaně během připojení k bezdrátové síti.
Świeci ciągle w czasie połączenia z siecią bezprzewodową.
A vezeték nélküli hálózathoz csatlakoztatva folyamatosan világít.
Rămâne aprins când imprimanta este conectată la reţeaua fără fir.
Свети постоянно, когато принтерът е свързан с безжична мрежа.
Starts Wi-Fi Protected Setup.
Spustí funkci Wi-Fi Protected Setup.
Uruchamia funkcję Wi-Fi Protected
Setup.
A Wi-Fi Protected Setup elindítása.
Porneşte Wi-Fi Protected Setup.
Стартира Wi-Fi Protected Setup.
Select the color mode
Výběr barevného režimu
Wybieranie trybu koloru
Válasszon színes módot
Selectaţi modul color
Избор на цветовия режим
EN
CZ
PO
HU
RO
BG
EN
CZ
PO
HU
RO
BG
EN
CZ
PO
HU
RO
BG
EN
CZ
PO
HU
RO
BG
EN
CZ
PO
HU
RO
BG
Display job status
Zobrazení stavu úlohy
Wyświetlanie stanu pracy
Munkaállapot megjelenítése
Afişaţi starea lucrării
Показва статуса на заданието
EN
CZ
PO
HU
RO
BG
Clear a character
Vymazání znaku
Wyczyść znak
Egy karakter törlése
Ştergeţi un caracter
Изтриване на знак
EN
CS
PO
HU
RO
BG
Enter the system menus
Vstup do systémových nabídek
Przejdź do menu systemu
Belépés a rendszermenükbe
Accesaţi meniurile de sistem
Влизане в системните менюта
EN
CS
PO
HU
RO
BG
Access the address book
Přístup k adresáři
Przejdź do książki adresowej
Belépés a címjegyzékbe
Accesaţi agenda cu adrese
Достъп до адресната книга
EN
CS
PO
HU
RO
BG
EN
CZ
PO
HU
RO
BG
Alphanumeric keypad
Alfanumerická klávesnice
Klawiatura alfanumeryczna
Alfanumerikus billentyűzet
Tastatură alfanumerică
Буквено-цифрова клавиатура
Power Saver on, off
Úsporný režim zapnutý, vypnutý
Oszczędzanie energii włączone, wyłączone
Energiatakarékos mód be, ki
Economizor de energie activat, dezactivat
Включване/изключване на
енергоспестяващ режим
EN
CS
PO
HU
RO
BG
Clear all changed settings
Vymazání všech změněných nastavení
Wyczyść wszystkie zmienione ustawienia
Az összes módosított beállítás törlése
Ştergeţi toate setările modificate
Изтриване на всички променени настройки
EN
CS
PO
HU
RO
BG
Cancel the current job
Zrušení aktuální úlohy
Anuluj bieżące zadanie
Az aktuális munka törlése
Anulaţi lucrarea curentă
Отмяна на текущата задача
EN
CS
PO
HU
RO
BG
Arrow buttons scroll up, down, forward, and back through the menus
Tlačítka se šipkami procházejí nahoru, dolů, dopředu a zpět nabídkami
Przyciski strzałek służą do przewijania w górę, w dół, do przodu i do tyłu w menu
A nyílgombokkal felfelé, lefelé, előre és visszafelé görgethet a menükben
Butoane cu săgeţi pentru defilarea în sus, în jos, înainte sau înapoi în meniuri
Бутони-стрелки за придвижване нагоре, надолу, напред и назад в менютата
EN
CS
PO
HU
RO
BG
OK button accepts the menu selection
Tlačítkem OK potvrdíte vybranou položku nabídky
Przycisk OK akceptuje wybór menu
Az OK gombbal hagyja jóvá a kiválasztott beállítást
Butonul OK pentru acceptarea selecţiei meniului
С бутона OK се приема избора в менюто
EN
CS
PO
HU
RO
BG
Back/Return button goes up one level in the menu
Tlačítkem Zpět/návrat přejdete na nabídku vyšší úrovně
Przycisk Wstecz/Powrót przechodzi o jeden poziom w górę w menu
A „Vissza” gomb megnyomásával eggyel magasabb menüszintre léphet
Butonul Înapoi/Revenire pentru accesarea nivelului superior al meniului
С бутона „Назад/Връщане“ се преминава едно ниво по-нагоре в менюто
EN
CS
PO
HU
RO
BG

5
www.xerox.com/office/6025support
Printing
Windows
Macintosh
60–163 g/m
2
(16 lb. Bond–60 lb. Cover)
Letter............................8.5 x 11 in.
Legal.............................8.5 x 14 in.
Executive.....................7.25 x 10.5 in.
Folio..............................8.5 x 13 in.
A4..................................210 x 297 mm
A5..................................148 x 210 mm
B5 ..................................176 x 250 mm
Monarch......................3.9 x 7.5 in.
No.10............................4.1 x 9.5 in.
DL ..................................110 x 220 mm
C5 ..................................162 x 229 mm
W: 76.2–215.9 mm (3–8.5 in.)
L: 127–355.6 mm (5–14 in.)
LL
WW
1 2
www.xerox.com/paper (U.S./Canada)
www.xerox.com/europaper
1
2
LL
WW
60–90 g/m
2
(16–24 lb. Bond)
91–105 g/m
2
(24–28 lb. Bond)
106–163 g/m
2
(28 lb. Bond–60 lb. Cover)
Select printing options in the Xerox
®
print driver
Vyberte možnosti tisku v tiskovém ovladači Xerox
®
Wybierz opcje drukowania w sterowniku drukarki Xerox
®
Adja meg a nyomtatás beállításait a Xerox
®
nyomtató-illesztőprogramban
Selectaţi opţiunile de imprimare în driverul de imprimare Xerox
®
Изберете опциите за печат в принтерния драйвер на Xerox
®
EN
CS
PO
HU
RO
BG
Supported Papers
Podporované druhy papíru
Obsługiwany papier
Támogatott papírok
Hârtia acceptată
Поддържани видове хартия
EN
CS
PO
HU
RO
BG
EN
CS
PO
HU
RO
BG
Main Tray
Hlavní zásobník
Mini taca
Fő tálca
Tava principală
Главна тава
EN
CZ
PO
HU
RO
BG
Bypass Tray
Ruční podavač
Taca bocznika
Kézitálca
Tava manuală
Байпасна тава
Custom
Uživatelský
Specjalne
Egyéni
Hârtie personalizată
Потребителски тип
EN
CS
PO
HU
RO
BG
When loading paper: confirm or select the correct type and size on the control panel
Při vkládání papíru: potvrďte nebo vyberte na ovládacím panelu správný typ a formát
Podczas ładowania papieru: potwierdź lub wybierz odpowiedni typ i rozmiar na panelu sterowania
A papír betöltésekor válassza ki és erősítse meg a megfelelő papírtípust és -méretet a vezérlőpulton.
Când încărcaţi hârtia: confirmaţi sau selectaţi tipul şi formatul corect la panoul de comandă
При зареждане на хартия: потвърдете или изберете правилния тип и размер в контролния панел
EN
CS
PO
HU
RO
BG
Bond
Kancelářský
Kserograficzny
Bankpostapapír
EN
CZ
PO
HU
Plain
Obyčejný
Zwykły
Sima
EN
CZ
PO
HU
Light Card
Lehký tvrdý
Lekka karta
Vékony karton
EN
CZ
PO
HU
EN
CZ
PO
HU
LW Gloss Card
Lesklý tvrdý LG
Powlekany
Vékony fényes karton

6
www.xerox.com/office/6025support
Printing
3
Windows
Mac
1 2
1
2
1
2
3
4
EN
CZ
PO
HU
RO
BG
Paper loaded in the Bypass Tray is always used first.
Papír vložený do ručního podavače je vždy použit jako první.
Papier podany w tacy bocznika jest używany jako pierwszy.
A gép mindig a kézitálcába betöltött papírt használja először.
Hârtia încărcată în tava manuală se utilizează întotdeauna prima.
Винаги се използва първо хартията, заредена в байпасната тава.
EN
CS
PO
HU
RO
BG
Basic Printing
Základní tisk
Drukowanie podstawowe
Egyszerű nyomtatás
Informaţii de bază pentru imprimare
Основни функции за печат
EN
CZ
PO
HU
RO
BG
Confirm or change size and type settings. When
printing, select printing options in the print driver.
Potvrďte nebo změňte nastavení formátu a typu. Při
tisku vyberte v tiskovém ovladači možnosti tisku.
Potwierdź lub zmień ustawienia rozmiaru i typu. W
czasie drukowania wybierz opcje drukowania w
sterowniku drukarki.
Hagyja jóvá vagy módosítsa a méret- és
típusbeállításokat. Nyomtatáskor a nyomtató-
illesztőprogramban válasszon nyomtatási beállításokat.
Confirmaţi sau modificaţi setările pentru formatul şi
tipul hârtiei. Atunci când imprimaţi, selectaţi opţiunile
de imprimare în driverul de imprimare.
Потвърдете или променете настройките за размер и
тип. При печатане изберете опциите за печат в
принтерния драйвер.
Pagina se încarcă...

8
www.xerox.com/office/6025support
Copying
1
2 3
4
5
www.xerox.com/office/6025docs
CS
PO
HU
RO
BG
EN
Basic Copying
Základní kopírování
Kopiowanie podstawowe
Egyszerű másolás
Informaţii de bază pentru copiere
Основни функции за копиране
PO
HU
CS
RO
BG
EN
Load the original
Vložte předlohu
Załaduj oryginał
Helyezze be az eredetit
Încărcaţi originalul
Заредете оригинала
PO
HU
CS
RO
BG
EN
Press the Copy button
Stiskněte tlačítko Kopírování
Naciśnij przycisk Kopiuj
Nyomja meg a Másolás gombot
Apăsaţi pe butonul Copiere
Натиснете бутона Копиране
PO
HU
CS
RO
BG
EN
Select the number of copies
Vyberte počet kopií
Wybierz liczbę kopii
Adja meg a példányszámot
Selectaţi numărul de copii
Изберете боря на копията
PO
HU
CS
RO
BG
EN
Navigate the menus to select copying options
Vyberte v nabídkách možnosti kopírování
Przejdź w menu do wyboru opcji kopiowania
A menük között navigálva válassza ki a másolási
beállításokat
Navigaţi prin meniuri pentru a selecta opţiunile
de copiere
Придвижете се в менютата, за да изберете
опциите за копиране
CZ
PO
HU
RO
BG
EN
Select the color mode, then press the Start button
Vyberte barevný režim a potom stiskněte tlačítko Start
Wybierz tryb koloru, a następnie naciśnij przycisk Start
Válassza ki a színes módot, majd nyomja meg a Start
gombot
Selectaţi modul color, apoi apăsaţi pe butonul Start
Изберете цветовия режим, след което натиснете
бутона Старт
See: User Guide > Copying
Viz: Uživatelská příručka > Kopírování
Zobacz Przewodnik użytkownika > Kopiowanie
Lásd: Felhasználói útmutató > Másolás
Consultaţi: User Guide (Ghidul de utilizare) >
Copying (Copierea)
Вижте: User Guide (Ръководство за потребителя)
> Copying (Копиране)
EN
CZ
PO
HU
RO
BG
CZ
PO
HU
RO
BG
EN
The Clear All button restores default settings.
Tlačítko Vymazat vše obnoví výchozí nastavení.
Przycisk Wyczyść wszystko przywraca
ustawienia domyślne.
Az Összes törlése gomb visszaállítja az
alapértékeket.
Butonul Şterge tot restabileşte setările
implicite.
С бутона Изтриване на всичко се
възстановяват настройките по подразбиране.

9
www.xerox.com/office/6025support
Scanning
USB
WiFi
Connected with USB you can send scanned files from the printer control panel to a connected computer. You
can also scan from a connected computer. Connected with Ethernet you can send scanned files from the
printer control panel to a computer or FTP server on the network. Using Windows XP or later you can scan
from a computer on the network. To set up scanning for your connection, see the User Guide > Installation
and Setup > Setting up Scanning.
EN
www.xerox.com/office/6025docs
Scanning
Snímání
Skanowanie
Szkennelés
Scanarea
Сканиране
CZ
PO
HU
RO
BG
EN
Je-li tiskárna připojena prostřednictvím rozhraní USB, můžete nasnímané soubory odesílat z ovládacího panelu
tiskárny do připojeného počítače. Můžete také snímat z připojeného počítače. Je-li tiskárna připojena
prostřednictvím rozhraní Ethernet, můžete nasnímané soubory odesílat z ovládacího panelu tiskárny do
počítače nebo na server FTP v síti. Pokud používáte systém Windows XP nebo vyšší, můžete snímat z počítače
v síti. Informace o nastavení snímaní v závislosti na připojení viz Uživatelská příručka > Instalace a nastavení >
Nastavení snímání.
W przypadku połączenia za pomocą interfejsu USB można wysyłać zeskanowane pliki z panelu sterowania
drukarki do podłączonego komputera. Można również skanować z podłączonego komputera. W przypadku
połączenia przez sieć Ethernet można wysyłać zeskanowane pliki z panelu drukowania drukarki do komputera
lub serwera FTP w sieci. Korzystając z systemu Windows XP lub nowszego można skanować z komputera
podłączonego do sieci. Aby skonfigurować funkcje skanowania w zależności od używanego połączenia, patrz
Przewodnik użytkownika > Instalacja i konfiguracja > Konfigurowanie skanowania.
CZ
PO
USB-kapcsolaton keresztül a beszkennelt fájlokat a nyomtató vezérlőpaneléről a csatlakoztatott számítógépre
küldheti. A csatlakoztatott számítógépről szkennelni is lehet. Ha a nyomtató rendelkezik
Ethernet-kapcsolattal, a beszkennelt fájlokat a nyomtató vezérlőpaneléről hálózati számítógépre vagy
FTP-kiszolgálóra küldheti. Windows XP vagy újabb operációs rendszert futtató hálózati számítógépekről
szkennelni is lehet. A szkennelés adott kapcsolatnak megfelelő beállításához lásd: Felhasználói útmutató >
Telepítés és beállítás > A szkennelés beállítása.
HU
При свързване чрез USB можете да изпратите сканираните файлове от контролния панел на принтера към свързан
компютър. Можете също така да сканирате от свързан компютър. При свързване чрез Ethernet можете да изпратите
сканираните файлове от контролния панел на принтера към компютър или FTP сървър в мрежата. Можете също и
да сканирате от свързан в мрежата компютър, работещ под Windows XP или по-нова версия. За да настроите
сканирането според връзката си, вижте User Guide (Ръководство за потребителя) > Installation and Setup
(Инсталация и настройка) > Setting up Scanning (Настройки за сканиране).
BG
Dacă aparatul este conectat prin USB, puteţi trimite fişierele scanate de la panoul de comandă al imprimantei
la un computer conectat. De asemenea, puteţi scana de la un computer conectat. Dacă aparatul este conectat
prin Ethernet, puteţi trimite fişierele scanate de la panoul de comandă al imprimantei la un computer sau la
un server FTP din reţea. Utilizând Windows XP sau versiunile ulterioare puteţi scana în reţea, de la un
computer. Pentru a configura scanarea corespunzătoare conexiunii aparatului, consultaţi User Guide (Ghidul
de utilizare) > Installation and Setup (Instalarea şi configurarea) > Setting up Scanning (Configurarea
scanării).
RO
Loading the original
Vložení předlohy
Ładowanie oryginału
Az eredeti dokumentum behelyezése
Încărcarea originalului
Зареждане на оригинала
EN
CZ
PO
HU
RO
BG

10
www.xerox.com/office/6025support
Scanning
1
2
3 4
5
6
WiFi
Scanning to a Computer or FTP Server
Snímání do počítače nebo na server FTP
Skanowanie do komputera lub serwera FTP
Szkennelés számítógépre vagy FTP-kiszolgálóra
Scanarea către un computer sau un server FTP
Сканиране към компютър или FTP сървър
CZ
PO
HU
RO
BG
EN
Press the Scan button
Stiskněte tlačítko Snímání
Naciśnij przycisk Skanuj
Nyomja meg a Szkennelés gombot
Apăsaţi pe butonul Scanare
Натиснете бутона Сканиране
EN
CZ
PO
HU
RO
BG
Scroll to Scan to Network, press OK twice
Pomocí šipek vyberte možnost Snímání do sítě a
stiskněte dvakrát tlačítko OK
Przewiń do pozycji Skan do sieci, naciśnij OK dwukrotnie
Gördítsen a Szkennelés hálózatra elemhez, majd
nyomja meg kétszer az OK gombot
Defilaţi la Scan to Network (Scanare în reţea), apăsaţi
pe OK de două ori
Прeвъртете, докато стигнете до Scan to Network
(Сканиране към мрежа), след което натиснете OK два
пъти
EN
CZ
PO
HU
RO
BG
CZ
PO
HU
RO
BG
EN
Scroll to select Computer (Network) or Server (FTP),
then press OK
Pomocí šipek vyberte možnost Počítač (síť) nebo
Server (FTP) a stiskněte tlačítko OK
Przewiń, aby wybrać pozycję Komputer (Sieć) lub
Serwer (FTP), a następnie naciśnij OK
Görgetéssel válassza ki a Számítógép (Hálózat) vagy
a Kiszolgáló (FTP) elemet, majd nyomja meg az OK
gombot
Defilaţi pentru a selecta Computer (Network)
(Computer (Reţea)) sau Server (FTP), apoi apăsaţi
pe OK
Превъртете, за да изберете Computer (Network)
(Компютър (Мрежа)) или Server (FTP) (Сървър (FTP)),
след което натиснете OK
CZ
PO
HU
RO
BG
EN
Scroll to select the folder or server, then press OK
Pomocí šipek vyberte složku nebo server a stiskněte
tlačítko OK
Przewiń, aby wybrać folder lub serwer, a następnie
naciśnij OK
Görgetéssel válassza ki a mappát vagy kiszolgálót,
majd nyomja meg az OK gombot
Defilaţi pentru a selecta folderul sau serverul, apoi
apăsaţi pe OK
Превъртете, за да изберете папката или сървъра,
след което натиснете OK
CZ
PO
HU
RO
BG
EN
Navigate the menus to select scanning options
Vyberte v nabídkách možnosti snímání
Przejdź do odpowiedniego menu, aby wybrać opcje
skanowania
A menükben navigálva adja meg a szkennelési
beállításokat
Navigaţi prin meniuri pentru a selecta opţiunile de
scanare
Придвижете се в менютата, за да изберете опциите за
сканиране
PO
HU
CS
RO
BG
EN
Press the Start button
Stiskněte tlačítko Start
Naciśnij przycisk Start
Nyomja meg a Start gombot
Apăsaţi pe butonul Start
Натиснете бутона Старт
The Clear All button restores default settings.
Tlačítko Vymazat vše obnoví výchozí nastavení.
Przycisk Kasuj wszystko przywraca ustawienia domyślne.
Az Összes törlése gombbal visszaállíthatja az alapértékeket.
Butonul Şterge tot restabileşte setările implicite.
С бутона „Изтриване на всичко“ се възстановяват настройките по подразбиране.
EN
CS
PO
HU
RO
BG
Pagina se încarcă...

12
www.xerox.com/office/6025support
Scanning
1 2 3 4
2.1
2.2
USB
PO
HU
CS
RO
BG
EN
Click Overview, and select the scan area
Klikněte na tlačítko Náhled a vyberte oblast snímání
Kliknij przycisk Podgląd i wybierz obszar skanowania
Kattintson az Overview (Áttekintés) lehetőségre, és
válassza ki a szkennelés területét
Faceţi clic pe Overview (Prezentare generală) şi
selectaţi zona de scanare
Щракнете върху Overview (Преглед) и изберете
областта за сканиране
PO
HU
CS
RO
BG
EN
Confirm or change other scan settings
Potvrďte nebo změňte další nastavení snímání
Potwierdź lub zmień inne ustawienia skanowania
Hagyja jóvá vagy módosítsa az egyéb szkennelési
beállításokat
Confirmaţi sau modificaţi alte setări de scanare
Потвърдете или променете другите настройки за
сканиране
PO
HU
CS
RO
BG
EN
Launch Image Capture application
Spusťte aplikaci Přenos obrázků
Uruchom aplikację Image Capture
Indítsa el a képrögzítő alkalmazást
Lansaţi aplicaţia Image Capture
Стартирайте приложението Image Capture
PO
HU
CS
RO
BG
EN
Click Scan
Klikněte na tlačítko Skenovat
Kliknij przycisk Skanuj
Kattintson a Scan (Szkennelés) gombra
Faceţi clic pe Scanare
Щракнете върху Сканиране
Scanning from a Computer using Macintosh 10.5 and later
Snímání z počítače pomocí systému Macintosh 10.5 nebo novějšího
Skanowanie z komputera działającego w systemie Macintosh 10.5 lub nowszym
Szkennelés számítógépről Macintosh 10.5 és újabb verziók használatával
Scanarea de la un computer utilizând Macintosh 10.5 şi versiuni ulterioare
Сканиране от компютър с Macintosh 10.5 или по-нова версия
CS
PO
HU
RO
BG
EN

13
www.xerox.com/office/6025support
Scanning
3
1
2
5
4
Scroll to Scan to, press OK
Přejděte na položku Snímání do a stiskněte tlačítko
OK
Przewiń do opcji Skanuj do i naciśnij OK
Görgessen a Szkennelés ide: lehetőséghez, majd
nyomja meg az OK gombot
Defilaţi la Scan to (Scanare către), apăsaţi OK
Превъртете, докато стигнете до Scan to (Сканиране
към), и натиснете ОК
Insert USB Flash drive
Vložte jednotku USB Flash
Włóż pamięć flash USB
Helyezze be az USB flash meghajtót
Introduceţi unitatea Flash USB
Поставете USB флаш устройството
EN
CS
PO
HU
RO
BG
EN
CS
PO
HU
RO
BG
Scroll to select the destination, press OK
Pomocí šipek vyberte místo určení a stiskněte
tlačítko OK
Przewiń, by wybrać miejsce docelowe, a następnie
naciśnij przycisk OK
Gördítéssel válassza ki, hova történjen a szkennelés,
majd nyomja meg az OK gombot
Defilaţi pentru a selecta destinaţia, apoi apăsaţi
pe OK
Превъртете, за да изберете местоназначението, след
което натиснете OK
EN
CZ
PO
HU
RO
BG
CZ
PO
HU
RO
BG
EN
Navigate the menus to select scanning options
Vyberte v nabídkách možnosti snímání
Przejdź do odpowiedniego menu, aby wybrać opcje
skanowania
A menükben navigálva adja meg a szkennelési
beállításokat
Navigaţi prin meniuri pentru a selecta opţiunile de
scanare
Придвижете се в менютата, за да изберете опциите за
сканиране
PO
HU
CS
RO
BG
EN
Press the Start button
Stiskněte tlačítko Start
Naciśnij przycisk Start
Nyomja meg a Start gombot
Apăsaţi pe butonul Start
Натиснете бутона Старт
The Clear All button restores default settings.
Tlačítko Vymazat vše obnoví výchozí nastavení.
Przycisk Kasuj wszystko przywraca ustawienia domyślne.
Az Összes törlése gombbal visszaállíthatja az alapértékeket.
Butonul Şterge tot restabileşte setările implicite.
С бутона „Изтриване на всичко“ се възстановяват настройките по подразбиране.
EN
CS
PO
HU
RO
BG
Scanning to a USB Flash Drive
Snímání na jednotku USB Flash
Skanowanie do pamięci flash USB
Szkennelés USB flash meghajtóra
Scanarea către o unitate flash USB
Сканиране към USB флаш устройство
CZ
PO
HU
RO
BG
EN
Pagina se încarcă...
-
 1
1
-
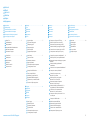 2
2
-
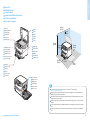 3
3
-
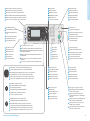 4
4
-
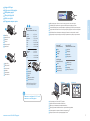 5
5
-
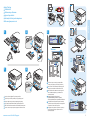 6
6
-
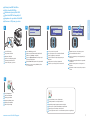 7
7
-
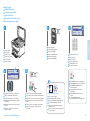 8
8
-
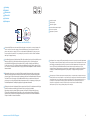 9
9
-
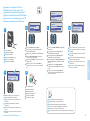 10
10
-
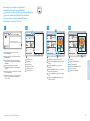 11
11
-
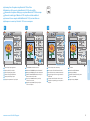 12
12
-
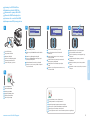 13
13
-
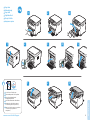 14
14
Xerox 6025 Ghid de instalare
- Categorie
- Imprimare
- Tip
- Ghid de instalare
- Acest manual este potrivit și pentru
în alte limbi
- čeština: Xerox 6025 instalační příručka
- English: Xerox 6025 Installation guide
- polski: Xerox 6025 Instrukcja instalacji
Lucrări înrudite
-
Xerox 6515 Manualul utilizatorului
-
Xerox VersaLink B605/B615 Manualul utilizatorului
-
Xerox VersaLink C405 Manualul utilizatorului
-
Xerox VersaLink C605 Manualul utilizatorului
-
Xerox 4265 Ghid de instalare
-
Xerox VersaLink B405 Ghid de instalare
-
Xerox 3335/3345 Manualul utilizatorului
-
Xerox 6121 MFP Manualul utilizatorului
-
Xerox 6027 Ghid de instalare
-
Xerox 6505 Manualul utilizatorului