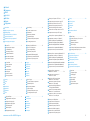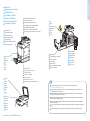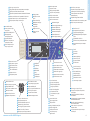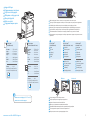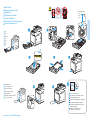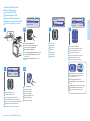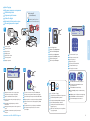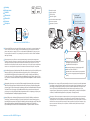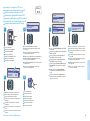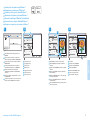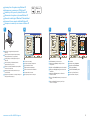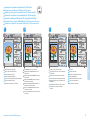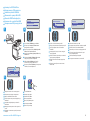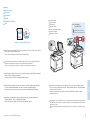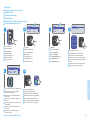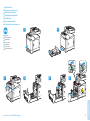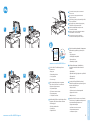Xerox 6505 Manualul utilizatorului
- Categorie
- Multifuncționale
- Tip
- Manualul utilizatorului
Acest manual este potrivit și pentru

604E62490 Rev A
© 2011 Xerox Corporation. All Rights Reserved. XEROX® and XEROX and Design®
are trademarks of Xerox Corporation in the United States and/or other countries.
www.xerox.com/office/WC6505support
www.xerox.com/msds (U.S./Canada)
www.xerox.com/environment_europe
www.xerox.com/office/businessresourcecenter
www.xerox.com/office/WC6505support
Xerox
®
WorkCentre
®
6505
Quick Use Guide
Xerox WorkCentre 6505
Color Multifunction Printer
English
Русский
Čeština
Polski
Magyar
Română
Български
Краткое руководство по эксплуатации
Stručná uživatelská příručka
Skrócona instrukcja obsługi
Gyorsismertető
Ghid rapid de utilizare
Кратко ръководство за употреба
EN
RU
CZ
PO
HU
RO
BG
• Printer drivers and utilities
• Videos
• User manuals and instructions
• Online Support Assistant
• Safety specifications (in User Guide)
EN
• Принтерни драйвери и помощни програми
• Видео
• Потребителски ръководства и инструкции
• Асистент за онлайн поддръжка
• Спецификации за безопасността (в User Guide
(Ръководството за потребителя))
BG
www.xerox.com/msds (U.S./Canada)
www.xerox.com/environment_europe
HU
RO
RU
CZ
PO
Material Safety Data Sheets
Material Safety Data Sheets (Данные по безопасности
материалов)
Material Safety Data Sheets (bezpečnostní
specifikace materiálu)
Material Safety Data Sheets (Karty danych o
bezpieczeństwie materiałów)
Material Safety Data Sheets (Anyagbiztonsági
adatlapok)
Material Safety Data Sheets (Fişe tehnice privind
siguranţa materialelor utilizate)
Material Safety Data Sheets (Данни за безопасността
на материалите)
www.xerox.com/office/
businessresourcecenter
Templates, tips, and tutorials
Шаблоны, рекомендации и учебные руководства
Šablony, tipy a výukové programy
Szablony, porady i samouczki
Sablonok, tippek és bemutatók
Modele, recomandări şi tutoriale
Шаблони, съвети и ръководства
More Information
Дополнительные сведения
Další informace
Więcej informacji
További információ
Mai multe informaţii
Допълнителна информация
EN
RU
CZ
PO
HU
RO
BG
EN
RU
CZ
PO
HU
RO
BG
RU
CZ
PO
HU
RO
BG
EN
• Драйверы принтера и утилиты
• Видеофильмы
• Руководства пользователя и инструкции
• Online Support Assistant (Онлайновый ассистент
поддержки)
• Правила техники безопасности (в Руководстве
пользователя)
• Ovladače tiskárny a obslužné programy
• Videa
• Uživatelské příručky a pokyny
• Online Support Assistant (Asistent on-line podpory)
• Bezpečnostní předpisy (v uživatelské příručce)
• Sterowniki drukarki i programy narzędziowe
• Materiały wideo
• Przewodniki użytkownika i instrukcje
• Online Support Assistant (Asystent pomocy online)
• Specyfikacje bezpieczeństwa (w Przewodnik
użytkownika)
• Nyomtató-illesztőprogramok és segédprogramok
• Videók
• Felhasználói kézikönyvek és útmutatók
• Online Support Assistant (Online támogatás)
• Biztonsági előírások (a Felhasználói útmutatóban)
• Drivere de imprimantă şi utilitare
• Clipuri video
• Manuale de utilizare şi instrucţiuni
• Online Support assistant (Asistentul de ajutor online)
• Specificaţii de siguranţă (în User Guide (Ghidul de
utilizare))

2
www.xerox.com/office/WC6505support
Contents
Содержание
Obsah
Spis treści
Tartalom
Cuprins
Съдържание
Printer Basics ............................................................... 4
Общие сведения о принтере
Základy tiskárny
Podstawowe informacje o drukarkce
A nyomtató ismertetése
Noţiuni de bază despre imprimantă
Основни функции на принтера
Copying.......................................................................14
Копирование
Kopírování
Kopiowanie
Másolás
Copierea
Копиране
Printing......................................................................... 8
Печать
Tisk
Drukowanie
Nyomtatás
Imprimarea
Печат
Printer Tour...................................................................4
Общие сведения о принтере
Prohlídka tiskárny
Przewodnik po drukarce
A nyomtató áttekintése
Prezentarea imprimantei
Запознаване с принтера
Control Panel................................................................6
Панель управления
Ovládací panel
Panel sterowania
Vezérlőpanel
Panoul de comandă
Панел за управление
Supported Papers........................................................8
Поддерживаемые типы бумаги
Podporované druhy papíru
Obsługiwane rodzaje papieru
Támogatott papírok
Hârtia acceptată
Поддържани видове хартия
Basic Printing ............................................................10
Основные сведения о печати
Základní tisk
Drukowanie podstawowe
A nyomtatás alapjai
Informaţii de bază pentru imprimare
Основни функции за печат
Printing from USB flash drive ................................12
Печать с USB-накопителя
Tisk z jednotky USB flash
Drukowanie z pamięci USB
Nyomtatás USB flash meghajtóról
Imprimarea de la unitatea flash USB
Печатане от USB флаш устройство
Basic Copying............................................................14
Основные сведения о копировании
Základní kopírování
Kopiowanie podstawowe
A másolás alapjai
Informaţii de bază pentru copiere
Основни функции за копиране
Scanning.....................................................................16
Сканирование
Snímání
Skanowanie
Szkennelés
Scanarea
Сканиране
Faxing..........................................................................28
Работа с факсом
Faxování
Faksowanie
Faxolás
Transmiterea faxurilor
Факс
Troubleshooting ........................................................32
Устранение неисправностей
Odstraňování problémů
Rozwiązywanie problemów
Hibaelhárítás
Rezolvarea problemelor
Отстраняване на неизправности
Paper Jams.................................................................32
Застревание бумаги
Zaseknutý papír
Zacięcia papieru
Papírelakadás
Blocaje de hârtie
Задръствания на хартия
Scanning from a computer using Windows 7.....20
Сканирование с компьютера с ОС Windows 7
Snímání z počítače pomocí systému Windows 7
Skanowanie z komputera z systemem Windows 7
Szkennelés számítógépről Windows 7 használatával
Scanarea de la un computer utilizând Windows 7
Сканиране от компютър с използване на Windows 7
Scanning from a computer using Windows XP..22
Сканирование с компьютера с ОС Windows XP
Snímání z počítače pomocí systému Windows XP
Skanowanie z komputera z systemem Windows XP
Szkennelés számítógépről Windows XP használatával
Scanarea de la un computer utilizând Windows XP
Сканиране от компютър с използване на Windows XP
Scanning from a computer using
Macintosh 10.5 and later.......................................24
Сканирование с компьютера с ОС
Macintosh 10.5 и выше
Snímání z počítače pomocí systému
Macintosh 10.5 nebo novějšího
Skanowanie z komputera z systemem
Macintosh 10.5 lub nowszym
Szkennelés számítógépről Macintosh
10.5 vagy újabb használatával
Scanarea de la un computer utilizând
Macintosh 10.5 şi versiuni ulterioare
Сканиране от компютър с използване на
Macintosh 10.5 и по-нова версия
Scanning to a USB flash Drive...............................26
Сканирование на USB-накопитель
Snímání na jednotku USB flash
Skanowanie do pamięci flash USB
Szkennelés USB flash meghajtóra
Scanarea către o unitate flash USB
Сканиране към USB флаш устройство
Scanning to a Computer or FTP Server................ 18
Сканирование на компьютер или сервер FTP
Snímání do počítače nebo na server FTP
Skanowanie do komputera lub serwera FTP
Szkennelés számítógépre USB-n keresztül
Scanarea către un computer sau un server FTP
Сканиране към компютър или FTP сървър
Basic Faxing...............................................................30
Основные сведения о работе с факсом
Základní faxování
Faksowanie podstawowe
A faxolás alapjai
Informaţii de bază pentru transmiterea faxurilor
Основни функции за работа с факс
EN
RU
CZ
PO
HU
RO
BG
EN
RU
CZ
PO
HU
RO
BG
EN
RU
CZ
PO
HU
RO
BG
EN
RU
CZ
PO
HU
RO
BG
EN
RU
CZ
PO
HU
RO
BG
EN
RU
CZ
PO
HU
RO
BG
EN
RU
CZ
PO
HU
RO
BG
EN
RU
CZ
PO
HU
RO
BG
EN
RU
CZ
PO
HU
RO
BG
EN
RU
CZ
PO
HU
RO
BG
EN
RU
CZ
PO
HU
RO
BG
EN
RU
CZ
PO
HU
RO
BG
EN
RU
CZ
PO
HU
RO
BG
EN
RU
CZ
PO
HU
RO
BG
EN
RU
CZ
PO
HU
RO
BG
EN
RU
CZ
PO
HU
RO
BG
EN
RU
CZ
PO
HU
RO
BG
EN
RU
CZ
PO
HU
RO
BG
EN
RU
CZ
PO
HU
RO
BG
RU
CZ
PO
HU
RO
BG
EN

3
www.xerox.com/office/WC6505support
Printer Basics
K
Y
M
C
1
2
Trays
Лотки
Zásobníky
Tace
Tálca
Tăvi
Тави
Manual Feed Slot
Лоток для ручной подачи
Otvor ručního podavače
Otwór ręcznego podawania
Kézi adagolónyílás
Fantă pentru alimentare manuală
Слот за ръчно подаване
Toner Cartridges
Тонер-картриджи
Kazety s tonerem
Wkłady toneru
Festékkazetták
Cartuşe cu toner
Касети с тонер
Fuser
Фьюзер
Fixační jednotka
Nagrzewnica
Beégető
Cuptor
Фюзер
Imaging Unit
Блок формирования изображения
Zobrazovací jednotka
Moduł drukujący
Képalkotó egység
Unitate pentru realizarea imaginilor
Модул за изображения
Automatic Document Feeder (ADF)
Автоподатчик оригиналов
Automatický podavač předloh (APP)
Automatyczny podajnik dokumentów (ADF)
Automatikus dokuadagoló (ADF)
Alimentator de documente automat (ADF)
Автоматично документоподаващо устройство (ADF)
Scanner
Сканер
Skener
Skaner
Szkenner
Scaner
Скенер
USB Port
Порт USB
Port USB
Port USB
USB port
Port USB
USB порт
250-Sheet Feeder
Устройство подачи на 250 листов
Podavač na 250 listů
Podajnik na 250 arkuszy
250 lapos adagoló
Alimentator de 250 de coli
Подаващо устройство с капацитет 250 листа
Printer Tour
Общие сведения о принтере
Prohlídka tiskárny
Przewodnik po drukarce
A nyomtató áttekintése
Prezentarea imprimantei
Запознаване с принтера
For ordering supplies, contact your local reseller, or visit the Xerox
®
Supplies website
www.xerox.com/office/WC6505supplies.
Для заказа расходных материалов обратитесь к региональному дилеру или посетите веб-сайт Xerox,
посвященный расходным материалам.
Když budete chtít objednat spotřební materiál, obraťte se na místního prodejce nebo navštivte webové
stránky Spotřební materiál společnosti Xerox
Aby zamówić materiały eksploatacyjne, skontaktuj się z lokalnym przedstawicielem lub odwiedź witrynę
internetową Xerox – Materiały biurowe
Kellékek rendeléséhez lépjen kapcsolatba a helyi viszonteladóval, vagy látogasson el a Xerox kellékeket
ismertető weboldalára.
Pentru a comanda consumabile, contactaţi distribuitorul local sau vizitaţi site-ul web pentru Consumabile
Xerox.
За поръчки на консумативи се обърнете към местния риселър или посетете уебсайта Xerox Supplies.
EN
RU
CZ
PO
HU
RO
BG
EN
RU
CZ
PO
HU
RO
BG
EN
RU
CZ
PO
HU
RO
BG
EN
RU
CZ
PO
HU
RO
BG
EN
RU
CZ
PO
HU
RO
BG
EN
RU
CZ
PO
HU
RO
BG
EN
RU
CZ
PO
HU
RO
BG
EN
RU
CZ
PO
HU
RO
BG
EN
RU
CZ
PO
HU
RO
BG
EN
RU
CZ
PO
HU
RO
BG
RU
CZ
PO
HU
RO
BG
EN

4
www.xerox.com/office/WC6505support
Printer Basics
Back/Return
Назад/Возврат
Zpět/návrat
Wstecz/Powrót
Vissza
Înapoi/Revenire
Назад/Връщане
Clear all
Очистить все
Vymazat vše
Usuwanie wszystkiego
Összes törlése gomb
Ştergeţi toate setările
Изчиства всички
Enter the system menus
Вход в меню системы
Vstup do systémových nabídek
Przejście do menu systemowego
Belépés a rendszermenübe
Accesaţi meniurile sistemului
Влиза в системните менюта
Access fax directories
Доступ к каталогам факсов
Přístup k faxovým adresářům
Dostęp do spisów faksów
Belépés a faxcímjegyzékbe
Accesaţi directoarele fax
Осъществява достъп до факс
указатели
Clear a character or cancel
Удаление символа или отмена
Vymazat znak nebo zrušit
Usuwanie znaku lub anulowanie
Karakter törlése vagy mégse
Ştergeţi un caracter sau anulaţi
Изчиства знак или отменя
Alphanumeric keypad
Буквенно-цифровая клавиатура
Alfanumerická klávesnice
Klawiatura alfanumeryczna
Alfanumerikus billentyűzet
Tastatură alfanumerică
Буквено-цифрова клавиатура
Access the address book
Доступ к адресной книге
Přístup k adresáři
Dostęp do książki adresowej faksu
Belépés a címjegyzékbe
Accesaţi agenda cu adrese
Осъществява достъп до
адресната книга
Display job status
Индикация состояния
работы
Zobrazení stavu úlohy
Wyświetlanie stanu pracy
Munkaállapot
megjelenítése
Afişaţi starea lucrării
Показва статуса на
заданието
Cancel the current job
Отмена текущей работы
Zrušení aktuální úlohy
Anuluj bieżącą pracę
Aktuális munka törlése
Anulaţi lucrarea curentă
Отменя текущото задание
Start a copy, scan, print, or fax job
Запуск работ копирования, сканирования,
печати и факса
Spuštění úlohy kopírování, snímání, tisku
nebo faxování
Uruchamianie prac kopiowania, skanowania,
drukowania lub faksowania
Másolási, szkennelési, nyomtatási vagy
faxolási munka indítása
Porniţi o lucrare de copiere, scanare,
imprimare sau fax
Стартира задание за копиране, сканиране,
печат или факс
Select the color mode
Выбор цветового режима
Výběr barevného režimu
Wybieranie trybu koloru
Színes mód kiválasztása
Selectaţi modul color
Избира цветови режим
Move forward in the menus
Переход вперед в структуре меню
Pohyb v nabídkách vpřed
Przejście do przodu w strukturze menu
Előrefelé lépés a menüben
Deplasare înainte în meniuri
Придвижва напред в менютата
Scroll up or down in the menus
Прокрутка меню вверх-вниз
Posouvání nabídek nahoru nebo dolů
Przewijanie w górę lub w dół menu
Felfelé vagy lefelé görgetés a menüben
Defilaţi în sus sau în jos în meniuri
Превърта нагоре или надолу в менютата
Move back in the menus
Переход назад в структуре меню
Pohyb v nabídkách vzad
Przejście wstecz w strukturze menu
Hátralépés a menüben
Deplasare înapoi în meniuri
Придвижва назад в менютата
Redial a fax, or enter a pause
Повторный набор номера факса или пауза
Opakované vytočení faxu nebo zadání pauzy
Ponowne wybieranie numeru faksu lub
wprowadzanie pauzy
Fax újrahívása vagy szünet használata
Reapelaţi un număr de fax sau introduceţi o pauză
Избира отново факс или вмъква пауза
Select copy, scan, print, or fax
Выбор режима копирования, сканирования, печати или факса
Výběr kopírování, snímání, tisku nebo faxování
Wybieranie kopiowania, skanowania, drukowania lub faksowania
Válasszon a másolás, szkennelés, nyomtatás és faxolás közül
Selectaţi funcţia de copiere, scanare, imprimare sau fax
Избира копиране, сканиране, печат или факс
One touch fax numbers
Кнопки ускоренного набора
номеров факса
Zrychlená volba faxových čísel
Numery wybierania
jednodotykowego faksów
Egygombos faxszámok
Numer
e de fax apelabile cu o
singură apăsare de tastă
Бутони за набиране на факс
номера с едно докосване
Power Saver on, off
Кнопка режима энергосбережения
Úsporný režim zapnutý, vypnutý
Włączanie/wyłączanie trybu oszczędzania
energii
Energiatakarékos mód be, ki
Economizor de energie activat, dezactivat
Включва/изключва енергоспестяващия
режим
EN
RU
CZ
PO
HU
RO
BG
EN
RU
CZ
PO
HU
RO
BG
EN
RU
CZ
PO
HU
RO
BG
EN
RU
CZ
PO
HU
RO
BG
EN
RU
CZ
PO
HU
RO
BG
EN
RU
CZ
PO
HU
RO
BG
EN
RU
CZ
PO
HU
RO
BG
EN
RU
CZ
PO
HU
RO
BG
EN
RU
CZ
PO
HU
RO
BG
EN
RU
CZ
PO
HU
RO
BG
EN
RU
CZ
PO
HU
RO
BG
EN
RU
CZ
PO
HU
RO
BG
EN
RU
CZ
PO
HU
RO
BG
EN
RU
CZ
PO
HU
RO
BG
EN
RU
CZ
PO
HU
RO
BG
EN
RU
CZ
PO
HU
RO
BG
EN
RU
CZ
PO
HU
RO
BG
EN
RU
CZ
PO
HU
RO
BG

5
www.xerox.com/office/WC6505support
Printing
65–105 g/m
2
(16–28 lb. Bond)
Executive..................7.25 x 10.5 in.
Letter.........................8.5 x 11.0 in.
US Folio.....................8.5 x 13.0 in.
Legal..........................8.5 x 14.0 in.
A5...............................148 x 210 mm
JIS B5 ........................182 x 257 mm
A4...............................210 x 297 mm
Custom......................X x Y
X: 147.3–215.9 mm (5.8–8.5 in.)
Y: 110.8–355.6 mm (8.3–14.0 in.)
65–220 g/m
2
(16 lb. Bond–80 lb. Cover)
Executive..................7.25 x 10.5 in.
Letter.........................8.5 x 11.0 in.
US Folio.....................8.5 x 13.0 in.
Legal..........................8.5 x 14.0 in.
A5...............................148 x 210 mm
JIS B5 ........................182 x 257 mm
A4...............................210 x 297 mm
Monarch ...................3.9 x 7.5 in.
#10.............................4.12 x 9.5 in.
DL ...............................110 x 220 mm
C5 ...............................162 x 229 mm
Custom......................X x Y
X: 76.2–215.9 mm (3.0–8.5 in.)
Y: 127.0–355.6 mm (5.0–14.0 in.)
Windows
Macintosh
65–105 g/m
2
(16–28 lb. Bond)
100–163 g/m
2
(28 lb. Bond–60 lb. cover)
163–220 g/m
2
(60–80 lb. cover)
Y
X
Y
X
1
2
1
2
www.xerox.com/paper (U.S./Canada)
www.xerox.com/europaper
When loading paper: Confirm or select the correct type and size on the control panel.
При загрузке бумаги подтвердите или выберите соответствующий тип и размер на панели управления.
Při vkládání papíru: Potvrďte nebo vyberte na ovládacím panelu správný typ a formát.
Ładowanie papieru: na panelu sterowania potwierdź lub wybierz prawidłowy typ i rozmiar papieru.
Papír betöltésekor: a megfelelő típus és méret megerősítése vagy kiválasztása a vezérlőpanelen.
Când alimentaţi hârtie: confirmaţi sau selectaţi tipul şi formatul corect pe panoul de comandă
При зареждането на хартия: потвърдете или изберете правилния тип и размер на хартията на панела за
управление.
Select printing options in the Xerox print driver.
Выберите параметры печати в драйвере принтера Xerox.
Vyberte možnosti tisku v tiskovém ovladači Xerox.
Wybierz opcje drukowania w sterowniku drukowania Xerox.
Nyomtatás beállításainak megadása a Xerox nyomtató-illesztőprogramjában.
Selectaţi opţiunile de imprimare în driverul de imprimare Xerox.
Изберете опциите за печат в принтерния драйвер на Xerox.
EN
RU
CZ
PO
HU
EN
RU
CZ
PO
HU
EN
RU
CZ
PO
HU
EN
RU
CZ
PO
HU
EN
RU
CZ
PO
HU
Plain
Простая
Obyčejný
Zwykły
Sima
Light Card
Тонкие открытки
Lehký tvrdý
Lekka karta
Vékony karton
LW Gloss Card
Тонк. глянц. открытки
Lesklý tvrdý LG
Powlekany
Vékony fényes karton
Heavy Card
Плотные открытки
Těžký tvrdý
Ciężka karta
Vastag karton
HW Gloss Card
Плотн. глянц. открытки
Lesklý tvrdý TG
Powlekany gruby
Vastag fényes karton
Supported Papers
Поддерживаемые типы бумаги
Podporované druhy papíru
Obsługiwane rodzaje papierów
Támogatott papírok
Hârtia acceptată
Поддържани видове хартия
EN
RU
CZ
PO
HU
RO
BG
EN
RU
CZ
PO
HU
RO
BG
RU
CZ
PO
HU
RO
BG
EN

6
www.xerox.com/office/WC6505support
Printing
User Guide
Guide d'utilisation
Xerox
®
WorkCentre
®
6505
1 2
1 2
3 4 5
Y
Y > 297 mm (11.7 in.)
Custom
US Folio
Legal
See: User Guide > Printing
См. Руководство пользователя > Печать
Viz: Uživatelská příručka > Tisk
Zobacz Przewodnik użytkownika > Drukowanie
Lásd: Felhasználói útmutató > Nyomtatás
Consultaţi: User Guide (Ghidul de utilizare) >
Printing (Imprimarea)
Вижте: User Guide (Ръководство за
потребителя) > Printing (Печат)
Manual Feed Slot
Лоток для ручной подачи
Otvor ručního podavače
Otwór ręcznego podawania
Kézi adagolónyílás
Fantă pentru alimentare manuală
Слот за ръчно подаване
Tray
Лоток
Zásobník
Taca
Tálca
Tavă
Тава
Basic Printing
Основные сведения о печати
Základní tisk
Drukowanie podstawowe
A nyomtatás alapjai
Informaţii de bază pentru imprimare
Основни функции за печат
EN
RU
CZ
PO
HU
RO
BG
EN
RU
CZ
PO
HU
RO
BG
EN
RU
CZ
PO
HU
RO
BG
RU
CZ
PO
HU
RO
BG
EN

7
www.xerox.com/office/WC6505support
Printing
1
3
4
2
5 6
1
Select Print from USB memory
Выберите пункт Печать с USB-накопителя
Vyberte možnost Tisk z paměti USB
Wybierz Drukuj z pamięci USB
Válassza a Nyomtatás USB-memóriából lehetőséget
Selectaţi Print from USB memory (Imprimare din
memorie USB)
Изберете Print from USB memory (Печат от USB
памет)
Select the file
Выберите файл
Vyberte soubor
Wybierz plik
Válassza ki a fájlt
Selectaţi fişierul
Изберете файла
Change the quantity if desired
При необходимости измените количество
V případě potřeby změňte počet kopií
Zmień liczbę, jeśli to konieczne
Szükség esetén módosítsa a mennyiséget
Modificaţi cantitatea dacă doriţi
Променете количеството, ако желаете
Change print settings if desired
Установите параметры печати
V případě potřeby změňte nastavení tisku
Zmień ustawienia drukowania, jeśli to konieczne
Szükség esetén módosítsa a nyomtatási beállításokat
Modificaţi setările de imprimare dacă doriţi
Променете настройките за печат, ако желаете
Press the Start button
Нажмите кнопку Старт
Stiskněte tlačítko Start
Naciśnij przycisk Start
Nyomja meg a Start gombot
Apăsaţi butonul Start
Натиснете бутона Старт
The Cancel button resets the quantity to 1
При нажатии кнопки Отмена количество
устанавливается на 1
Tlačítkem Storno nastavíte 1 kopii
Przycisk Anuluj powoduje zresetowanie liczby
do 1
A Mégse gomb 1-re állítja vissza a mennyiséget
Butonul Anulare resetează cantitatea la 1
Бутонът Отказ връща количеството на 1
EN
RU
CZ
PO
HU
RO
BG
Printing from USB Flash Drive
Печать с USB-накопителя
Tisk z jednotky USB flash
Drukowanie z pamięci USB
Nyomtatás USB flash meghajtóról
Imprimarea de la unitatea flash USB
Печатане от USB флаш устройство
EN
RU
CZ
PO
HU
RO
BG
EN
RU
CZ
PO
HU
RO
BG
EN
RU
CZ
PO
HU
RO
BG
EN
RU
CZ
PO
HU
RO
BG
EN
RU
CZ
PO
HU
RO
BG
RU
CZ
PO
HU
RO
BG
EN

8
www.xerox.com/office/WC6505support
Copying
1
2 3
65–120 g/m
2
(16–32 lb. Bond)
X: 148–216 mm (5.8–8.5 in.)
Y: 210–355.6 mm (8.3–14.0 in.)
Y
X
4
5
User Guide
Guide d'utilisation
Xerox
®
WorkCentre
®
6505
1
Load the original
Загрузите оригинал
Vložte předlohu
Załaduj oryginał
Helyezze be az eredetit
Încărcaţi originalul
Заредете оригинала
Press the Copy button
Нажмите кнопку Копирование
Stiskněte tlačítko Kopírování
Naciśnij przycisk Kopiowanie
Nyomja meg a Másolás gombot
Apăsaţi butonul Copiere
Натиснете бутона Копиране
Select the number of copies
Выберите количество копий
Vyberte počet kopií
Wybierz liczbę kopii
Adja meg a másolatok számát
Selectaţi numărul de copii
Изберете броя на копията
CZ
PO
RU
HU
RO
EN
Navigate the menus to select copying options
Выберите в меню параметры копирования
Vyberte v nabídkách možnosti kopírování
Przejdź do odpowiedniego menu, aby wybrać opcje
kopiowania
A menükben navigálva adja meg a másolási
beállításokat
Navigaţi prin meniuri pentru a selecta opţiunile de
copiere
Придвижете се в менютата, за да изберете опции за
копиране
CZ
PO
RU
HU
RO
BG
BG
EN
Select the color mode, then press the Start button
Выберите цветовой режим и нажмите кнопку Старт
Vyberte barevný režim a potom stiskněte tlačítko Start
Wybierz tryb koloru, a następnie naciśnij przycisk Start
Válassza ki a színes módot, majd nyomja meg a Start
gombot
Selectaţi modul color, apoi apăsaţi pe butonul Start
Изберете цветовия режим, след което натиснете
бутона Старт
Basic Copying
Основные сведения о копировании
Základní kopírování
Kopiowanie podstawowe
A másolás alapjai
Informaţii de bază pentru copiere
Основни функции за копиране
EN
RU
CZ
PO
HU
RO
BG
EN
RU
CZ
PO
HU
RO
BG
EN
RU
CZ
PO
HU
RO
BG
RU
CZ
PO
HU
RO
BG
EN
See: User Guide > Copying
См. Руководство пользователя > Копирование
Viz: Uživatelská příručka > Kopírování
Zobacz Przewodnik użytkownika > Kopiowanie
Lásd: Felhasználói útmutató > Másolás
Consultaţi: User Guide (Ghidul de utilizare) >
Copying (Copierea)
Вижте: User Guide (Ръководство за потребителя)
> Copying (Копиране)
EN
RU
CZ
PO
HU
RO
BG
The Cancel button resets the quantity to 1
При нажатии кнопки Отмена количество
устанавливается на 1
Tlačítkem Storno nastavíte 1 kopii
Przycisk Anuluj powoduje zresetowanie liczby
do 1
A Mégse gomb 1-re állítja vissza a mennyiséget
Butonul Anulare resetează cantitatea la 1
Бутонът Отказ връща количеството на 1
EN
RU
CZ
PO
HU
RO
BG

9
www.xerox.com/office/WC6505support
Scanning
www.xerox.com/office/WC6505docs
Ethernet
USB
65–120 g/m
2
(16–32 lb. Bond)
X: 148–216 mm (5.8–8.5 in.)
Y: 210–355.6 mm (8.3–14.0 in.)
Y
X
User Guide
Guide d'utilisation
Xerox
®
WorkCentre
®
6505
Connected with USB you can send scanned files from the printer control panel to a connected computer. You
can also scan from a connected computer. Connected with Ethernet you can send scanned files from the
printer control panel to a computer or FTP server on the network. Using Windows XP or later you can scan
from a computer on the network. To set up scanning for your connection, see the User Guide > Installation
and Setup > Scanning.
При подключении через порт USB можно с панели управления принтера отправлять файлы сканирования на
компьютер. Также можно сканировать с подключенного компьютера. При подключении через порт Ethernet можно с
панели управления принтера отправлять файлы сканирования на компьютер или сервер FTP по сети. В среде
Windows XP и более поздней версии можно сканировать с компьютера по сети. Порядок настройки сканирования в
зависимости от типа подключения см. Руководство пользователя > Установка и настройка > Сканирование.
Je-li tiskárna připojena prostřednictvím rozhraní USB, můžete nasnímané soubory odesílat z ovládacího panelu
tiskárny do připojeného počítače. Můžete také snímat z připojeného počítače. Je-li tiskárna připojena
prostřednictvím rozhraní Ethernet, můžete nasnímané soubory odesílat z ovládacího panelu tiskárny do
počítače nebo na server FTP v síti. Pokud používáte systém Windows XP nebo vyšší, můžete snímat z počítače
v síti. Informace o nastavení snímaní v závislosti na připojení viz Uživatelská příručka > Instalace a nastavení >
Snímání.
W przypadku połączenia za pomocą interfejsu USB można wysyłać zeskanowane pliki z panelu sterowania
drukarki do podłączonego komputera. Można również skanować z podłączonego komputera. W przypadku
połączenia przez sieć Ethernet można wysyłać zeskanowane pliki z panelu drukowania drukarki do komputera
lub serwera FTP w sieci. Korzystając z systemu Windows XP lub nowszego można skanować z komputera
podłączonego do sieci. Aby skonfigurować funkcje skanowania w zależności od używanego połączenia, patrz
Przewodnik użytkownika > Instalacja i konfiguracja > Skanowanie.
CZ
RU
EN
PO
Ha van USB-kapcsolat, a beszkennelt fájlokat a nyomtató vezérlőpaneljéről elküldheti a csatlakoztatott
számítógépre. Csatlakoztatott számítógépről is van lehetőség szkennelésre. Ha van Ethernet-kapcsolat, a
beszkennelt fájlokat a nyomtató vezérlőpaneljéről elküldheti egy hálózati számítógépre vagy FTP-kiszolgálóra.
Windows XP vagy újabb verzió használatával szkennelhet hálózati számítógépről is. A szkennelés a
kapcsolatnak megfelelő beállításához lásd: Felhasználói útmutató > Telepítés és beállítás > Szkennelés.
HU
При свързване с USB можете да изпратите сканираните файлове от панела за управление на принтера към свързан
компютър. Можете също така да сканирате от свързан компютър. При свързване с Ethernet можете да изпратите
сканираните файлове от панела за управление на принтера към компютър или FTP сървър в мрежата. С помощта на
Windows XP или по-нова версия можете да сканирате от компютър в мрежата. За да настроите сканирането според
връзката си, вижте User Guide (Ръководство за потребителя) > Installation and Setup (Инсталация и настройка) >
Scanning (Сканиране).
BG
Dacă aparatul este conectat prin USB, puteţi trimite fişierele scanate de la panoul de comandă al imprimantei
la un computer conectat. De asemenea, puteţi scana de la un computer conectat. Dacă aparatul este conectat
prin Ethernet, puteţi trimite fişierele scanate de la panoul de comandă al imprimantei la un computer sau la
un server FTP din reţea. Utilizând Windows XP sau versiunile ulterioare puteţi scana în reţea, de la un
computer. Pentru a configura scanarea corespunzătoare conexiunii aparatului, consultaţi User Guide (Ghidul
de utilizare) > Installation and Setup (Instalarea şi configurarea) > Scanning (Scanarea).
RO
Scanning
Сканирование
Snímání
Skanowanie
Szkennelés
Scanarea
Сканиране
RU
CZ
PO
HU
RO
BG
EN
Loading the original
Загрузка оригинала
Vložení předlohy
Ładowanie oryginału
Az eredeti dokumentum behelyezése
Încărcarea originalului
Зареждане на оригинала
EN
RU
CZ
PO
HU
RO
BG
EN
RU
CZ
PO
HU
RO
BG
The ADF cannot preview
Предварительный просмотр результата сканирования из
автоподатчика оригиналов недоступен
Při použití APP není náhled k dispozici
Nie można uzyskać wstępnego podglądu przy użyciu ADF
Az ADF-en az előnézet nem érhető el
Alimentatorul de documente automat nu poate previzualiza
ADF устройството не поддържа функцията за предварителен
преглед

10
www.xerox.com/office/WC6505support
Scanning
Ethernet
1
2
3 4
5
6
Press the Scan button
Нажмите кнопку Сканирование
Stiskněte tlačítko Snímání
Naciśnij przycisk Skanuj
Nyomja meg a Szkennelés gombot
Apăsaţi pe butonul Scanare
Натиснете бутона Сканиране
Scroll to Scan to Network, press OK twice
Выберите пункт Сканир. в сеть и дважды нажмите
кнопку OK
Pomocí šipek vyberte možnost Snímání do sítě a
stiskněte dvakrát tlačítko OK
Przewiń do pozycji Skan do sieci, naciśnij OK dwukrotnie
Gördítsen a Szkennelés hálózatra elemhez, majd
nyomja meg kétszer az OK gombot
Defilaţi la Scan to Network (Scanare în reţea), apăsaţi
pe OK de două ori
Прeвъртете до Scan to Network (Сканиране към
мрежа), натиснете OK два пъти
CZ
PO
RU
HU
RO
BG
EN
CZ
PO
RU
HU
RO
BG
EN
Scroll to select Computer (Network) or Server (FTP),
then press OK
Перейдите к пункту Комп.(в сети) или Сервер (FTP) и
нажмите кнопку OK
Pomocí šipek vyberte možnost Počítač (síť) nebo
Server (FTP) a stiskněte tlačítko OK
Przewiń, aby wybrać pozycję Komputer (Sieć) lub
Serwer (FTP), a następnie naciśnij OK
Gördítve válassza ki a Számítógép (Hálózat) vagy a
Kiszolgáló (FTP) elemet, majd nyomja meg az OK
gombot
Defilaţi pentru a selecta Computer (Network)
(Computer (Reţea)) sau Server (FTP), apoi apăsaţi
pe OK
Превъртете, за да изберете Computer (Network)
(Компютър (Мрежа)) или Server (FTP) (Сървър (FTP)),
след което натиснете OK
Scroll to select the folder or server, then press OK
Выберите папку или сервер и нажмите кнопку OK
Pomocí šipek vyberte složku nebo server a stiskněte
tlačítko OK
Przewiń, aby wybrać folder lub serwer, a następnie
naciśnij OK
Görgetéssel válassza ki a mappát vagy kiszolgálót,
majd nyomja meg az OK gombot
Defilaţi pentru a selecta folderul sau serverul, apoi
apăsaţi pe OK
Превъртете, за да изберете папката или сървъра,
след което натиснете OK
Press the Start button
Нажмите кнопку Старт
Stiskněte tlačítko Start
Naciśnij przycisk Start
Nyomja meg a Start gombot
Apăsaţi pe butonul Start
Натиснете бутона Старт
CZ
PO
RU
HU
RO
BG
EN
Navigate the menus to select scanning options
Выберите в меню параметры сканирования
Vyberte v nabídkách možnosti snímání
Przejdź do odpowiedniego menu, aby wybrać opcje
skanowania
A menükben navigálva adja meg a szkennelési
beállításokat
Navigaţi prin meniuri pentru a selecta opţiunile de
scanare
Придвижете се в менютата, за да изберете опции за
сканиране
Scanning to a Computer or FTP Server
Сканирование на компьютер или сервер FTP
Snímání do počítače nebo na server FTP
Skanowanie do komputera lub serwera FTP
Szkennelés számítógépre vagy FTP-kiszolgálóra
Scanarea către un computer sau un server FTP
Сканиране към компютър или FTP сървър
EN
RU
CZ
PO
HU
RO
BG
EN
RU
CZ
PO
HU
RO
BG
EN
RU
CZ
PO
HU
RO
BG
RU
CZ
PO
HU
RO
BG
EN

11
www.xerox.com/office/WC6505support
Scanning
Ethernet
USB
1 2 3 4
3.1
3.2
Scanning from a Computer using Windows 7
Сканирование с компьютера с ОС Windows 7
Snímání z počítače pomocí systému Windows 7
Skanowanie z komputera z systemem Windows 7
Szkennelés számítógépről Windows 7 használatával
Scanarea de la un computer utilizând Windows 7
Сканиране от компютър с използване на Windows 7
CZ
PO
RU
HU
RO
BG
EN
Launch Windows Fax and Scan application, click
New Scan
Запустите приложение «Факсы и сканирование
Windows» и выберите пункт Новое сканирование
Spusťte nástroj Fax a skener a klepněte na tlačítko
Nové skenování
Uruchom aplikację Faksowanie i skanowanie w
systemie Windows, kliknij polecenie Nowy skan
Indítsa el a Windows Faxolás és szkennelés
alkalmazását, majd kattintson az Új szkennelés
lehetőségre
Lansaţi aplicaţia Fax şi scanare Windows, faceţi clic
pe Scanare nouă
Стартирайте приложението за факс и сканиране на
Windows, натиснете New Scan (Ново сканиране)
CZ
PO
RU
HU
RO
BG
EN
Click Preview, and confirm or change settings
Нажмите Просмотр и подтвердите или измените
параметры
Klepněte na tlačítko Náhled a potvrďte nebo změňte
nastavení
Kliknij pozycję Podgląd, a następnie potwierdź lub
zmień ustawienia
Kattintson az Előnézet elemre, és erősítse meg vagy
módosítsa a beállításokat
Faceţi clic pe Preview (Examinare) şi confirmaţi sau
modificaţi setările
Натиснете Preview (Предв. преглед) и потвърдете или
променете настройките
Confirm the scanner
Подтвердите сканер
Potvrďte skener
Wybierz skaner
Hagyja jóvá a szkennert
Confirmaţi scanerul
Потвърдете скенера
Click Scan
Нажмите кнопку Сканировать
Klepněte na tlačítko Skenovat
Kliknij przycisk Skanuj
Kattintson a Szkennelés gombra
Faceţi clic pe Scan (Scanare)
Натиснете Scan (Сканиране)
EN
RU
CZ
PO
HU
RO
BG
EN
RU
CZ
PO
HU
RO
BG
RU
CZ
PO
HU
RO
BG
EN

12
www.xerox.com/office/WC6505support
Scanning
Ethernet
USB
1 2 3 4
3.1
3.2
CZ
PO
RU
HU
RO
BG
EN
Launch the scan application (import method
may vary)
Запустите приложение для сканирования (метод
импортирования зависит от приложения)
Spusťte aplikaci pro snímání (způsob importu se
může lišit)
Uruchom aplikację do skanowania (metoda
importowania może się różnić)
Indítsa el a szkennelési alkalmazást (az importálási
módszer más és más lehet)
Lansaţi aplicaţia de scanare (metoda de import
poate fi diferită)
Стартирайте приложението за сканиране (методът за
импортиране може да варира)
Select the scan settings
Выберите параметры сканирования
Vyberte nastavení snímání
Wybierz ustawienia skanowania
Válassza ki a szkennelési beállításokat
Selectaţi setările de scanare
Изберете настройките за сканиране
Click Preview and select the scan area
Нажмите кнопку Просмотр и выберите область
сканирования
Klepněte na tlačítko Náhled a vyberte oblast snímání
Kliknij przycisk Podgląd, a następnie zaznacz obszar
skanowania
Kattintson az Előnézet gombra, és válassza ki a
szkennelési területet
Faceţi clic pe Preview (Examinare) şi selectaţi zona de
scanare
Натиснете Preview (Предв. преглед) и изберете
областта на сканиране
Click Scan
Нажмите кнопку Сканировать
Klepněte na tlačítko Skenovat
Kliknij przycisk Skanuj
Kattintson a Szkennelés gombra
Faceţi clic pe Scan (Scanare)
Натиснете Scan (Сканиране)
Scanning from a Computer using Windows XP
Сканирование с компьютера с ОС Windows XP
Snímání z počítače pomocí systému Windows XP
Skanowanie z komputera z systemem Windows XP
Szkennelés számítógépről Windows XP használatával
Scanarea de la un computer utilizând Windows XP
Сканиране от компютър с използване на Windows XP
EN
RU
CZ
PO
HU
RO
BG
EN
RU
CZ
PO
HU
RO
BG
EN
RU
CZ
PO
HU
RO
BG
RU
CZ
PO
HU
RO
BG
EN

13
www.xerox.com/office/WC6505support
Scanning
USB
1 2 3 4
2.1
2.2
Click Overview, and select the scan area
Нажмите кнопку Overview и выберите область
сканирования
Klepněte na tlačítko Overview (Náhled) a vyberte
oblast snímání
Kliknij przycisk Overview (Podgląd), a następnie
zaznacz obszar skanowania
Kattintson az Overview (Áttekintés) gombra, és
válassza ki a szkennelési területet
Faceţi clic pe Overview (Prezentare generală) şi
selectaţi zona de scanare
Натиснете Overview (Преглед) и изберете областта
на сканиране
Confirm or change other scan settings
Подтвердите или измените остальные параметры
сканирования
Potvrďte nebo změňte další nastavení snímání
Potwierdź lub zmień inne ustawienia skanowania
Hagyja jóvá vagy módosítsa az egyéb szkennelési
beállításokat
Confirmaţi sau modificaţi alte setări de scanare
Потвърдете или променете настройките за
сканиране
Launch Image Capture application
Запустите приложение Image Capture
Spusťte aplikaci Image Capture
Uruchom aplikację Image Capture
Indítsa el az Image Capture (Képrögzítő) alkalmazást
Lansaţi aplicaţia Image Capture
Стартирайте приложението Image Capture
Click Scan
Нажмите кнопку Scan
Klepněte na tlačítko Scan (Skenovat)
Kliknij przycisk Skanuj
Kattintson a Scan (Szkennelés) gombra
Faceţi clic pe Scan (Scanare)
Натиснете Scan (Сканиране)
Scanning from a Computer using Macintosh 10.5 and later
Сканирование с компьютера с ОС Macintosh 10.5 и выше
Snímání z počítače pomocí systému Macintosh 10.5 nebo novějšího
Skanowanie z komputera z systemem Macintosh 10.5 lub nowszym
Szkennelés számítógépről Macintosh 10.5 vagy újabb használatával
Scanarea de la un computer utilizând Macintosh 10.5 şi versiuni ulterioare
Сканиране от компютър с използване на Macintosh 10.5 и по-нова версия
EN
RU
CZ
PO
HU
RO
BG
EN
RU
CZ
PO
HU
RO
BG
EN
RU
CZ
PO
HU
RO
BG
EN
RU
CZ
PO
HU
RO
BG
RU
CZ
PO
HU
RO
BG
EN

14
www.xerox.com/office/WC6505support
Scanning
3
4
1
2
5
6
Scroll to select the destination, press OK
Выберите папку назначения и нажмите кнопку OK
Pomocí šipek vyberte místo určení a stiskněte
tlačítko OK
Przewiń, by wybrać miejsce docelowe, a następnie
naciśnij przycisk OK
Gördítéssel válassza ki, hova történjen a szkennelés,
majd nyomja meg az OK gombot
Defilaţi pentru a selecta destinaţia, apoi apăsaţi
pe OK
Превъртете, за да изберете местоназначението,
натиснете OK
Confirm the destination, press OK
Подтвердите папку назначения и нажмите кнопку OK
Potvrďte místo určení a stiskněte tlačítko OK
Potwierdź miejsce docelowe, naciskając przycisk OK
Erősítse meg, hova történjen a szkennelés, majd
nyomja meg az OK gombot
Confirmaţi destinaţia, apăsaţi pe OK
Потвърдете местоназначението, натиснете OK
CZ
PO
RU
HU
RO
BG
EN
Scroll to Scan to USB Memory, press OK twice
Выберите пункт Сканир. на USB-накопитель и
дважды нажмите кнопку OK
Pomocí šipek vyberte možnost Snímání do paměti
USB a stiskněte dvakrát tlačítko OK
Przewiń do pozycji Skanuj do pamięci USB, naciśnij
OK dwukrotnie
Gördítsen a Szkennelés USB-memóriába elemhez,
majd nyomja meg kétszer az OK gombot
Defilaţi la Scan to USB Memory (Scanare în
memorie USB), apăsaţi pe OK de două ori
Превъртете до Scan to USB Memory (Сканиране към
USB памет), натиснете OK два пътиi
CZ
PO
RU
HU
RO
BG
EN
Navigate the menus to select scanning options
Выберите в меню параметры сканирования
Vyberte v nabídkách možnosti snímání
Przejdź do odpowiedniego menu, aby wybrać opcje
skanowania
A menükben navigálva adja meg a szkennelési
beállításokat
Navigaţi prin meniuri pentru a selecta opţiunile de
scanare
Придвижете се в менютата, за да изберете опции за
сканиране
Scanning to a USB Flash Drive
Сканирование на USB-накопитель
Snímání na jednotku USB flash
Skanowanie do pamięci flash USB
Szkennelés USB flash meghajtóra
Scanarea către o unitate flash USB
Сканиране към USB флаш устройство
EN
RU
CZ
PO
HU
RO
BG
EN
RU
CZ
PO
HU
RO
BG
EN
RU
CZ
PO
HU
RO
BG
RU
CZ
PO
HU
RO
BG
EN
Press the Start button
Нажмите кнопку Старт
Stiskněte tlačítko Start
Naciśnij przycisk Start
Nyomja meg a Start gombot
Apăsaţi pe butonul Start
Натиснете бутона Старт

15
www.xerox.com/office/WC6505support
Faxing
www.xerox.com/office/WC6505docs
65–120 g/m
2
(16–32 lb. Bond)
X: 148–216 mm (5.8–8.5 in.)
Y: 210–355.6 mm (8.3–14.0 in.)
Y
X
User Guide
Guide d'utilisation
Xerox
®
WorkCentre
®
6505
Номера факса можно вводить вручную или сохранять их в адресной книге. Порядок создания адресной книги см.
Руководство пользователя > Работа с факсом > Использование адресной книги факса.
Факсы можно отправлять прямо с компьютера. См. Руководство пользователя > Работа с факсом.
Faxová čísla můžete zadávat ručně nebo je lze uložit do adresáře. Pokyny k nastavení adresáře viz Uživatelská
příručka > Faxování > Použití faxového adresáře.
Fax můžete poslat přímo z počítače. Viz Uživatelská příručka > Faxování.
RU
EN
CZ
PO
HU
RO
Numery faksów można wpisywać ręcznie lub przechowywać je w spisie adresów. Aby skonfigurować książkę
adresową, patrz Przewodnik użytkownika > Faksowanie > Korzystanie z książki adresowej faksu.
Faks można wysłać bezpośrednio za pomocą komputera. Patrz Przewodnik użytkownika > Faksowanie.
A faxszámokat megadhatja kézzel, vagy címjegyzékben tárolhatja őket. Címjegyzék beállításához lásd:
Felhasználói útmutató > Faxolás > A faxcímjegyzék használata.
Faxot küldhet közvetlenül a számítógépről. Lásd: Felhasználói útmutató > Faxolás.
Puteţi introduce manual numere de fax sau le puteţi stoca într-o agendă. Pentru a configura o agendă cu
adrese, consultaţi User Guide (Ghidul de utilizare) > Faxing (Transmiterea faxurilor) > Using the Fax Address
Book (Utilizarea agendei cu adrese).
Puteţi trimite un fax direct de la un computer. Consultaţi User Guide (Ghidul de utilizare) > Faxing
(Transmiterea faxurilor).
BG
Факс номерата могат да се въвеждат ръчно или да се съхраняват в адресната книга. За настройване на адресната
книга вижте User Guide (Ръководство за потребителя) > Faxing (Факс) > Using the Fax Address Book (Използване на
адресната книга за факс).
Можете да изпращате факсове директно от компютъра. Вижте User Guide (Ръководство за потребителя) > Faxing
(Факс).
You can enter fax numbers manually or store them in an address book. To set up an address book see the User
Guide > Faxing > Using the Fax Address Book.
You can send a fax directly from a computer. See the User Guide > Faxing.
Faxing
Работа с факсом
Faxování
Faksowanie
Faxolás
Transmiterea faxurilor
Факс
RU
CZ
PO
HU
RO
BG
EN
EN
RU
CZ
PO
HU
RO
BG
Loading the original
Загрузка оригинала
Vložení předlohy
Ładowanie oryginału
Az eredeti dokumentum behelyezése
Încărcarea originalului
Зареждане на оригинала

16
www.xerox.com/office/WC6505support
Faxing
2 3 4
1
5
6
Select Fax to
Выберите пункт Факс кому:
Vyberte možnost Fax komu
Wybierz Faks do
Válassza a Fax ide sort
Selectaţi Fax to (Fax către)
Изберете Fax to (Факс до)
Select Keypad
Выберите пункт Клавиатура
Vyberte možnost Klávesnice
Wybierz opcję Klawiatura
Válassza a Billentyűzet lehetőséget
Selectaţi Keypad (Tastatură)
Изберете Keypad (Клавиатура)
Enter a Fax number, press OK
Введите номер факса и нажмите кнопку OK
Zadejte faxové číslo a stiskněte tlačítko OK
Podaj numer faksu, następnie naciśnij przycisk OK
Adjon meg egy faxszámot, majd nyomja meg az OK
gombot
Introduceţi un număr de fax, apoi apăsaţi pe OK
Въведете номера на факса и натиснете OK
Press the Fax button
Нажмите кнопку Факс
Stiskněte tlačítko Fax
Naciśnij przycisk Faks
Nyomja meg a Fax gombot
Apăsaţi pe butonul Fax
Натиснете бутона Факс
CZ
PO
RU
HU
RO
BG
EN
Confirm Fax number, change other settings if desired
Подтвердите номер факса, при необходимости
измените остальные параметры
Potvrďte faxové číslo a v případě potřeby změňte
další nastavení
Potwierdź numer faksu, zmień inne ustawienie, jeśli
to konieczne
Erősítse meg a faxszámot, szükség esetén módosítsa
a többi beállítást
Confirmaţi numărul de fax, modificaţi alte setări
dacă este cazul
Потвърдете факс номера, променете другите
настройки, ако желаете
Press OK, then the Start button
Нажмите OK, затем кнопку Старт
Stiskněte tlačítko OK a potom tlačítko Start
Naciśnij OK, a następnie naciśnij przycisk Start
Nyomja meg az OK, majd a Start gombot
Apăsaţi pe OK, apoi apăsaţi pe butonul Start
Натиснете OK, последвано от бутона Старт.
Basic Faxing
Основные сведения о работе с факсом
Základní faxování
Faksowanie podstawowe
A faxolás alapjai
Informaţii de bază pentru transmiterea faxurilor
Основни функции за работа с факс
EN
RU
CZ
PO
HU
RO
BG
EN
RU
CZ
PO
HU
RO
BG
EN
RU
CZ
PO
HU
RO
BG
EN
RU
CZ
PO
HU
RO
BG
EN
RU
CZ
PO
HU
RO
BG
RU
CZ
PO
HU
RO
BG
EN

17
www.xerox.com/office/WC6505support
Troubleshooting
1 2
321 4
Paper Jams
Застревание бумаги
Zaseknutý papír
Zacięcia papieru
Papírelakadás
Blocaje de hârtie
Задръствания на хартия
Troubleshooting
Устранение неисправностей
Odstraňování problémů
Rozwiązywanie problemów
Hibaelhárítás
Rezolvarea problemelor
Отстраняване на неизправности
EN
RU
CZ
PO
HU
RO
BG
RU
CZ
PO
HU
RO
BG
EN

18
www.xerox.com/office/WC6505support
Troubleshooting
21
43
www.xerox.com/office/WC6505docs
User Guide
Guide d'utilisation
Xerox
®
WorkCentre
®
6505
See User Guide > Troubleshooting for more
information on:
• Paper jams
• Print-quality problems
• Color registration
• Error messages
EN
RO
HU
PO
CZ
RU
To clean the document glass: use a moistened
lint-free cloth.
Протирать стекло для документов влажной
безворсовой тканью.
Čištění skla pro předlohy: použijte navlhčený hadřík,
který nepouští vlákna.
Aby wyczyścić szybę dokumentów, użyj wilgotnej
szmatki, która nie pozostawia włókien.
A dokuüveg tisztításához használjon nedves,
szöszmentes törlőkendőt.
Pentru a curăţa ecranul documentului: utilizaţi o
lavetă umezită, care nu lasă scame.
За почистване на стъклото за документи:
използвайте овлажнена кърпа без влакънца.
EN
RU
CZ
PO
HU
RO
BG
BG
Viz Uživatelská příručka > Odstraňování problémů,
kde najdete další informace k těmto tématům:
• Zaseknutý papír
• Problémy s kvalitou tisku
• Soutisk barev
• Chybová hlášení
Вижте User Guide (Ръководство за потребителя) >
Troubleshooting (Отстраняване на неизправности)
за допълнителна информация относно:
• задръствания на хартия
• проблеми с качеството на печата
• съвместяване на цветовете
• съобщения за грешка
Consultaţi User Guide (Ghidul de utilizare) >
Troubleshooting (Rezolvarea problemelor) pentru
mai multe informaţii despre:
• Blocaje de hârtie
• Probleme legate de calitatea imprimării
• Suprapunerea culorilor
• Mesaje de eroare
A Felhasználói útmutató > Hibaelhárítás c.
fejezetében olvashat bővebben a következő
témákról:
• Papírelakadás
• Nyomtatási minőséggel kapcsolatos problémák
• Színregisztráció
• Hibaüzenetek
Zobacz Przewodnik użytkownika > Rozwiązywanie
problemów, aby uzyskać więcej informacji na
temat:
• Zacięcia papieru
• Problemy jakości wydruków
• Rejestracja koloru
• Komunikaty o błędach
Для получения информации по следующим
вопросам см. Руководство пользователя >
Устранение неисправностей:
• Застревания бумаги
• Проблемы с качеством печати
• Регистрация цветов
• Сообщения об ошибках
-
 1
1
-
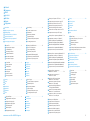 2
2
-
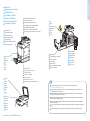 3
3
-
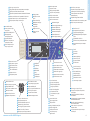 4
4
-
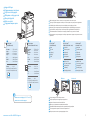 5
5
-
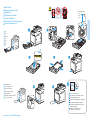 6
6
-
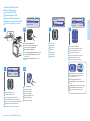 7
7
-
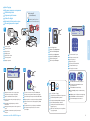 8
8
-
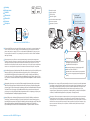 9
9
-
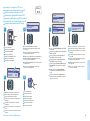 10
10
-
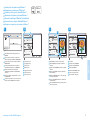 11
11
-
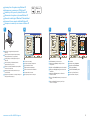 12
12
-
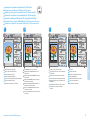 13
13
-
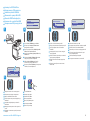 14
14
-
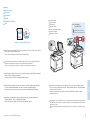 15
15
-
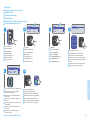 16
16
-
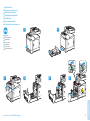 17
17
-
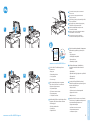 18
18
Xerox 6505 Manualul utilizatorului
- Categorie
- Multifuncționale
- Tip
- Manualul utilizatorului
- Acest manual este potrivit și pentru
în alte limbi
- slovenčina: Xerox 6505 Užívateľská príručka
- polski: Xerox 6505 instrukcja
Lucrări înrudite
-
Xerox 6121 MFP Manualul utilizatorului
-
Xerox 6500 Manualul utilizatorului
-
Xerox 6027 Ghid de instalare
-
Xerox 3025 Manualul utilizatorului
-
Xerox 3215 Manualul utilizatorului
-
Xerox 6025 Ghid de instalare
-
Xerox 6700 Manualul utilizatorului
-
Xerox 4265 Ghid de instalare
-
Xerox B205 Manualul utilizatorului
-
Xerox B215 Manualul utilizatorului