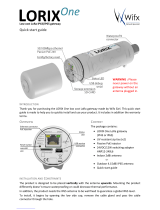Pagina se încarcă...

Model: UCK-G2-PLUS

Introduction
Thank you for purchasing the Ubiquiti Networks® UniFi® Cloud
Key Gen2 Plus. This Quick Start Guide is designed to guide you
through installation and also includes warrantyterms.
Package Contents
UniFi Cloud Key Gen2 Plus
System Requirement
Web Browser: Google Chrome (Other browsers may have
limited functionality.)
TERMS OF USE: All Ethernet cabling runs must use CAT5 (or above). It is the professional
installer’s responsibility to follow local country regulations, including operation within legal
frequency channels, output power, indoor cabling requirements, and Dynamic Frequency
Selection (DFS) requirements.

Network Topology Requirement
A DHCP-enabled network (for the UniFi Cloud Key to obtain
an IP address)
US-16-150W
USG-PRO-4
(DHCP Server)
Internet
LAN
WAN
UniFi Cloud Key
Sample Network Diagram

Hardware Overview
Front Panel LED
Color State Status
White Solid Ready for configuration
Flashing Initializing
Heartbeat
Flashing
Firmware upgrade in
progress. Device is busy; do
not touch or unplug it.
Blue Solid Device ready for use
Flashing Shutting down
Rapid
Flashing
Device failure; refer to the
display for more information.
Slow
Flashing
User connected to device
Off/White/Blue Repeating Recovery mode

Front Panel
UniFi Video
Last Moon
LCD
Screen
LCD Screen Displays device status information and the
following:
UniFi SDN
18
UniFi SDN
Acve
7
1.4k
UniFi SDN
Acve
1.4k
Icon Description
UniFi SDN Controller software
Local IP address
Status of internet connection
Number of wired client devices or
throughput of wired network traffic
Number of wireless client devices or
throughput of wireless network traffic
Status of cloud access

UniFi Video
UniFi Video
Last Moon
Icon Description
UniFi Video software
Local IP address
Status of internet connection
Number of active cameras
Time of last motion detected
Standby
192.168.1.1
UniFi Cloud Key
Icon Description
Status of internet connetion
Local IP address
Device name
Status of Bluetooth

Back Panel
microSD
Slot
Reset
Button
USB Type C
Port
Ethernet
Port
Power
Button
USB Type C
Power Port
Reset The Reset button serves two functions:
• Restart Press and release the Reset button quickly.
• Restore to Factory Default Settings Press and hold the
Reset button for more than five seconds.
Power Button Press to turn the UniFi Cloud Key on or off.
USB Type C Power Port Used for power if PoE is not available.
Requires 9V, 2A or QuickCharge 2.0.
microSD Slot (Optional) Used for external backup (microSD
card not included).
Ethernet Port Connects to a DHCP server on your LAN. Power
can be provided by an 802.3af PoE switch, such as the UniFi
PoE Switch.
USB Type C Port Reserved for future use.

Side Panels
Rack-Mount
Notch
Security
Lock Slot
Rack-Mount
Notch
Security Lock Slot Allows the UniFi Cloud Key to be used with
an optional security cable or lock (not included).
Rack-Mount Notches Lock the UniFi Cloud Key into place
when used with the optional rack-mount accessory (not
included).

Bottom Panel
HDD Latch
13-Pin Connector
13-Pin Connector Connects to the optional rack-mount
accessory (not included).
HDD Latch Releases the HDD bay tray.

Hardware Installation
1. Connect an Ethernet cable (not included) to the Ethernet
port.
2. Connect the other end of the Ethernet Cable to a port on a
network switch, such as a UniFi PoE Switch.
1 3 5 7 9 11 13 15 17 19 21 22
2 4 6 8 10 12 14 16 18 20 22 24
SFP1
SFP2

Powering the UniFi Cloud Key
Use an 802.3af-compliant switch, such as a UniFi PoE Switch, or
a USB power source (not included).
UniFi Switch
The UniFi Cloud Key can be powered by a UniFi PoE Switch or
other 802.3af-compliant switch.
1 3 5 7 9 11 13 15 17 19 21 22
2 4 6 8 10 12 14 16 18 20 22 24
SFP1
SFP2
UniFi Switch Power Connection Diagram
USB Power Source
Connect a USB cable (not included) from the UniFi Cloud Key
directly to a USB power source: 9V,2A or QuickCharge 2.0.
USB Power Connection Diagram

Initial Setup via Bluetooth
Use the UniFi Mobile app to configure the UniFi Cloud Key.
1. Download the UniFi Mobile app from the AppStore® (iOS)
or Google Play
™
(Android).
2. Enable Bluetooth on your mobile device.
3. Launch the app and hold your mobile device within 1.5m
(5’) of the UniFi Cloud Key.
4. In the Discovered Devices section, tap the icon.
Tap
This
Icon
5. Follow the on-screen instructions.
The username and password you configure in the UniFi Mobile
app will be used for the pre-installed UniFi Controller and UniFi
Video® 4 software.

Software Installation
The UniFi Controller and UniFi Video 4 software applications
are pre-installed on the UniFi CloudKey.
Note: You can run the UniFi Controller or UniFi
Video software, or you can run both applications
simultaneously.
Go to the appropriate section for your software application.
UniFi Controller Software
Use one of the following methods to launch the software:
• If you are using Chrome, go to the Chrome Instructions
section (recommended).
• If you are using a different web browser, go to “Instructions
for Other Web Browsers”.
Chrome Instructions
1. Ensure that your host system is on the same Layer-2
network as the UniFi CloudKey.
2. Launch the Chrome web browser and type
https://unifi.ubnt.com in the address field. Press enter
(PC) or return (Mac).
https://unifi.ubnt.com
3. Enter the username and password for your UBNT account.
Click Sign In.

4. Click Discover Cloud Key.
Note: The default fallback IP address of the UniFi
Cloud Key is 192.168.1.30.
5. If the Ubiquiti® Device Discovery Tool is already installed,
proceed to step 7.
If the tool is not installed, you will be prompted to add it.
Proceed to step 6.
6. To install the tool:
a. Click Install.
b. Click Add app to confirm.

7. The tool will search for the UniFi Cloud Key. Click Adopt in
the Cloud Key’s Actions column to continue.
8. If the Cloud Key firmware is not the latest version, click
Upgrade Firmware to upgrade the firmware.
9. Click Open Controller Wizard to set up the Controller on
the Cloud Key.
10. The UniFi Setup Wizard appears. Follow the on-screen
instructions. For step-by-step instructions, refer to the User
Guide, which is available at
www.ubnt.com/download/unifi

11. After the UniFi Setup Wizard is finished, the browser will be
redirected to the Cloud Login Credentials screen. Enter your
Ubiquiti account email/username and password to enable
cloud access. Alternatively, you can click Register now to
create a Ubiquiti account. Click Enable Cloud Access.
12. Wait for the UniFi Controller to be adopted, and then click
Launch.
The UniFi Controller management interface will appear. You
can manage your UniFi devices and view network statistics
using the UniFi Controller management interface.
For information on configuring and using the UniFi Controller
software, refer to the User Guide located on our website:
www.ubnt.com/download/unifi

Instructions for Other Web Browsers
1. Ensure that your host system is on the same Layer-2
network as the UniFi CloudKey.
2. The UniFi Cloud Key is set to DHCP by default, so it will try
to automatically obtain an IP address. Assign a specific IP
address to the UniFi Cloud Key, or check the DHCP server
for its IP address.
Note: The default fallback IP address of the UniFi
Cloud Key is 192.168.1.30.
3. Launch the web browser. In the address field, type https://
followed by the appropriate IP address. Press enter (PC) or
return (Mac).
4. Click Manage to run the UniFi Setup Wizard.
Note: You can click Configure to change the settings
of the UniFi Cloud Key (refer to”UniFi Cloud Key
Configuration”). The default login is ubnt/ubnt or
root/ubnt.

5. The UniFi Setup Wizard appears. Follow the on-screen
instructions. For step-by-step instructions, refer to the User
Guide, which is available at
www.ubnt.com/download/unifi
After the UniFi Setup Wizard is finished, the UniFi Controller
management interface will appear. Log in with the Admin
Name and Password that you created, and then you can
manage your UniFi devices and view network statistics using
the UniFi Controller management interface.
For information on configuring and using the UniFi Controller
software, refer to the User Guide.
Firmware Update
Note: Updating the UniFi Cloud Key firmware will also
update the UniFi Controller software. We recommend
that you back up your UniFi Controller configuration
before updating the UniFi Cloud Key firmware.
To upgrade the firmware of the UniFi Cloud Key:
1. Ensure that your host system is on the same Layer-2
network as the UniFi CloudKey.
2. The UniFi Cloud Key is set to DHCP by default, so it will try
to automatically obtain an IP address. Assign a specific IP
address to the UniFi Cloud Key, or check the DHCP server
for its IP address.
Note: The default fallback IP address of the UniFi
Cloud Key is 192.168.1.30.

3. Launch the web browser. In the address field, type https://
followed by the appropriate IP address. Press enter (PC) or
return (Mac).
4. Click Configure to change the settings of the UniFi Cloud
Key.
5. Enter the Username and Password (the default login is ubnt/
ubnt). Then click Login.
6. The Main screen will appear. Click Maintenance.

7. You have two options for updating the firmware:
• Check for Updates Click Check for Updates to see if
there is a newer firmware version. If there is, then you
can follow the on-screen instructions to upgrade now.
• Update Manually Click Update Manually to update
the firmware. The Please Confirm Update screen will
appear.
You have two options for a manual update:
• upload file If you have the firmware saved in a
specific location, then click Select File to browse
for the file.
• get file from URL If you know the URL of the
firmware’s location, then enter it in the URL field.
• Update Click Update to proceed with the update.
• Cancel Click Cancel to skip the update.
/